Содержание
- 1 По кабелю
- 2 Без проводов
- 3 Заключение
- 4 Выводим экран ноутбука на телевизор с помощью специального кабеля
- 5 Подключение экрана ноутбука к телевизору через USB
- 6 Подключение БЕЗ проводов
- 7 Комментарии (1)
- 8 Подключаем ноутбук к телевизору через HDMI кабель
- 9 Настройка вывода изображения по HDMI на ноутбуке
· Published Декабрь 6, 2017 · Updated Декабрь 27, 2017
<index>
На большом телеэкране удобнее смотреть фильмы или фотографии, чем на компактном ноутбуке. Если у вас есть домашний кинотеатр, просмотр нового кино станет еще комфортнее. Также вы можете запускать компьютерные игры, передавая изображение на ТВ-экран. Разберемся, как подключить ноутбук к телевизору – вам нужен специальный кабель или настройка беспроводного соединения.
По кабелю
Подсоединить ноутбук к телевизору по кабелю несложно:
- Определите, какие видео-порты есть в ПК и ТВ.
- Выберите тип подключения.
- Купите соответствующий ему кабель и соедините устройства.
- Настройте передачу изображения.
Точно также вы можете подключить ТВ к стационарному системному блоку ПК, но тогда устройства должны располагаться достаточно близко друг от друга, чтобы хватило длины шнура.
Определяем порты
Сначала осмотрите разъемы ноутбука. Найдите один из видеовыходов:
- HDMI – современный интерфейс, позволяет передавать видео в высоком разрешении и аудиоканал. Отсутствует в бюджетных и старых моделях. В телевизоре может быть несколько портов этого типа, в этом случае запомните номер отверстия, в которое вставите провод.
- DVI – цифровой видеовыход. Сигнал с него легко перевести в аналоговый вид через недорогой переходник. Шнур этого типа поможет соединить устройства, на которых есть порты DVI или VGA на одном из них.
- VGA – распространенный разъем, передает только аналоговый видеосигнал, без звука, максимальное разрешение 1600х1200 пикселей. Порт такого типа на ТВ часто маркируют как PC, для соединения можно использовать стандартный кабель для монитора компьютера. Для передачи аудио понадобится дополнительный шнур.
- S-video – устаревший порт, дает не лучшее качество картинки. Подходит для соединения со старыми ТВ, видеопроигрывателями VHS.
Один из этих портов вы должны найти как на ноутбуке, так и на телевизоре. Они не обязательно должны быть одного типа, в случае разных разъемов на помощь придут переходники.
Соединяем и настраиваем
Для настройки подключения вам понадобится протянуть шнур от ноутбука к телевизору, предварительно отключив оба устройства. После включения в идеальной ситуации вы увидите картинку с ноутбука на телеэкране. Для переключения между дисплеями используйте одну из функциональных клавиш со значком двух мониторов – обычно это F4 или F5. На телевизоре откройте перечень источников сигнала, вместо ТВ выберите название порта, к которому присоединили кабель. Если изображения нет или оно искажено, переходите к детальным настройкам.
Как подключить компьютер проводом к телевизору: по правому клику мышкой на рабочем столе запустите «Параметры экрана», в Windows 8 и младше пункт называется «Разрешение».
Для каждого монитора выставьте правильное разрешение, установите режим совместного использования:
- дублирование – одинаковая картинка на обоих экранах, подходит для запуска игр, могут появляться искажения при большой разнице в расширениях;
- отображение только на один – второй дисплей отключится;
- расширение экрана – ТВ станет вторым монитором, расширяющим рабочий стол влево или вправо (порядок зависит от расположения дисплеев 1 и 2 в настройках, их можно менять местами перетаскиванием). Перемещайте любые приложения на второй монитор, вытаскивая их за границу стола – запустите фильм в видеопроигрывателе на ТВ, продолжая работать на ноуте.
Читайте также: Почему мобильный телефон не заряжается — Причины и решение
Подобное меню можно открыть в ноутбуке по нажатию клавиш Win+P. Вам предложат выбрать вариант использования второго экрана – дублирование или расширение.
Через USB
Передать видео через порты USB не получится, они не предназначены для такого типа сигнала. Но использовать такой разъем можно для подключения на ноутбуке, только понадобится переходник на HDMI.
Как подключить ноутбук к телевизору напрямую через USB: кроме USB-шнура понадобится переходник – компактная внешняя видеокарта, которая поможет транслировать изображение с рабочего стола. При ее покупке обратите внимание на поддержку fullHD и характеристики передаваемого аудиосигнала. После соединения устройств установите на компьютер драйвера от видеокарты и выберите на ТВ в качестве источника сигнала USB.
Без проводов
Если вы купили современный ТВ с интегрированным Wi-Fi, подсоединяйте к нему ноутбук без проводов. Но даже владельцам устройств без технологии Smart TV можно настроить беспроводное подключение ноутбука через специальный адаптер. Для установки соединения выберите один из методов:
- DLNA – если ТВ соединен с роутером локальной сети или в нем есть Wi-Fi Direct;
- Miracast или WiDi – поможет использовать ТВ в качестве беспроводного монитора, передавая любой видеосигнал;
- через адаптер;
- Apple TV.
DLNA
Чтобы подключить ноутбук к телевизору по DLNA через WiFi:
- Подключите оба устройства к единому роутеру. В меню ТВ войдите в пункт «Сеть» и отметьте вашу точку доступа в качестве основной, впишите ее пароль.
- Создайте на ПК сервер, открыв доступ к контенту для ТВ. В «Центре управления сетями» в качестве активной сети установите домашнюю.
- Найдите папки с файлами, которые вы собираетесь дублировать на телеэкран. По правому клику на папке откройте «Свойства» и перейдите на вкладку «Доступ», в расширенных настройках активируйте открытие доступа к содержимому.
Упростить создание сервера поможет специальная программа – «Домашний медиа-сервер», Share Manager, Samsung Share. Первая является самой распространенной, умеет перекодировать видео и аудиофайлы, поддерживает субтитры и цифровое телевидение. Для использования:
- скачайте установочный файл с сайта разработчика;
- установите и откройте приложение;
- в перечне выберите модель своего ТВ;
- отметьте в каталоге папки, файлы из которых собираетесь передавать на второй экран.
Теперь включайте ТВ, в меню найдите сервис просмотра контента со сторонних устройств. У устройств марки LG он находится в разделе SmartShare, на Sony – Home. Чтобы передать с компьютера на телевизор фильм по Wi-Fi, кликните на нужный файл на ноуте, в подменю перейдите в «Воспроизвести на».
Читайте также: WPS на роутере – что это такое?
В Windows 7 и 8 могут возникнуть проблемы с передачей видео в формате MKV, для них не активируется функция воспроизведения на другом дисплее. Чтобы выводить картинку в этом случае, придется сначала переконвертировать файлы в AVI.
Если ТВ оснащен функцией Wi-Fi Direct, вам достаточно на ноутбуке включить доступ к нужным папкам. После этого в меню телевизора активируйте Директ – в списке обнаруженных устройств выберите ваш ноутбук, впишите пароль и можете передавать файлы.
Miracast и WiDi
Для этих технологий не придется открывать доступ к папкам, но ноутбук должен удовлетворять ряду требований, чтобы выводить картинку через Wi-Fi:
- процессор минимум Intel 3;
- предустановленная Windows 8.1 и выше с Wi-Fi – для Miracast;
- беспроводной адаптер Intel HD Graphics – для WiDi;
- телевизор должен поддерживать одну из этих технологий.
Как вывести изображение ноутбука на телевизор через WiDi: загрузите и откройте утилиту Intel Wireless Display, запустите поиск беспроводного дисплея. Для соединения впишите код безопасности, показанный на ТВ.
Для подсоединения через Miracast в Windows 8.1 раскройте панель Charms и активируйте в списке устройств «Проектор». Выберите добавление беспроводного экрана.
Адаптер
Если в телевизоре нет Wi-Fi, но есть разъем HDMI, приобретите небольшой адаптер типа:
- Android Mini PC;
- Google Chromecast;
- Miracast приставку.
Эти небольшие устройства наделят ваш ТВ полноценными возможностями Smart TV. Также отдельные телевизоры позволяют присоединять адаптер Wi-Fi в их USB-порт, после чего могут выходить в домашнюю сеть.
Apple TV
Приставка Apple TV позволяет отправлять потоковое видео с компьютера на телеэкран. Проще всего подсоединить ноутбук с Mac OS X, но настроить передачу можно и на ПК с Windows.
Как подключить Макбук: подключите Apple TV к телевизору, присоедините приставку к сети Wi-Fi. В системных настройках ПК выберите «Дисплеи», в списке выставьте Apple TV – на телеэкране появится изображение с ноута. Если вы хотите передать один фильм, запустите его в проигрывателе, в нижней строке меню кликните на иконку со стрелочкой и кликните на «AirPlay». Видео перейдет на ТВ.
Для ПК с Windows установите фирменный iTunes. В меню «Файл» активируйте пункт «Домашняя коллекция», в плеере появится значок AirPlay. Все фильмы и музыку из вашей библиотеке можно будет передать на ТВ.
Заключение
Передать изображение с ноутбука можно практически на любой телевизор. Подключение проводом подойдет для не самых современных моделей, даже если у устройств нет совпадающих портов – используйте переходники. Соединение по Wi-Fi избавит от лишних шнуров, после небольших настроек наслаждайтесь удобством второго монитора.
</index>Главная


Согласитесь, что просматривать фильмы, фотографии или домашние видео намного удобнее на большом экране телевизора, чем на небольшом экране ноутбука. Также у вас есть возможность играть в компьютерные игры, транслируя изображение на телеэкран.
Давайте разберемся, какие есть способы подключения экрана ноутбука к телевизору. Для этого вам нужен либо использовать специальный кабель, либо настроить беспроводное соединение.
Выводим экран ноутбука на телевизор с помощью специального кабеля
- HDMI — данный кабель, позволяет транслировать видео и звук высокого качества. В бюджетных и старых моделях ноутбуков данный разъем для подключения через HDMI отсутствует. В телевизоре портов данного типа может быть несколько. В таком случае нужно запомнить номер порта, к которому будет подключен кабель.
- DVI — это цифровой видео выход. Сигнал с него можно перевести в аналоговый, для этого вам понадобится переходник. Кабель такого типа поможет соединить устройства, на которых есть разъемы DVI или VGA.
- VGA — разъем, через который можно передавать только аналоговый сигнал без звука, максимально возможное разрешение 1600Х1200. Порт данного типа на телевизоре обычно маркируется как PC. Для воспроизведения аудио вам нужен дополнительный кабель.
Эти порты вы должны найти как на телевизоре, так и на ноутбуке. Они не обязательно должны быть одинаковыми. Если разъемы разные, вам помогут переходники.
Соединяем и настраиваем
Для того, чтобы настроить подключение, вам понадобится протянуть кабель от ноутбука к телевизору, перед этим отключив оба устройства.
После включения вы должны увидеть изображение с ноутбука на телевизоре. Чтобы переключиться между дисплеями, воспользуйтесь одной из функциональных клавиш, на ней изображено два монитора, обычно это F4 или F5.
Для того, чтобы настроить телевизор, откройте список источников сигнала и вместо ТВ выберите название порта, в который вы подключили кабель. Если же картинки нет или оно каким-либо образом искажено, нужно перейти к более детальным настройкам.
Сначала поставьте для каждого монитора правильное разрешение и режим совместного использования:
- Дублирование — на двух экранах будет воспроизводиться одинаковое изображение, данный режим подходит для компьютерных игр. Следует помнить, что при большом различии в расширениях могут появиться искажения;
- Отображение только на один — второй экран отключается;
- Расширение экрана — телевизор будет вторым монитором, в этом режиме рабочий стол расширится влево или вправо (зависит данное расположение от настроек дисплеев 1 и 2, их можно менять местами).
Вы сможете переносить разные программы или приложения на второй дисплей, перетащив их за границу стола (например, включите фильм на телевизоре при этом не переставая работать на ноутбуке).
Данное меню вы можете открыть, используя комбинации клавиш Win + P. В этом меню вам будет предложено несколько вариантов использования второго экрана, а именно, дублирование или расширение.
Подключение экрана ноутбука к телевизору через USB
Передать видео или изображение через порты USB не получится, они не предназначены для такого типа сигнала. Но использовать такой разъем можно с переходником на HDMI.
Как подключить экран ноутбука к телевизору через USB: помимо кабеля USB вам понадобится переходник и небольшая внешняя видеокарта, которая будет транслировать картинку с рабочего стола.
При покупке следует обратить свое внимание на то, чтобы видеокарта поддерживала FullHD и характеристики аудио. После подключения устройства установите драйвера на компьютер или ноутбук и на телевизоре выберите источник сигнала USB.
Подключение БЕЗ проводов
Если вы приобрели современный телевизор с WI-FI, есть возможность подключить к нему ноутбук без проводов. Так же для владельцев ТВ без технологии Smart TV можно настроить беспроводное подключение с помощью специального адаптера. Есть несколько метода для установки соединения:
- DLNA — если телевизор подключен к роутеру по локальной сети или же в нем есть Wi-Fi Direct;
- Miracast, или WiD, — все это поможет использовать ТВ как беспроводной монитор, воспроизводя видео или передавая изображения;
- Через адаптер;
- Apple TV.
Подключить экран ноутбука к телевизору через DLNA
Чтобы подключить ноутбук к телевизору по DLNA через WiFi, вам нужно подключить оба устройства к одному роутеру. В меню телевизора есть пункт «Сеть».
Поставьте вашу точку доступа в качестве основной, пропишите ее пароль. Далее нужно создать на ПК или ноутбуке сервер, открыв доступ для ТВ.
В В«Центре управления сетямиВ» установите домашнюю сеть в качестве активной. Выберите файлы либо папку с файлами, которые вы хотите воспроизводить на экране телевизора. По правому клику на папке откройте В«СвойстваВ» и нажмите на вкладку В«ДоступВ», в расширенных настройках поставьте открытие доступа к содержимому.
Более простой способ создать сервера — это использование специальных программ: В«Домашний медиа-серверВ», Share Manager, Samsung Share. В«Домашний медиа-серверВ» является самой распространенной и простой, данная программа может перекодировать видео и аудиофайлы, а также поддерживает цифровое ТВ.
Теперь вам нужно включить телевизор. В меню найдите сервис просмотра контента со сторонних устройств. У устройств марки LG он находится в разделе SmartShare, на Sony — Home. Чтобы передать с компьютера на телевизор фильм по Wi-Fi, кликните на нужный файл на ноутбуке, в подменю перейти в В«Воспроизвести наВ».
В Windows 7 и 8 могут возникнуть проблемы с передачей видео в формате MKV, для них не активируется функция воспроизведения на другом дисплее. Чтобы выводить картинку в этом случае, сначала нужно переконвертировать файлы в AVI.
Если в ТВ есть функция Wi-Fi Direct, вам достаточно на ноутбуке включить доступ к нужным папкам. После этого в меню телевизора активируйте Директ — в списке обнаруженных устройств выберите ваш ноутбук, впишите пароль и можете передавать файлы.
Подключаем экран ноутбука к телевизору с Miracast и WiDi
Для этих технологий не придется открывать доступ к папкам, но характеристики ноутбука должны удовлетворять ряду требований, чтобы выводить картинку через Wi-Fi:
- Процессор минимум Intel 3;
- Windows 8.1 и выше с Wi-Fi — для Miracast;
- Беспроводной адаптер Intel HD Graphics — для widi;
- Телевизор должен поддерживать одну из этих технологий.
Как вывести изображение ноутбука на телевизор через WiDi: загрузите и откройте программу Intel Wireless Display, запустите поиск беспроводного дисплея. Для соединения впишите код безопасности, он будет показан на телевизоре.
Для соединения через Miracast в Windows 8.1 откройте панель Charms и активируйте в списке устройств В«ПроекторВ». Выберите добавление беспроводного экрана.
Вывод экрана через адаптер
Если в телевизоре нет Wi-Fi, но есть разъем HDMI, вам потребуется адаптер типа:
- Android Mini PC;
- Google Chromecast;
- Приставка Miracast.
Эти устройства наделят ваш ТВ возможностями Smart TV. Также отдельные модели телевизоров позволяют подсоединить адаптер Wi-Fi в их USB-порт, после чего могут выходить в домашнюю сеть.
Вывести экран на Apple TV
Приставка Apple TV позволяет отправлять потоковое видео с компьютера на телеэкран. Проще всего соединить ноутбук с Mac OS X, но настроить передачу можно и на ПК с Windows.
Как подключить Макбук: подключите Apple TV к телевизору, а приставку — к сети Wi-Fi. В системных настройках ПК или ноутбука выберите В«ДисплеиВ». В списке выставьте Apple TV — на телеэкране должно появится изображение с ноутбука.
Если вы хотите передать один фильм, запустите его, в меню кликните на иконку со стрелочкой и кликните на В«AirPlayВ». Видео перейдет на ТВ.
Для ПК с Windows установите iTunes. В меню В«ФайлВ» активируйте пункт В«Домашняя коллекцияВ», появится значок AirPlay. Все фильмы и аудиофайлы можно будет передать на ТВ.
Заключение
Передать изображение с ноутбука можно почти на любой телевизор. Подключение проводом подойдет для не более старых моделей, даже если у устройств нет совпадающих портов — используйте переходники. Соединение по Wi-Fi избавит от лишних шнуров, после небольших настроек наслаждайтесь удобством второго монитора.
В
Неисправен телевизор? Обратитесь в сервисный центр по ремонту ЖК-телевизоров Service812 для устранения неполадок!
Не забудьте сказать автору «Спасибо», «лайкнуть» или сделать перепост:
Комментарии (1)
Решил подготовить статью о подключении ноутбука к телевизору (хотя, правильно наверное телевизора к ноутбуку). Рассмотрим именно подключение через HDMI кабель, на примере ноутбука Asus, и телевизора LG со Smart TV. Эта статья подойдет практически для любого ноутбука: HP, Acer, Asus, DEL и т. д. Так и для всех телевизоров: LG, Samsung, SONY, Toshiba и других. Да, какие-то моменты могут отличаться: расположение HDMI разъемов, внешний вид настроек, кнопки и т. д. По этой инструкции вы сможете вывести изображение со своего ноутбука на телевизор. Забыл написать о операционной системе. Не важно, у вас Windows 7, или Windows 10, все получиться. И еще, на вашем телевизоре может не быть функции Smart TV. Должен быть только HDMI разъем, который в наше время есть на каждом, не очень старом телевизоре.
Если вы захотели вывести изображение с ноутбука на ТВ для просмотра фильмов, игр, работы и т. д., то именно HDMI подходит для этого лучше всего. Да, есть беспроводные технологии типа Miracast, DLNA, Intel WiDi, у Samsung какие-то свои фирменные передатчики видео, и другие. Но, они не универсальные. Сейчас поясню. Например, по Intel WiDi, или Miracast, будет задержка в выводе картинки. В игры точно не поиграть. А технология DLNA предназначена исключительно для просмотра видео, фото и прослушивания музыки.
Получается, что соединение по HDMI кабелю самое надежное и универсальное. Хоть и не самое удобное. Всегда хочется избавится от проводов. К тому же, по HDMI с компьютера будет передаваться как изображение, так и звук.
Сейчас я покажу как все подключить, как задать нужные параметры на телевизоре и ноутбуке. Так же, рассмотрим популярные проблемы, которые очень часто появляются при соединении устройств этим способом.
Нам понадобится:
- Телевизор с HDMI входом.
- Ноутбук, или стационарный компьютер с HDMI выходом. Если нет HDMI, но есть DVI, то можно купить переходник DVI-HDMI.
- HDMI кабель.
Подключаем ноутбук к телевизору через HDMI кабель
Если вам интересно, то показывать буду на примере ноутбука Asus K56CM, и немного устаревшего телевизора LG 32LN575U, который мы кстати к Wi-Fi подключали в этой статье.
Кабель у меня самый обычный:
Значит, один конец кабеля подключаем в HDMI разъем на телевизор. Они подписаны. Их может быть несколько штук. Без разницы в какой подключите.
Другой конец кабеля подключите в HDMI разъем на ноутбуке.
Или, к видеокарте на системном блоке. Если у вас стационарный компьютер.
Скорее всего, изображение на телевизоре сразу не появится. Нужно в настройках выбрать источник сигнала. На телевизорах LG, нужно нажать на пульте дистанционного управления кнопку INPUT.
И с помощью джойстика на пульте выбрать нужный HDMI, к которому мы подключили кабель. У меня это HDMI2. Он будет активный. Если у вас ТВ не LG, то там так же должна быть кнопка, с помощью которой можно переключить источники сигнала. Если не получится, напишите в комментариях, разберемся.
Вот и все, вы должны увидеть изображение с ноутбука на своем телевизоре.
Обновление:
В комментариях Дмитрий подсказал, что обязательно нужно сменить имя устройства для выбранного на телевизоре HDMI-входа. Так как это меняет некоторые параметры, которые могут влиять на качество изображения. Так что рекомендую это сделать.
В меню выбора HDMI-входа (как на фото выше) нажмите на красную кнопку на пульте ДУ. В меню на телевизоре это пункт «Смена имени устройства». В появившемся меню выбираем HDMI-вход, в который мы подключили ноутбук и ниже выбираем «Ноутбук».
С подключением закончили. Уже можно пользоваться и наслаждаться картинкой на большом экране. А я еще покажу как можно настроить вывод изображения на ноутбуке, рассмотрим возможную проблему с выводом картинки и звука. Когда звук после подключения будет идти не с телевизора, а из динамиков ноутбука.
Настройка вывода изображения по HDMI на ноутбуке
У меня Windows 7, поэтому, демонстрировать буду на примере этой ОС. Если у вас на ноутбуке, к которому вы присоединили телевизор установлена например Windows 10, и у вас что-то не получается, то напишите, добавлю информацию по «десятке».
Значит, что еще хотел добавить: если вы все правильно подключили, на телевизоре выбрали правильный источник сигнала (или не получается выбрать), но изображение так и не появилось, то сейчас попробуем все исправить.
Нажмите правой кнопкой мыши на свободную область рабочего стола, и выберите Разрешение экрана.
Откроется окно, в котором напротив пункта Экран должно быть указано Несколько мониторов, или название вашего телевизора. Можете выбрать из списка, и нажать Ok. Так же, можно сменить разрешение. Но, разрешение как правило подстраивается автоматически. Так что без необходимости лучше не трогать.
Как отключить экран ноутбука, расширить, или вывести изображение только на телевизор?
Очень просто. Нажмите сочетание клавиш Windows+P. Откроется окно, в котором можно выбрать способ вывода картинки на телевизор.
Если вы например хотите, что бы изображение было только на телевизоре, то выберите Только проектор. Так же, можно отключить картинку на ТВ, расширить ее, или дублировать. Здесь есть одна особенность. Если, например на вашем телевизоре разрешение 1920×1080, а на ноутбуке 1366×768, то в режиме Дублировать, картинка не телевизоре будет не очень красивой, не четкой. Поэтому, выберите Только проектор и Windows подстроить разрешение под телевизор.
Почему звук не идет на телевизор?
Мы уже знаем, что по HDMI кабелю звук так же передается. И как правило, на телевизоре динамики качественнее тех, что в ноутбуке. Но, часто бывает такое, что после подключения, звук продолжает исходить из ноутбука, а не телевизора. Это можно исправить.
Нажмите правой кнопкой мыши на значок звука, на панели уведомлений, и выберите Устройства воспроизведения.
В списке должен быть ваш телевизор. Вы это поймете по названию. Нажмите на него правой кнопкой мыши, и выберите Использовать по умолчанию. Нажмите Ok.
Вот и все, звук должен появится на телевизоре. Если нет, то смотрите статью почему нет звука через HDMI на телевизоре.
Думаю, у вас все получилось, и вы уже смотрите фильм на большом экране, или играете в игры:) Поделитесь впечатлением!
Если же что-то не получилось сделать: не появляется изображение, звук, или еще что-то, то напишите в комментариях о своей проблеме. Постараюсь помочь советом.
799
- http://droidov.com/podkluchit-noutbook-k-televizoru
- https://www.service812.ru/news/kak-vyvesti-notbuk-na-ekran-televizora.php
- https://help-wifi.com/raznye-sovety-po-tv/kak-podklyuchit-noutbuk-k-televizoru-cherez-hdmi-na-primere-televizora-lg/

 Как подключить телевизор к компьютеру через HDMI кабель?
Как подключить телевизор к компьютеру через HDMI кабель?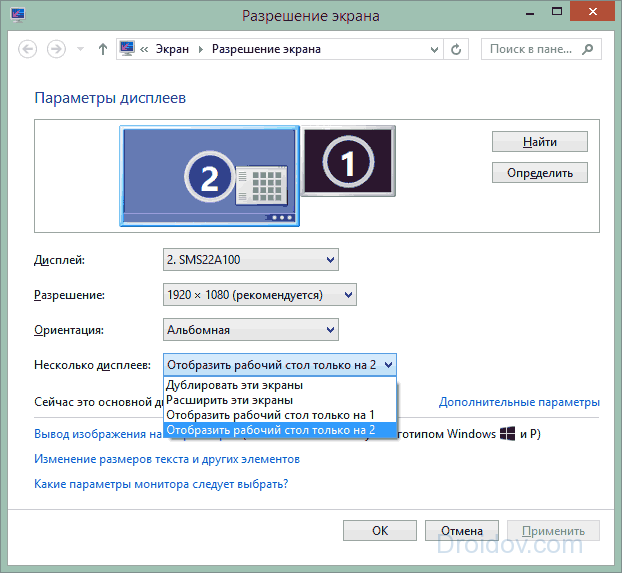

 Можно ли телевизор использовать как монитор компьютера
Можно ли телевизор использовать как монитор компьютера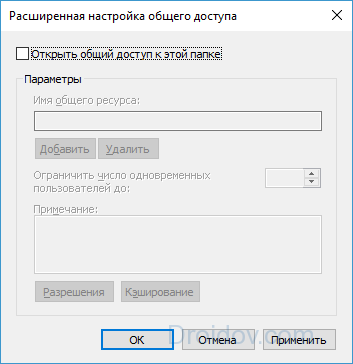
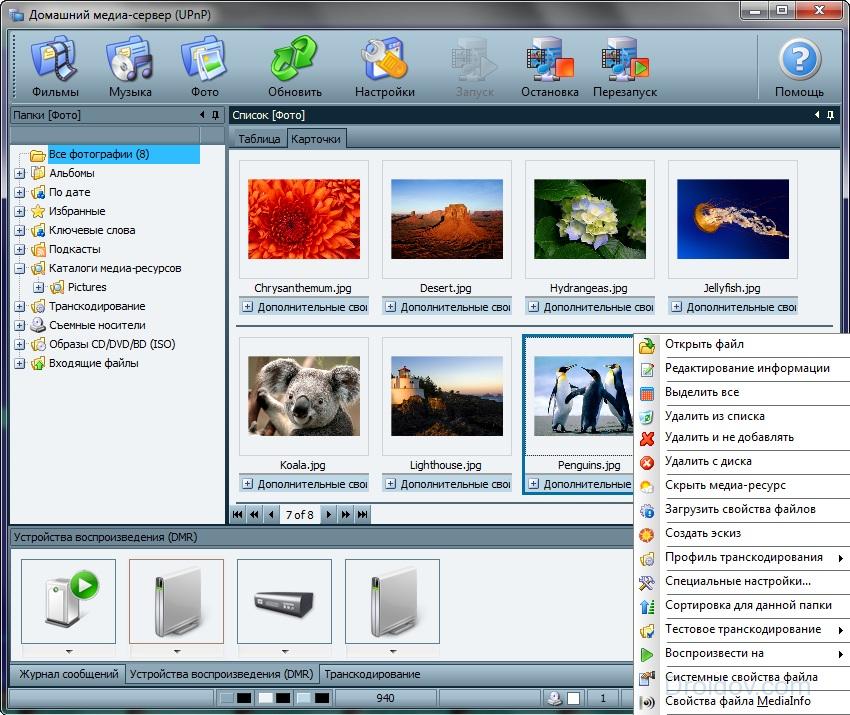

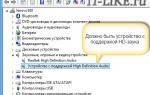 Как вывести звук через HDMI: долой лишние провода
Как вывести звук через HDMI: долой лишние провода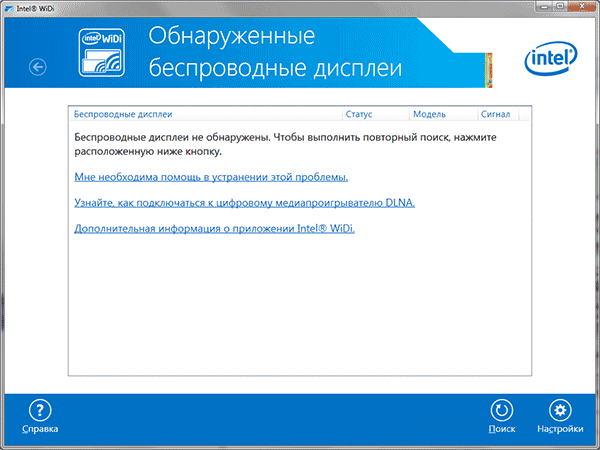



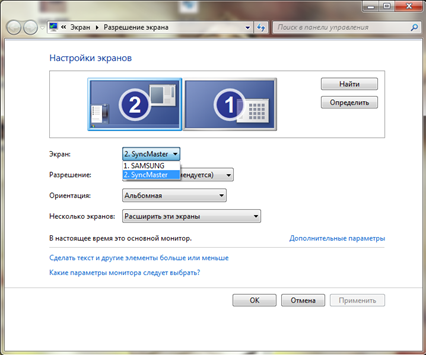


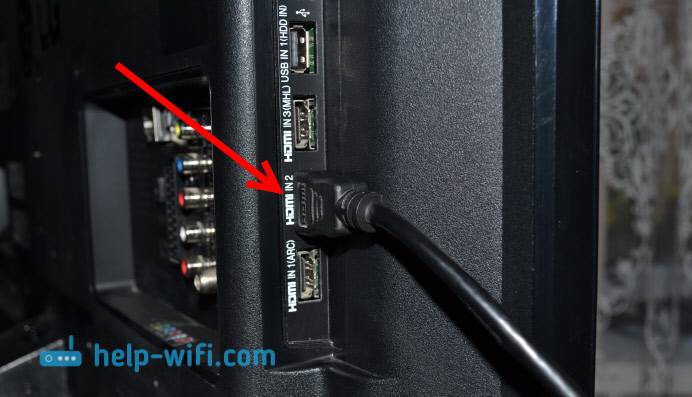



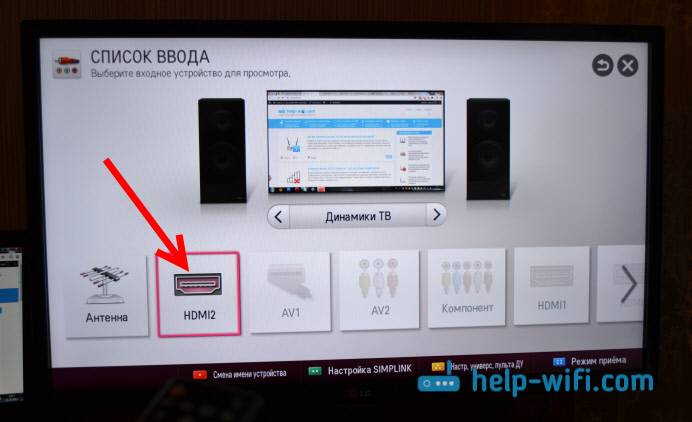
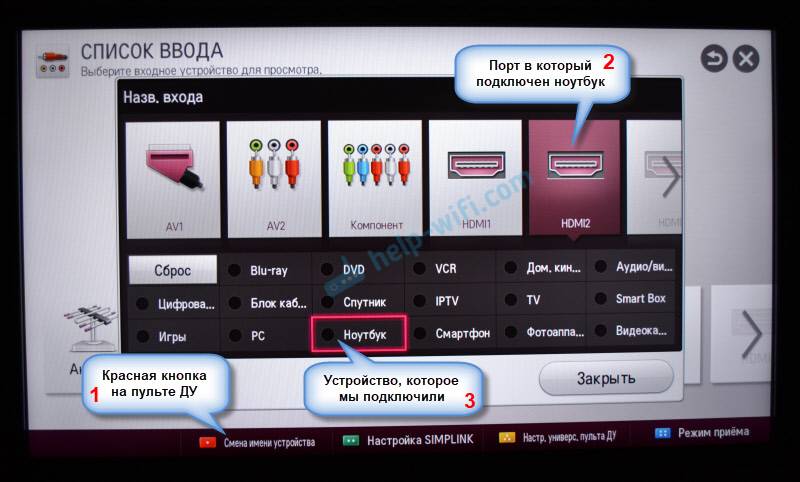
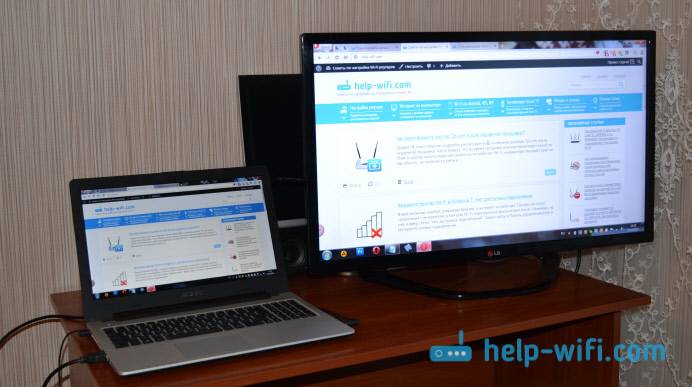
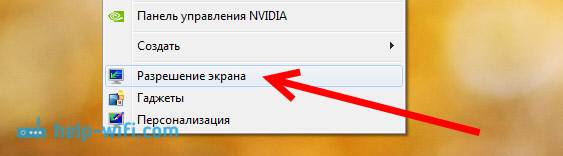
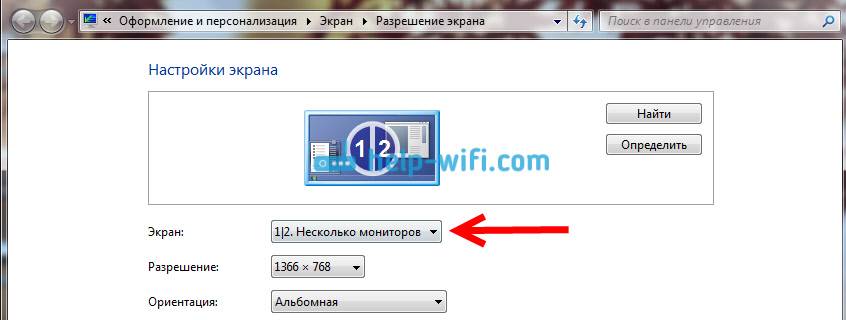
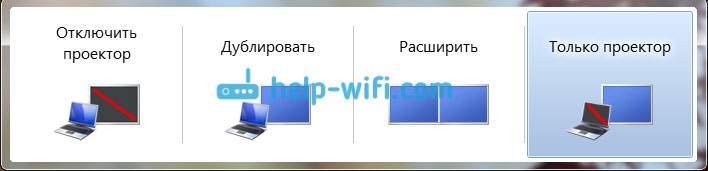






 Как вывести на телевизор изображение с компьютера?
Как вывести на телевизор изображение с компьютера? Подключение ноутбука к телевизору через HDMI – как избежать ошибок
Подключение ноутбука к телевизору через HDMI – как избежать ошибок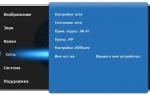 Как подключить телефон к телевизору: 3 простых способа
Как подключить телефон к телевизору: 3 простых способа