Содержание
- 1 Выбор типа проектора
- 2 4K или Full HD: какое разрешение предпочесть?
- 3 Можно ли заодно получить HDR?
- 4 А что насчет 3D?
- 5 Настройка проектора
- 6 Размещение
- 7 Фокус
- 8 Идеальная картинка
- 9 Просто добавь АС
- 10 Проводное подключение
- 11 Беспроводное подключение
- 12 Выводим контент в нужном режиме
- 13 Полезные фишки для Power Point
- 14 Ручная отладка изображения
Весь Мир Hi-FiОбзоры товаров>3500Как выбрать. Гид покупателя211Полезные советы215Репортажи с заводов65Репортажи с Hi-Fi выставок64«Сделай сам»36Готовые проекты Аудиомании33Пресса об Аудиомании44Видео211Фотогалерея87Интересное о звуке472Новости мира Hi-Fi1013Музыкальные и кинообзоры185
Сохранить и прочитать потом — <nobr>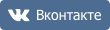


Мерцающие фильмы с плёночных проекторов уже давно в прошлом, а лучшие современные модели способны превратить комнату почти в настоящий кинозал. Если вы решили, что пора обзавестись таким устройством, мы поможем вам сделать выбор в ситуации, когда он как никогда широк, а цены на лучшие модели временно снижены.
Срочность еще больше усложняет проблему, как будто мало было путаницы из-за разных типов и технологий. В таких условиях выбрать оптимальный вариант непросто.
Поэтому стоит уделить несколько минут обзору базовых понятий. Сядьте поудобнее, возьмите попкорн и погрузитесь в волшебный мир проекторов.
Выбор типа проектора
Прежде всего, разберемся с разными типами проекторов. В большинстве случаев это будет модель одного из двух: DLP (цифровая обработка света) или ЖК (жидкокристаллический дисплей).
В ЖК-проекторе три жидкокристаллических матрицы, каждая из которых отвечает за создание изображения основного цвета, создают три картинки – красную, зеленую и синюю. При помощи стеклянной призмы они комбинируются, давая полный видимый спектр, и уже в таком виде передаются на экран.
В DLP-проекторе используется один чип, состоящий из миллионов микроскопических зеркал. Каждое из них можно поворачивать, направляя его свет в сторону проекционного экрана или мимо него, так что каждое зеркало фактически работает как пиксель телевизора. Вращающееся цветовое колесо располагается перед источником света и определяет, картинка какого цвета проецируется в данный момент. Также выпускаются трехчиповые DLP-модели, в которых свет разбивается на три составляющие и сводится заново, точно так же как в ЖК-проекторах, что позволяет обойтись без цветового колеса.
Кроме того, существует проекционная система LCoS, что расшифровывается как «жидкие кристаллы на полупроводнике» и работает она почти как DLP – только вместо зеркал для управления светом используются жидкие кристаллы. Этот метод применяют Sony и JVC под названиями SXRD и D-ILA, соответственно.
У всех перечисленных технологий есть свои преимущества и недостатки. У DLP обычно выше яркость и четкость, но им присущ «эффект радуги» (красные, зеленые и синие цвета не смешиваются, а отображаются по отдельности) в случае, когда сложение монохромных изображений не идеально. ЖК-проекторы дешевле и не страдают от этого эффекта, но у них бывают проблемы с передачей движения, а черный цвет менее глубок, чем у моделей других типов.
В свою очередь, у LCoS нет радужного эффекта, как у DLP, и тенденции к выгоранию матриц, как у ЖК. Однако создать глубокий черный цвет им сложнее, чем DLP-моделям. К тому же они обычно более громоздкие и дорогие.
При всех различиях технологий не стоит, выбирая новый проектор, опираться только на их характеристики. Лучше всего ознакомиться с отзывами на приглянувшуюся модель и принимать решение с их учетом.
4K или Full HD: какое разрешение предпочесть?
Если покупка HD-телевизора сегодня кажется странной причудой, то проектор с разрешением 1080p вполне имеет смысл приобрести, особенно если ваш бюджет невелик. На рынке немало достойных вариантов, нам больше всего нравится Epson EH-TW650.
Проекторы в ценовой категории 100 000 — 300 000 руб. позволяют рассчитывать на разрешение 4K – в четыре раза больше, чем в HD. Это не реальное 4K, однако для него все-таки задействуется 4,15 миллиона пикселей (или немного меньше) – половина от восьми миллионов в Ultra HD. При наличии функции сдвига пикселей, которая быстро и поочередно выдает на экран две картинки в более низком разрешении для формирования окончательного изображения в высоком, производители проекторов могут заявлять о поддержке 4K и получать сертификат от Ассоциации потребительских технологий (CTA) в США.
Верхнюю часть ценового спектра занимают аппараты с истинным разрешением 4K. Их цены начинаются от 450 000 руб, зато они гарантируют, что изображение получится максимально четким, каким и было задумано, безо всяких фокусов. Лучшую картинку, какую нам доводилось видеть, создавал великолепный JVC DLA-Z1, за который придется выложить впечатляющую сумму.
В конечном итоге цена и размер проектора определяют разрешение, на которое вы можете рассчитывать; остается выбрать лучший вариант из доступных.
Можно ли заодно получить HDR?
Сегодня только сумасшедший согласится купить 4K-телевизор без поддержки HDR (широкого динамического диапазона). С проекторами все намного сложнее.
Чаще всего HD-проекторы не поддерживают HDR. Многие недорогие 4K-проекторы способны принимать картинку в формате HDR10 (это стандартная версия HDR) с Blu-ray-дисков или потоковых сервисов, но не могут воссоздать всю палитру цветов.
К примеру, модель BenQ W1700 по словам производителя, «усилена поддержкой HDR10», однако воспроизводит только 96% палитры Rec.709. Удостоенный пяти звезд проектор Optoma UHD40 делает примерно то же самое.
Разумеется, наличие возможности приема сигнала в HDR лучше ее отсутствия; впрочем, можно найти и проектор с полной поддержкой HDR – просто за него придется отдать намного больше. Удостоенный Award Sony VPL-VW260ES можно считать подходящей отправной точкой для получения приличной картинки в HDR10, и чем больше вы готовы потратить, тем более качественное изображение получите.
А что насчет 3D?
В телевизорах технология 3D уже вышла из моды, но в проекторах по-прежнему сохраняет популярность. Третье измерение поддерживают даже портативные модели ценой от 30 000 руб., так что ваша коллекция 3D-Blu-ray-дисков не запылится без дела.
Настройка проектора
И большой, и маленький проектор одинаково нуждаются в настройке. Первое, о чем следует подумать – это проекционное соотношение, определяющее, на каком расстоянии от экрана должен находиться аппарат для получения картинки нужной величины.
Его можно узнать в руководстве пользователя выбранной модели (или, что куда быстрее, на сайте производителя). Ищите комбинацию из числа, двоеточия и еще одного числа. Например, если этот показатель составляет «1.15:1», то изображение шириной 1 метр можно получить с расстояния 1,15 метра, для двухметровой картинки проектор должен находиться от нее в 2,3 метрах, и так далее.
Большинство проекторов являются длиннофокусными – их следует устанавливать достаточно далеко от экрана; короткофокусные модели можно размещать довольно близко к стене и в результате получать картинку большого размера. Выбор между короткофокусным и длиннофокусным проектором необходимо сделать в первую очередь – намного проще купить другую модель, чем комнату для домашнего кинотеатра!
Стоит подумать о приобретении специального экрана. Без него ваш новый проектор не сможет продемонстрировать все, на что он способен. Конечно, в крайнем случае можно обойтись и без него, однако более высокая отражательная способность экрана делает изображение более четким и красочным по сравнению с картинкой на обычной стене.
А черная рамка вокруг изображения к тому же заметно зрительно повышает его контрастность.
Размещение
Не менее важно и расположение проектора. По возможности он должен быть установлен на высоте центра экрана, чтобы свести к минимуму геометрические искажения. В идеале аппарат должен стоять на горизонтальной поверхности; большинство моделей снабжены регулируемыми ножками для выравнивания.
При необходимости корректировки положения проектора установите его в нужное место и затем выкручивайте ножки, удлиняя их, пока изображение не выровняется.
К этому моменту оно уже должно быть близко к желаемому. Многие проекторы снабжены поворотными регуляторами (а более дорогие – пультами ДУ с возможностью электронной регулировки) для увеличения и уменьшения размеров изображения с целью подгонки под габариты экрана.
Если вам пришлось установить проектор слишком высоко или низко, так что картинка получается перекошенной, можно воспользоваться функцией коррекции трапецеидальных искажений.
Она растягивает картинку по горизонтали или вертикали, превращая трапецию в ровный прямоугольник. Такая функция может быть полезной, однако любое масштабирование влияет на качество изображения, так что оставляйте ее на крайний случай. Чем меньше искажений, в том числе при настройке проектора, тем лучше результат.
Фокус
Теперь можно приступить к фокусировке. Для этого лучше всего взять кадры с буквами – например, финальные титры любого фильма – и регулировать фокус на проекторе, поставив кого-то из друзей около экрана, чтобы они могли разглядеть отдельные пиксели.
Медленно вращайте регулятор фокуса вперед и назад, пока буквы не станут максимально четкими, а ваш друг не подтвердит, что пиксели не размыты.
Для некоторых проекторов может потребоваться через меню повысить четкость на пару пунктов, но не переборщите с этим, иначе изображение станет слишком резким.
Идеальная картинка
Чаще всего заводские настройки проектора оказываются приемлемыми, но мы рекомендуем включить режим «Стандарт» или «Кино» и затем скорректировать яркость и контрастность по своему вкусу. Не забудьте запастись парой хороших и проверенных фильмов.
Для настройки контрастности остановите воспроизведение на кадре с кучевыми облаками; установите контрастность на максимум и уменьшайте ее до тех пор, пока не сможете рассмотреть детали вместо сплошных белых пятен. Для настройки яркости на экране должно быть что-нибудь темное – например, пальто или рубашка. Понижайте яркость до тех пор, пока складки и застежки не начнут теряться в тени.
Цветовая палитра обычно не требует регулировки; в противном случае выберите эпизод с яркими красками и повышайте уровень, если вам не хватает энергичности, либо понижайте его, если цвета кажутся перегретыми. Сцена с изображением человеческих лиц позволит оценить реалистичность телесных тонов.
Обратите внимание: в экологичном режиме вентилятор проектора может работать тише, однако он приводит к снижению энергичности изображения. У большинства проекторов имеется такой режим; найдите его в настройках и отключите.
Просто добавь АС
По завершении настройки проектора стоит добавить к нему подходящий AV-ресивер и хорошую акустическую систему. Многие из них оснащаются встроенными динамиками, однако они слишком малы и порой звучат даже хуже, чем дешевые Bluetooth-колонки. 5.1-канальный комплект для домашнего кинотеатра обеспечит вам намного более сильные впечатления от просмотра.
Наконец, подключите качественный источник (например, любой из пятизвездных Blu-ray-проигрывателей) – и наслаждайтесь новинками в формате 4K Blu-ray во всем их великолепии. Приятного просмотра!
Подготовлено по материалам портала «What Hi-Fi?», декабрь 2019 г. www.whathifi.com
Эту статью прочитали 1 769 разПочитать еще:
6 июля 2018Sony выпустила обновление с поддержкой Dolby Vision для телевизоров 2018 года
11 мартаMick Jagger — She’s a Boss: Главный сольник Джаггера. Обзор
17 августа 2011Потоковое вещание для аудиофилов. Урок 2
Порядок работы
40
Ру
сский
Стоп-кадр
Для остановки кадра нажмите FREEZE на пульте ДУ. В левом
верхнем углу экрана появится слово ‘FREEZE‘.
Для отмены
воспроизведение продолжается на видеоустройстве или другом
устройстве. Поэтому даже при остановленном изображении
продолжается воспроизведение звука, если подключено
устройство с активным аудиовыходом.
Функция FAQ
Меню ИНФОРМАЦИЯ содержит возможные решения проблем, с которыми
сталкиваются пользователи по вопросам качества изображения, установки,
1.
Войдите в экранное меню, нажав кнопку
/
на
проекторе или кнопку MENU/EXIT, и кнопками
/
выберите меню ИНФОРМАЦИЯ.
2.
Кнопкой
выберите FAQ — Изображение и
установка или FAQ — Функции и обслуживание (в зависимости от того, какая информация вам необходима).
3.
Нажмите MODE/ENTER.
4.
Кнопками
/
выберите проблему и нажмите MODE/ENTER, чтобы узнать
возможные решения.
5.
Нажмите MENU/EXIT для выхода из меню.
Эксплуатация в условиях большой высоты
При работе на высоте 1500-3000 м над уровнем моря и при температуре 5°C-23°C
рекомендуется использовать Режим большой высоты.
Чтобы включить Режим большой высоты:1.
Нажмите MENU/EXIT и кнопками
/
выберите меню НАСТРОЙКИ
СИСТЕМЫ: Дополнит..
2.
Кнопкой
выделите Режим большой
высоты, затем кнопками
/
выберите
Вкл.. Появится запрос подтверждения.
3.
Выберите Да и нажмите MODE/ENTER.
При работе в режиме «Режим большой высоты»
возможно повышение уровня рабочего шума,
связанное с увеличением оборотов вентилятора для обеспечения надлежащего
возможно автоматическое отключение проектора, обеспечивающее его защиту от
перегрева. В этом случае следует переключить проектор в «Режим большой высоты» для
предотвращения отключения. Однако это не означает, что данный проектор пригоден для
эксплуатации абсолютно в любых сложных и жестких условиях окружающей среды.
<index>
Для подключения видеопроектора к ноутбуку не требуется много усилий. Любой человек может настроить аппарат за несколько минут.
Но иногда возникают ситуации, когда оборудование не подключается или экран не показывает изображение. В таких случаях понадобится несложная настройка. Статья поможет разобраться, как подключить к ноутбуку проектор, как сделать правильный вывод изображения и как пользоваться проектором в целом.
Содержание
Проводное подключение
Проводное подключение ноутбука к устройству– наиболее надёжный способ соединения. Сигнал держится стабильнее, а вероятность технических неполадок сведена к минимуму.
Перед тем, как подключить проектор к ноутбуку, на корпусе надо найти разъем для коммутации. Если они совпадают на обоих устройствах, то схема подключения проста: понадобится только соединяющий кабель.
Подключение проектора к компьютеру можно осуществить с помощью четырёх интерфейсов:
- VGA – аналоговый видеоинтерфейс. На устаревших устройствах будет, скорее всего единственным вариантом. Если подключение к устройству осуществляется через VGA, выводить звук с ноутбука на динамик придётся с помощью дополнительного провода mini jack.
- DVI – имеет несколько разновидностей. Чаще его используют чтобы выполнить подключение монитора к компьютеру. На современных ноутбуках встречается реже.
- HDMI – цифровой интерфейс. Имеет наибольшую скорость передачи и позволяет воспроизводить звук на проекторе. Видео с компьютера рекомендуется воспроизводить именно через HDMI.
- Компонентный разъём – состоит из трёх штекеров, передающих аудио и видео сигнал.
Важно! Если разъёмы не совпадают, придётся купить переходник. Например, когда подключиться нужно через VGA к порту HDMI. Стоить такой адаптер будет около 800 рублей.
Как подключить проектор к ноутбуку:
- Оба устройства следует отключить.
- Провод подсоединяется к подходящим входам на проектор и ноутбук. Если есть фиксаторы – необходимо закрутить их для надёжного крепления. Бывает так, что ноутбук не видит устройство из-за отходящего кабеля.
- Включить проектор.
- Включить ноутбук. Выполнить вход в операционную систему.
- Если работает вывод изображения с нескольких источников, их можно переключать с помощью кнопки «Source» (Источник).
Как включить проектор:
- Подключение видеопроектора к разъёмам закончено. На устройство снова нужно подать питание. На корпусе должен загореться светодиод.
- Нажать кнопку включения, не забыть снять крышку с объектива. Светодиод замигает, а проекционная лампа начнёт нагреваться.
- Пока лампа нагревается, включится вентилятор, а на экран начнёт проецироваться заставка.
- Когда устройство нагреется окончательно, заставка станет ярче, а светодиод поменяет цвет. Начнётся подключение видеопроектора к источнику.
Читайте также: Особенности выбора между проектором и телевизором
Беспроводное подключение
Разобравшись, как подключить проектор к компьютеру без проводов, можно избавиться от многих проблем: кабель не мешает, а устройство легко перемещать по комнате.
Беспроводное подключение проектора к ноутбуку производится по Wi-Fi или по lan соединению. Специальная антенна вставляется в порт USB устройства. Горящий светодиод уведомит, что устройство исправно и готово к работе.
Более дорогие модели могут подключаться без сторонних девайсов. Например, проектор Epson EH-TW650 имеет встроенный модуль беспроводного соединения. Это позволит подключение к проектору сделать не только быстрым, но и удобным.
Все современные ноутбуки имеют встроенный сетевой модуль и не требуют дополнительного оборудования. Однако, при подключении проектора может понадобиться специальное ПО. Например, eDisplay Management, которую потребует установить проектор acer.
Важно! Для корректной работы беспроводной режим нуждается в дополнительных драйверах для ПК. Если под рукой нет установочного диска, скачать необходимый софт можно в интернете, указав название модели проектора.
Выводим контент в нужном режиме
Разобравшись, как подключить ноутбук к проектору, остаётся настроить вывод изображения. Как показывает опыт, запуск происходит автоматически или по нажатию всего одной кнопки.
Важно! На большинстве ноутбуков предусмотрена горячая клавиша для проецирования изображения с экрана Windows. Она нажимается комбинацией Fn + одна из клавиш ряда F1 – F12.
Как настроить проектор на разных версиях ОС вручную:
- Windows 7. Подключение проектора похоже на подключение монитора к ноутбуку. На рабочем столе кликнуть правой кнопкой, выбрать «Разрешение экрана». Всплывёт окно, которое показывает проектор и подключенные мониторы. В списки «Экран» выбрать устройство, а в списке «Несколько экранов» выбрать режим «Дублировать эти экраны».
- Windows 8. Сделать дублирование экрана можно точно так же как в Windows 7, но имеется более быстрые методы. Можно провести мышкой по правой части экрана. Всплывёт меню, в нём выбрать «Устройства», далее «Передать на экран», режим «Дублировать». То же самое можно сделать, нажав сочетание клавиш Windows + P.
- Windows 10. Открыть «Центр уведомлений». Это значок в виде сообщения в правом нижнем углу. На открывшейся панели выбрать «Проецировать» — «Повторяющийся». Если проектор не подключен, следует выбрать «Подключение к беспроводному дисплею». Система найдёт его автоматически.
- К ноутбуку Windows XP. Нажать правой кнопкой на рабочий стол, кликнуть «Свойства» — «Экран». Далее откроется окно, перейти во вкладку «Параметры». Выбрать проектор во вкладке «Дисплей», и установить флажок на «Расширить рабочий стол на монитор».
Читайте также: Как выбрать экран для проектора
Там же можно изменить режим отображения.
Как дублировать экран с ноутбука, написано выше, но существуют ещё три опции вывода:
- Только на экран компьютера.
- Расширить изображение – рабочий стол делится на две части. Одна показывается на экране компьютера, другая – проецируется.
- Только на второй экран – вывести изображение только на проектор, на монитор сигнал поступать не будет.
Полезные фишки для Power Point
Режим докладчика – удобный инструмент для показа презентаций на проекторе. Пользователю доступен дополнительный интерфейс, который виден только ему, но скрыт от зрителя.
Основные функции:
- Заметки. Позволяет делать примечания к слайдам. Полезен, как указания для помощника, переключающего слайды. Чтобы добавить новую заметку, нужно перейти к вкладке «Вид», в группе «Показ» и нажать «Заметки». Внизу появится панель для пометок.
- Перо и лазерная указка. Инструменты позволяют оставлять наброски или выделять текст.
- Просмотр всех слайдов. Показывает все слайды сразу, помогает осуществлять навигацию.
- Увеличение слайдов. Можно приблизить область слайда для более подробного ознакомления.
Чтобы включить режим, нужно запустить презентацию. Сделать это можно во вкладке «Показ слайдов» или с помощью клавиши F5. Откроется окно презентации, кликнув правой кнопкой по которому нужно выбрать «Показать режим докладчика». Сделать то же самое, но быстрей можно нажав Alt+F5.
Ручная отладка изображения
Поняв, как подключить к ноутбуку проектор, необходимо его правильно настроить. Профессиональная калибровка требует специальные приборы и знания специалиста. Но для проектора, который будет использоваться в домашних условиях, настройку без труда выполнит и обычный пользователь.
Как пользоваться проектором:
- Регулятор наклона – ножка в передней части устройства. Вращается для настройки оптимальной высоты. Если высоты недостаточно, можно положить под неё предмет, например, книгу.
- Регулятор масштаба изменяет размер проецируемой картинки. Если регулятор отсутствует или требуется более сильное масштабирование, нужно двигать проектор. Чем дальше устройство, тем больше кратность оптического увеличения.
- На панели управления находятся кнопки, компенсирующие, горизонтальные и вертикальные трапецеидальные искажения. Искажения возникают при неправильном угловом расположении проектора. Тогда проекционный экран принимает вид трапеции. Чтобы компенсировать этот эффект, одна или несколько сторон расширяются или сужаются.
- Кольцо фокусировки регулирует чёткость изображения. Эта настройка устройства выполняется последней.
- У большинства моделей имеется встроенная программа для работы с проектором упрощающая управление яркостью, контрастом и системными настройками.
Важно! В инструкциях, прилагаемых к товару, приводят таблицы для оптимального расстояния от устройства до экрана. Например, чтобы проектор Acer K130 показывал диагональ 41,5 дюймов, его нужно расположить в 1,34 метров от поверхности, на которую проецируется изображение.
Даже после правильной настройки проектора случается так, что устройство не подключается или картинка, которую показывает проектор, отображается некорректно.
Читайте также: Проверка лампы проектора на работоспособность
На компьютере часто возникают следующие проблемы:
- Изображение выглядит нечётким или видеопроектор пишет, что нет сигнала. Помимо регулировки самого устройства, проблема может быть в установленном разрешении экрана Windows. На Windows 8 необходимо нажать правой кнопкой по рабочему столу, выбрать «Экран», «Разрешение» и выставить рекомендуемое. Порядок действий на остальных ОС не меняется.
- Компьютер не видит проектор. Первым делом стоит проверить кабель на надёжность крепления, и перезагрузить компьютер. Система заново сканирует все устройства и установит необходимые параметры. Если не помогло — снова настроить вывод вручную, как было описано выше.
- Если ноутбук не видит проектор, проблема может быть с драйверами. Такое часто возникает при подключении к компьютеру через беспроводное соединение. Необходимо зайти на сайт производителя и скачать необходимое программное обеспечение. Например, чтобы найти драйверы на проектор Epson, нужно открыть официальный сайт и перейти в раздел «Драйверы и поддержка». Указав своё устройство, получаем загрузочную страницу со всем необходимым.
- Не всегда
- В проблеме не всегда виноват проектор. Видео высокого разрешения повышает нагрузку на железо. Графический процессор бюджетного ноутбука может не справиться с тяжёлой работой. Как решение – переложить работу с ноутбука на более производительный ПК.
- Если всё равно устройство не выводит изображение на экран, возможно проблема в заводском браке. Здесь потребуется помощь профессионалов, и устройство придётся сдать в сервис.
За нюансами всегда можно обратиться к инструкции, идущей в комплекте. В ней дано подробное описание, как подключить устройство к компьютеру на примере конкретной модели.
</index> 


- https://m.audiomania.ru/content/art-7076.html
- https://manualza.ru/benq/w600/ddxh31
- https://tehnofaq.ru/metody-podklyucheniya-videoproektora-k-noutbuku/


![zGYTxT9r9s6fWMxCC4pDE7[1].jpg](http://nastoysam.ru/wp-content/uploads/2020/10/pp_image_56311_qhfgx1qt5tzGYTxT9r9s6fWMxCC4pDE75B15D.jpg)
 Как правильно монтировать проектор и не допустить распространенных ошибок
Как правильно монтировать проектор и не допустить распространенных ошибок![M924nGYqbSbnwvMCCnQAe6[1].jpg](http://nastoysam.ru/wp-content/uploads/2020/10/pp_image_56312_8in5pax12tM924nGYqbSbnwvMCCnQAe65B15D.jpg)
![WY4zS5up8ebjEpoMk8JEMM[1].jpg](http://nastoysam.ru/wp-content/uploads/2020/10/pp_image_56313_ucg18ug8ptWY4zS5up8ebjEpoMk8JEMM5B15D.jpg)
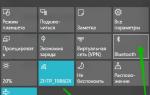 Проецирование Windows 10 (Виндовс 10) как подключить второй экран
Проецирование Windows 10 (Виндовс 10) как подключить второй экран![8mxuoGEHkKsmgQrrzJbL5g[1].jpg](http://nastoysam.ru/wp-content/uploads/2020/10/pp_image_56314_b6t3st6f9t8mxuoGEHkKsmgQrrzJbL5g5B15D.jpg)
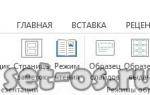 Изменение размера слайда в PowerPoint
Изменение размера слайда в PowerPoint![Z7HHw6b2UomAYrmj8B7oQD[1].jpg](http://nastoysam.ru/wp-content/uploads/2020/10/pp_image_56315_y94ri068etZ7HHw6b2UomAYrmj8B7oQD5B15D.jpg)
![x6E7Vuh2SupuDNyS4fqPQP[1].png](http://nastoysam.ru/wp-content/uploads/2020/10/pp_image_56316_rfolxpuy4tx6E7Vuh2SupuDNyS4fqPQP5B15D.png)
![nHF5A4znJiTmAtu6zxDhs3[1].jpg](http://nastoysam.ru/wp-content/uploads/2020/10/pp_image_56317_lrc85xksdtnHF5A4znJiTmAtu6zxDhs35B15D.jpg)
![b8FqYtu9hcnPAuKxoj8iV3[1].jpg](http://nastoysam.ru/wp-content/uploads/2020/10/pp_image_56318_gvmhfnx29tb8FqYtu9hcnPAuKxoj8iV35B15D.jpg)



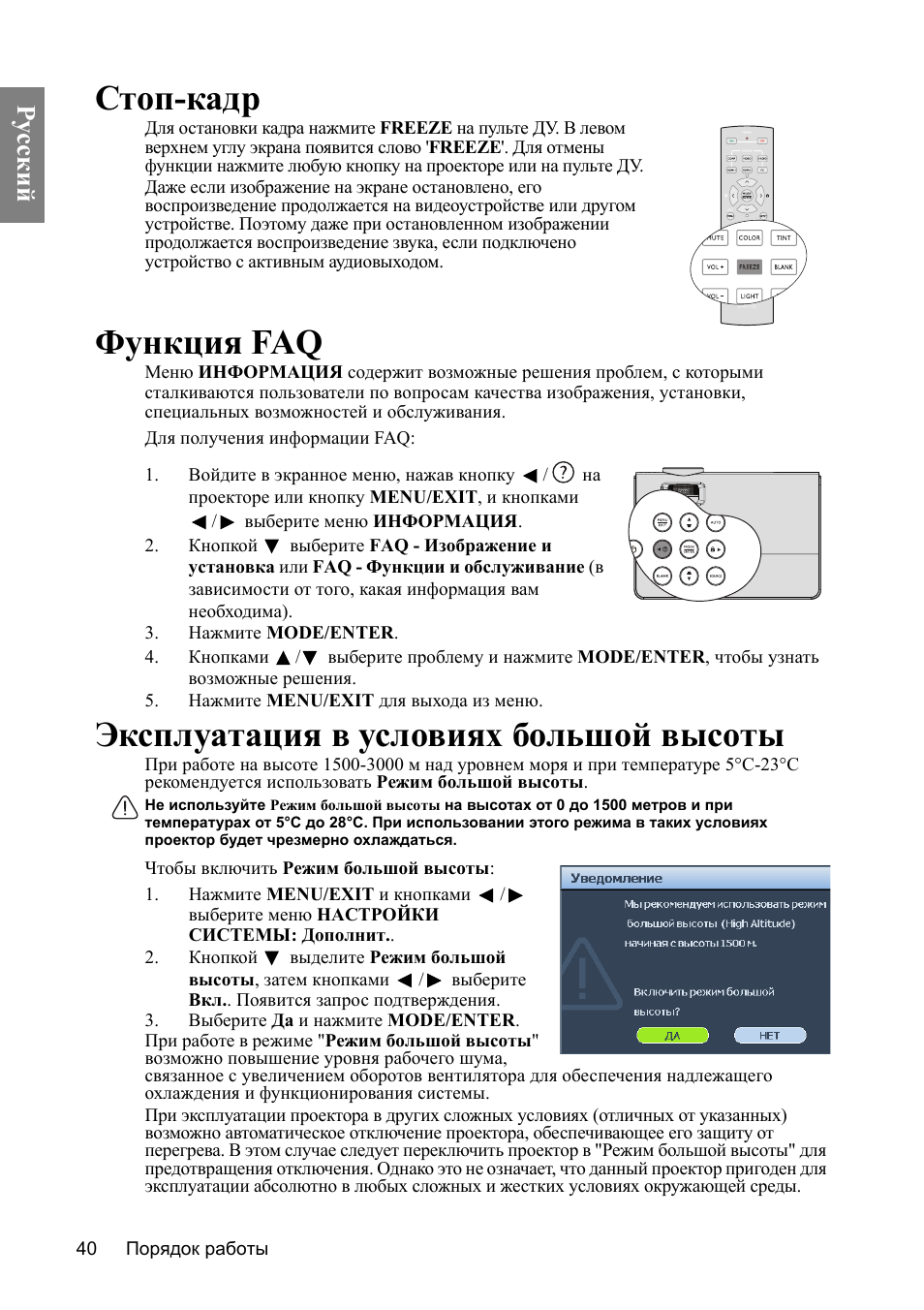
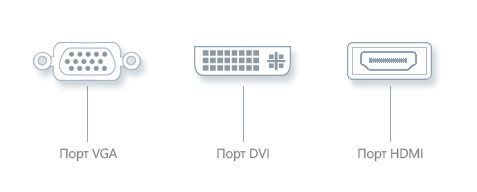


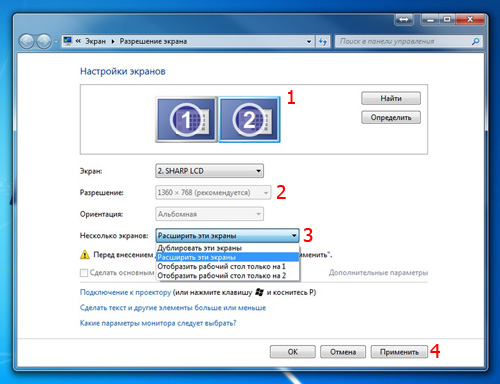



 Настройка телевизора. Как надо
Настройка телевизора. Как надо Как подключить телевизор к компьютеру через HDMI кабель?
Как подключить телевизор к компьютеру через HDMI кабель? Управление настройками Camera Raw
Управление настройками Camera Raw