Содержание
Панель быстрого доступа – инструмент, появившийся в “десятке” и заменивший собой раздел “Избранное”, который присутствовал в более ранних версиях операционной системы (Windows 7 – 8.1).
Это некий список, состоящий и наиболее часто используемых файлов и папок, который автоматически формируется системой.
Одни пользователи “десятки” находят этот инструмент достаточно полезным, так как он дает возможность быстро получить доступ к необходимой информации. При этом другие не разделяют такого положительного отношения и приоритет отдают ручному управлению файлами и папками.
Первоначальные версии “десятки” не имели такой возможности, как отключение панели быстрого доступа. И если, все же, возникала острая необходимость это сделать, приходилось редактировать реестр системы. Но с выходом сборки 9926 долгожданная для многих опция появилась.
Итак, чтобы выключить быстрый доступ по умолчанию, нужно сделать следующее:
- Открываем Проводник нажатием клавиш Win+E. Также можно воспользоваться контекстным меню Пуск, которое вызывается клавишами Win+X.
Или можно нажать на значок Проводника на Панели задач.
- Переходим во вкладку “Вид”, затем нажимаем на маленькую стрелку вниз под кнопкой “Параметры” и выбираем “Изменить параметры папок и поиска”.
- В открывшемся окне с параметрами папок мы должны по умолчанию оказаться во вкладке “Главная”, в которой нужно ввести пару корректировок.
- Для того, чтобы отображать “Этот компьютер” вместо Панели быстрого доступа, в поле напротив надписи “Открыть проводник для:” щелкаем по стрелке вниз и выбираем пункт “Этот компьютер”.
- Переходим в раздел “Конфиденциальность”. Здесь нужно убрать галочки с 2 имеющихся опций. Хотя, если для вас важно отслеживание наиболее часто используемых объектов, можно оставить галочки включенными.
- Перед тем, как завершить настройку, нажимаем кнопку “Очистить”. Это процедура призвана очистить историю файлов и папок, которые отображались в панели быстрого доступа.
- Теперь можно нажать кнопку “OK”, чтобы сохранить настройки и закрыть окно с параметрами.
В случае, если вы хотите настроить панель быстрого доступа под себя, вы можете вручную удалять из нее лишние элементы. Для этого достаточно кликнуть правой кнопкой мыши по нужному объекту и выбрать пункт “Удалить из панели быстрого доступа”.
Чтобы добавить объект в быстрый доступ, снова воспользуемся контекстным меню. Для этого нужно щелкнуть правой правой кнопкой мыши и выбрать из перечня “Закрепить на панели быстрого доступа”.
Также, находясь во вкладке “Главная”, для закрепления объекта можно нажать на одноименную кнопку со значком канцелярской кнопки.
Примечание: При работе с панелью быстрого доступа обратите внимание на то, что в ней отображаются не реальные объекты, а ссылки на них, поэтому удаление из панели не приведет к их фактическому удалению. И если вы хотите отправить объекты в Корзину, вам нужно сделать это из их реального местоположения.
После перехода на операционную систему Windows 10 пользователи в проводнике увидели новую панель быстрого запуска, которая по умолчанию включена. Панель быстрого доступа содержит пункты часто используемые папки и последние открытые файлы. Множество пользователям не по душе, что после открытия любого файла или папки они отображаются в панели быстрого доступа.
Данная статья расскажет как настроить, очистить или вовсе скрыть быстрого доступа средствами операционной системы Windows 10. Панель быстрого доступа также позволяет посмотреть недавно открытые файлы Windows 10. Особенно актуально, если кто-то использует Ваш компьютер без присмотра. Вы всегда можете посмотреть что открывал пользователь во время Вашего отсутствия.
Как настроить панель быстрого доступа в Windows 10
Как очистить панель быстрого доступа Windows 10
- Нажмите правой кнопкой мышки на иконку быстрого доступа в проводнике и в открывшемся контекстном меню выберите Параметры.
- Дальше во вкладке Общие снизу нажмите кнопку Очистить журнал проводника и ОК.
Все данные будут удаленны сразу же удаленны без подтверждения и панель быстрого доступа будет очищена. Если же нет необходимости удалять все часто используемые папки и последние открытые файлы можно воспользоваться выборочным удалением. Пользователю достаточно нажать на список Часто используемые папки или Последние файлы правой кнопкой мыши и в контекстном меню выбрать пункт Удалить из панели быстрого доступа.
Все элементы не нужного списка будут выделены и удалены. Если же нужно удалить один элемент с любого списка, достаточно в контекстном меню любого файла выбрать тот же пункт. Вместе с удалением можно вернуть любую папку в раздел быстрого доступа выбрав вариант контекстного меню закрепить на панели быстрого доступа.
Как скрыть панель быстрого доступа Windows 10
- В проводнике перейдите в раздел Вид и нажмите кнопку Параметры > Изменить параметры папок и поиска.
- В открывшемся окне снимите отметки с пунктов Показывать недавно использовавшиеся файлы на панели быстрого доступа и Показывать часто используемые папки на панели быстрого доступа, и нажмите ОК.
А также после отключения пунктов в окне быстрого доступа рекомендуем изменить значение пункта Открыть проводник для: Быстрый доступ на Этот компьютер. Теперь запуск проводника с панели задач будет открывать окно компьютера с возможностью выбора устройств и дисков. Так как по умолчанию после запуска проводника пользователю отображаются последние файлы и часто используемые папки.
Заключение
Панель быстрого доступа действительно не плохой инструмент для навигации по компьютеру. Благодаря панели быстрого доступа можно с легкостью найти последние открытые файлы без необходимости поиска файлов на системном диске. Похожими возможностями в операционной системе обладает обновленный поиск Windows 10.
Панель быстрого доступа содержит пункты часто используемые папки и последние открытые файлы. После того как Вы откроете несколько файлов, они автоматически будут отображаться в последних файлах. В пользователя есть возможность настроить панель быстрого доступа добавив нужные папки или удалив не нужные элементы. А возможность отключить панель быстрого доступа без использования редактора реестра появилась в последних обновлениях операционной системы Windows 10.
Как настроить панель быстрого доступа Windows 10
В сегодняшней статье рассмотрим как настроить панель быстрого доступа в проводнике.
Изменить положения панели быстрого доступа
Чтобы изменить расположение панели быстрого доступа — откройте раскрывающееся меню в левом верхнем углу проводника и выберите из открывшегося списка «Разместить под лентой», или «Разместить над лентой».
Добавить или удалить команды из панели быстрого доступа
По умолчанию включены только некоторые команды быстрого доступа, но вы можете открыть список и добавить нужные, нажимая на них левой клавишей мыши.
Вы можете добавить любую команду в панель быстрого доступа в два клика, к примеру нажимаем правой клавишей мыши на «сортировать» и выбираем «Добавить на панель быстрого доступа».
«Сортировать» появилось на панели быстрого доступа.
Чтобы удалить что-то из панели быстрого доступа — у вас в меню должно быть включено «Удалить».
На ненужную команду на панели быстрого доступа нажмите правой клавишей мыши и выберите «Удалить с панели быстрого доступа».
Добавить полезные команды в панель быстрого доступа
Можете добавить корзину на панель быстрого доступа: открываем корзину => заходим в «Управление» в верхней части ленты.
Нажмите правой клавишей мыши на значок корзины и выберите «добавить на панель быстрого доступа».
В Windows 8 и выше была добавлена функция «переместить» в ленту проводника, к примеру вы хотите переместить какую-то папку (файл) на другой диск или в другую папку => выделяете его => открываете вкладку «Главная» => нажимайте «Переместить в..» => в открывшемся списке выберите папку назначения, или выберите «Выбрать расположение» и в открывшемся окне найдите нужное место для перемещения. Кстати, вы можете добавить «Переместить в папку » и «Копировать в папку» в контекстное меню правой кнопки мыши.
Чтобы добавить функцию перемещения на панель быстрого доступа — нажмите на нее правой клавишей мыши и выберите «добавить на панель быстрого доступа».
Можно добавить на панель быстрого доступа значок общей папки, нажав на нее правой клавишей мыши и выбрав «добавить на панель быстрого доступа»
В общем все нужные функции добавить в панель быстрого доступа проще простого.
Сброс панели быстрого доступа
Если вы что-то намудрили с панелью быстрого доступа и что-то работает не так, или вы добавили слишком много команд и хотите вернуть назад все стандартное — можно сбросить панель быстрого доступа:
1. Откройте редактор реестра: в строке поиска или в меню выполнить (выполнить вызывается клавишами Win+R) введите команду regedit и нажимаем клавишу Enter;
2.Откройте в левой колонке HKEY_CURRENT_USER Software Microsoft Windows CurrentVersion Explorer Ribbon. Когда в левой колонке выбран раздел Ribbon в правой колонке нажмите правой клавишей мыши на параметр QatItems => выберите удалить и согласитесь на удаление => перезагрузите компьютер => после перезагрузки панель быстрого доступа будет сброшена.
Тем кто знает разные сочетания клавиш — данная панель без надобности, но все же зачем отказываться от удобств. Если есть дополнения -пишите комментарии! Удачи Вам ?
Читайте также:
Как сделать браузер снова быстрым;
Как создать свою тему Google Chrome;
Устранение неполадок Google Chrome
Используемые источники:
- https://mywindows10.ru/panel-bystrogo-dostupa/
- https://windd.ru/panel-bystrogo-dostupa-windows-10/
- https://vynesimozg.com/kak-nastroit-panel-bystrogo-dostupa-windows-10/
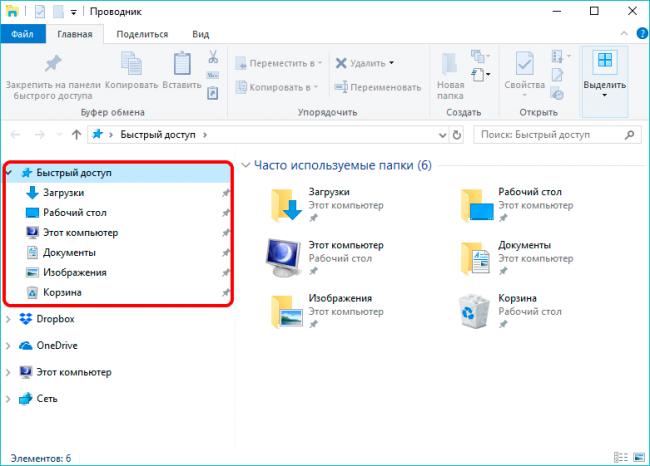
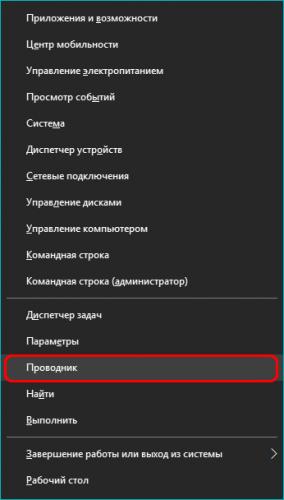 Или можно нажать на значок Проводника на Панели задач.
Или можно нажать на значок Проводника на Панели задач.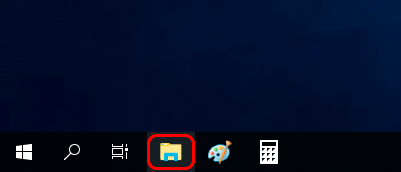
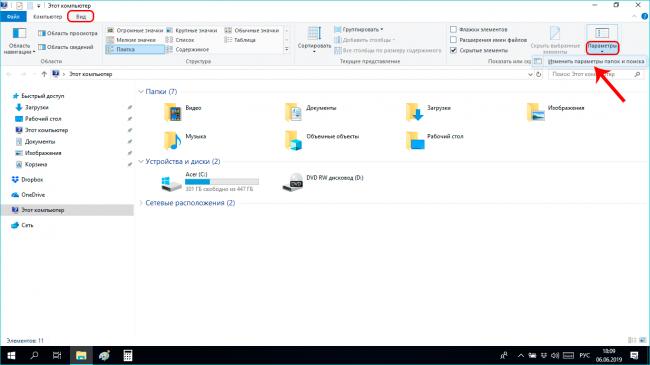
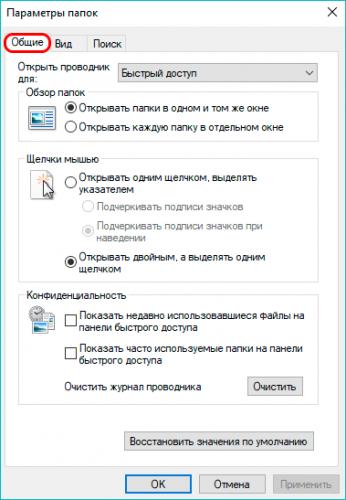
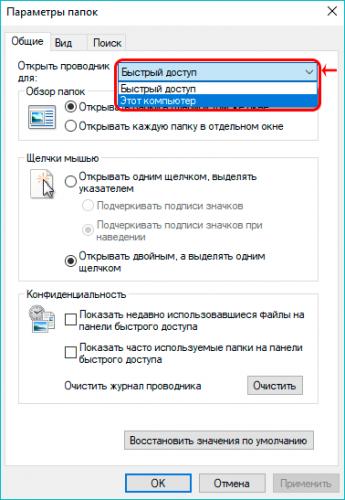
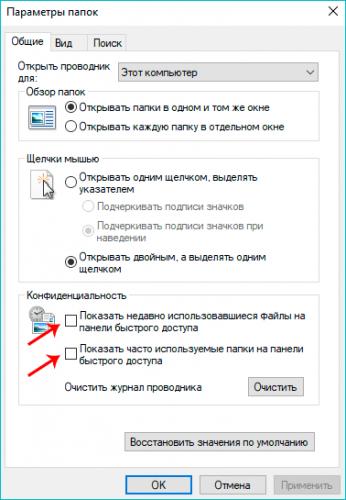
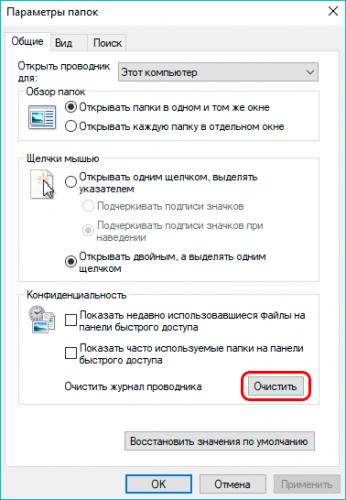
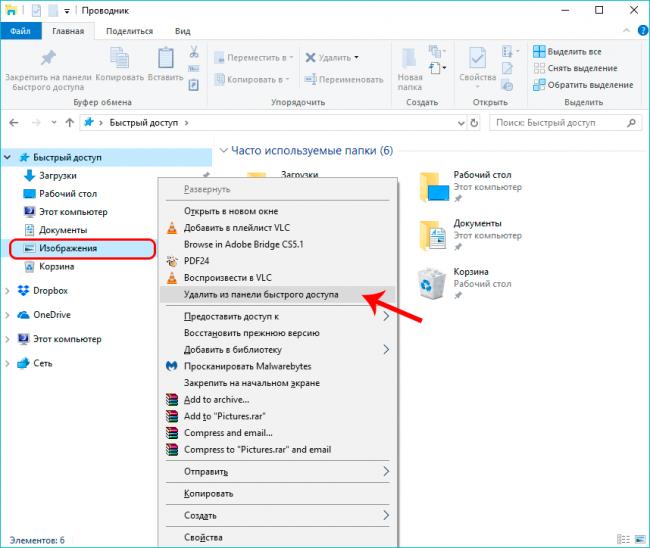
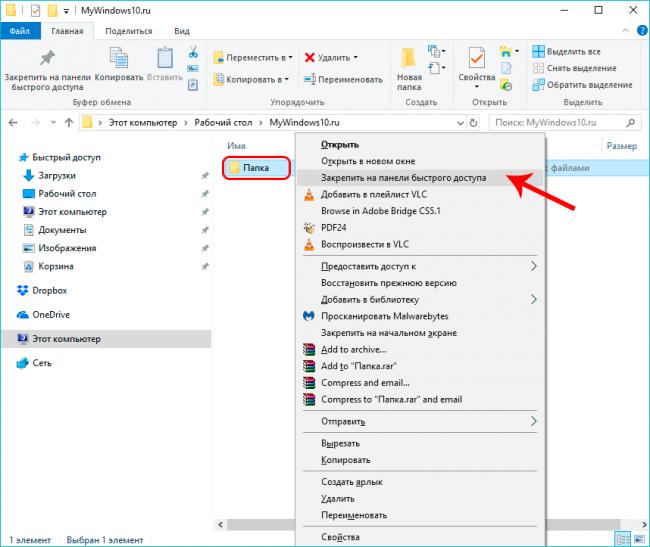
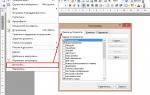 Как настроить под себя панель быстрого доступа в Word 2010
Как настроить под себя панель быстрого доступа в Word 2010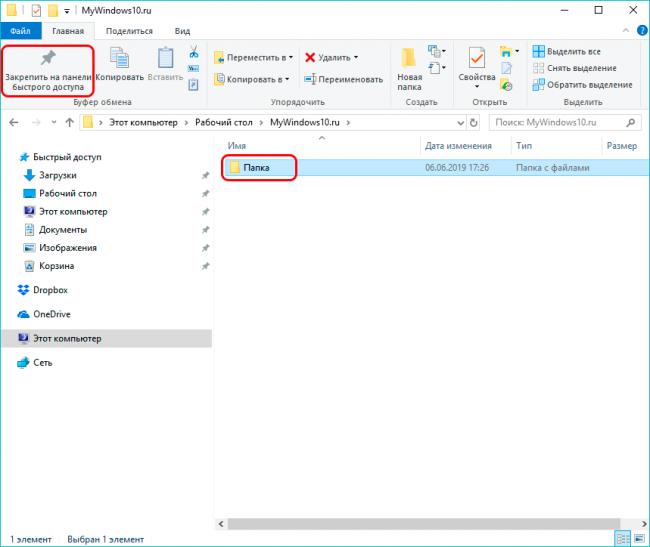

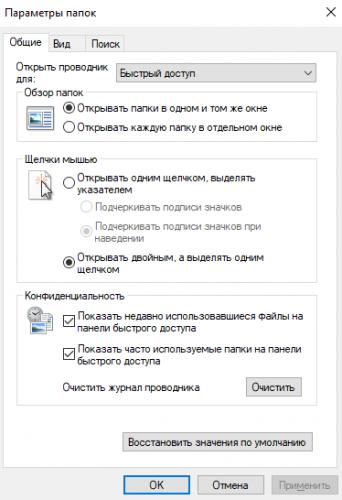
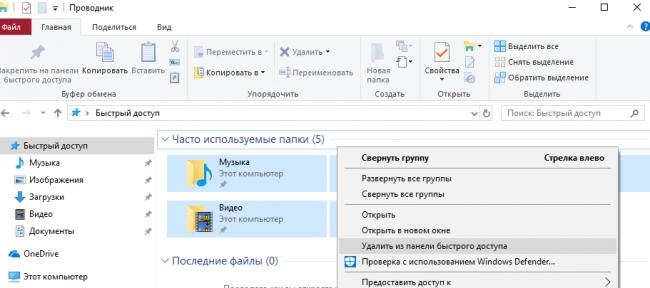
 Где находится панель управления в Windows 10
Где находится панель управления в Windows 10 Создаем ярлык для быстрого доступа к «Параметрам ПК» в Windows 8.x
Создаем ярлык для быстрого доступа к «Параметрам ПК» в Windows 8.x
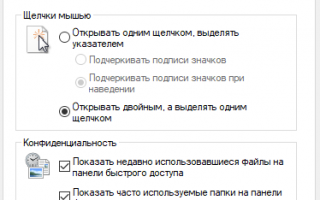

 Настраиваем в Windows 10 мышку
Настраиваем в Windows 10 мышку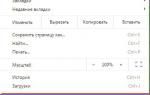 Как настроить экспресс панель и панель закладок в Google Chrome
Как настроить экспресс панель и панель закладок в Google Chrome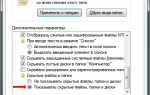 Как включить отображение скрытых файлов и папок и открыть скрытые файлы на Windows 7 и Windows 10?
Как включить отображение скрытых файлов и папок и открыть скрытые файлы на Windows 7 и Windows 10?