Содержание
- 1 Способ 1: Через список приложений
- 2 Способ 2: С помощью команды control panel
- 3 Способ 4: Через боковую панель
- 4 Способ 5: Через кнопку «Пуск»
- 5 Способ 6: Через поиск
- 6 Способ 7: Через проводник Windows
- 7 Как найти в Windows 8 Панель управления: Видео
- 8 Как найти и запустить центр контроля
- 9 Панель управления в Windows 8: Видео
- 10 Как восстановить языковую панель в Windows 8: Видео
Некоторым пользователям после перехода на Windows 8, 8.1 не сразу понятно как открыть панель управления в этих операционных системах, т.к. интерфейс значительно отличается от предыдущих версий Windows.
Способ 1: Через список приложений
В Windows 8 на начальном экране нажмите правой кнопкой мыши. В нижнем правом углу появится кнопка «Все приложения».
Нажмите на нее и на экране отобразится список приложений, в том числе и значок со ссылкой на панель управления в разделе «Служебные – Windows».
В Windows 8.1 панель управления открывается аналогичным образом. Разница заключается лишь в том, что открытие списка приложений осуществляется путем нажатия кнопки в виде кружка со стрелой в нижней части начального экрана.
Способ 2: С помощью команды control panel
Нажмите комбинацию клавиш “Win+R” чтобы открыть окно «Выполнить». Затем введите и выполните команду control panel.
Когда вы находитесь на рабочем столе Windows нажмите комбинацию клавиш «Win+I». В результате этих действий должна отобразится боковая панель, в которой можно выбрать пункт «Панель управления».
Способ 4: Через боковую панель
Наведите курсор мыши на правый верхний или нижний угол рабочего стола. В открывшейся боковой панели выберите пункт «Параметры». Там же в боковой панели откроется список параметров, среди которых присутствует пункт «Панель управления».
Способ 5: Через кнопку «Пуск»
На рабочем столе переместите курсор в нижний левый угол экрана, чтобы отобразилась кнопка «Пуск». Нажмите на ней правой кнопкой мыши и выберите пункт «Панель управления» в контекстном меню.
В Windows 8.1 нужно выполнить аналогичные действия. Разница лишь в том, что кнопка «Пуск» постоянно видна на рабочем столе.
Способ 6: Через поиск
Находясь на начальном экране Windows, начните набирать словосочетание «панель управления». В результатах поиска отобразится пункт «Панель управления».
Способ 7: Через проводник Windows
Также вы можете открыть панель управления через пункт меню «Компьютер» проводника Windows.
Это все известные мне способы запуска панели управления в Windows 8, 8.1. Знаете другие? Опишите их в комментариях.
Windows 8 – это самая современная операционная система, которая, по словам разработчиков, отличается удобством и простотой, но при этом имеет красивый интерфейс. Конечно, даже неопытные пользователи сразу заметят разницу, но действительно ли новая операционная система удобнее? Из-за существенных изменений выполнения рутинных задач у пользователей могут возникать трудности. К примеру, один из распространенных вопросов – где в Windows 8 панель управления?
Безусловно, новая операционная система удобная, ведь разработчики всегда стремятся создать наиболее простой и понятный интерфейс, который предоставляет легкий доступ ко всем органам управления. Однако, в силу того, что ОС сильно отличается от всех предшественников, к ней нужно привыкнуть.
Операционная система предусматривает несколько способов запуска нужного сервиса. При этом сделать это можно как при помощи одной только клавиатуры, так и вовсе без нее. В данной статье мы разберем все существующие способы запуска нужного сервиса.
Как найти в Windows 8 Панель управления: Видео
Как найти и запустить центр контроля
Где на Windows 8 панель управления? Ответ прост. Один из наиболее быстрых и легких способов – нажать комбинацию клавиш Win+X на рабочем столе. После нажатия запустится всплывающее меню, в котором, среди прочего, вы увидите нужный сервис и сможете его открыть.
Очередной метод открытия центра управления заключается в еще одной комбинации клавиш – Win+R.
При нажатии появляется специальное меню (выполнить), при помощи которого можно открыть любую программу, в том числе и требуемый сервис.
Для запуска в поисковой строке прописываете «control panel» и нажимаете «ок». После этого система самостоятельно откроет нужную программу. Прописывать обязательно латинскими буквами, даже если у вас стоит русифицированная операционная система. Как русифицировать Windows 8 читайте здесь.
Как видите, все очень просто и удобно. Но, не каждый знает нужные комбинации клавиш, да и многие не жалуют ими пользоваться по различным причинам. Для таких людей есть и другие методы, где найти панель управления в Windows 8.
- Для этого следует войти на рабочий стол. После этого наведите курсор мышки в правый верхний угол. В появившемся всплывающем меню найдите поиск и откройте его. В поисковой строке нужно прописать требуемого название сервиса, который хотите открыть и нажать «Enter».
- Система автоматически обнаружит запрашиваемую программу, а вам останется просто запустить ее обычным нажатием левой кнопкой мышки.
Панель управления в Windows 8: Видео
Как открыть центр контроля без использования клавиатуры
Вполне возможно, что по каким-либо причинам у пользователя нет возможности нажать комбинацию клавиш. Где найти панель управления в Windows 8 без использования клавиатуры?
- В таком случае необходимо открыть проводник — мой компьютер. Сделать это можно в меню пуск (так называемая плиточная панель – Metro). Здесь нужно отыскать плитку «Мой компьютер» и запустить ее. Далее в левой панели вверху находите пункт «рабочий стол» и кликаете по нему левой кнопкой мышки.
- После этого в правой панели среди ярлыков нужно найти нужный сервис и запустить его при помощи двукратного клика левой кнопкой мышки.
Также запустить центр контроля системой можно следующим образом.
- На рабочем столе наведите курсор мышки в верхний правый угол, после чего должно появиться всплывающее меню.
- В этом меню нужно найти и открыть «параметры».
- В появившемся меню, среди прочего вы увидите панель управления.
- Запускается сервис простым нажатием левой кнопкой мышки.
Какой из предложенных вариантов выбрать зависит только от вас. Все они работают, и в различных ситуациях каждый из них является удобным и действенным. Для упрощения жизни ярлык для запуска центра управления можно вынести на рабочий стол, что избавит вас от необходимости искать сервис при помощи указанных выше способов.
Кроме этого операционная система позволяет настраивать плитки в меню пуск. Это означает, что у пользователей есть возможность назначить выполнение любого действия при нажатии на конкретную плитку, а также перемещать их в любом порядке.
Как восстановить языковую панель в Windows 8: Видео
Похожие статьи
Во времена ‘до Windows 8’ большинство основных настроек Windows можно было найти в Панели управления операционной системы. Но с выходом Windows 8 ситуация немного изменилась, а точнее появилось новое меню с настройками — Параметры ПК (PC Settings). Пользовательский интерфейс этого меню выполнен в стиле Metro, т. е. более адаптирован для сенсорных устройств.
Попасть в Параметры ПК можно несколькими способами. Пара из них:
Через меню «чудо-кнопки» Параметры во всплывающей панели Charm (Win+I — быстрый доступ ко вкладке Параметры). Внизу панели просто нажимаем Изменение параметров компьютера.
При помощи меню пользователя на начальном экране. Тут просто жмем по имени своей учетной записи и в открывшемся меню выбираем Сменить аватар.
На мой вкус новое меню достаточно удобно в использовании, и я бы хотел иметь способ быстрого доступа к нему. Для меня подойдет ярлык на рабочем столе.
Для этого делаем следующее. Качаем этот АРХИВ (зеркало). В нем лежит приложение PC_Settings содержащее скрипты позволяющие запустить меню Параметры ПК. Распакуйте этот файл на рабочий стол или в удобное для вас место. Теперь можно открыть Параметры ПК обычным двойным кликом мыши по этому файлу.
Также можно закрепить ярлык на это приложение на панели задач. Просто кликаем правой кнопкой мыши по значку PC_Settings и в открывшемся контекстном меню выбираем Закрепить на панели задач.
И еще один момент. Если вы часто пользуетесь сочетаниями клавиш для быстрого доступа к чему либо, то вам непременно следует знать что для каждого ярлыка можно назначить уникальное сочетание клавиш для быстрого доступа к нему. Сделаем это для только что скачанного PS_Settings. Для этого создаем для него ярлык. Открываем свойства созданного ярлыка, для этого, кликаем правой кнопкой мыши по иконке ярлыка и в открывшемся контекстном меню выбираем Свойства.
В открывшемся окне переходим на вкладку Ярлык. Помещаем курсор в окно Быстрый вызов. И при помощи клавиатуры создаем желаемое сочетание клавиш, например Ctrl+Shift+Alt+P.
Жмем Ok и все готово!
Источник приложения PC_Settings сайт 7tutorials.com.
Используемые источники:
- https://compconfig.ru/winset/kak-otkryit-panel-upravleniya-v-windows-8-i-8-1-7-sposobov.html
- http://owindows8.com/nastrojka/dlya-novichkov/gde-v-windows-8-panel-upravleniya.html
- https://tipsetc.tk/byistriy-dostup-k-pc-settings-v-windows-8.html
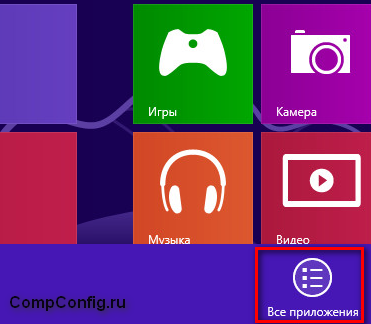
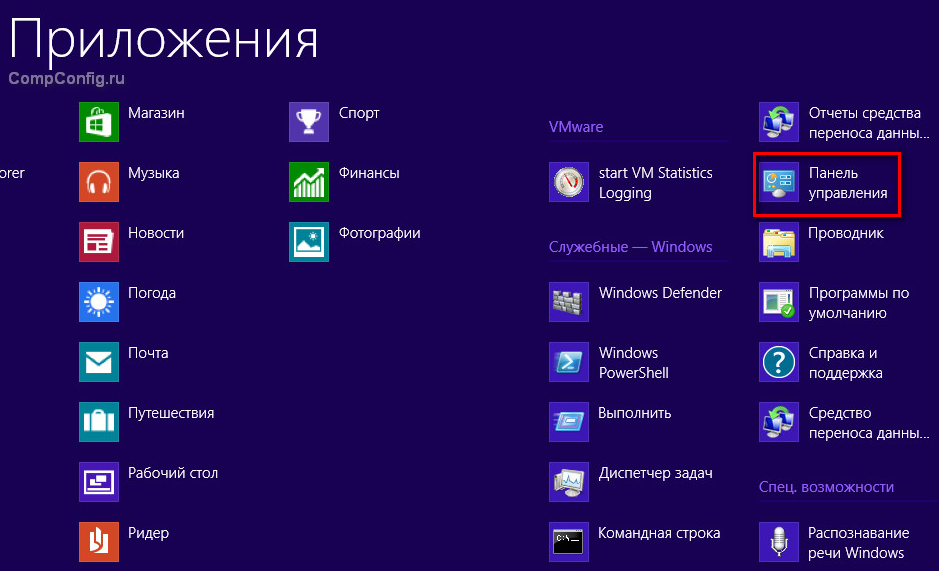
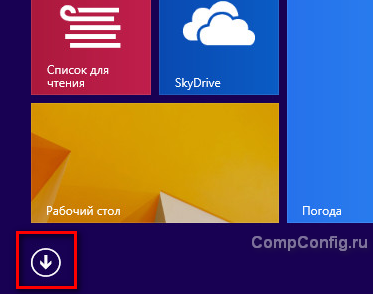
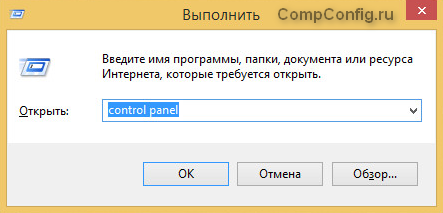
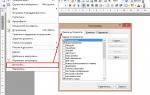 Как настроить под себя панель быстрого доступа в Word 2010
Как настроить под себя панель быстрого доступа в Word 2010
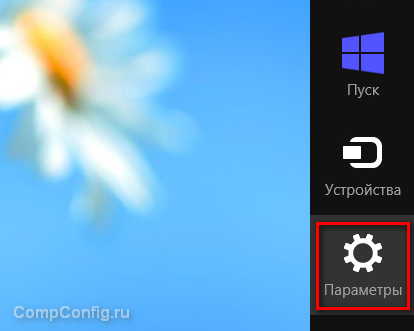
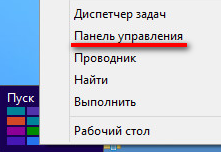
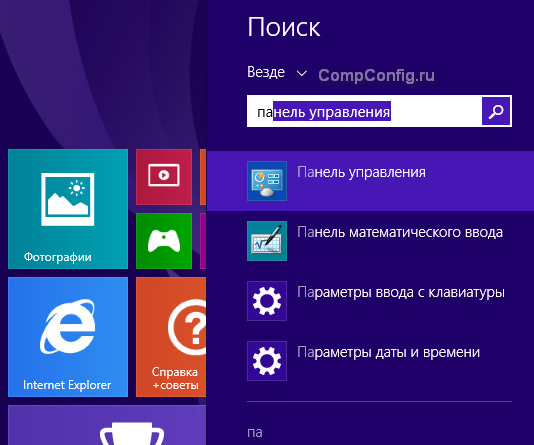
 Создаем локальную сеть между компьютерами с Windows 7 и Windows XP
Создаем локальную сеть между компьютерами с Windows 7 и Windows XP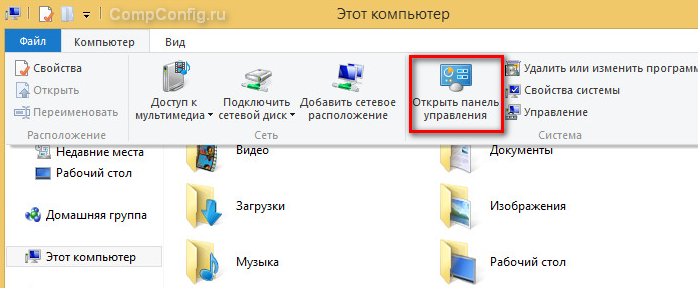

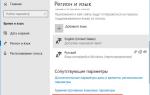 Горячие клавиши ОС Windows 10 — список, настройка и назначение
Горячие клавиши ОС Windows 10 — список, настройка и назначение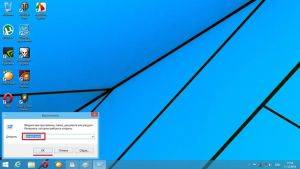


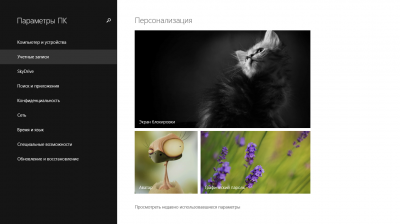



 Где находится панель управления в Windows 10
Где находится панель управления в Windows 10 Способы создания учетной записи пользователя в Windows 10
Способы создания учетной записи пользователя в Windows 10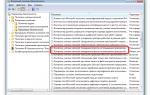 Как включить контроль учетных записей на Windows 8
Как включить контроль учетных записей на Windows 8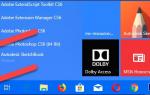 Режим залипания клавиш: для чего нужен, как включить и отключить
Режим залипания клавиш: для чего нужен, как включить и отключить