Содержание
Для корректной работы сети желательно, чтобы компьютеры находились в одной рабочей группе. Для этого необходимо удостовериться в этом перейдя Пуск>контекстное меню Компьютер>Свойства>Изменить параметры>Изменить. Для примера выбрана группа «WORKGROUP». Для сети между двумя компьютерами имя компьютера можно оставить и с кириллическими буквами, но при возникновении каких-либо проблем имя нужно будет поменять на латиницу.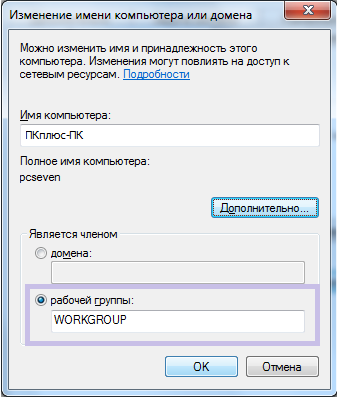



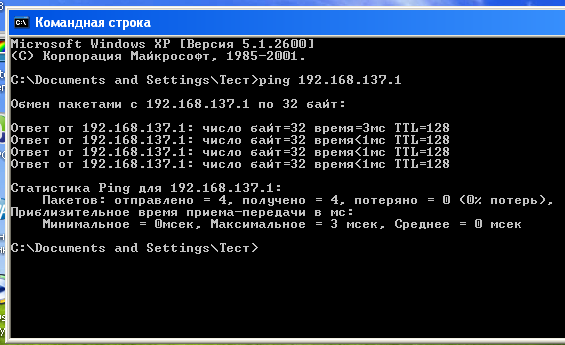

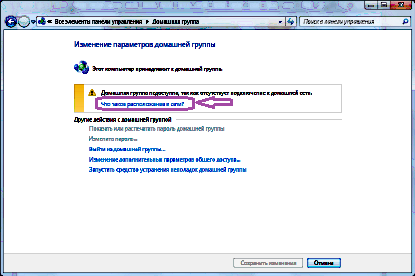 Выбираем расположение для неопознанной сети как «Общественное место»
Выбираем расположение для неопознанной сети как «Общественное место»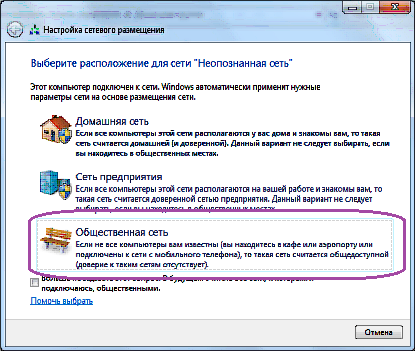 Необходимо перейти в «Центре управления сетями и общим доступом» по ссылке «Изменить параметры общего доступа для различных сетевых профилей»
Необходимо перейти в «Центре управления сетями и общим доступом» по ссылке «Изменить параметры общего доступа для различных сетевых профилей»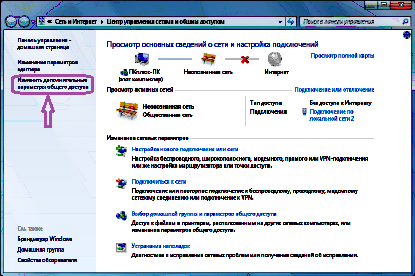 После перехода видим, что текущим является профиль «Общий»
После перехода видим, что текущим является профиль «Общий»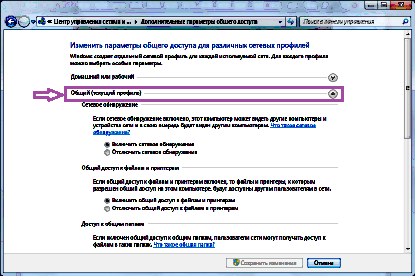 Обратите внимание, чтобы маркер был установлен на пункте «Отключить общий доступ с парольной защитой». Это нужно для того, чтобы вы могли иметь доступ к общим каталогам без ввода паролей. Заметьте, что при этом доступ будет открыт только к тем каталогам к которым есть доступ у группы пользователей «Все» данного локального узла (папка «Общие документы» например). Кстати, это не распространяется на те случаи когда у Вашей учётной записи нет пароля, доступ к Вашей папки «Мои документы» открыт всё равно не будет (даже если не задан пароль для учётной записи).
Обратите внимание, чтобы маркер был установлен на пункте «Отключить общий доступ с парольной защитой». Это нужно для того, чтобы вы могли иметь доступ к общим каталогам без ввода паролей. Заметьте, что при этом доступ будет открыт только к тем каталогам к которым есть доступ у группы пользователей «Все» данного локального узла (папка «Общие документы» например). Кстати, это не распространяется на те случаи когда у Вашей учётной записи нет пароля, доступ к Вашей папки «Мои документы» открыт всё равно не будет (даже если не задан пароль для учётной записи).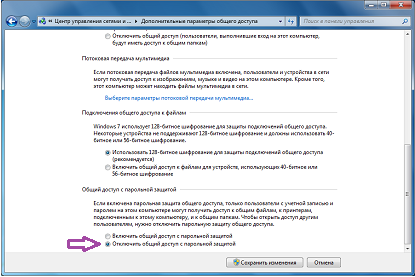 Возможно поступит предложение о выходе из системы на которое необходимо дать утвердительный ответ.Теперь переходим к ПК с Windows XP, а именно переходим к «Сетевым подключениям» и устанавливаем домашнюю сеть малого офиса.
Возможно поступит предложение о выходе из системы на которое необходимо дать утвердительный ответ.Теперь переходим к ПК с Windows XP, а именно переходим к «Сетевым подключениям» и устанавливаем домашнюю сеть малого офиса.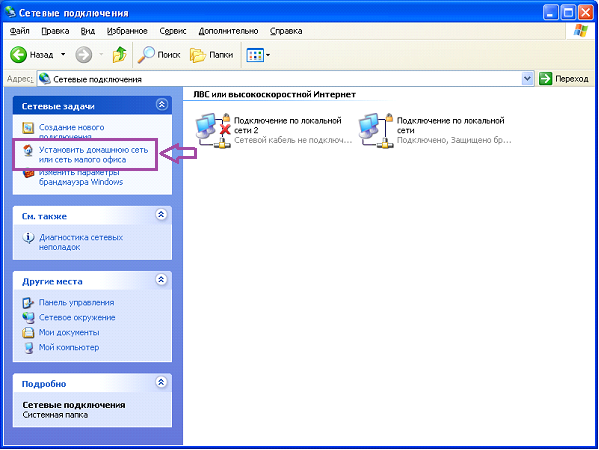 Запускается «Мастер настройки сети».Действие которое показано ниже на рисунке может и не потребоваться если у Вас установлена одна сетевая карта.Для отображения компьютеров в сети и выполнения команды «ping» по имени компьютера необходимо чтобы была запущена следующая служба:Пуск>Панель управления>Производительность и обслуживание>Администрирование>Службы>Модуль поддержки NetBIOS через TCP/IP.
Запускается «Мастер настройки сети».Действие которое показано ниже на рисунке может и не потребоваться если у Вас установлена одна сетевая карта.Для отображения компьютеров в сети и выполнения команды «ping» по имени компьютера необходимо чтобы была запущена следующая служба:Пуск>Панель управления>Производительность и обслуживание>Администрирование>Службы>Модуль поддержки NetBIOS через TCP/IP.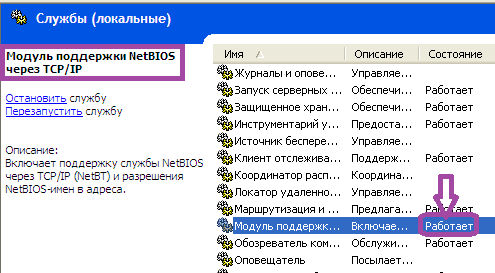 Такая же служба должна запущена и на компьютере с ОС Windows 7. Для этого необходимо перейти по ссылке Пуск>Панель управления>Система и безопасность>Администрирование>Службы (запускать от имени администратора если Вам нужно будет запускать, останавливать или перезапускать службы).
Такая же служба должна запущена и на компьютере с ОС Windows 7. Для этого необходимо перейти по ссылке Пуск>Панель управления>Система и безопасность>Администрирование>Службы (запускать от имени администратора если Вам нужно будет запускать, останавливать или перезапускать службы).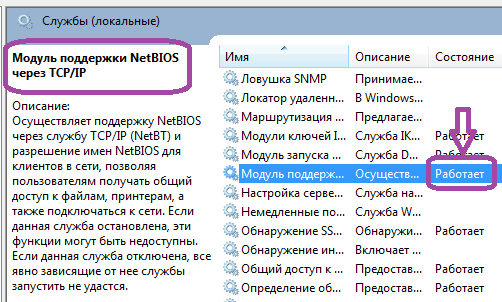 На этом настройки сети заканчиваются, теперь на ПК с ОС Windows 7 можно перейти Пуск>Компьютер>Сеть (панель перехода нижний ярлык).
На этом настройки сети заканчиваются, теперь на ПК с ОС Windows 7 можно перейти Пуск>Компьютер>Сеть (панель перехода нижний ярлык).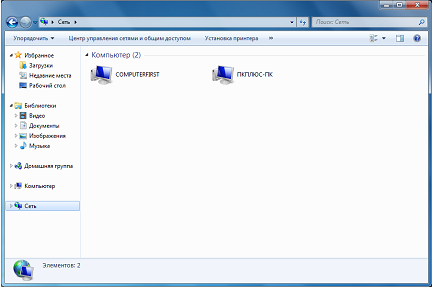 Перейдя в сетевой компьютер мы увидим список общих папок и принтеров.Теперь предоставим общий доступ к папкам на ПК с ОС Windows 7. Для этого выделяем папку к которой необходимо предоставить общий доступ и переходим в её свойства.Затем щёлкаем по вкладке Доступ.Далее щёлкаем по кнопке «Общий доступ…».И добавляем группу пользователей «Все» либо «Домашняя группа». Здесь же можно задать разрешения на чтение и запись для определённых групп пользователей. В примере открыт общий доступ для группы «Все» с разрешениями «Чтение и запись».В результате получаем…Теперь разберёмся с ПК Windows XP. Переходим в Сетевое окружение>Отобразить компьютеры рабочей группы. В результате вы увидите компьютеры объединённые в сеть и находящиеся в одной рабочей группе «WORKGROUP», как представлено на рисунке ниже.Перейдя в компьютер сети вы увидите общие папки («Общий документы» и каталоги к которым имеет доступ группа «Все» на сетевом компьютере).Можно просматривать, копировать, удалять и создавать новые файлы в общих папках (так как мы задали именно такие разрешения для общих папок на ПК с ОС Windows 7).Теперь предоставим общий доступ к каталогам ПК с ОС Windows XP для этого перейдём и выделим папку к которой необходимо предоставить общий доступ вызвав контекстное меню перейдём в свойства папки>вкладка «Доступ».И откроем общий доступ к этой папке установив галочки как показано ниже на рисунке.Щёлкаем по кнопке «Применить». После предоставления общего доступа к папке значок папки меняется, как показано на рисунке.Если желаете на ПК с ОС Windows 7 предоставить доступ к папке «Документы» (в Windows XP такая папка называлась «Мои документы») например, то необходимо установить маркер на «Включить общий доступ с парольной защитой» и в этом случае предварительно необходимо будет на шаге выбора сети выбрать «Домашняя сеть». Соответственно текущим профилем будет уже не «Общий», а «Домашний или рабочий», также в конце рабочей области «Изменения параметров общего доступа для различных сетевых профилей» вы найдёте новый пункт «Подключения домашней группы», где необходимо указать «Использовать учётные записи пользователей и пароли для подключения к другим компьютерам».В этом случае для доступа к каталогам сетевого компьютера необходимо будет ввести логин и пароль пользователя сетевого компьютера.
Перейдя в сетевой компьютер мы увидим список общих папок и принтеров.Теперь предоставим общий доступ к папкам на ПК с ОС Windows 7. Для этого выделяем папку к которой необходимо предоставить общий доступ и переходим в её свойства.Затем щёлкаем по вкладке Доступ.Далее щёлкаем по кнопке «Общий доступ…».И добавляем группу пользователей «Все» либо «Домашняя группа». Здесь же можно задать разрешения на чтение и запись для определённых групп пользователей. В примере открыт общий доступ для группы «Все» с разрешениями «Чтение и запись».В результате получаем…Теперь разберёмся с ПК Windows XP. Переходим в Сетевое окружение>Отобразить компьютеры рабочей группы. В результате вы увидите компьютеры объединённые в сеть и находящиеся в одной рабочей группе «WORKGROUP», как представлено на рисунке ниже.Перейдя в компьютер сети вы увидите общие папки («Общий документы» и каталоги к которым имеет доступ группа «Все» на сетевом компьютере).Можно просматривать, копировать, удалять и создавать новые файлы в общих папках (так как мы задали именно такие разрешения для общих папок на ПК с ОС Windows 7).Теперь предоставим общий доступ к каталогам ПК с ОС Windows XP для этого перейдём и выделим папку к которой необходимо предоставить общий доступ вызвав контекстное меню перейдём в свойства папки>вкладка «Доступ».И откроем общий доступ к этой папке установив галочки как показано ниже на рисунке.Щёлкаем по кнопке «Применить». После предоставления общего доступа к папке значок папки меняется, как показано на рисунке.Если желаете на ПК с ОС Windows 7 предоставить доступ к папке «Документы» (в Windows XP такая папка называлась «Мои документы») например, то необходимо установить маркер на «Включить общий доступ с парольной защитой» и в этом случае предварительно необходимо будет на шаге выбора сети выбрать «Домашняя сеть». Соответственно текущим профилем будет уже не «Общий», а «Домашний или рабочий», также в конце рабочей области «Изменения параметров общего доступа для различных сетевых профилей» вы найдёте новый пункт «Подключения домашней группы», где необходимо указать «Использовать учётные записи пользователей и пароли для подключения к другим компьютерам».В этом случае для доступа к каталогам сетевого компьютера необходимо будет ввести логин и пароль пользователя сетевого компьютера.
- Николай
Здравствуйте! Мы с другом снимаем квартиру. Беспроводного интернета здесь нет, а иногда требуется создание локальной сети между компьютерами – на моем ноутбуке установлена операционная система Windows 7, у соседа – Windows XP. Давно интересует вопрос, как настроить локальную сеть между WinXP и Windows 7, помогите разобраться!
Здравствуйте! Настройка локальной сети бывает необходима многим пользователями – как для обычного домашнего использования, так и в рабочих целях. Наши администраторы довольно часто занимались решением такой задачи на it аутсорсинге, поэтому будут рады поделиться своим опытом.Сразу отметим, что самый простой и дешевый способ соединения двух компьютеров по локальной сети, это использование сетевого кабеля UTP– 5 или UTP Category 6. Мы продемонстрируем для Вас этапы настройки локальной сети с помощью кабеля UTP– 5.
Для начала нам нужно настроить сетевое соединение Windows XP.1 – Заходим: ПУСК => Панель управления => Сетевые подключенияНаходясь в окне «Сетевые подключения», щелкаем правой кнопкой мыши на значок «Подключение по локальной сети» и выбираем «Включить». Затем еще раз заходим в контекстное меню с помощью правой кнопки мыши и выбираем «Свойства».2 – Далее нам нужно выбрать «Протокол интернета версии 4 (TCP/IPv4)» и нажать кнопку «Свойства». Здесь необходимо настроить параметры соединения – это делается вручную. В поле IP набираем адрес: 192.168.0.1. А в поле маска: 255.255.255.0, после чего нажимаем “ОК”.Переходим к настройке сетевого соединения на Windows 7.Обращаем ваше внимание на то, что название рабочей группы второго компьютера должно совпадать с названием рабочей группы первого компьютера. Для правильной настройки заходим в меню “Пуск”, находим раздел “Компьютер” и вызываем контекстное меню щелчком правой кнопки – в открывшемся окне заходим в “Дополнительные параметры системы”.Здесь нам необходимо изменить «Имя компьютера» – выбираем нужную вкладку и вводим заданное имя рабочей группы, затем жмем кнопку «Изменить». После того, как мы изменили название рабочей группы, переходим в меню «Пуск» и открываем «Панель управления» — затем нам необходимо попасть в «Центр управления сетями и общим доступом».
В открывшемся окне нужно открыть раздел ”Изменение дополнительных параметров общего доступа” и отметить галочкой следующие пункты:2 – На странице Сетевых подключений заходим в раздел “Изменение параметров адаптера”. Здесь выбираем нужное нам “Подключение по локальной сети”, кликаем на него правой кнопкой мыши и переходим в “Свойства”. 3 – В окне свойств надо снять галочки с пунктов “Служба доступа к файлам и принтерам сетей Microsoft” и ”Протокол Интернета версии 6(TCP/IPv6)”. При этом необходимо выбрать пункт ”Протокол Интернета версии 4(TCP/IPv4)” и зайти в «Свойства», чтобы задать параметры подключения. В свойствах следует вручную заполнить поле IP адрес: 192.168.0.2. и поле Маска подсети: 255.255.255.0. – затем нажимаем “ОК”.4 — Для того, чтобы один компьютер успешно распознал другой, необходимо создать домашнюю сеть. Для этого заходим в “Центр управления сетями”, и в левой нижней части находим раздел ”Домашняя группа”. Не пугайтесь появившегося сообщения о том, что не удается подключить компьютер к домашней группе, а просто нажмите на ”Что такое расположение в сети?” => далее выберите ”Домашняя сеть” и создайте домашнюю сеть. 5 – Сейчас нужно перезагрузить компьютер. После перезагрузки заходим в меню ”Компьютер” и в левом нижнем углу переходим в раздел “Сеть”. Здесь будут указаны имена компьютеров, подключенных к домашней группе. Теперь вы можете открыть любой из подключенных компьютеров и посмотреть все элементы и файлы, к которым открыт доступ.Поздравляем, локальная сеть между WinXP и Windows 7 успешно настроена!
Способы подключения для создания локальной сети
Объединение устройств в одну локальную сеть позволяет использовать общие сервисы, сетевой принтер, напрямую обмениваться файлами и создавать игровую зону. Существует несколько разных способов подключения компьютеров к одной сети:
Мы рекомендуем сначала ознакомиться со всеми доступными вариантами подключения, чтобы вы могли выбрать наиболее подходящий. После этого уже можно переходить к настройке.
Способ 1: Сетевой кабель
Соединение двух устройств с помощью сетевого кабеля является самым простым, однако имеет один существенный минус – доступно подключение только двух компьютеров или ноутбуков. Пользователю достаточно иметь один сетевой кабель, вставить его в соответствующие разъемы на обоих будущих участников сети и провести предварительную настройку подключения.
Способ 2: Wi-Fi
Для данного способа потребуется наличие двух или более устройств с возможностью подключения по Wi-Fi. Создание сети таким образом повышает мобильность рабочего места, освобождает от проводов и позволяет подключить больше двух устройств. Предварительно, во время настройки, пользователю необходимо будет прописать вручную IP-адреса на всех участниках сети.
Способ 3: Коммутатор (Switch)
Вариант с использованием коммутатора требует наличия нескольких сетевых кабелей, их количество должно соответствовать числу подключенных к сети устройств и одного коммутатора. К каждому порту свитча подключается ноутбук, компьютер или принтер. Количество объединенных девайсов зависит только от числа портов на коммутаторе. Минусом такого способа является необходимость покупки дополнительного оборудования и ручного ввода IP-адреса каждого участника сети.
Способ 4: Роутер
С помощью роутера также осуществляется создание локальной сети. Плюс такого способа в том, что кроме проводных устройств, осуществляется подключение и по Wi-Fi, если, конечно, маршрутизатор ее поддерживает. Данный вариант является одним из самых удобных, так как позволяет объединить смартфоны, компьютеры и принтеры, настроить интернет в домашней сети и не требует индивидуальной сетевой настройки на каждом устройстве. Имеется и один недостаток – от пользователя требуется купить и настроить роутер.
Как настроить локальную сеть на Windows 7
Теперь, когда вы определились с подключением и выполнили его, требуется провести некоторые манипуляции, чтобы все работало корректно. Все способы, кроме четвертого, требуют редактирования IP-адресов на каждом устройстве. Если вы подключились с использованием роутера, то можете пропустить первый шаг и переходить к выполнению следующих.
Шаг 1: Прописываем сетевые настройки
Данные действия необходимо выполнить на всех компьютерах или ноутбуках, подключенных к одной локальной сети. От пользователя не требуется никаких дополнительных знаний или навыков, достаточно просто следовать инструкции:
- Перейдите в «Пуск» и выберите «Панель управления».
Зайдите в «Центр управления сетями и общим доступом».</li>
Выберите пункт «Изменение параметров адаптера».</li>
В данном окне выберите беспроводное или соединение по LAN, в зависимости от выбранного вами способа, нажмите правой кнопкой мыши на его значок и перейдите в «Свойства».</li>
Во вкладке сеть необходимо активировать строку «Протокол интернета версии 4 (TCP/IPv4)» и перейти в «Свойства».</li>
В открывшимся окне обратите внимание на три строки с IP адресом, маской подсети и основным шлюзом. В первой строке необходимо прописать 192.168.1.1. На втором компьютере последняя цифра будет меняться на «2», на третьем – «3», и так далее. Во второй строке значение должно быть 255.255.255.0. А значение «Основной шлюз» не должно совпадать со значением в первой строке, если необходимо, то просто измените последнее число на любое другое. </li>
Во время первого подключения отобразится новое окно с вариантами сетевого размещения. Здесь необходимо выбрать подходящий тип сети, это обеспечит соответствующую безопасность, и автоматически применятся некоторые настройки брандмауэра Windows. </li>
</ol>
Шаг 2: Проверка имен сети и компьютеров
Подключенные устройства должны входить в одну рабочую группу, но иметь разные имена, чтобы все работало корректно. Проверка осуществляется очень просто, потребуется выполнить всего несколько действий:
- Снова перейдите в «Пуск», «Панель управления» и выберите «Система».
Здесь нужно обратить внимание на строки «Компьютер» и «Рабочая группа». Первое название у каждого участника должно быть разное, а второе совпадать. </li>
</ol>
В случае если имена совпадают, то поменяйте их, нажав на «Изменить параметры». Данную проверку нужно совершить на каждом подключенном устройстве.
Шаг 3: Проверка брандмауэра Windows
Брандмауэр Windows должен быть обязательно включен, поэтому необходимо заранее это проверить. Вам потребуется:
- Перейти в «Пуск» и выбрать «Панель управления».
Зайти в «Администрирование». </li>
Выбрать пункт «Управление компьютером».</li>
В разделе «Службы и приложения» необходимо перейти к параметру «Брандмауэр Windows».</li>
Здесь укажите тип запуска «Автоматически» и сохраните выбранные настройки. </li>
</ol>
Шаг 4: Проверка работы сети
Последним шагом является проверка сети на работоспособность. Для этого используется командная строка. Выполнить анализ можно следующим образом:
- Зажмите комбинацию клавиш Win + R и напечатайте в строке
cmd.
Введите команду ping и IP-адрес другого подключенного компьютера. Нажмите Enter и дождитесь окончания обработки.</li>
Если настройка выполнена успешно, то количество потерянных пакетов, отображаемых в статистике, должно быть равно нулю. </li></ol>На этом процесс подключения и настройки локальной сети завершен. Еще раз хочется обратить внимание на то, что все способы кроме подключения через роутер требуют ручного выставления IP-адресов каждого компьютера. В случае с использованием роутера данный шаг просто пропускается. Надеемся, что данная статья была полезной, и вы с легкостью смогли настроить домашнюю или общественную локальную сеть. 

Помогла ли вам эта статья?
Используемые источники:
- http://sisadminsebe.blogspot.com/2011/02/windows-7-windows-xp.html
- https://www.socialit.ru/vopros-otvet/vopros-otvet_285.html
- https://lumpics.ru/how-to-configure-a-local-network-on-windows-7/
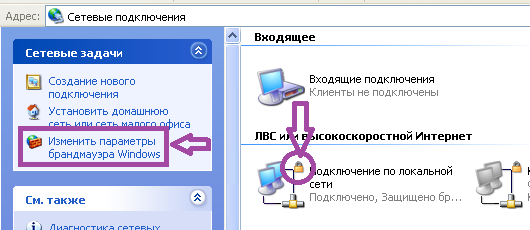
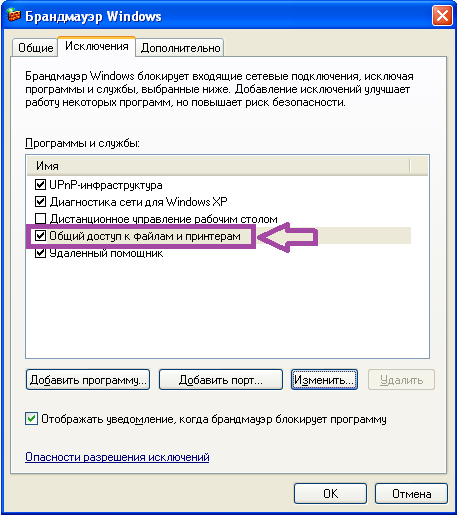

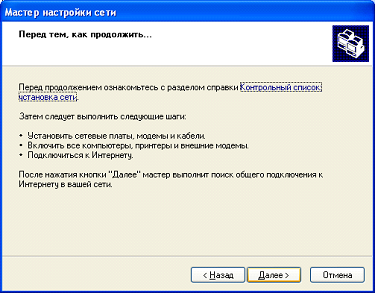
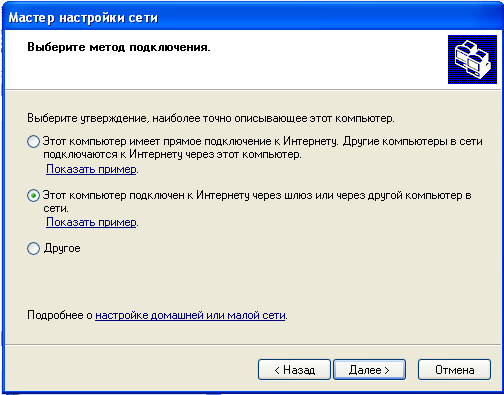
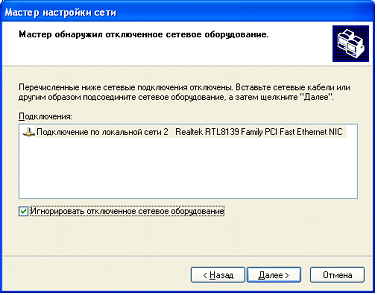
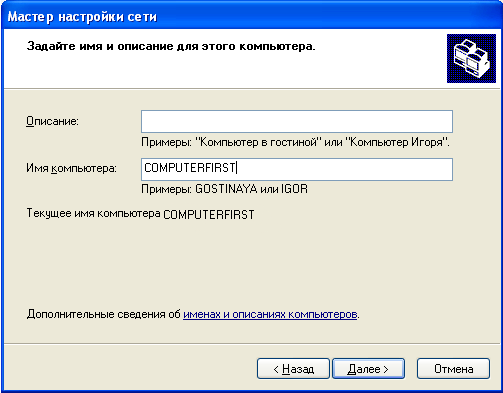
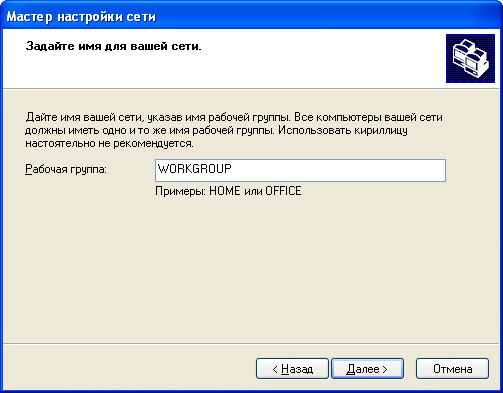
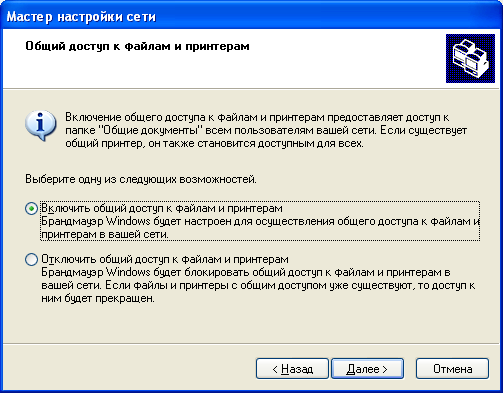
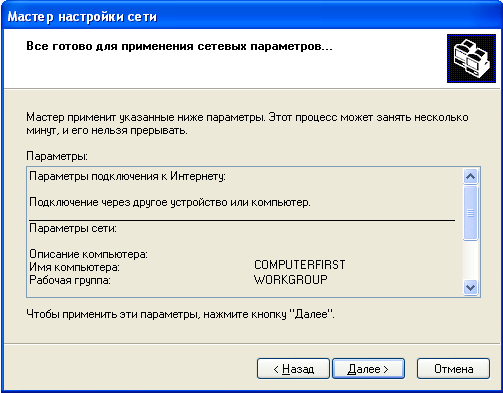
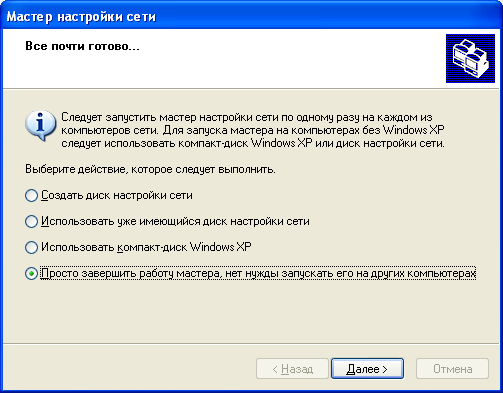
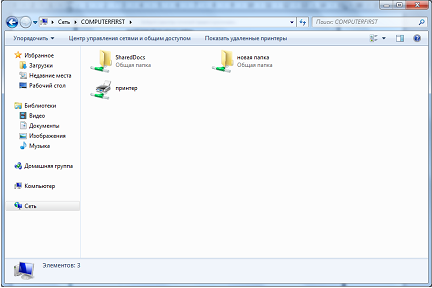
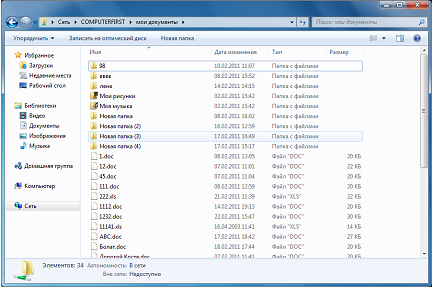

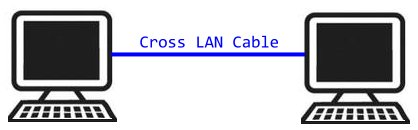
 Локальная сеть - это что? Как создать и настроить локальную сеть
Локальная сеть - это что? Как создать и настроить локальную сеть
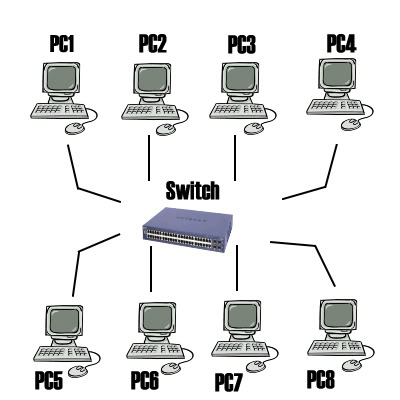
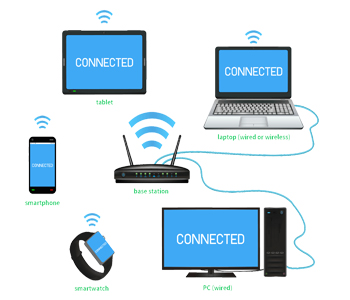
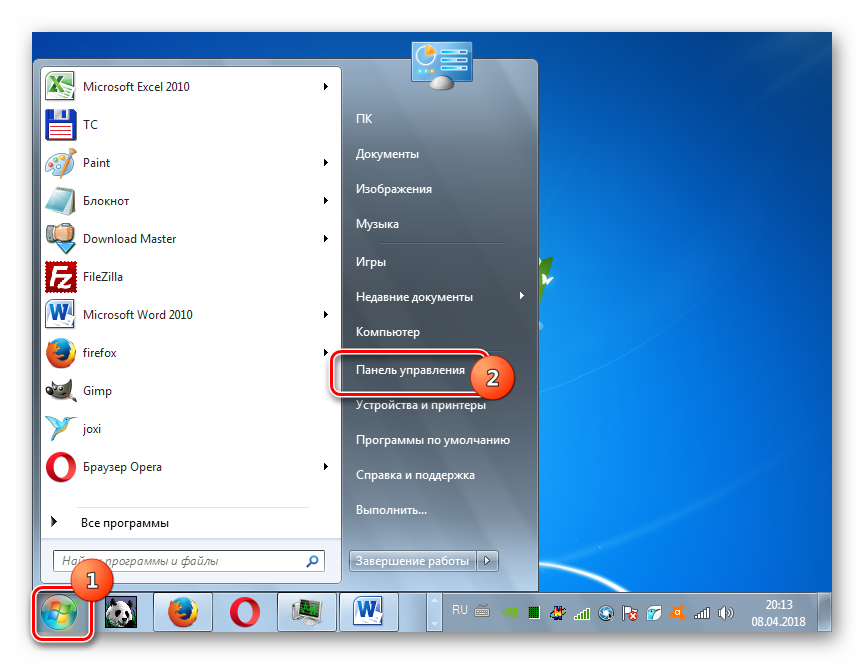
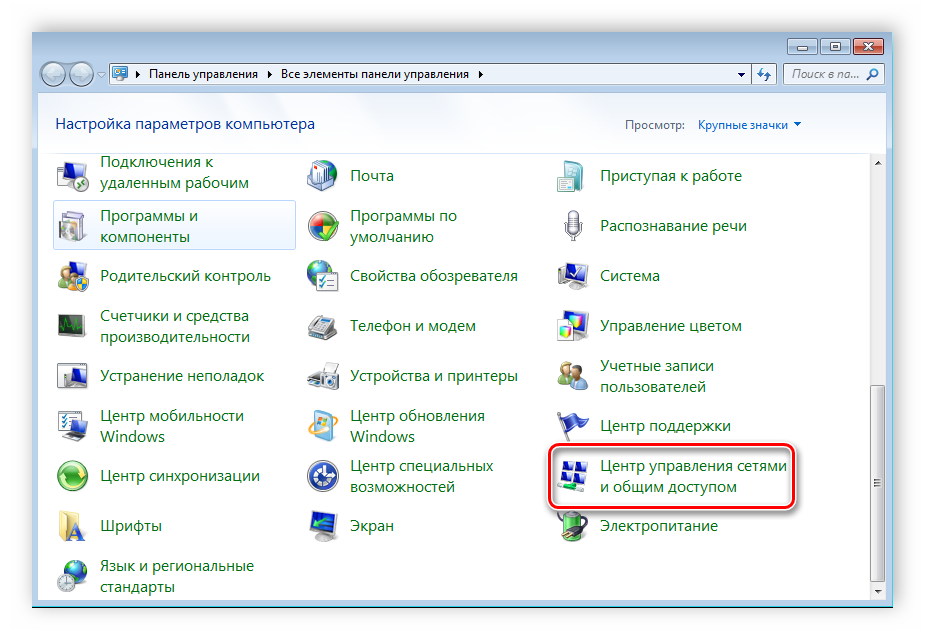
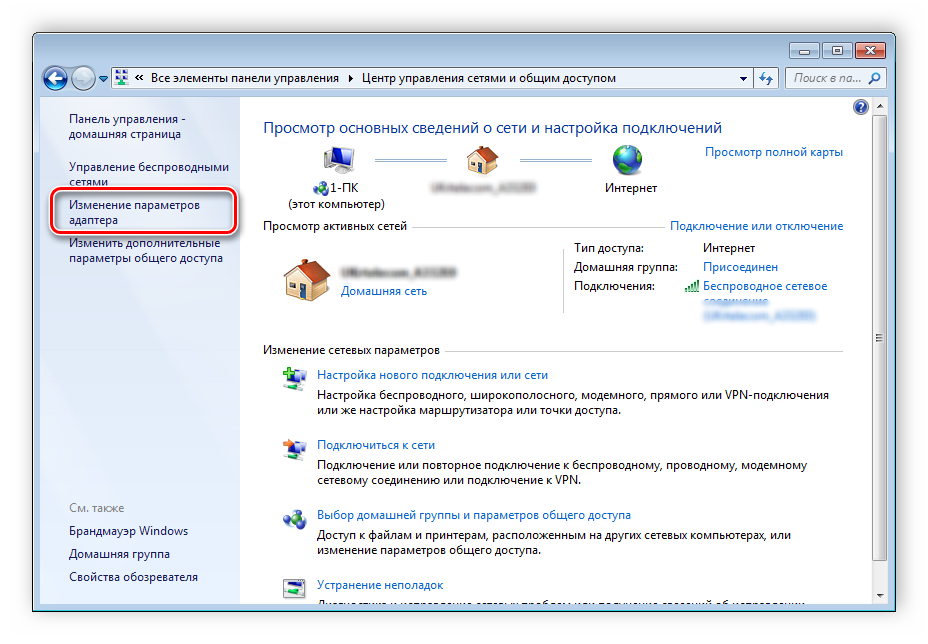
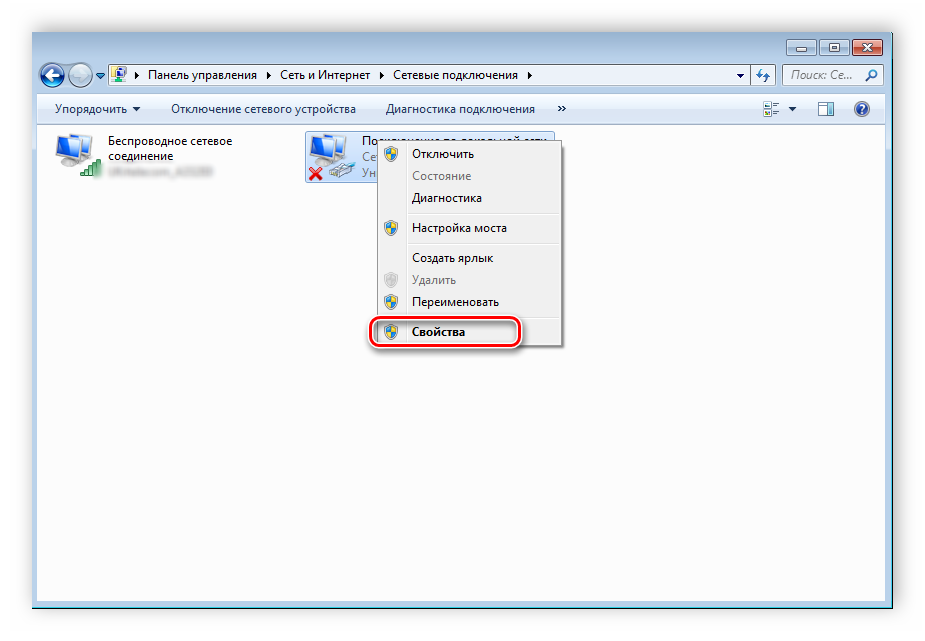
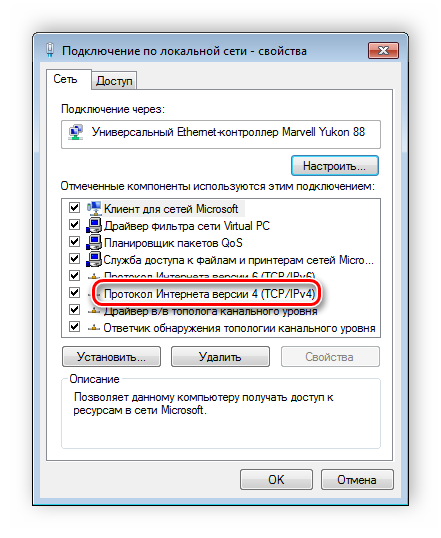

 Локальная сеть по Wi-Fi между ноутбуками
Локальная сеть по Wi-Fi между ноутбуками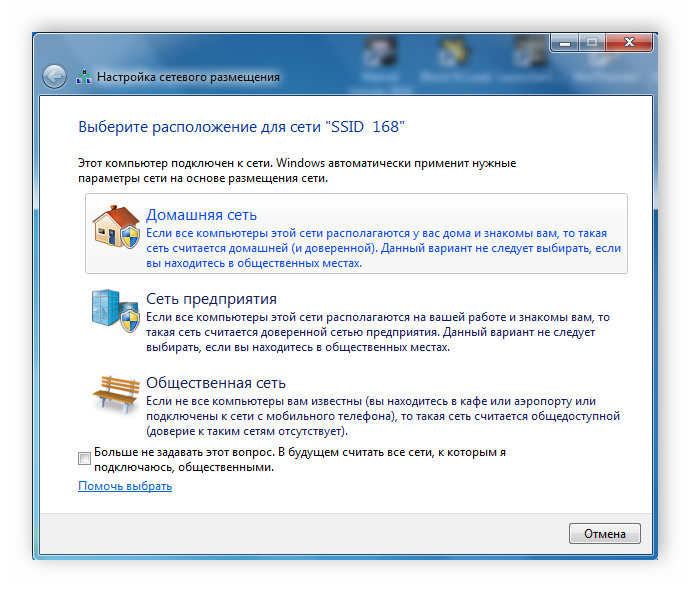
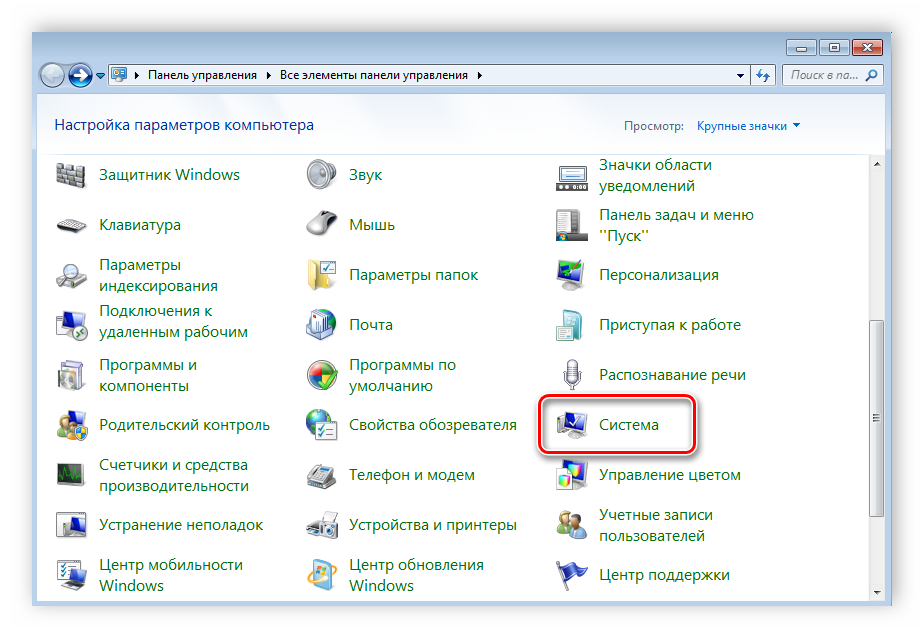
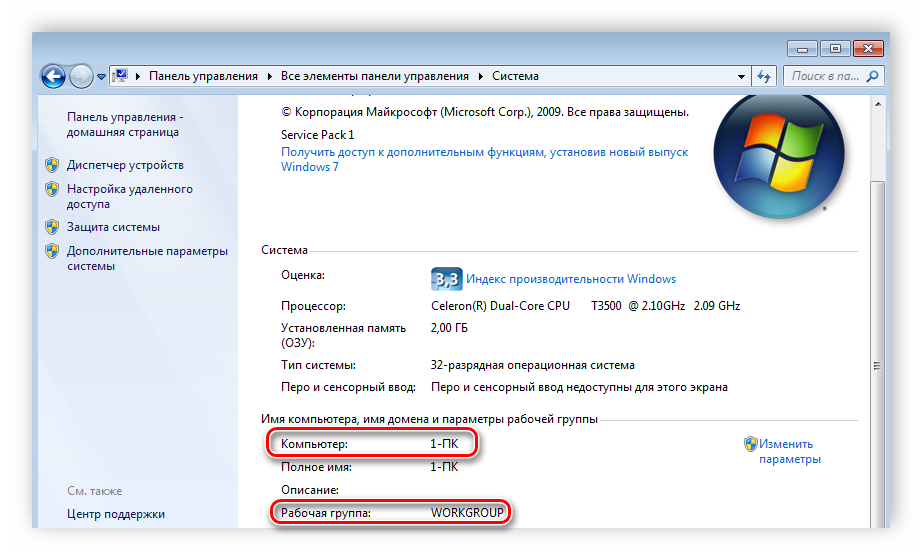
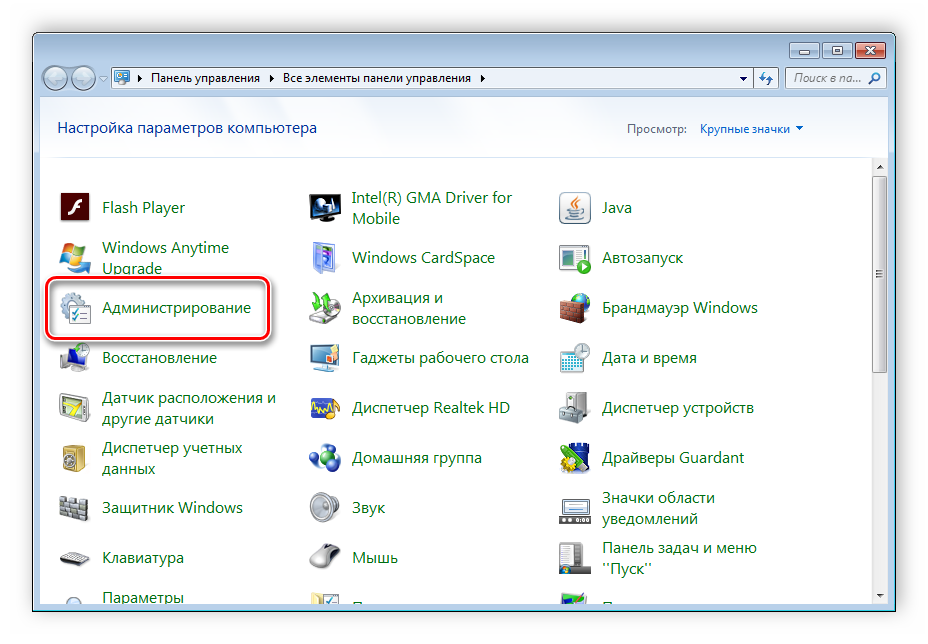
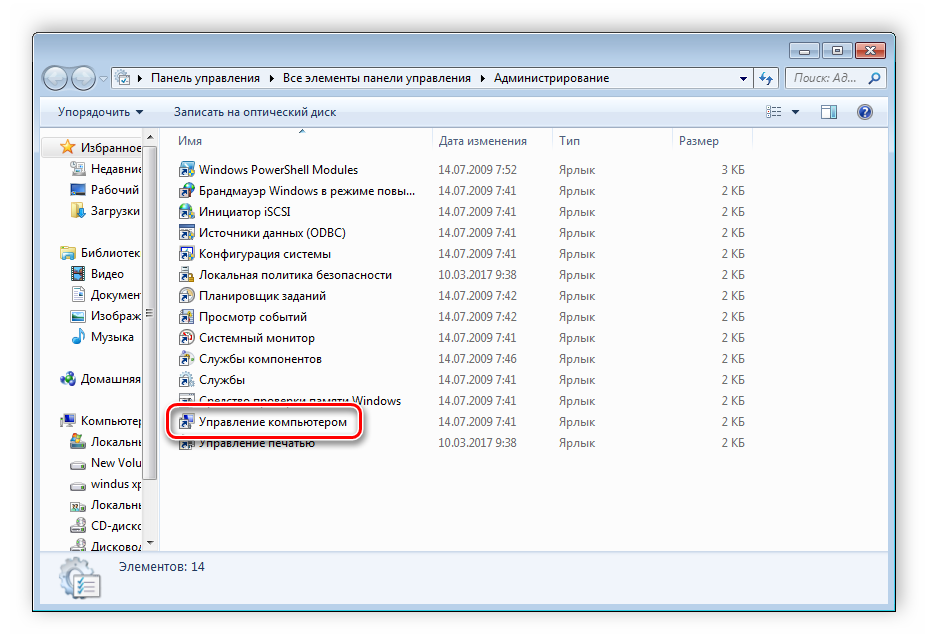
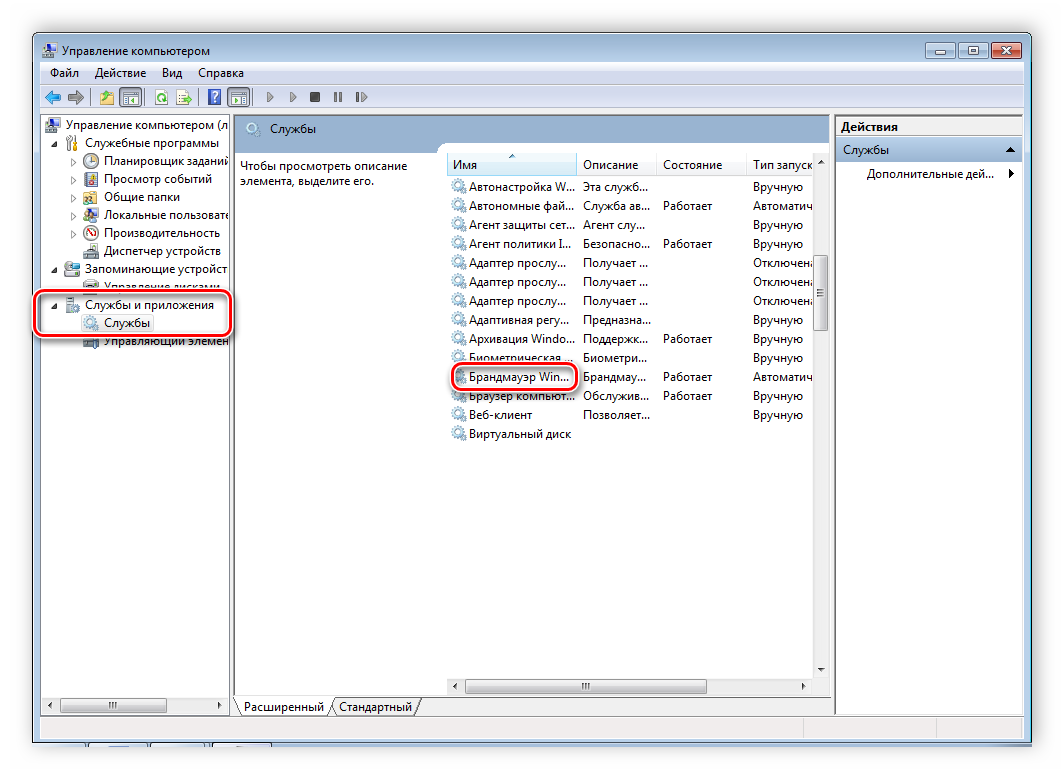
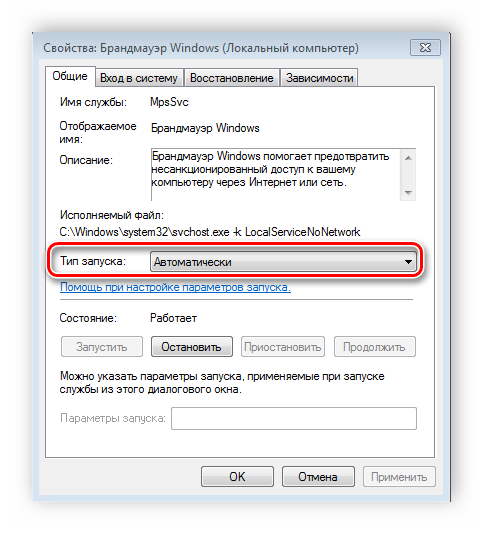
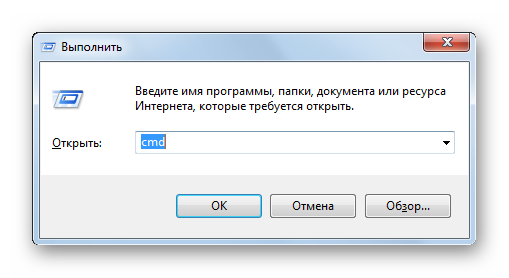
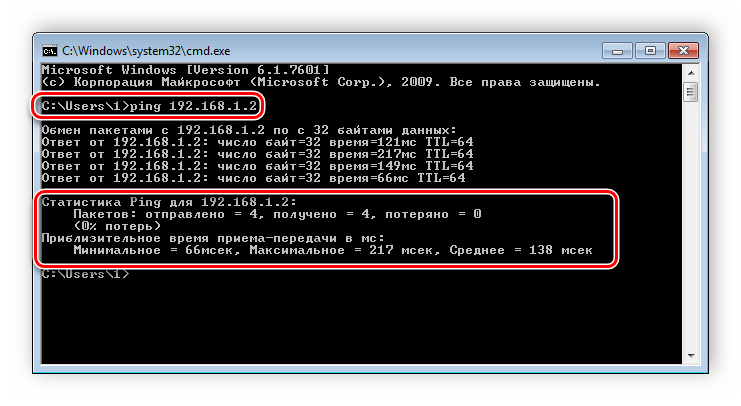



 Как объединить в локальную сеть компьютеры с Windows XP?
Как объединить в локальную сеть компьютеры с Windows XP? Как открыть общий доступ к папке в локальной сети Windows 10
Как открыть общий доступ к папке в локальной сети Windows 10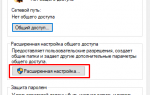 Как открыть доступ к компьютеру по локальной сети Windows 10
Как открыть доступ к компьютеру по локальной сети Windows 10 Как создать домашнюю сеть через роутер wifi
Как создать домашнюю сеть через роутер wifi