Содержание
Если Вы столкнулись с необходимостью создания домашней локальной сети или сети для малого офиса, но не обладаете для этого достаточными навыками и знаниями, тогда этот материал для Вас. Вам нужно будет проделать всего 5 шагов, после которых Вы научитесь настраивать локальную сеть для дома и малого офиса.
Данный материал составлен в виде пошаговой инструкции с иллюстрациями. Всё, что от Вас требуется, это следовать данной инструкции.
Мы рассмотрим 5 шагов, по построению локальной сети в офисе или дома.
Шаг 1. Cетевое оборудование необходимое для построения локальной сети.Шаг 2. Настройка IP-адреса, Имени компьютера и Рабочей группы.Шаг 3. Настройка прав доступа и учётной записи.Шаг 4. Общий доступ к папкам и файлам.Шаг 5. Общий доступ к локальному принтеру.
Шаг 1. Cетевое оборудование необходимое для построения локальной сети.
Для построения локальной сети между компьютерами нам необходимо иметь:
- Коммутатор (switch) или маршрутизатор (router);
- Кабель витая пара (патч корд);
- Наличие сетевой платы на каждом компьютере (сейчас каждый компьютер оснащён встроенной сетевой платой);
Коммутатор (switch) D-Link DES-1008A
| Вид спереди | Вид сзади |
Сетевая плата (справа на рисунке изображена встроенная сетевая плата)
Теперь осталось все компьютеры соединить с коммутатором или маршрутизатором с помощью кабеля витая пара.
Подключаем один конец кабеля (витая пара) в сетевую плату компьютера, а другой в коммутатор (switch) или маршрутизатор (router).
И так со всеми компьютерами, которые будут подключены в локальную сеть.
Схема подключения компьютеров в локальной сети
Шаг 2. Настройка IP-адреса, Имени компьютера и Рабочей группы
Заходим в меню Пуск > Панель управления > Сетевые подключения, щёлкаем правой кнопкой мыши по значку Подключение по локальной сети, затем жмём Свойства. В списке компонентов выделяем Протокол Интернета (TCP/IP) и ниже нажимаем на кнопку Свойства.
В окне Свойства: Протокол Интернета (TCP/IP) ставим галочку Использовать следующий IP-адрес и прописываем следующие данные:
IP-адрес: 192.168.1.2Маска подсети: 255.255.255.0
IP-адреса 192.168.1.1 и 192.168.0.1 желательно не использовать, так как используется сетевыми устройствами
Для тех, кто использует в построении локальной сети маршрутизатор (роутер) для выхода в интернет, нужно указать «Основной шлюз» и «Адреса DNS-серверов» (обычно это IP-адрес самого маршрутизатора). Для обеспечения работы интернета.Кто использует маршрутизатор (роутер) с включенным DHCP-сервером, могут не прописывать IP-адреса, нужно поставить галочку «Получать IP-адрес автоматически». IP-адреса будут назначаться DHCP-сервером.
После того, как ввели «IP-адрес» и «Маску подсети», жмём на кнопку ОК, затем Закрыть.
ПРИМЕЧАНИЕ: IP-адрес каждого компьютера, должен быть отличный от другого компьютера! Если у первого компьютера IP-адрес 192.168.1.2, то у второго должен быть 192.168.1.3 и т.д., но не более 254.
Имя компьютера и Рабочая группа
Теперь нам нужно указать Имя компьютера и Рабочую группу. Для этого в Панели управления дважды щёлкаем на значке Система, переходим во вкладку Имя компьютера и нажимаем на кнопку Изменить.
В строке Имя компьютера при необходимости изменить имя компьютера. У каждого компьютера в локальной сети, должно быть уникальное имя, т.е. не должно повторяться. В моём случае, имя первого компьютера comp-1, следующий компьютер будет comp-2, comp-3, comp-4 и т.д. Так же нужно указать Рабочую группу, в моём случае HOME.
У всех компьютеров в вашей локальной сети должна быть, одинаковая Рабочая группа!
После того, как Вы указали имя компьютера и рабочую группу жмём ОК. Вам будет предложено перезагрузить компьютер, чтобы внесённые изменения вступили в силу. Соглашаемся и перезагружаем компьютер. Эту процедуру нужно проделать со всеми компьютерами в локальной сети.
Параметры локальной сети компьютеров, должны выглядеть так:
| Первый компьютер | Второй компьютер | Третий компьютер |
| IP-адрес: 192.168.1.2Маска подсети: 255.255.255.0Имя компьютера: comp-1Рабочая группа: HOME | IP-адрес: 192.168.1.3Маска подсети: 255.255.255.0Имя компьютера: comp-2Рабочая группа: HOME | IP-адрес: 192.168.1.4Маска подсети: 255.255.255.0Имя компьютера: comp-3Рабочая группа: HOME |
Теперь Вы можете просмотреть компьютеры в вашей локальной сети. Для этого, дважды нажмите на значок Сетевое окружение на Рабочем столе, затем слева в панели навигации нажимаем Отобразить компьютеры рабочей группы. Справа отобразятся компьютеры локальной сети, входящие в вашу рабочую группу.
Шаг 3. Настройка прав доступа и безопасность
Компьютеры в локальной сети видны, но вот доступа к ним пока ещё нет. Если дважды щелкнуть на любом из компьютеров в локальной сети, откроется окошко Подключение к comp-n (n — номер компьютера) с предложением ввести имя пользователя и пароль.
Это из-за того, что на компьютерах отключена учётная запись Гость и не настроены права доступа. Осталось настроить права доступа и включить гостевую учётную запись.
Чтобы включить гостевую учётную запись заходим в Пуск — Панель управления — Учётные записи пользователей. Внизу нажимаем на учётную запись Гость, затем нажимаем Включить учётную запись «Гость».
Осталось настроить права доступа к компьютеру из локальной сети.
Заходим Пуск > Панель управления > Администрирование > Локальная политика безопасности. В левом меню открываем Локальные политики > Назначение прав пользователя
Затем в правом окне, дважды щёлкаем по политике Отказ в доступе к компьютеру из сети и удаляем учётную запись Гость. Вот и всё. Если теперь открыть Сетевое окружение и дважды щёлкнуть на любом компьютере, Вы сможете просмотреть общие ресурсы этого компьютера.
Шаг 4. Настройка общего доступа к папкам и файлам
Наша локальная сеть работает, осталось открыть общий доступ к нужным файлам и папкам, для общего пользования из локальной сети.
Для этого щёлкаем правой кнопкой по нужной папке (в моём случае папка Договора) и выбираем Общий доступ и безопасность
Далее переходим во вкладку Доступ и ставим галочку Открыть общий доступ к этой папке и Разрешить изменение файлов по сети, если это требуется.
После этого текущая папка и её содержимое станут доступны всем в локальной сети. На рисунке ниже видно, что папка «Договора» на компьютере comp-1 стала доступна.
Таким образом, вы можете предоставить общий доступ к папкам на любом компьютере.
Шаг 5. Общий доступ к локальному принтеру
Мы подошли к последнему шагу. Осталось предоставить Общий доступ для принтера, подключенного к одному из компьютеров (в моём случае comp-1).
Общий доступ к принтеру даст Вам возможность, печатать со всех компьютеров в локальной сети на один принтер.
Для того, чтобы открыть Общий доступ к локальному принтеру, заходим в меню Пуск — Панель управления — Принтеры и Факсы, щёлкаем правой кнопкой на нашем принтере, из контекстного меню выбираем Общий доступ.
В открывшемся окне, ставим галочку Общий доступ к данному принтеру и жмём ОК. Так же можете ввести сетевое имя принтера, либо оставить по умолчанию.
Теперь этот принтер можно подключить к любому компьютеру в локальной сети. Что мы и сделаем.
Заходим в Сетевое окружение, дважды жмём на компьютере к которому подключён принтер (в моём случае comp-1), затем правой кнопкой на принтере и выбираем Подключить.
В следующем окне, где нас предупреждают о том, что будут автоматически установлены драйвера на наш компьютер жмём Да.
То же самое нужно проделать со всеми компьютерами в локальной сети, к которым необходимо подключить принтер.
Наш принтер готов к работе и Вы можете печатать из локальной сети.
На этом базовая настройка локальной сети закончена. Теперь Вы можете обмениваться файлами в локальной сети, пользоваться одним общим принтером.
http://www.38i.ruНачало›Windows xp›Настройка локальной сети Windows XP
Вопрос организации домашней локальной сети между компьютерами, работающими под управлением Windows XP, стоит перед каждым владельцем хотя бы одного старенького устройства, где установлена XP, этим сегодня и займемся.
Что нам потребуется
Дабы создать домашнюю сеть на компьютере, нам понадобятся:
- два ПК, между которыми будет осуществляться создание сети и настройка сформированного подключения;
- обжатый с обеих сторон сетевой кабель RJ-45;
- наличие сетевого адаптера на каждом устройстве с Windows XP;
- коммутатор, если необходимо создание и настройка соединения более чем двух компьютеров;
- роутер, для подключения группы ПК к Интернету.
Перед тем, как что-либо настроить, все компьютеры необходимо соединить через кабель витая пара. Если их более двух, используйте для этой цели роутер или коммутатор.
Лучше всего использовать роутер, так как он позволяет присоединять к локальной сети беспроводные устройства, которые даже не поддерживают Windows XP, и подключать локальную сеть к Интернету.
Создаём общую рабочую группу
Перед созданием локальной сети формируем домашнюю группу, причем компьютеры должны входить в одну группу – то есть ее имя на всех устройствах должно быть идентичным. Достигнуть этого несложно.
- Вызываем свойства каталога «Мой компьютер».
- Идем на вкладку «Имя компьютера».
- Жмем «Изменить», где осуществляется настройка домашней группы в Windows XP.
- Перемещаем курсор в строку «Домашней группы», которая расположена в поле «Является членом», и вводим любое имя на английском языке.
- Кликаем «ОК» и закрываем окно.
То же самое выполняем на втором компьютере, подключения с которым вы желаете соединиться.
Помните! Имя группы должно быть одинаковым для всех компьютеров с Windows, даже если один из них работает под управлением более новой, чем XP, операционной системы.
Задаем IP-адреса
Правильная настройка сети – фундамент ее функционирования, потому будьте внимательны при выполнении приведенных ниже инструкций, дабы не допустить ошибок при конфигурировании подключения.
- Открываем «Сетевое подключение» через инструмент «Панель управления».
Посмотрите ещё: Не выключается компьютер завершение работы Windows XP
- Вызываем контекстное меню текущего соединения и заходим в «Свойства».
- В первой вкладке выбираем «Протокол Интернета ТСР/IP» и заходим в его «Свойства».
- Задаем параметры как на скриншоте и сохраняем их.
- Переходим ко второму устройству и выполняем те же самые действия, позволяющие настроить TCP/IP, но в качестве IP вводим другое значение в последней паре цифр, потому как адреса компьютеров должны быть уникальными.
Дабы упростить идентификацию устройств, введите 2 вместо 1, маска подсети остается одинаковой.
Из сетевого окружения вызываем «Отобразить ПК рабочей группы», чтобы посмотреть, находит ли Windows XP компьютеры, входящие в локальную сеть группы.
Для тестирования качества подключения локальной сети воспользуйтесь командой ping. Вводим фразу типа «ping 192.168.0.y» в текстовую строку «Выполнить…», заменив «y» на реальное значение, и изучаем результат. Если ответ от целевого компьютера есть, значит с работой подключения все в порядке.
Расшариваем ресурсы
При наличии локальной сети рациональным будет использование общего принтера, доступного лишь для текущего подключения. Чтобы получить возможность использовать принтер, подключенный к одному из ПК, делаем следующее.
- Вызываем окно «Принтеры и факсы» через меню «Пуск».
- В контекстном меню принтера выбираем «Свойства».
- Во вкладке «Доступ» перемещаем переключатель к позиции, как на скриншоте, и вводим любое понравившееся имя для принтера.
- Кликаем «ОК».
Через мгновение возле пиктограммы устройства появится рука.
Соединяем компьютеры с Интернетом
Куда же деться без Интернета, особенно в домашней сети. Как правило, Интернет для нескольких устройств организовывается через маршрутизатор (роутер), имеющий интегрированный Wi-Fi модуль. Он позволяет раздавать Интернет по радиоканалу, что обеспечивает подключение к глобальной сети с ноутбука или смартфона.
Имея входящий в дом или квартиру сетевой кабель, проходящий по нем траффик, который предоставляет провайдер, можно распределить между множеством устройств. Такую возможность дарит роутер.
Как настроить роутер мы разбираться не станем, для этого изучайте руководство по эксплуатации, хотя сложного в процессе его конфигурирования нет ничего, и любой новичок справится с быстрым настройкой устройства.
Далее придется заново настроить некоторые параметры локальной сети через свойства подключения.
Посмотрите ещё: Типичная установка Windows XP с флешки
Так как теперь роутер является основным шлюзом, а не компьютер, то в качестве основного шлюза задаем значение 192.168.0.1 в свойствах подключения к Интернету по стандарту ТСР/IP. В форме «IP-адрес» стоит изменить «1» на любое значение от 2 до 255, не используемое в качестве адреса компьютера в данной локальной сети.
По правде, ручная настройка оправдана только в случае конфликта IP-адресов, поэтому можете смело перемещать переключатель в положение «Получать IP автоматически» и, скорее всего, сеть будет функционировать, а каждый входящий в нее компьютер с Windows XP – иметь выход в Интернет.
(Visited 18 531 times, 3 visits today) Опубликовано в Windows xp Среда, 24 апреля 2013 15:39
Настройка домашней локальной сети в Windows XP
Про способы и возможности домашней локальной сети я описывал в этой статье. Поэтому не буду на них заострять внимание, а опишу настройки, которые необходимо сделать при подключение компьютер-компьютер или если локальная домашняя сеть организованна с помощью сетевого коммутатора (свитча) в Windows XP. Подразумевается, что физически все подключено и осталось настроить подключение в Windows XP.
Прописывание сетевых настроек на всех устройствах домашней сети (при отсутствии в сети роутер/маршрутизатора).
Заходим в Панель управления («Пуск- Панель управления») и нажимаем на кнопку «Сетевые подключения»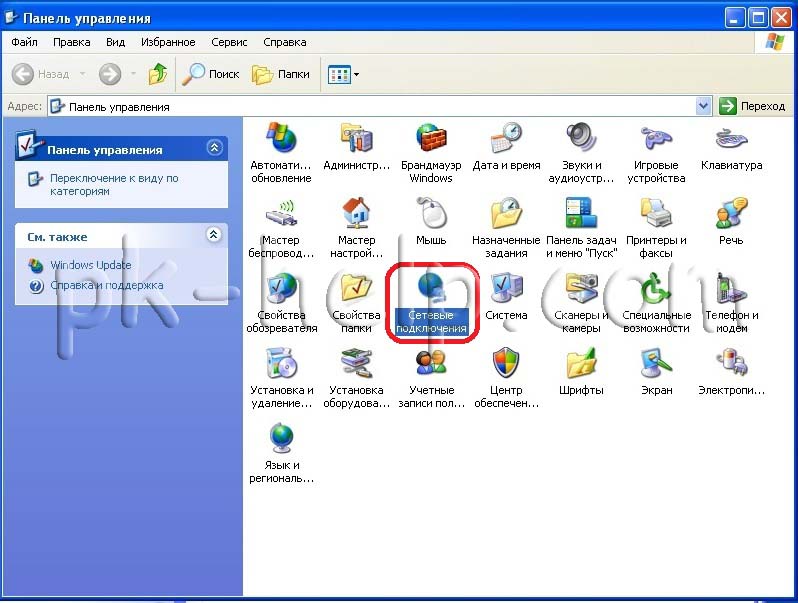
Внимание!!! IP адрес это уникальный идентификатор локальной сети, он не должен встречаться в вашей домашней сети, поэтому на втором компьютере необходимо прописать другой IP адрес, например 192.168.1.2, на следующем 192.168.1.3 и т.д. при этом маска должна оставаться одной и той же на всех компьютерах сети.
Проверка имени компьютеров и рабочей группы.
После этого необходимо проверить, что бы на компьютерах была прописана одинаковая рабочая группа (по умолчанию используется Workgroup) и отличались имена компьютеров. Для этого в Windows XP заходим в Панель управления (Пуск- Панель управления) и нажимаем на кнопку «Система», в открывшемся окне выбираем вкладку «Имя компьютера» смотрим какая рабочая группа и какие имена прописаны на компьютере. Если на компьютерах используются различные рабочие группы или одинаковые имена компьютеров, это необходимо исправить, нажав на кнопку «Изменить» и прописав там необходимые изменения и перезагрузить компьютер.

Проверка работы сети.
Последний шаг, это проверка работы домашней сети, для этого на одном из компьютеров запускаем командную строку. Нажимаете «Пуск-Выполнить».
В открывшемся окне введите команду cmd и нажимаете клавишу «Enter».

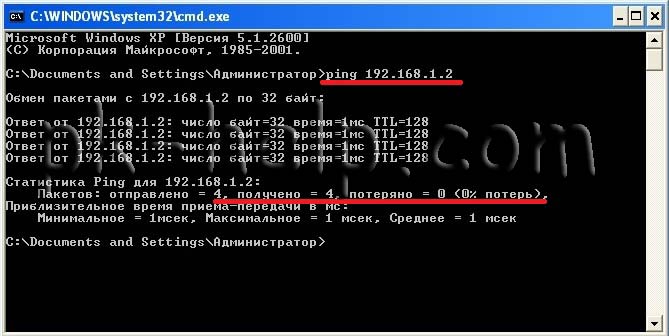
На этом настройку домашней сети можно считать оконченной, следующим шагом можно настраивать общий принтер для сети или делать папки для общего доступа, об этом пойдет речь в следующих статьях.
Я очень надеюсь, моя статья помогла Вам! Просьба поделиться ссылкой с друзьями:
Добавить комментарий
НаверхИспользуемые источники:
- https://winper.ru/lan-internet/1-kak-nastroit-lokalnuyu-set-v-windows-xp.html
- https://windowsprofi.ru/winxp/nastrojka-lokalnoj-seti-windows-xp.html
- http://pk-help.com/workstation/network-pc-pc-windowsxp
 192.168.1.1 admin — Входим и настраиваем роутер самостоятельно!
192.168.1.1 admin — Входим и настраиваем роутер самостоятельно! Локальная сеть по Wi-Fi между ноутбуками
Локальная сеть по Wi-Fi между ноутбуками Как настроить VPN на роутерах разных производителей
Как настроить VPN на роутерах разных производителей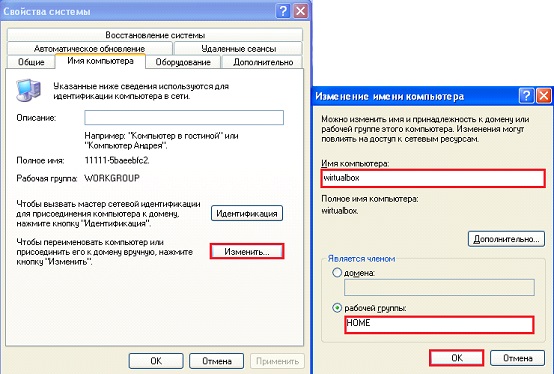


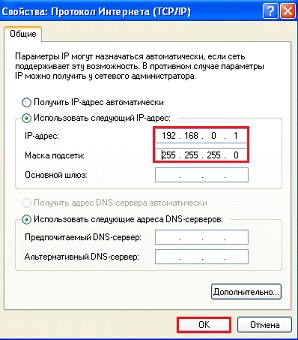


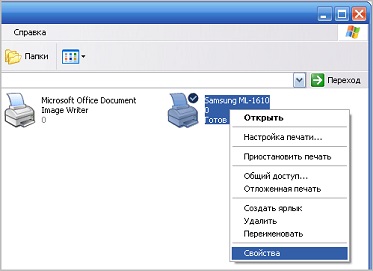

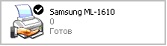

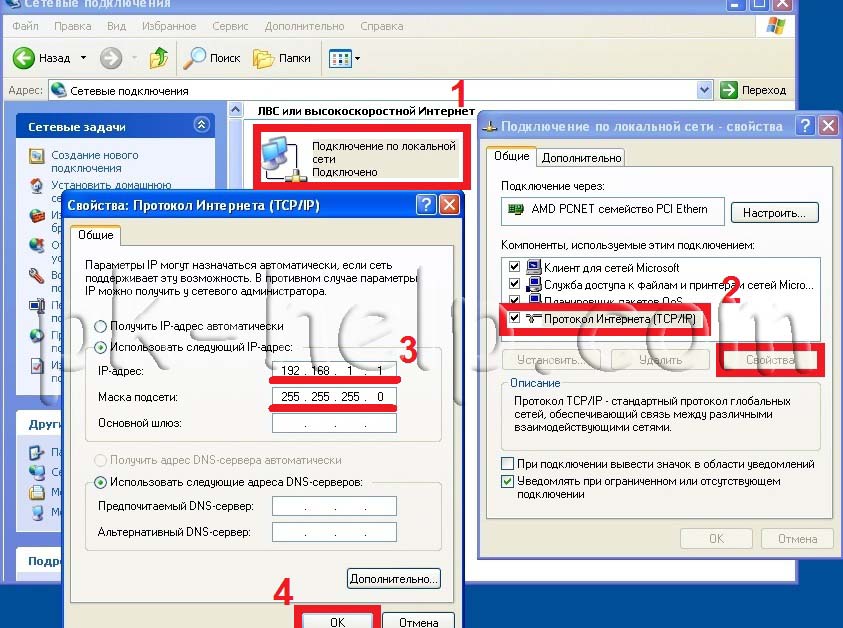
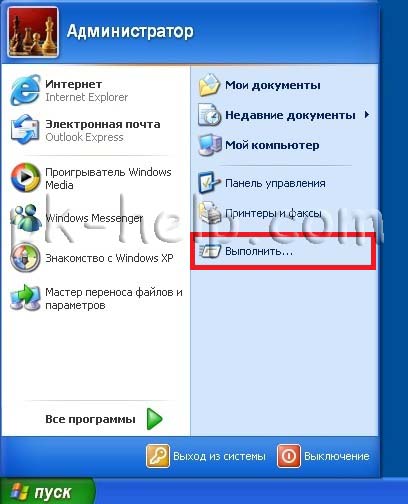



 Добавление статического маршрута с помощью команды route add
Добавление статического маршрута с помощью команды route add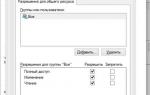 Блог системного администратора
Блог системного администратора Как создать домашнюю сеть через роутер wifi
Как создать домашнюю сеть через роутер wifi IP-камеры: настройка через роутер, через интернет. Программа для настройки IP-камеры
IP-камеры: настройка через роутер, через интернет. Программа для настройки IP-камеры