Содержание
- 1 Сегодня я расскажу, как настроить (отключить) спящий режим у ноутбука с Windows 7.
- 2 Что такое Спящий режим
- 3 Как включить и настроить Спящий режим в Windows 7/10
- 4 Дополнительные настройки режима «Сон»
- 5 Гибридный спящий режим
- 6 Режим сна
- 7 Режим гибернации Windows
- 8 Итого: использовать спящий режим или гибернацию?
Сегодня я расскажу, как настроить (отключить) спящий режим у ноутбука с Windows 7.

Но мой старенький компьютер перестал меня устраивать, и я купила новый ноутбук с установленной Windows 7. Ничего плохого про эту систему сказать не могу, и не ради этого пишу статью. Просто какие-то настройки, привычно работающие на старом компе, на новом надо было настраивать заново, а я про это и думать забыла!.. Поэтому получила пару разочарований.
Первое разочарование я получила, когда решила записать для себя какой-то важный вебинар, а прослушать его до конца у меня не получалось. Я включила запись видео и ушла. Какое же было мое огорчение, когда, вернувшись, я обнаружила свой ноутбук мирно спящим. Естественно, никакой записи я тогда не получила.
Второе разочарование было, когда я решила ночью скачать большой по объему файл. Оставив ноутбук включенным, я легла спать. Он уснул вместе со мной.
Мне-то казалось, что если на компьютере выполняются какие-то задачи, то он не уснет. Ан, нет, ему все равно, оказывается, – засыпает.
Пришлось искать, где же этот спящий режим «спрятался». Нашла его по такому пути:
Пуск → Панель управления → Система и безопасность → Электропитание.
На Вашем компьютере путь может быть короче или длиннее, но, главное, начало: Пуск → Панель управления, и конечный пункт: «Электропитание».
В колонке слева Вы можете выбрать любую настройку для Вашего ноутбука:
- Запрос пароля при пробуждении – я не задавала никакого пароля, так как предпочитаю не создавать себе лишних проблем из-за того, что забыла пароль на вход.
- Действие кнопки питания и действие при закрытии крышки я определила одинаковые: сон.
- Создать план электропитания – сбалансированный (тот, что рекомендуется системой).
- Настройка отключения дисплея и настройка перехода в спящий режим – я создала Мой настраиваемый план 1, в котором определила, что при работе от сети мой ноутбук в спящий режим не уходит никогда. Теперь я могу скачивать любые файлы, ставить проверку антивирусом, ну и записывать вебинары – в любое удобное время, все очень замечательно!
Так что создавайте свой настраиваемый план. Не забывайте только все Ваши изменения сохранять!
Собственно, я бы и не вспомнила об этом, если бы не ситуация с одной из моих подруг. Поделилась я с ней каким-то полезным файлом, причем кинула через скайп. А у нее интернет медленный, а дело близилось к полночи. И вот она ждет, когда этот файл скачается. Пишу ей: «Оставь комп и ложись спать», а она мне в ответ: «Комп выключится». Вот я и вспомнила, как искала, где отключать этот спящий режим. Пообещала ей, что вспомню и напишу об этом статью :).
Таким образом, я вспомнила сама, и подсказала Вам, как настроить спящий режим у ноутбука с Windows 7 и как его отключить.
И для настроения – видео о том, как подружились большая собака и маленький котенок:
<center></center>
При работе за компьютером у любого пользователя рано или поздно возникает необходимость сделать перерыв. При краткосрочной паузе не имеет смысла полностью выключать компьютер, так как последующая загрузка займет немало времени и к тому же придется заново открывать все используемые приложения. Вот почему в Windows 7/10 предусмотрена такая полезная функция, как «Спящий режим», или режим «Сна». Также существует еще одно похожее на «Сон» состояние, называемое гибернацией. Его в рамках данной статьи мы рассматривать не будем.
Что такое Спящий режим
Режим «Сна», называемый ранее Ждущим режимом, позволяет перевести компьютер в состояние пониженного энергопотребления, при котором часть компонентов перестает получать питание и отключается, а часть продолжает потреблять энергию, необходимую для хранения информации и быстрого выхода компьютера из «Сна». Все данные о текущем состоянии файлов и приложений при переходе в спящий режим копируются в оперативную память, сохраняющую энергозависимость. Т.е. при отключении электричества все информация, записанная в ней, потеряется, и придется производить «новый» запуск компьютера.
Если же подача питания не прерывается, то при нажатии кнопки включения (или срабатывании так называемых таймеров пробуждения) данные быстро считываются из оперативной памяти и компьютер в считанные секунды возвращается к нормальному режиму работы. И что самое важное, переходит ровно к тому состоянию, которое было на момент «засыпания». Все открытые документы и приложения отобразятся на рабочем столе, и можно без всяких задержек продолжить работу.
Родственный «Сну» режим гибернации отличается тем, что не требует подачи электроэнергии, т.е. это абсолютно энергонезависимое состояние. Все данные сохраняются на жестком диске в файле hiberfil.sys, откуда считываются при запуске Windows. Подробнее о гибернации можно почитать в отдельной статье.
Как включить и настроить Спящий режим в Windows 7/10
Перевести компьютер в состояние «Сна» можно вручную с помощью меню Пуск. Заходим в него и выбираем нужный пункт в списке «Завершение работы».
Если вдруг в списке вариантов завершения работы не будет строки «Сон» или «Спящий режим», необходимо выполнить следующие действия. Сначала открываем Панель управления и переходим в раздел «Электропитание».
Затем слева кликаем по пункту «Действие кнопки питания».
Далее нажимаем на ссылку «Изменение параметров, которые сейчас недоступны».
Появляется возможность настроить «Параметры завершения работы» в нижней части страницы. Ставим галочку рядом с пунктом «Спящий режим» и сохраняем изменения.
Соответствующая строка должна отобразиться в подменю завершения работы меню Пуск.
В разделе «Действие кнопки питания» сразу же можно задать «Сон» в качестве режима, в который будет переходить компьютер при нажатии кнопки питания. У ноутбуков и планшетов действие кнопки питания настраивается отдельно для состояний «От сети» и «От батареи».
Компьютер может переходить в спящий режим не только после ручных манипуляций, но и автоматически после заданного периода бездействия. Для установки параметров перехода компьютера в состояние «Сна» возвращаемся в раздел «Электропитание» и кликаем по ссылке «Настройка схемы электропитания» (или «Настройка плана электропитания») рядом с активной схемой.
Здесь в выпадающем списке выбираем необходимый временной интервал для параметров «Отключать дисплей» и «Переводить компьютер в спящий режим».
После настройки не забываем нажать кнопку «Сохранить изменения».
Дополнительные настройки режима «Сон»
Чтобы произвести более тонкую настройку спящего режима, а также сразу исключить некоторые часто возникающие с ним проблемы, установим дополнительные параметры текущей схемы электропитания. Для этого нажимаем на ссылку «Изменить дополнительные параметры питания».
В открывшемся окне нас интересуют только определенные пункты. Сначала раскрываем первую ветку с названием выбранного плана электропитания (в нашем случае «Сбалансированный») и устанавливаем значение параметра «Требовать введения пароля при пробуждении». Если вам не хочется постоянно вводить пароль, выбираем «Нет».
Теперь разворачиваем пункт «Сон» и выбираем параметр «Разрешить таймеры пробуждения».
Таймеры пробуждения – это различные системные события, которые могут вывести компьютер из спящего режима без вашего непосредственного участия. Например, Windows захочет установить обновления или сработает задание из «Планировщика заданий». Все эти события настраиваются пользователем, но он может забыть о них и в результате «сон» компьютера будет «нарушаться». Чтобы не выискивать такие события вручную, просто присваиваем параметру «Разрешить таймеры пробуждения» значение «Выключить» и все программные таймеры будут игнорироваться.
Ветка «Сон» также позволяет включить так называемый гибридный спящий режим, но о нем отдельно поговорим чуть ниже.
В принципе, базовая настройка режима «Сна» произведена, и остальные параметры в большинстве случаев трогать нет необходимости. При желании вы можете поэкспериментировать с прочими настройками, правда, при этом лучше понимать суть каждого выполняемого действия.
Помимо программных событий выводить компьютер из спящего режима могут устройства. Чаще всего это клавиатура, мышь, сетевой адаптер или USB-контроллер. Если вы не хотите, чтобы компьютер «просыпался» после случайного нажатия кнопки на клавиатуре или из-за нечаянно задетой мыши, выполните следующие инструкции. Зайдите в Панель управления – Диспетчер устройств и раскройте, например, пункт «Клавиатуры». Щелкните правой кнопкой мыши по строке «Клавиатура HID» и выберите «Свойства».
В открывшемся окне перейдите на вкладку «Управление электропитанием». Снимите галочку с пункта «Разрешить этому устройству выводить компьютер из ждущего режима» и сохраните изменения с помощью кнопки «Ок».
Сделайте то же самое с мышью, находящейся в разделе «Мыши и другие указывающие устройства». На остальных устройствах, умеющих выводить компьютер из «Сна», заострять внимание не будем. Здесь все выполняется по похожей схеме.
Гибридный спящий режим
Это своего рода совмещение обычного спящего режима и гибернации. Рабочая сессия при переходе компьютера в состояние «Сон» сохраняется не только в оперативной памяти, но и на жесткий диск. Если сбоев в подаче питания не произошло, компьютер при выходе из сна использует данные оперативной памяти, если же электричество отключалось, данные подгружаются с жесткого диска. То есть в любом случае вы продолжите работу с того места, на котором закончили.
Активировать гибридный спящий режим можно в окне дополнительных параметров электропитания. Разворачиваем ветку «Сон» и выбираем параметр «Разрешить гибридный спящий режим». Задаем ему значение «Вкл» и сохраняем настройки.
Это все, что мы хотели рассказать о спящем режиме Windows 7/10. Надеемся, что приведенная информация будет для вас полезной.

Для многих это одно и то же — «спящий режим». Но на самом деле есть принципиальная разница.
Владельцы ноутбуков очень не любят их выключать: особенно, если на протяжении дня периодически пользуются своими «ноутами». Считается, что достаточно просто закрыть крышку или перевести устройства в спящий режим. Но тут есть пара нюансов. Дело в том, что под так называемым спящим режимом можно подразумевать два разных сценария.
Для чего вообще придумали временную прекращение работы ноутбука? Все просто: если вы ушли на обед и через час вернетесь, нет смысла выключать компьютер и потом грузить всю систему заново. Достаточно просто «поставить на паузу» все процессы, а потом их быстро запустить.
Режим сна
Это фактически постановка всех процессов компьютера на паузу. Экран устройства отключается, на остальные компоненты (процессор, оперативную память, модули связи) по-прежнему подается питание достаточное для их работы. Как только ноутбук понадобится, достаточно будет подвигать мышкой или нажать любую клавишу, чтобы он «проснулся».
Что хорошо: на готовность к работе требуется минимум времени.
Что плохо: аккумулятор все-таки разряжается. Если вы оставите ноутбук на сутки, есть вероятность его отключения (если не настроено автовыключение по порогу напряжения).
Режим гибернации Windows
Тут все работает по-другому. Компьютер будет обесточен, и, чтобы не потерять текущий прогресс, система записывает содержимое оперативной памяти на жесткий диск. Потому что вся информация «оперативки» теряется при отключении питания. На такое сохранение требуется чуть больше времени, чем на переход в режим сна. При этом после выхода ноутбука из режима гибернации происходит восстановление системы: вкладок браузеров, открытых приложений… Опять-таки, процесс занимает больше времени, чем «просыпание», зато энергия батареи не расходуется.
Что хорошо: это как раз и хорошо, что батарея не разрядится.
Что плохо: ждать перехода в режим гибернации Windows и выхода из него нужно чуть дольше.
Итого: использовать спящий режим или гибернацию?
Если вы перестаете использовать компьютер на час-другой, можно перевести его в спящий режим. Конечно, если батарея не сильно разряжена.
Если вам не нужен ноутбук на 6 часов и более, лучше перевести его в режим гибернации.
Как именно активировать тот или иной режим? Зайдите в настройки планов электропитания. В нем можно настроить нужный режим, например, на закрытие крышки.
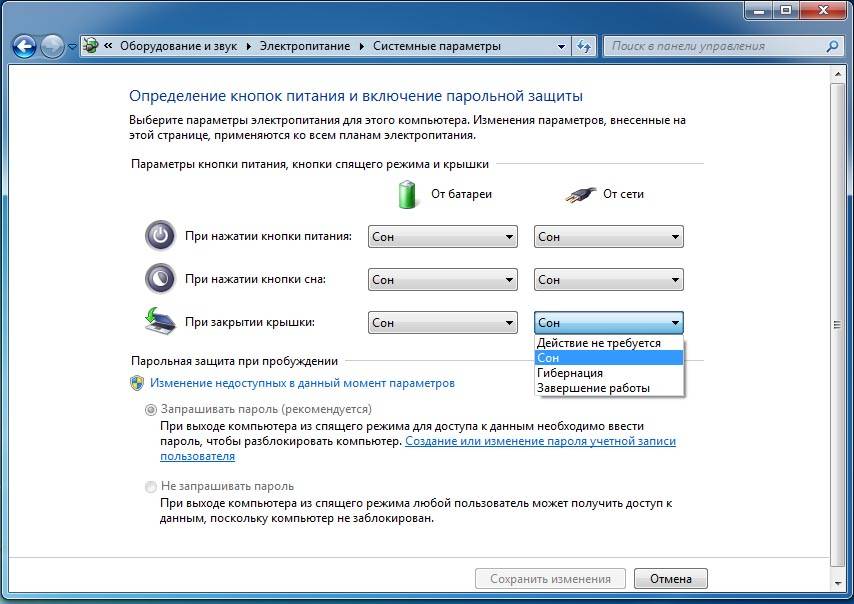
Читайте также:
Поделиться ссылкойИспользуемые источники:
- http://mojbiznes.ru/kak-nastrit-spyashhij-rezhim-u-noutbuka-s-windows-7.html
- https://viarum.ru/spyashhiy-rezhim-windows-7-10/
- https://ichip.ru/sovety/ekspluataciya/rezhimy-sna-i-gibernatsii-na-noutbuke-chto-luchshe-ispolzovat-kogda-kompyuter-ne-nuzhen-561812
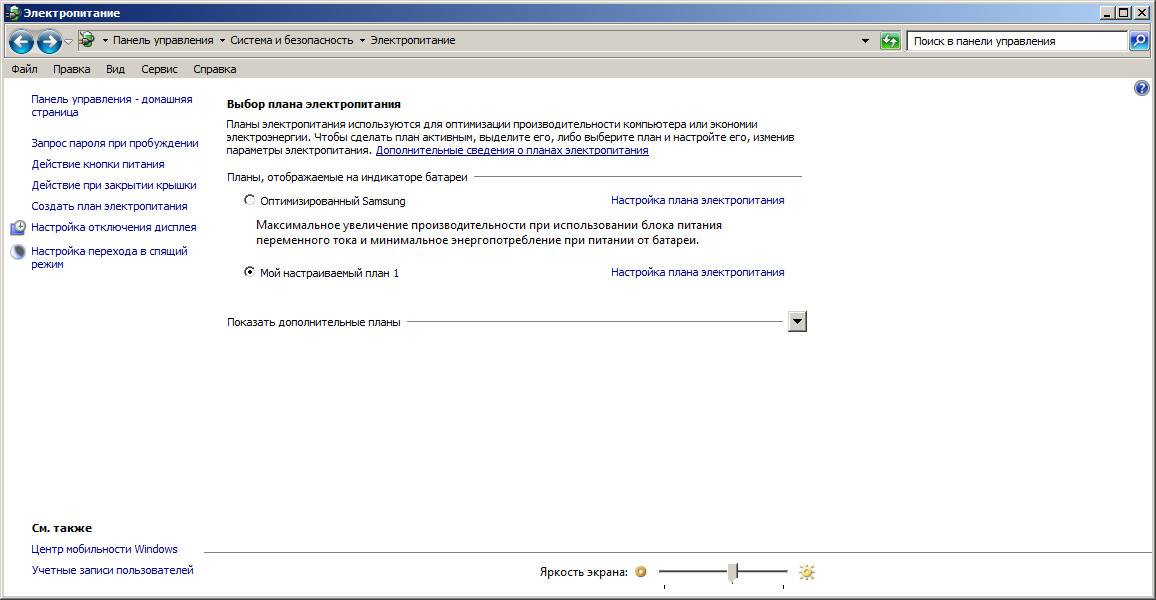
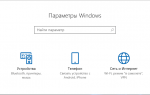 Как настроить или отключить спящий режим в Android
Как настроить или отключить спящий режим в Android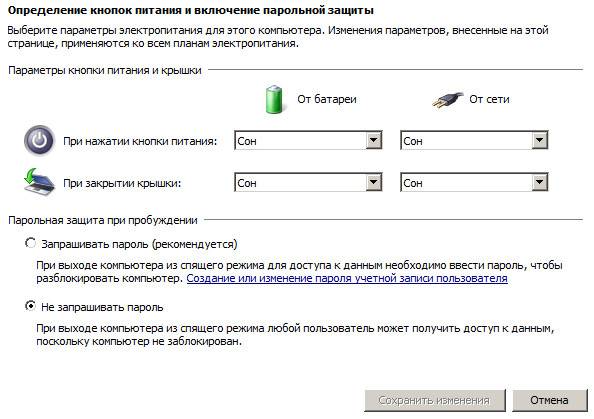
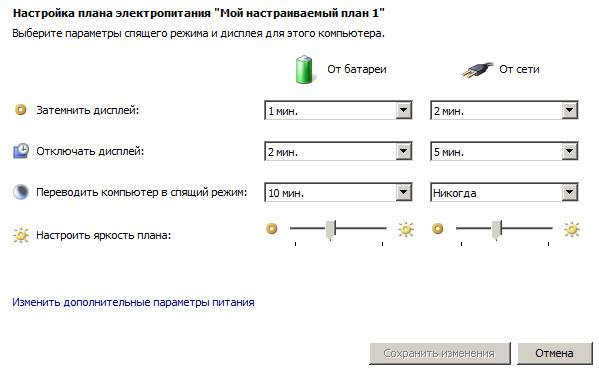
 Настройка спящего режима Windows 7 ("Режим сна")
Настройка спящего режима Windows 7 ("Режим сна")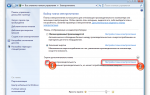 Спящий режим в Windows 7/10
Спящий режим в Windows 7/10

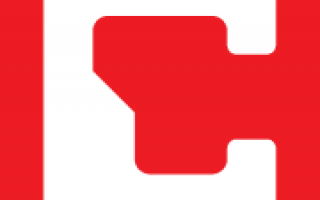

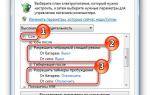 Как просто вывести компьютер из спящего режима
Как просто вывести компьютер из спящего режима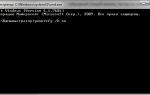 Изменение значения кнопки питания и сна
Изменение значения кнопки питания и сна Раскрываем магию умных браслетов и часов: каким образом они определяют фазы сна
Раскрываем магию умных браслетов и часов: каким образом они определяют фазы сна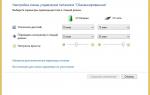 Настройка спящего режима Windows 8
Настройка спящего режима Windows 8