Содержание
Настраиваем спящий режим в Windows 7
Выполнение поставленной задачи не является чем-то сложным, с этим справится даже неопытный пользователь, а наше руководство поможет быстрее разобраться во всех аспектах этой процедуры. Давайте рассмотрим все этапы по очереди.
Шаг 1: Включение спящего режима
В первую очередь необходимо позаботиться о том, чтобы ПК мог нормально переходить в спящий режим. Для этого его нужно активировать. Развернутые инструкции по этой теме вы можете найти в другом материале от нашего автора. В нем рассмотрены все доступные методы включения режима сна.
Подробнее: Включение спящего режима в Windows 7
Шаг 2: Настройка плана электропитания
Теперь перейдем непосредственно к настройке параметров спящего режима. Редактирование осуществляется индивидуально под каждого пользователя, поэтому мы предлагаем вам лишь ознакомиться со всеми инструментами, а корректируйте их уже самостоятельно, задав оптимальные значения.
- Откройте меню «Пуск» и выберите «Панель управления».
Опустите ползунок вниз, чтобы найти категорию «Электропитание».</li>
В окне «Выбор плана электропитания» кликните на «Показать дополнительные планы».</li>
Теперь вы можете отметить галочкой подходящий план и перейти к его настройке.</li>
Если вы обладатель ноутбука, то сможете настраивать не только время работы от сети, но и от батареи. В строке «Переводить компьютер в спящий режим» выберите подходящие значения и не забудьте сохранить изменения.</li>
Больший интерес вызывают дополнительные параметры, поэтому перейдите к ним, нажав на соответствующую ссылку.</li>
Разверните раздел «Сон» и ознакомьтесь со всеми параметрами. Здесь присутствует функция «Разрешить гибридный спящий режим». Он совмещает в себе сон и гибернацию. То есть, при его активации открытый софт и файлы сохраняются, а ПК переходит в состояние пониженного потребления ресурсов. Кроме этого в рассматриваемом меню присутствует возможность активации таймеров пробуждения – ПК будет выходить из сна по истечении определенного промежутка времени.</li>
Далее переместитесь в раздел «Кнопки питания и крышка». Кнопки и крышку (если это ноутбук) можно настроить таким образом, что выполняемые действия будут переводить устройство в сон.</li>
</ol>
В завершении процесса конфигурации обязательно примените изменения и проверьте еще раз, верно ли вы выставили все значения.
Шаг 3: Вывод компьютера из спящего режима
На многих ПК по стандарту установлены такие настройки, что любое нажатие по клавишам на клавиатуре или действие мышкой провоцирует его выход из режима сна. Такую функцию можно отключить или, наоборот, активировать, если до этого она была выключена. Выполняется этот процесс буквально в несколько действий:
- Откройте «Панель управления» через меню «Пуск».
Перейдите в «Диспетчер устройств».</li>
Разверните категорию «Мыши и иные указывающие устройства». Кликните на оборудовании ПКМ и выберите «Свойства».</li>
Переместитесь во вкладку «Управление электропитанием» и поставьте или уберите маркер с пункта «Разрешить этому устройству выводить компьютер из ждущего режима». Нажмите на «ОК», чтобы покинуть данное меню.</li>
</ol>
Примерно такие же настройки применяются во время конфигурации функции включения ПК по сети. Если вас заинтересовала данная тема, рекомендуем узнать о ней более детально в отдельной нашей статье, которую вы найдете по ссылке ниже.
Читайте также: Включение компьютера по сети
Многие юзеры используют режим сна на своих ПК и задаются вопросом его настройки. Как видите, происходит это достаточно легко и быстро. Кроме этого разобраться во всех тонкостях помогут приведенные выше инструкции.
Читайте также:Отключение спящего режима в Windows 7Что делать, если ПК не выходит из спящего режима

Помогла ли вам эта статья?
Так уж компьютер «странно» устроен, что его ежедневные многоразовые запуски и отключения, мягко говоря, вредны для него. Держать его постоянно включенным – более рациональное и значительно менее вредное для его узлов решение. Наверное, поэтому в Windows7 предусмотрены специальные состояния, позволяющие и электроэнергию сэкономить, и важнейшим узлам компьютера работать в щадящем режиме, особенно, если сам пользователь отсутствует и реально решаемых задач, в этот момент, просто напросто нет.
В Windows существует три особых режима электропитания компьютера:
- Режим сна;
- Режим гибернации;
- Гибридный режим сна.
Как настроить режим сна – об этом дальше. Но прежде необходимо заметить, что окно «Панель управления» в Windows7 может выглядеть по-разному, например, так.
Тут все дело в режиме просмотра, оказывается, их два: «Категории» и «Крупные (Мелкие) значки».
Переключаемся в режим «Мелкие значки», и тогда окно «Панель управления» примет совсем иной вид:В котором можно без труда отыскать раздел настроек «Электропитание» и в два щелчка развернуть его на экране. Перед Вами раскроется весь арсенал инструментов для настройки электропитания системы. Кстати, для настольных компьютеров рекомендуется использовать стандартный план электропитания — «Высокая производительность». Имея постоянный доступ к электросети, нет никакого смысла ограничивать систему и занижать ее производительность. Впрочем, для оптимальной настройки режима сна в windows 7 необходима вкладка: «Настройка плана электропитания», именно здесь находятся опции, позволяющие настроить спящий режим так, как Вы того желаете.
Между прочим, на скриншоте показана вкладка для настольного компьютера, а в ноутбуке она выглядит несколько иначе — там появится пункт «Питание от батареи».
Но вернемся к спящему режиму. Теперь нужно определить временной промежуток, после которого компьютер впадает в режим сна. Выбор просто огромен — от одной минутки до 5 долгих часов! Однако, чаще всего, 10 минутного интервала для экрана и 30 минут для сна, бывает, вполне достаточно. В общем-то, на этом настройку спящего режима можно было бы и закончить, когда бы на практике не возникало разных досадных неувязочек.
Читайте также: Отключение автозагрузки программ в Windows разными способами
Почему компьютер не желает спать?
Если Вы уже пробовали ввести свой компьютер в состояние сна, то вероятнее всего сталкивались с упорным нежеланием «умной железки» засыпать, когда нужно и просыпаться совершенно не к месту. Это, бывает, сильно достает, а потому, стоит того, чтобы подробно разобраться в причинах такой «бессонницы».
Чаще всего, причинами непокорного поведения компьютерной системы бывают противоречия в настройках служб самой Windows7 или периферии: мышки, принтера, сетевой карты. Чтобы исключить случайное вмешательство в режим сна отдельных устройств, в их настройках необходимо кое-что изменить.
Во-первых, через меню «Пуск» и раздел «Панель управления», заходим в «Диспетчер устройств».
Тут можно свободно выбрать любое устройство компьютера и проверить его настройки. Выберем, к примеру, мышку — именно она чаще других «хулиганит» и будит компьютер. На вкладке «Мыши и прочие указывающие устройства» раскрываем настройки управляющие электропитанием и устраняем галочку рядом с параметром « Разрешить…».
Сохраняем настройку кнопкой «ОК». После таких изменений Ваш компьютер больше не станет панически просыпаться от случайно вздрогнувшей на столе мыши. А разбудить своего железного друга всегда можно и ласковым кликом по любой кнопке клавиатуры.
Частенько причинами бессонницы компьютера бывает какая-нибудь ежедневная задача или, например, регулярная функция Windows по обслуживанию. Для устранения противоречий из настроек плана питания переходим на вкладку дополнительных настроек. Здесь нас заинтересует выпадающее меню «Сон», а в нем пункт со свойствами таймера пробуждения.
Выбираем опцию «Отключить» и не забываем сохранить изменения. Думается, что этих действий вполне достаточно, чтобы решить проблемы спокойного сна Вашего любимого компьютера.
При работе за компьютером у любого пользователя рано или поздно возникает необходимость сделать перерыв. При краткосрочной паузе не имеет смысла полностью выключать компьютер, так как последующая загрузка займет немало времени и к тому же придется заново открывать все используемые приложения. Вот почему в Windows 7/10 предусмотрена такая полезная функция, как «Спящий режим», или режим «Сна». Также существует еще одно похожее на «Сон» состояние, называемое гибернацией. Его в рамках данной статьи мы рассматривать не будем.
Что такое Спящий режим
Режим «Сна», называемый ранее Ждущим режимом, позволяет перевести компьютер в состояние пониженного энергопотребления, при котором часть компонентов перестает получать питание и отключается, а часть продолжает потреблять энергию, необходимую для хранения информации и быстрого выхода компьютера из «Сна». Все данные о текущем состоянии файлов и приложений при переходе в спящий режим копируются в оперативную память, сохраняющую энергозависимость. Т.е. при отключении электричества все информация, записанная в ней, потеряется, и придется производить «новый» запуск компьютера.
Если же подача питания не прерывается, то при нажатии кнопки включения (или срабатывании так называемых таймеров пробуждения) данные быстро считываются из оперативной памяти и компьютер в считанные секунды возвращается к нормальному режиму работы. И что самое важное, переходит ровно к тому состоянию, которое было на момент «засыпания». Все открытые документы и приложения отобразятся на рабочем столе, и можно без всяких задержек продолжить работу.
Родственный «Сну» режим гибернации отличается тем, что не требует подачи электроэнергии, т.е. это абсолютно энергонезависимое состояние. Все данные сохраняются на жестком диске в файле hiberfil.sys, откуда считываются при запуске Windows. Подробнее о гибернации можно почитать в отдельной статье.
Как включить и настроить Спящий режим в Windows 7/10
Перевести компьютер в состояние «Сна» можно вручную с помощью меню Пуск. Заходим в него и выбираем нужный пункт в списке «Завершение работы».
Если вдруг в списке вариантов завершения работы не будет строки «Сон» или «Спящий режим», необходимо выполнить следующие действия. Сначала открываем Панель управления и переходим в раздел «Электропитание».
Затем слева кликаем по пункту «Действие кнопки питания».
Далее нажимаем на ссылку «Изменение параметров, которые сейчас недоступны».
Появляется возможность настроить «Параметры завершения работы» в нижней части страницы. Ставим галочку рядом с пунктом «Спящий режим» и сохраняем изменения.
Соответствующая строка должна отобразиться в подменю завершения работы меню Пуск.
В разделе «Действие кнопки питания» сразу же можно задать «Сон» в качестве режима, в который будет переходить компьютер при нажатии кнопки питания. У ноутбуков и планшетов действие кнопки питания настраивается отдельно для состояний «От сети» и «От батареи».
Компьютер может переходить в спящий режим не только после ручных манипуляций, но и автоматически после заданного периода бездействия. Для установки параметров перехода компьютера в состояние «Сна» возвращаемся в раздел «Электропитание» и кликаем по ссылке «Настройка схемы электропитания» (или «Настройка плана электропитания») рядом с активной схемой.
Здесь в выпадающем списке выбираем необходимый временной интервал для параметров «Отключать дисплей» и «Переводить компьютер в спящий режим».
После настройки не забываем нажать кнопку «Сохранить изменения».
Дополнительные настройки режима «Сон»
Чтобы произвести более тонкую настройку спящего режима, а также сразу исключить некоторые часто возникающие с ним проблемы, установим дополнительные параметры текущей схемы электропитания. Для этого нажимаем на ссылку «Изменить дополнительные параметры питания».
В открывшемся окне нас интересуют только определенные пункты. Сначала раскрываем первую ветку с названием выбранного плана электропитания (в нашем случае «Сбалансированный») и устанавливаем значение параметра «Требовать введения пароля при пробуждении». Если вам не хочется постоянно вводить пароль, выбираем «Нет».
Теперь разворачиваем пункт «Сон» и выбираем параметр «Разрешить таймеры пробуждения».
Таймеры пробуждения – это различные системные события, которые могут вывести компьютер из спящего режима без вашего непосредственного участия. Например, Windows захочет установить обновления или сработает задание из «Планировщика заданий». Все эти события настраиваются пользователем, но он может забыть о них и в результате «сон» компьютера будет «нарушаться». Чтобы не выискивать такие события вручную, просто присваиваем параметру «Разрешить таймеры пробуждения» значение «Выключить» и все программные таймеры будут игнорироваться.
Ветка «Сон» также позволяет включить так называемый гибридный спящий режим, но о нем отдельно поговорим чуть ниже.
В принципе, базовая настройка режима «Сна» произведена, и остальные параметры в большинстве случаев трогать нет необходимости. При желании вы можете поэкспериментировать с прочими настройками, правда, при этом лучше понимать суть каждого выполняемого действия.
Помимо программных событий выводить компьютер из спящего режима могут устройства. Чаще всего это клавиатура, мышь, сетевой адаптер или USB-контроллер. Если вы не хотите, чтобы компьютер «просыпался» после случайного нажатия кнопки на клавиатуре или из-за нечаянно задетой мыши, выполните следующие инструкции. Зайдите в Панель управления – Диспетчер устройств и раскройте, например, пункт «Клавиатуры». Щелкните правой кнопкой мыши по строке «Клавиатура HID» и выберите «Свойства».
В открывшемся окне перейдите на вкладку «Управление электропитанием». Снимите галочку с пункта «Разрешить этому устройству выводить компьютер из ждущего режима» и сохраните изменения с помощью кнопки «Ок».
Сделайте то же самое с мышью, находящейся в разделе «Мыши и другие указывающие устройства». На остальных устройствах, умеющих выводить компьютер из «Сна», заострять внимание не будем. Здесь все выполняется по похожей схеме.
Гибридный спящий режим
Это своего рода совмещение обычного спящего режима и гибернации. Рабочая сессия при переходе компьютера в состояние «Сон» сохраняется не только в оперативной памяти, но и на жесткий диск. Если сбоев в подаче питания не произошло, компьютер при выходе из сна использует данные оперативной памяти, если же электричество отключалось, данные подгружаются с жесткого диска. То есть в любом случае вы продолжите работу с того места, на котором закончили.
Активировать гибридный спящий режим можно в окне дополнительных параметров электропитания. Разворачиваем ветку «Сон» и выбираем параметр «Разрешить гибридный спящий режим». Задаем ему значение «Вкл» и сохраняем настройки.
Это все, что мы хотели рассказать о спящем режиме Windows 7/10. Надеемся, что приведенная информация будет для вас полезной.
Используемые источники:
- https://lumpics.ru/configuration-sleep-mode-in-windows-7/
- https://yhoome.ru/windows/windows-7-xp/kak-nastroit-spyashhij-rezhim-v-windows-7.html
- https://viarum.ru/spyashhiy-rezhim-windows-7-10/

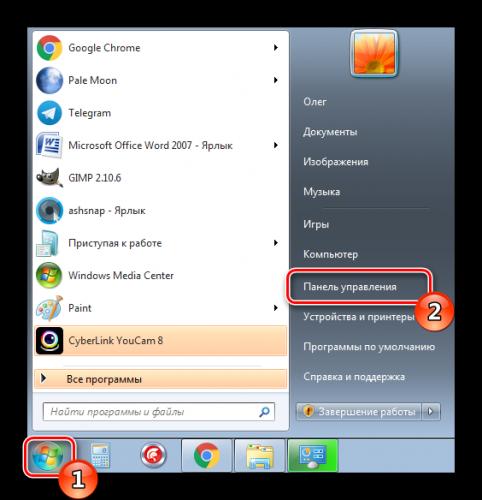
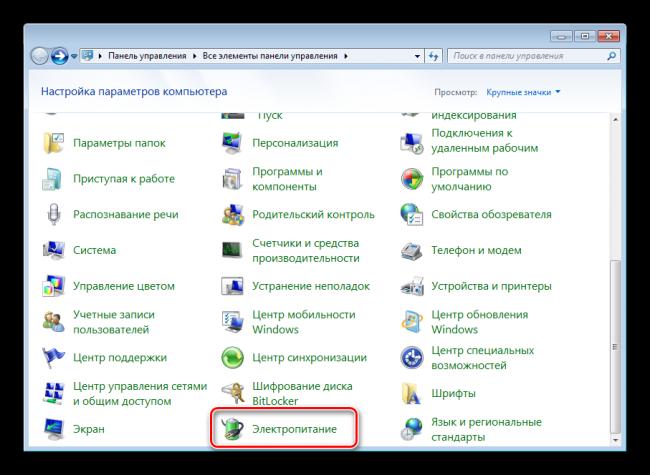
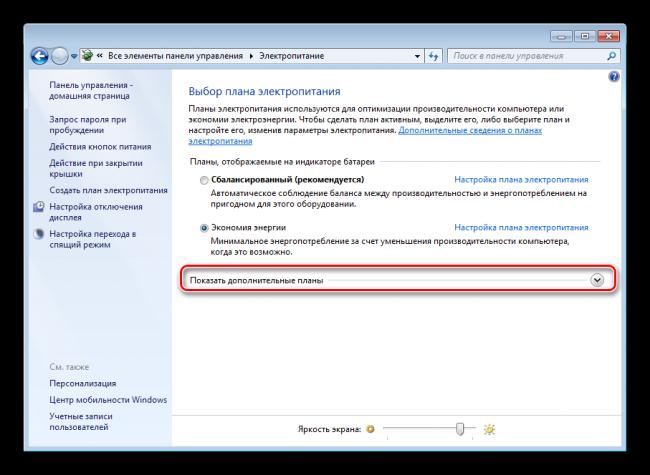
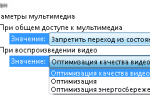 Энергосберегающие режимы Windows 7, 8, 10
Энергосберегающие режимы Windows 7, 8, 10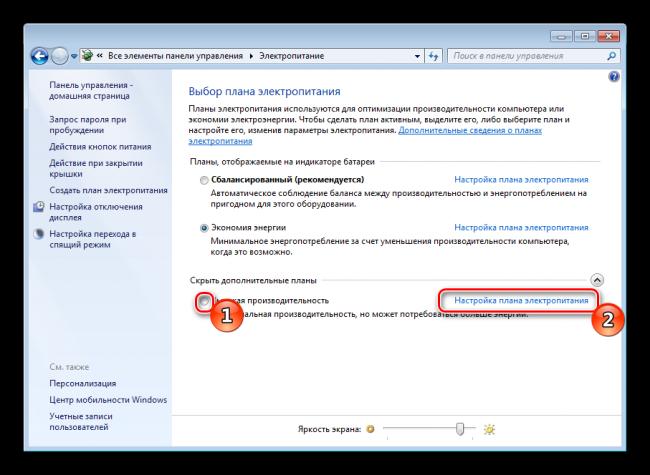
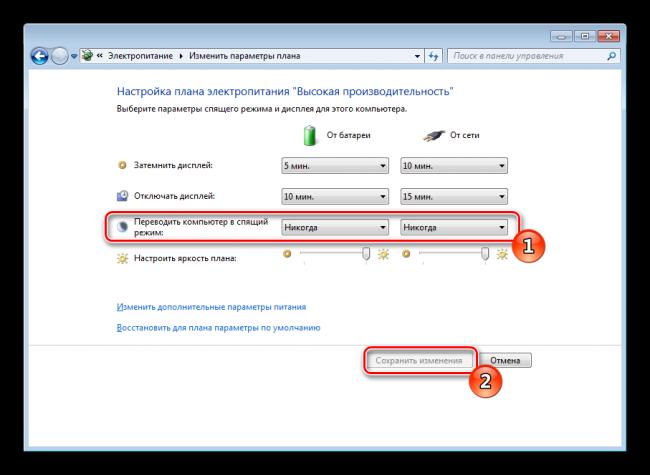
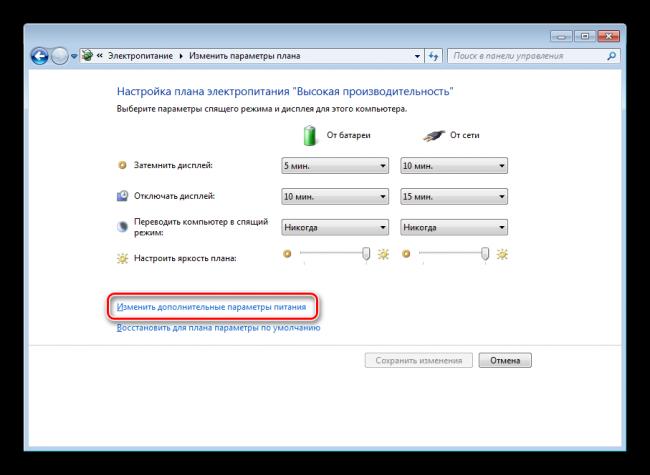
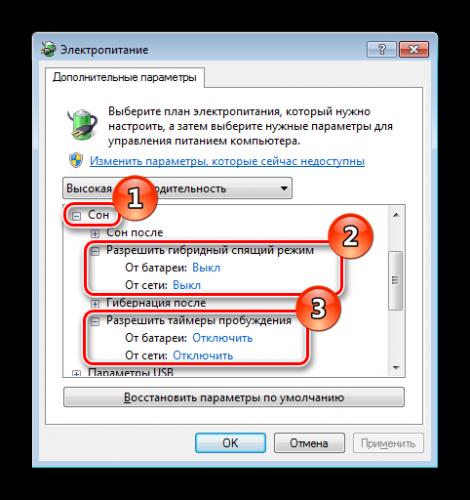
 Почему не приходят сообщения на Amazfit: причина и исправление ошибок
Почему не приходят сообщения на Amazfit: причина и исправление ошибок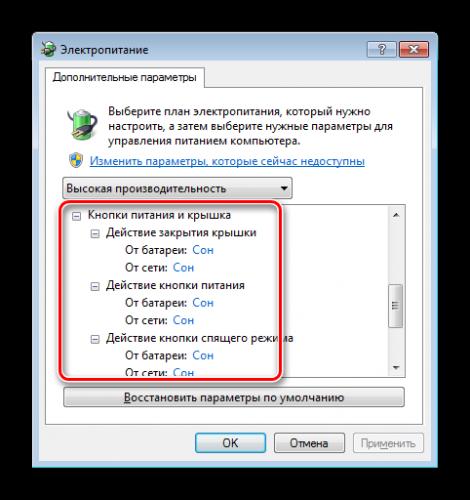
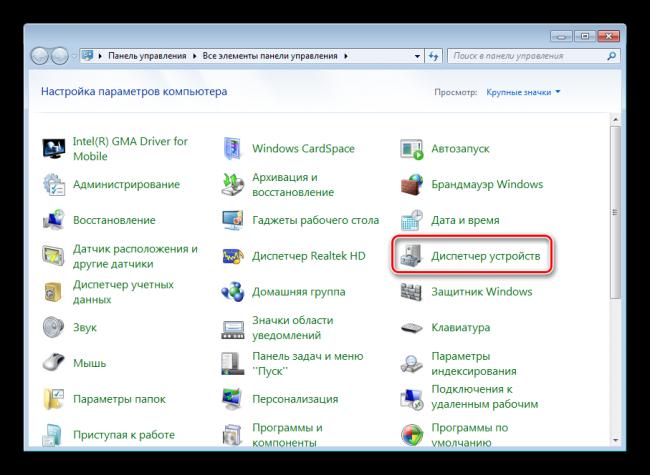
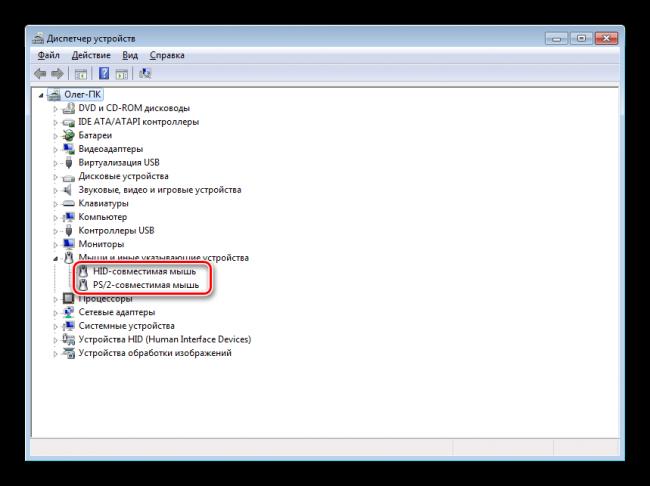
 Пошаговое руководство: использование групповой политики для настройки центра обновления Windows для бизнеса
Пошаговое руководство: использование групповой политики для настройки центра обновления Windows для бизнеса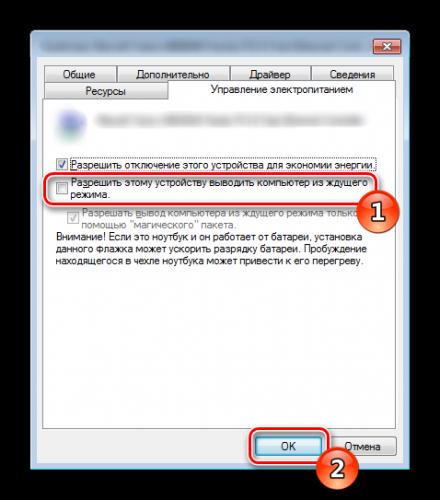

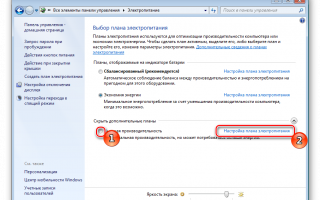

 Установка и настройка Windows 10
Установка и настройка Windows 10 Резервное копирование системы Server 2012 R2
Резервное копирование системы Server 2012 R2 Как определить разрешение дисплея на компьютере с Windows 7
Как определить разрешение дисплея на компьютере с Windows 7 Горячие клавиши Windows 7.
Горячие клавиши Windows 7.