Содержание
Так уж компьютер «странно» устроен, что его ежедневные многоразовые запуски и отключения, мягко говоря, вредны для него. Держать его постоянно включенным – более рациональное и значительно менее вредное для его узлов решение. Наверное, поэтому в Windows7 предусмотрены специальные состояния, позволяющие и электроэнергию сэкономить, и важнейшим узлам компьютера работать в щадящем режиме, особенно, если сам пользователь отсутствует и реально решаемых задач, в этот момент, просто напросто нет.
В Windows существует три особых режима электропитания компьютера:
- Режим сна;
- Режим гибернации;
- Гибридный режим сна.
Как настроить режим сна – об этом дальше. Но прежде необходимо заметить, что окно «Панель управления» в Windows7 может выглядеть по-разному, например, так.
Тут все дело в режиме просмотра, оказывается, их два: «Категории» и «Крупные (Мелкие) значки».
Переключаемся в режим «Мелкие значки», и тогда окно «Панель управления» примет совсем иной вид:В котором можно без труда отыскать раздел настроек «Электропитание» и в два щелчка развернуть его на экране. Перед Вами раскроется весь арсенал инструментов для настройки электропитания системы. Кстати, для настольных компьютеров рекомендуется использовать стандартный план электропитания — «Высокая производительность». Имея постоянный доступ к электросети, нет никакого смысла ограничивать систему и занижать ее производительность. Впрочем, для оптимальной настройки режима сна в windows 7 необходима вкладка: «Настройка плана электропитания», именно здесь находятся опции, позволяющие настроить спящий режим так, как Вы того желаете.
Между прочим, на скриншоте показана вкладка для настольного компьютера, а в ноутбуке она выглядит несколько иначе — там появится пункт «Питание от батареи».
Но вернемся к спящему режиму. Теперь нужно определить временной промежуток, после которого компьютер впадает в режим сна. Выбор просто огромен — от одной минутки до 5 долгих часов! Однако, чаще всего, 10 минутного интервала для экрана и 30 минут для сна, бывает, вполне достаточно. В общем-то, на этом настройку спящего режима можно было бы и закончить, когда бы на практике не возникало разных досадных неувязочек.
Читайте также: Отключение автозагрузки программ в Windows разными способами
Почему компьютер не желает спать?
Если Вы уже пробовали ввести свой компьютер в состояние сна, то вероятнее всего сталкивались с упорным нежеланием «умной железки» засыпать, когда нужно и просыпаться совершенно не к месту. Это, бывает, сильно достает, а потому, стоит того, чтобы подробно разобраться в причинах такой «бессонницы».
Чаще всего, причинами непокорного поведения компьютерной системы бывают противоречия в настройках служб самой Windows7 или периферии: мышки, принтера, сетевой карты. Чтобы исключить случайное вмешательство в режим сна отдельных устройств, в их настройках необходимо кое-что изменить.
Во-первых, через меню «Пуск» и раздел «Панель управления», заходим в «Диспетчер устройств».
Тут можно свободно выбрать любое устройство компьютера и проверить его настройки. Выберем, к примеру, мышку — именно она чаще других «хулиганит» и будит компьютер. На вкладке «Мыши и прочие указывающие устройства» раскрываем настройки управляющие электропитанием и устраняем галочку рядом с параметром « Разрешить…».
Сохраняем настройку кнопкой «ОК». После таких изменений Ваш компьютер больше не станет панически просыпаться от случайно вздрогнувшей на столе мыши. А разбудить своего железного друга всегда можно и ласковым кликом по любой кнопке клавиатуры.
Частенько причинами бессонницы компьютера бывает какая-нибудь ежедневная задача или, например, регулярная функция Windows по обслуживанию. Для устранения противоречий из настроек плана питания переходим на вкладку дополнительных настроек. Здесь нас заинтересует выпадающее меню «Сон», а в нем пункт со свойствами таймера пробуждения.
Выбираем опцию «Отключить» и не забываем сохранить изменения. Думается, что этих действий вполне достаточно, чтобы решить проблемы спокойного сна Вашего любимого компьютера.
При работе за компьютером у любого пользователя рано или поздно возникает необходимость сделать перерыв. При краткосрочной паузе не имеет смысла полностью выключать компьютер, так как последующая загрузка займет немало времени и к тому же придется заново открывать все используемые приложения. Вот почему в Windows 7/10 предусмотрена такая полезная функция, как «Спящий режим», или режим «Сна». Также существует еще одно похожее на «Сон» состояние, называемое гибернацией. Его в рамках данной статьи мы рассматривать не будем.
Что такое Спящий режим
Режим «Сна», называемый ранее Ждущим режимом, позволяет перевести компьютер в состояние пониженного энергопотребления, при котором часть компонентов перестает получать питание и отключается, а часть продолжает потреблять энергию, необходимую для хранения информации и быстрого выхода компьютера из «Сна». Все данные о текущем состоянии файлов и приложений при переходе в спящий режим копируются в оперативную память, сохраняющую энергозависимость. Т.е. при отключении электричества все информация, записанная в ней, потеряется, и придется производить «новый» запуск компьютера.
Если же подача питания не прерывается, то при нажатии кнопки включения (или срабатывании так называемых таймеров пробуждения) данные быстро считываются из оперативной памяти и компьютер в считанные секунды возвращается к нормальному режиму работы. И что самое важное, переходит ровно к тому состоянию, которое было на момент «засыпания». Все открытые документы и приложения отобразятся на рабочем столе, и можно без всяких задержек продолжить работу.
Родственный «Сну» режим гибернации отличается тем, что не требует подачи электроэнергии, т.е. это абсолютно энергонезависимое состояние. Все данные сохраняются на жестком диске в файле hiberfil.sys, откуда считываются при запуске Windows. Подробнее о гибернации можно почитать в отдельной статье.
Как включить и настроить Спящий режим в Windows 7/10
Перевести компьютер в состояние «Сна» можно вручную с помощью меню Пуск. Заходим в него и выбираем нужный пункт в списке «Завершение работы».
Если вдруг в списке вариантов завершения работы не будет строки «Сон» или «Спящий режим», необходимо выполнить следующие действия. Сначала открываем Панель управления и переходим в раздел «Электропитание».
Затем слева кликаем по пункту «Действие кнопки питания».
Далее нажимаем на ссылку «Изменение параметров, которые сейчас недоступны».
Появляется возможность настроить «Параметры завершения работы» в нижней части страницы. Ставим галочку рядом с пунктом «Спящий режим» и сохраняем изменения.
Соответствующая строка должна отобразиться в подменю завершения работы меню Пуск.
В разделе «Действие кнопки питания» сразу же можно задать «Сон» в качестве режима, в который будет переходить компьютер при нажатии кнопки питания. У ноутбуков и планшетов действие кнопки питания настраивается отдельно для состояний «От сети» и «От батареи».
Компьютер может переходить в спящий режим не только после ручных манипуляций, но и автоматически после заданного периода бездействия. Для установки параметров перехода компьютера в состояние «Сна» возвращаемся в раздел «Электропитание» и кликаем по ссылке «Настройка схемы электропитания» (или «Настройка плана электропитания») рядом с активной схемой.
Здесь в выпадающем списке выбираем необходимый временной интервал для параметров «Отключать дисплей» и «Переводить компьютер в спящий режим».
После настройки не забываем нажать кнопку «Сохранить изменения».
Дополнительные настройки режима «Сон»
Чтобы произвести более тонкую настройку спящего режима, а также сразу исключить некоторые часто возникающие с ним проблемы, установим дополнительные параметры текущей схемы электропитания. Для этого нажимаем на ссылку «Изменить дополнительные параметры питания».
В открывшемся окне нас интересуют только определенные пункты. Сначала раскрываем первую ветку с названием выбранного плана электропитания (в нашем случае «Сбалансированный») и устанавливаем значение параметра «Требовать введения пароля при пробуждении». Если вам не хочется постоянно вводить пароль, выбираем «Нет».
Теперь разворачиваем пункт «Сон» и выбираем параметр «Разрешить таймеры пробуждения».
Таймеры пробуждения – это различные системные события, которые могут вывести компьютер из спящего режима без вашего непосредственного участия. Например, Windows захочет установить обновления или сработает задание из «Планировщика заданий». Все эти события настраиваются пользователем, но он может забыть о них и в результате «сон» компьютера будет «нарушаться». Чтобы не выискивать такие события вручную, просто присваиваем параметру «Разрешить таймеры пробуждения» значение «Выключить» и все программные таймеры будут игнорироваться.
Ветка «Сон» также позволяет включить так называемый гибридный спящий режим, но о нем отдельно поговорим чуть ниже.
В принципе, базовая настройка режима «Сна» произведена, и остальные параметры в большинстве случаев трогать нет необходимости. При желании вы можете поэкспериментировать с прочими настройками, правда, при этом лучше понимать суть каждого выполняемого действия.
Помимо программных событий выводить компьютер из спящего режима могут устройства. Чаще всего это клавиатура, мышь, сетевой адаптер или USB-контроллер. Если вы не хотите, чтобы компьютер «просыпался» после случайного нажатия кнопки на клавиатуре или из-за нечаянно задетой мыши, выполните следующие инструкции. Зайдите в Панель управления – Диспетчер устройств и раскройте, например, пункт «Клавиатуры». Щелкните правой кнопкой мыши по строке «Клавиатура HID» и выберите «Свойства».
В открывшемся окне перейдите на вкладку «Управление электропитанием». Снимите галочку с пункта «Разрешить этому устройству выводить компьютер из ждущего режима» и сохраните изменения с помощью кнопки «Ок».
Сделайте то же самое с мышью, находящейся в разделе «Мыши и другие указывающие устройства». На остальных устройствах, умеющих выводить компьютер из «Сна», заострять внимание не будем. Здесь все выполняется по похожей схеме.
Гибридный спящий режим
Это своего рода совмещение обычного спящего режима и гибернации. Рабочая сессия при переходе компьютера в состояние «Сон» сохраняется не только в оперативной памяти, но и на жесткий диск. Если сбоев в подаче питания не произошло, компьютер при выходе из сна использует данные оперативной памяти, если же электричество отключалось, данные подгружаются с жесткого диска. То есть в любом случае вы продолжите работу с того места, на котором закончили.
Активировать гибридный спящий режим можно в окне дополнительных параметров электропитания. Разворачиваем ветку «Сон» и выбираем параметр «Разрешить гибридный спящий режим». Задаем ему значение «Вкл» и сохраняем настройки.
Это все, что мы хотели рассказать о спящем режиме Windows 7/10. Надеемся, что приведенная информация будет для вас полезной.
Гибернация — это промежуточное состояние компьютера между полноценным завершением его работы и включением на нем спящего режима. Данный режим отличается от спящего тем, что при выключении компьютера он копирует все данные программ, служб, файлов и тому подобного, которые были открыты, на жесткий диск, после чего питание полностью отключается. При включении компьютер полностью восстанавливает состояние операционной системы, включая все запущенные программы и открытые файлы в том виде, в каком они находились перед выключением питания.
Если «во время сна» ПК продолжает потреблять энергию, то в гибернации она полностью отключена. Из спящего режима устройство выходит мгновенно, в то время, как во втором случае требуется немного больше времени. В этом основные отличия гибернации и спящего режима. А главное сходство — сохранение состояния операционной системы, вместе с запущенными программами и открытыми файлами именно в том виде, в котором они были до отключения питания.
Если вы отключите ПК от сети в спящем режиме, то состояние операционной системы (запущенные программы и открытые файлы) будут утеряны и ОС будет загружаться заново. Это будет равносильно отключению работающего ПК от сети без его программного отключения.
Компьютер, находящийся в состоянии гибернации, может быть полностью отключен от электроэнергии на неограниченное количество времени, а после включения он вновь продолжит свою работу из того же состояния как ни в чем не бывало.
Этим полезным свойством можно воспользоваться в случае, если вы желаете переместить ваш ПК в другое место, но нельзя завершать какую-то важную работающую программу. Или же вы хотите уехать из дома на долгое время и полностью обесточить всё электрооборудование, в том числе и персональный компьютер.
Стоит добавить, что этот способ отключения автоматически выполняют некоторые ноутбуки, если пользователь забыл зарядить аккумуляторную батарею, а питание на исходе. Даже если ноутбук находится в «спящем режиме», он уйдет в гибернацию и спасет ваши данные.
Принцип работы гибернации состоит в том, что он создает на жестком диске файл и сохраняет в нем все нужные настройки (например, вкладки в браузере), в том числе и содержимое памяти, данные всех открытых программ, документов, с которыми идет работа. Все эти данные значительного размера, поэтому необходимо быть уверенным, что на жестком диске компьютера достаточно места для успешного включения режима.
Преимущества и недостатки режима гибернации
Преимущества:
- возможность продолжения работы с программами, фото, видео, Интернет-вкладками, документами и прочими файлами сразу после возобновления работы компьютера;
- потребление минимального количества энергии;
- значительное ускорение включения и выключения операционной системы компьютера в отличие от обычного завершения работы;
- возможность включения гибернации автоматически, что полезно при незапланированном выключении компьютера (если нет с собой зарядного устройства или отключили свет).
Недостатки:
- файл, в который сохраняются все нужные данные для последующего их открытия, занимает большой объем памяти жесткого диска;
- есть вероятность некорректной работы некоторых программ после выхода компьютера из гибернации;
- более длительное время выхода из гибернации, по сравнению с режимом сна, особенно, если при выключении оставались открытыми файлы, занимающие большие объемы памяти.
Для объединения преимуществ двух описанных режимов был придуман гибридный спящий режим. Питание некоторых узлов, таких как оперативная память, продолжает поддерживать состояние запущенной операционной системы, но, в то же время, данные о состоянии сохраняются и на жесткий диск, как и при гибернации. Поэтому, если никаких проблем с питанием у ПК не случится, пока он в отключенном состоянии, система за минимальное время загрузится из оперативной памяти. В случае же, если отключение питания произойдет, операционка восстановит свое состояние с жесткого диска.
Итак, перейдем от теории к практике. Пункт «Гибернация» в меню отключения компьютера по умолчанию может быть отключен. Подключить его легко, используя командную строку.
Учтите, что командную строку необходимо запускать от Администратора.
Начнем с 10 версии операционки, а затем рассмотрим и предыдущие.
Настройка гибернации в Windows 10
Добавление пункта «Гибернация» в меню «Выключение»
В настройках ОС Windows 10 по умолчанию включен гибридный спящий режим, а кнопка меню «Гибернация» отключена. Для ее активации следует выполнить ряд инструкций:
- Щелчком правой кнопки мыши по меню «Пуск» вызовите контекстное меню, в котором запустите командную строку в режиме Администратора.
- В открывшемся окне консоли Windows 10 введите команду активации режима гибернации.
- Проверьте, удалось ли включить гибернацию. Войдите в меню «Пуск» и выберите «Выключение«. Если там появился новый метод отключения «Гибернация», значит всё сделано правильно.
Настройка гибридного спящего режима
Если вы добавили пункт меню «Гибернация», то скорее всего, захотите быть уверены, что при выборе пункта меню «Спящий режим» будет включен именно он. Однако, на некоторых ПК этот пункт на самом деле будет запускать гибридный спящий режим, речь о котором шла ранее.
Несмотря на видимые его преимущества, у него сохраняется один недостаток: данные записываются на диск, а в некоторых случаях в этом нет необходимости (особенно, если вы уверены в надежности электропитания, например, при использовании источников бесперебойного питания).
Итак, чтобы настроить меню отключения питания, в котором «Спящий режим» — это именно он в самом «чистом» виде, следуйте дальнейшим инструкциям.
- Открываем настройки питания Windows 10, для этого правой кнопкой мыши кликаем по меню «Пуск» и выбираем «Управление электропитанием»;
- Напротив активной схемы «Сбалансированная (рекомендуется)» выбираем гиперссылку «Настройка схемы электропитания».
- В следующем окне нажмите на гиперссылку «Изменить дополнительные параметры питания»
- В списке настроек дополнительных параметров найдите параметр «Сон», затем «Разрешить гибридный спящий режим» и установите значение параметра в «Выкл». После этого нажмите .
На этом настройка завершена и спящий режим стал обычным спящим режимом.
Как настроить кнопку «Сон»
Вы можете поменять функционал кнопки , если таковая у вас имеется. Если вы собираетесь вместо спящего режима использовать гибернацию, то удобнее всего будет перестроить и метод реагирования компьютера или ноутбука на эту кнопку. Для этого:
- В настройках «Электропитание» нажмите на ссылку «Действия кнопок питания».
- Затем выберите «Изменение параметров, которые сейчас недоступны».
- Поменяйте настройки реакции при нажатии кнопки сна.
На этом настройка реакции кнопки завершена.
Включение гибернации в ОС Windows 7 и 8
Для включения гибернации первым делом необходимо вызвать консоль «Выполнить» (командную строку).
Для Windows 7
- Заходим в меню «Пуск» и выбираем раздел «Выполнить».
- В появившейся консоли вместо уже заданного запроса пишем «cmd», после чего нажимаем .
- В появившемся окне вводим команду «powercfg /h on» и завершаем работу путем нажатия .
Теперь соответствующая вкладка должна появиться в меню «Пуск» в разделе «Выключить».
Таким нехитрым способом мы включили гибернацию на ПК.
Если она не появилась, дело может быть в настройках BIOS. Этот режим может быть отключен там. К сожалению, BIOS у всех производителей разный и единственного решения проблемы не существует. Необходимо изучить, как включить нужные настройки в BIOS конкретного производителя.
Для Windows 8
- Щелкните правой кнопкой мыши по левому нижнему углу экрана или нажмите сочетание клавиш + . В появившемся контекстном меню выберите соответствующий пункт.
- Введите команду «powercfg /h on» и нажмите .
Если все действия выполнены верно, то при нажатии на кнопку выключения появится соответствующий пункт.
Делаем спящий режим обычным
Теперь расскажем, как отключить гибридный спящий режим, сделав его обычным спящим режимом. Чтобы понять, зачем это делать и необходимо ли это вам, изучите чуть более подробную информацию об этом в предыдущем разделе.
Итак, начнем.
- В меню «Пуск» снова выбираем раздел «Выполнить».
- Уже знакомую команду «powercfg /h on» теперь вводим в первом появившемся окне и нажимаем .
- Открываются настройки электропитания, где напротив пункта «Сбалансированный (рекомендуется)» нажимаем ссылку «Настройка плана электропитания».
- На следующей вкладке выбираем «Изменить дополнительные параметры питания».
- В квадратном окошке находим раздел «Сон» и открываем его.
- Последним шагом нажимаем на «Разрешить гибридный спящий режим» и выбираем в обоих разделах «Выкл».
- Подтверждаем нажатием кнопки .
Заключение
В этой статье были рассмотрены варианты включения режимов: гибернации, гибридного спящего и спящего режимов. А также были указаны их преимущества и недостатки. Теперь, в зависимости от условий работы и целей, которые должны быть достигнуты, можете выбирать тот или иной вариант завершения работы.
Видео по теме
<center></center>
Хорошая рекламаИспользуемые источники:
- https://yhoome.ru/windows/windows-7-xp/kak-nastroit-spyashhij-rezhim-v-windows-7.html
- https://viarum.ru/spyashhiy-rezhim-windows-7-10/
- https://ustanovkaos.ru/sborka/kak-vklyuchit-gibernaciyu-v-windows-10.html
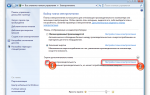 Спящий режим в Windows 7/10
Спящий режим в Windows 7/10 Как настроить действия при закрытии крышки ноутбука в Windows 10
Как настроить действия при закрытии крышки ноутбука в Windows 10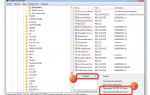 Изменение значения TTL в Windows 7
Изменение значения TTL в Windows 7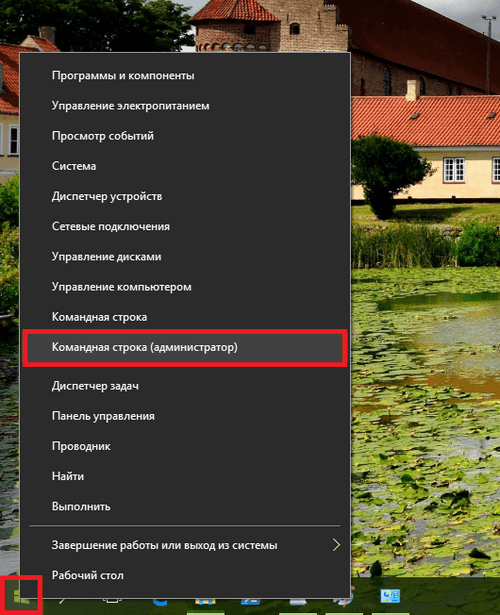
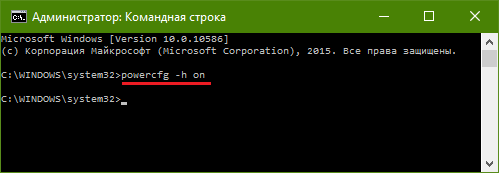
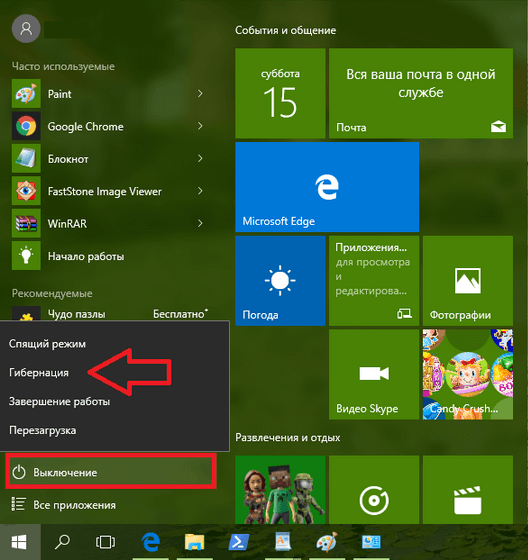
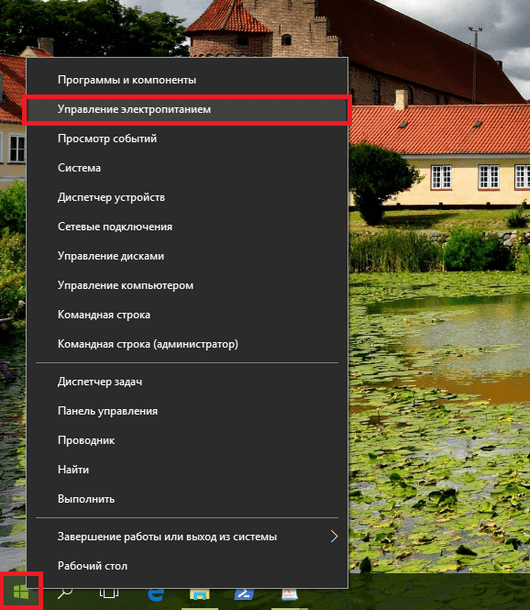
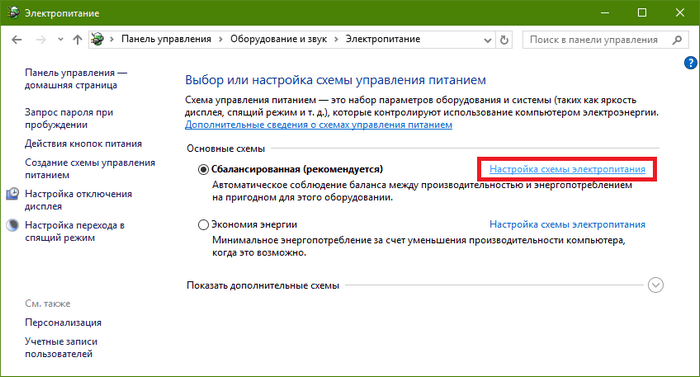
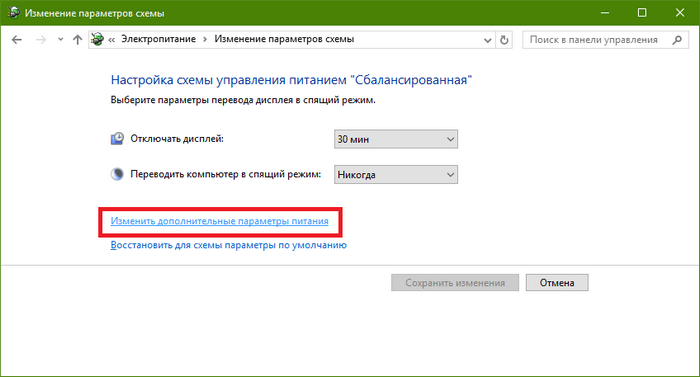
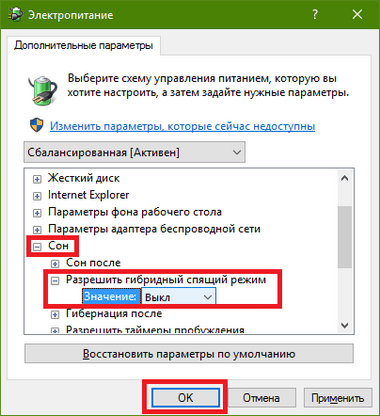
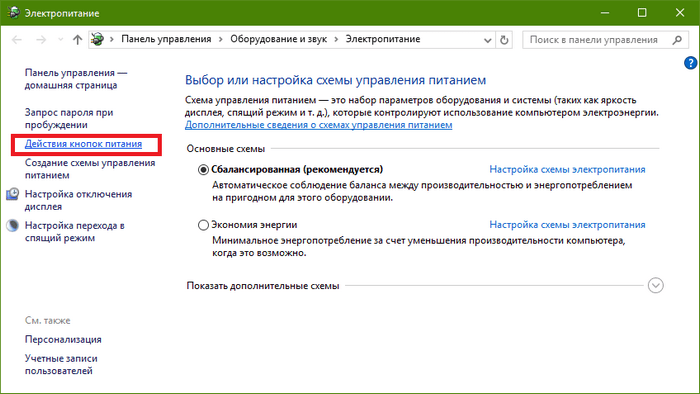
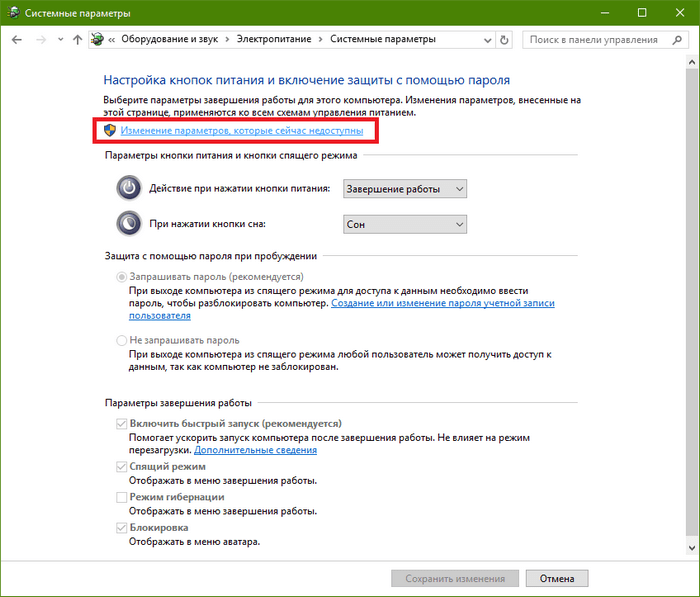
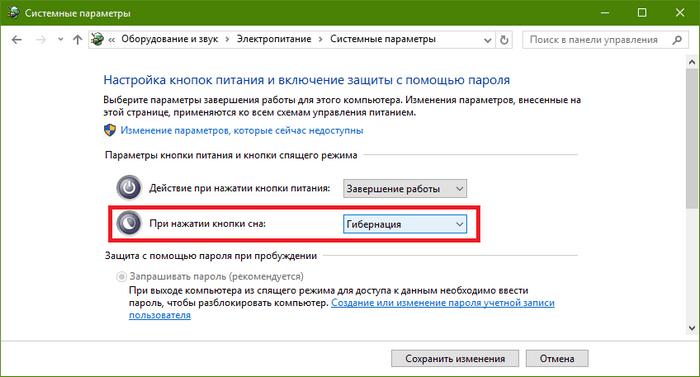
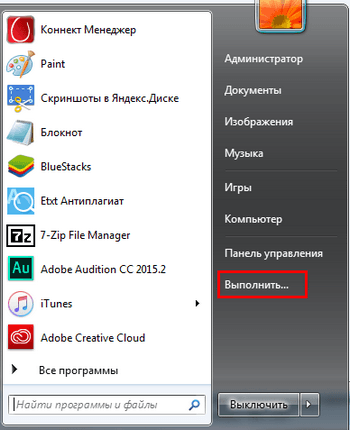
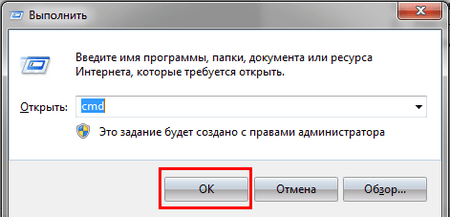
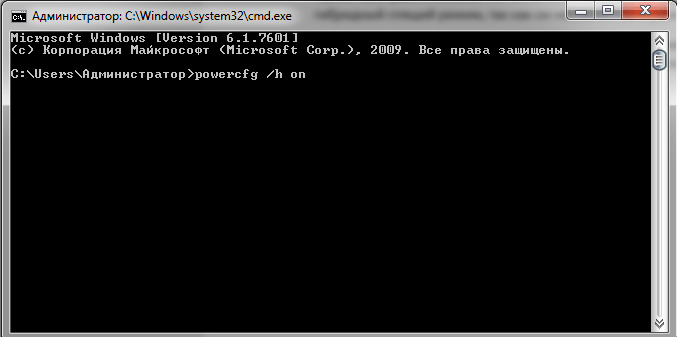
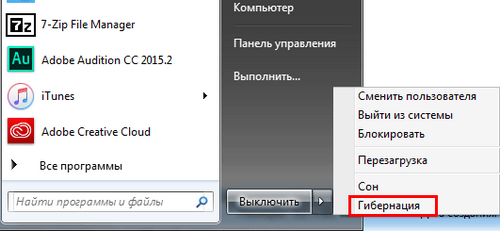
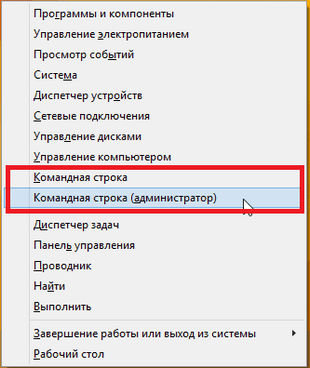

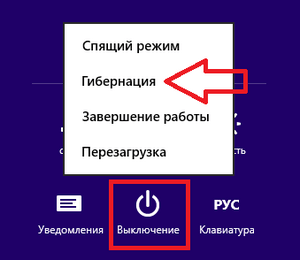
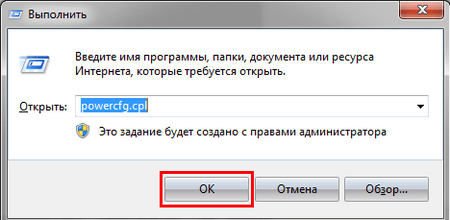
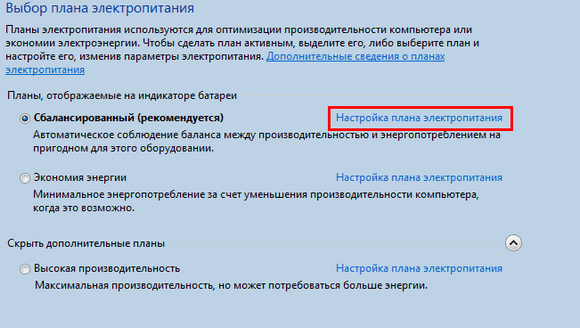
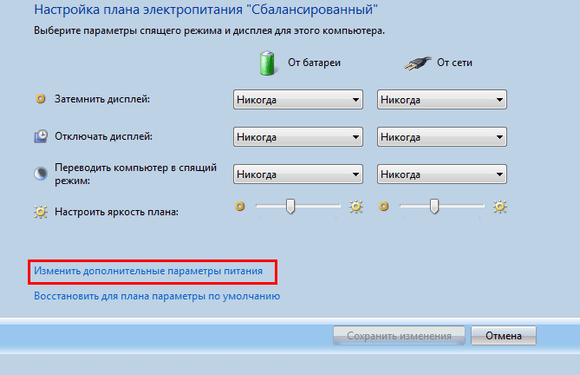
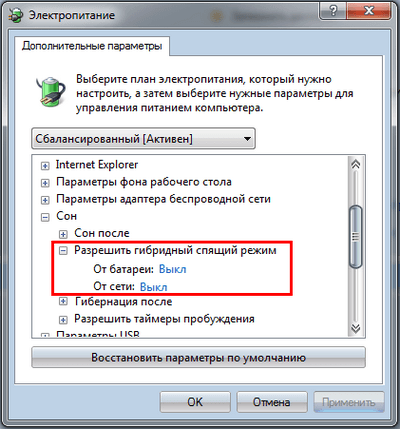

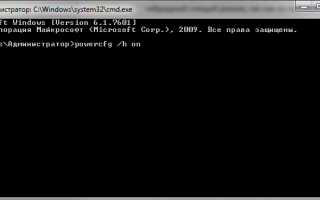

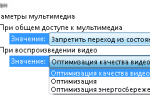 Энергосберегающие режимы Windows 7, 8, 10
Энергосберегающие режимы Windows 7, 8, 10 Как сбросить Windows 10 к заводским настройкам без потери данных
Как сбросить Windows 10 к заводским настройкам без потери данных Honor Band 5 — инструкция на русском языке
Honor Band 5 — инструкция на русском языке Почему не приходят сообщения на Amazfit: причина и исправление ошибок
Почему не приходят сообщения на Amazfit: причина и исправление ошибок