Содержание
- 1 Этапы документооборота (принципиальная схема)
- 2 Преимущества использования «Документооборота»
- 3 Настройка «Документооборота»
- 4 Группа «Электронная подпись и шифрование»
- 5 Группа «Обмен с банками»
- 6 Группа «Обмен с контрагентами»
- 7 Настройки ЭДО
- 8 Группа 1С Бизнес-сеть
- 9 Некоторые юридические тонкости ЭДО
- 10 Установка компонентов ЭДО в программе 1С
- 11 Настройка ЭДО в 1С 8.3 Бухгалтерия 3.0
- 12 Отправка приглашения ЭДО контрагентам
- Частые вопросы и ответы
Рассылка техподдержки: Настройка ЭДО для БЭД 1.6.2 и выше (на примере БП 3.0)
- Открыт доступ к ресурсам сервиса 1С-ЭДО (1С-Такском):
-
- webits.1c.ru 80
- webits.1c.ru 443
- 1c-api.taxcom.ru 80
- 1c-api.taxcom.ru 443
- login.1c.ru 80
- login.1c.ru 443
- 1c-edo.ru 80
- 1c-edo.ru 443
- edo-integration.1c.ru 443
Протокол HTTPS
! Обращаем Ваше внимание, что при использовании серверной версии программного продукта 1С доступ к указанным адресам должен быть открыт с того компьютера, где размещена информационная база.
- есть логин и пароль интернет-поддержки 1С (http://login.1c.ru)
- в карточках организации и контрагентов, с которыми предполагается вести обмен электронными документами, корректно заполнены следующие поля:
Создание учетной записи участника ЭДО. Для начала использования сервиса 1С-ЭДО (1С-Такском) пользователю необходимо активировать работу с электронными подписями и сервиса ЭДО. Все сервисы включаются через панель «Администрирование«, в разделе «Обмен электронными документами«.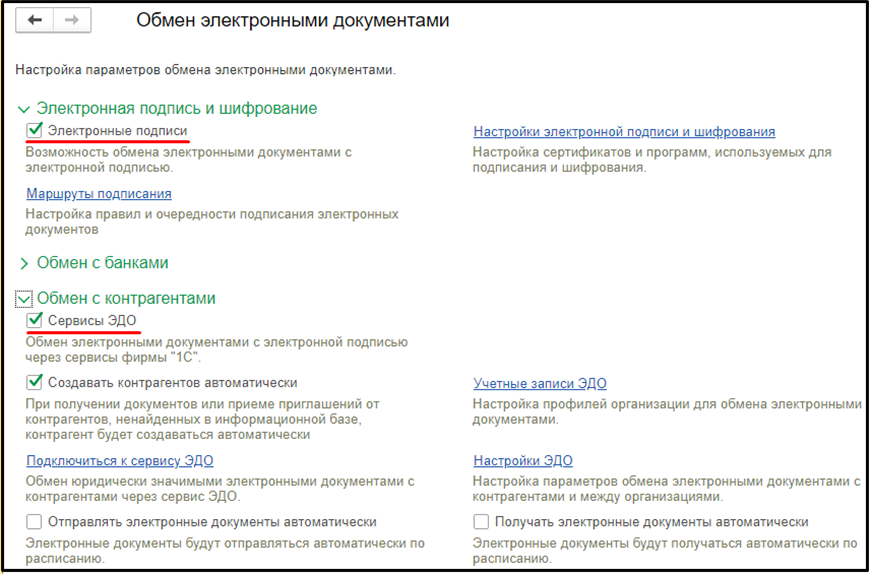
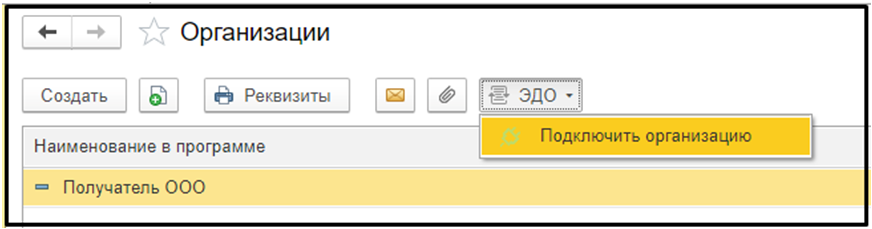
- Сертификат — в данном окне пользователю предстоит выбрать сертификат ключа электронной подписи, который будет использоваться для авторизации и подписания документов. Если сертификат уже добавлен в ПП 1С, то он автоматически выберется для регистрации. Если у пользователя нет сертификата или он еще не добавлен, то пользователь может добавить новый сертификат или отправить заявление на выпуск нового сертификата. Добавить или отправить заявление на выпуск сертификата можно через меню Администрирование-Обмен электронными документами-Настройки электронной подписи и шифрования.
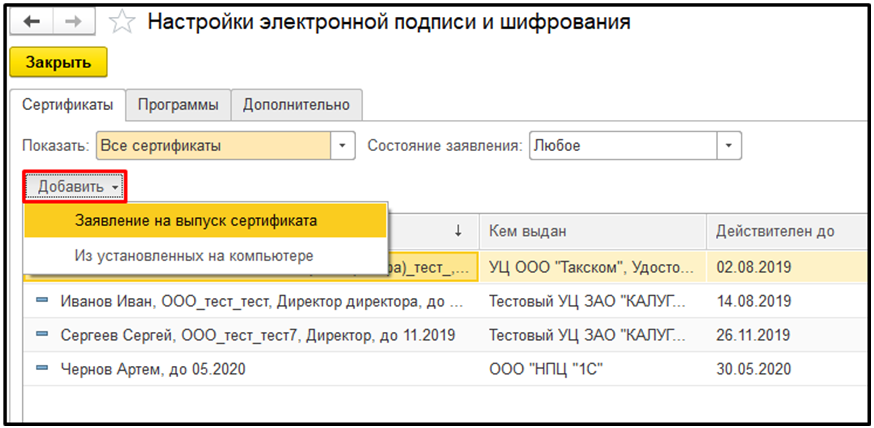
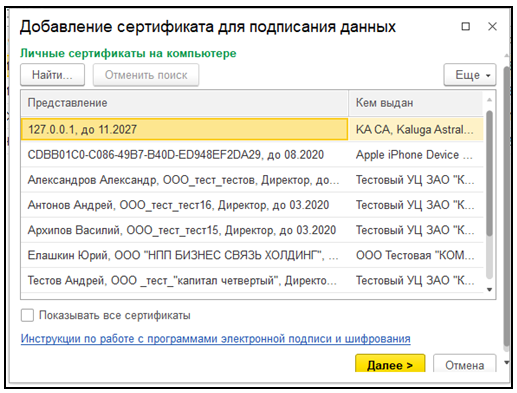
- Выбрать существующий – при выборе данного пункта, пользователю будут предложены уже имеющиеся идентификаторы, которые ранее могли быть получены на данную организацию.
- Новый – при выборе данного пункта, пользователь может получить новый идентификатор участника ЭДО, предварительно указав оператора ЭДО.
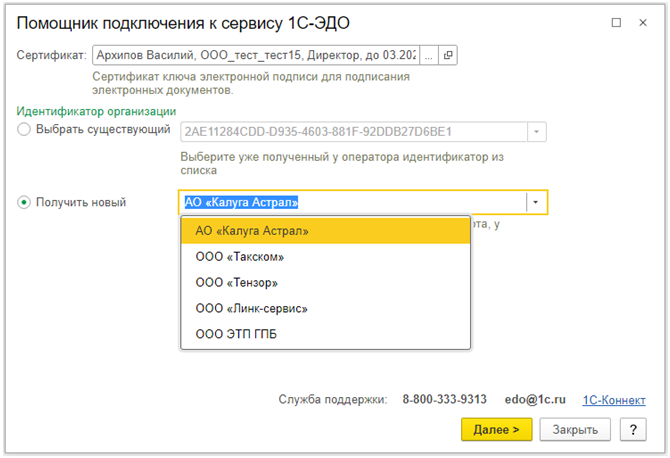
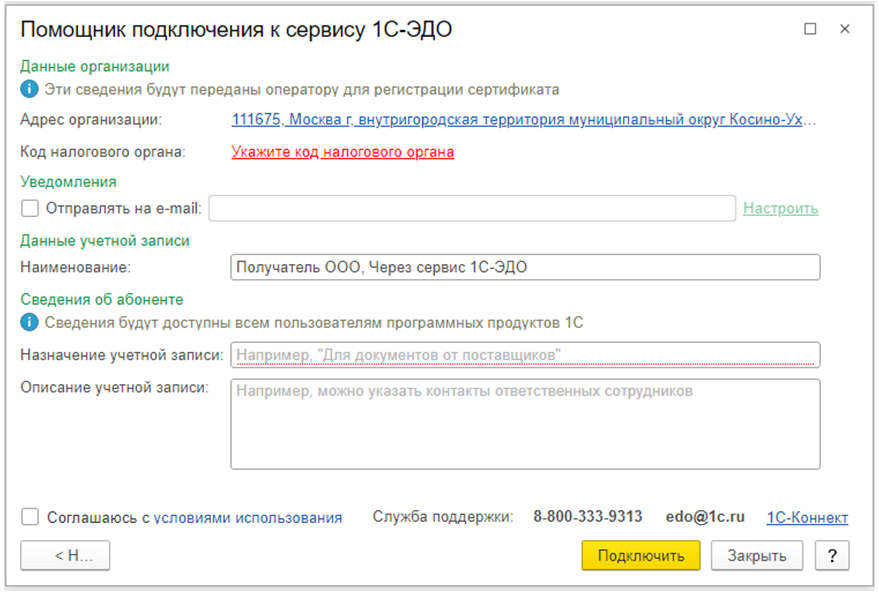
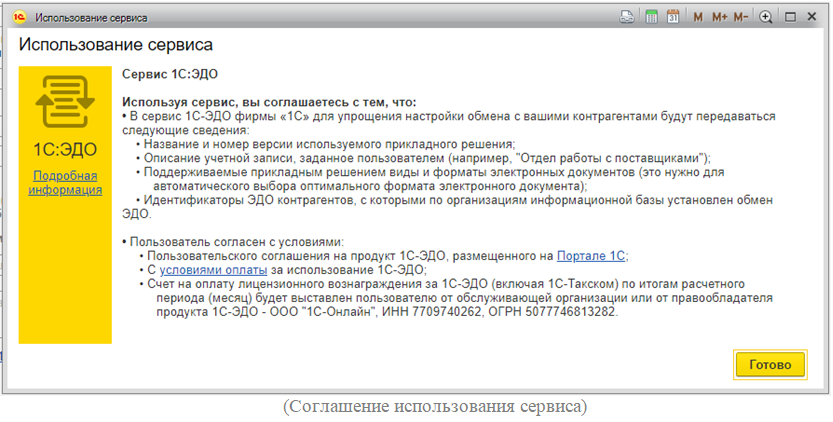
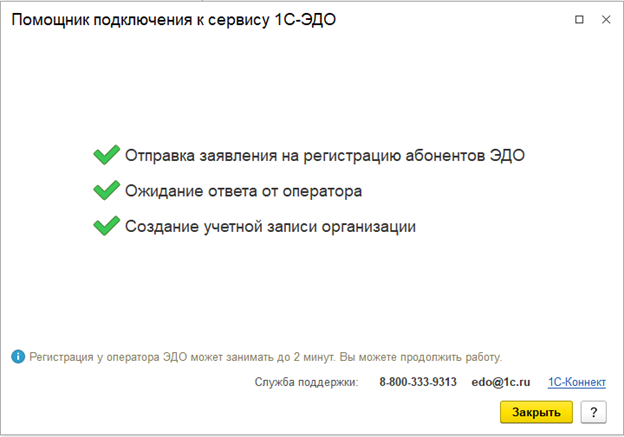
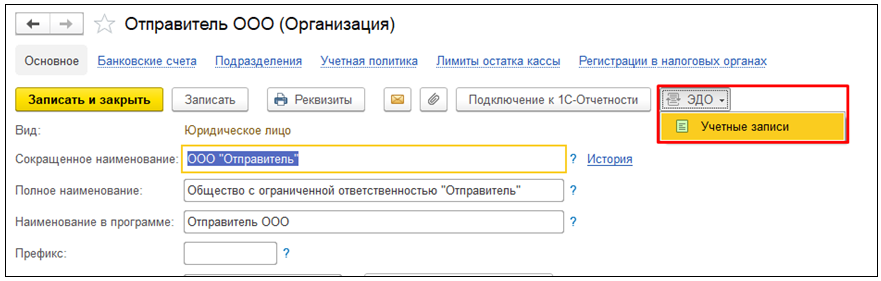
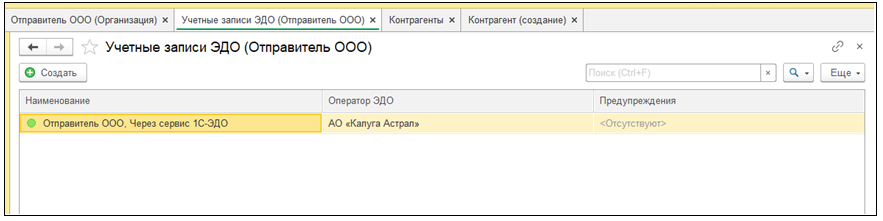
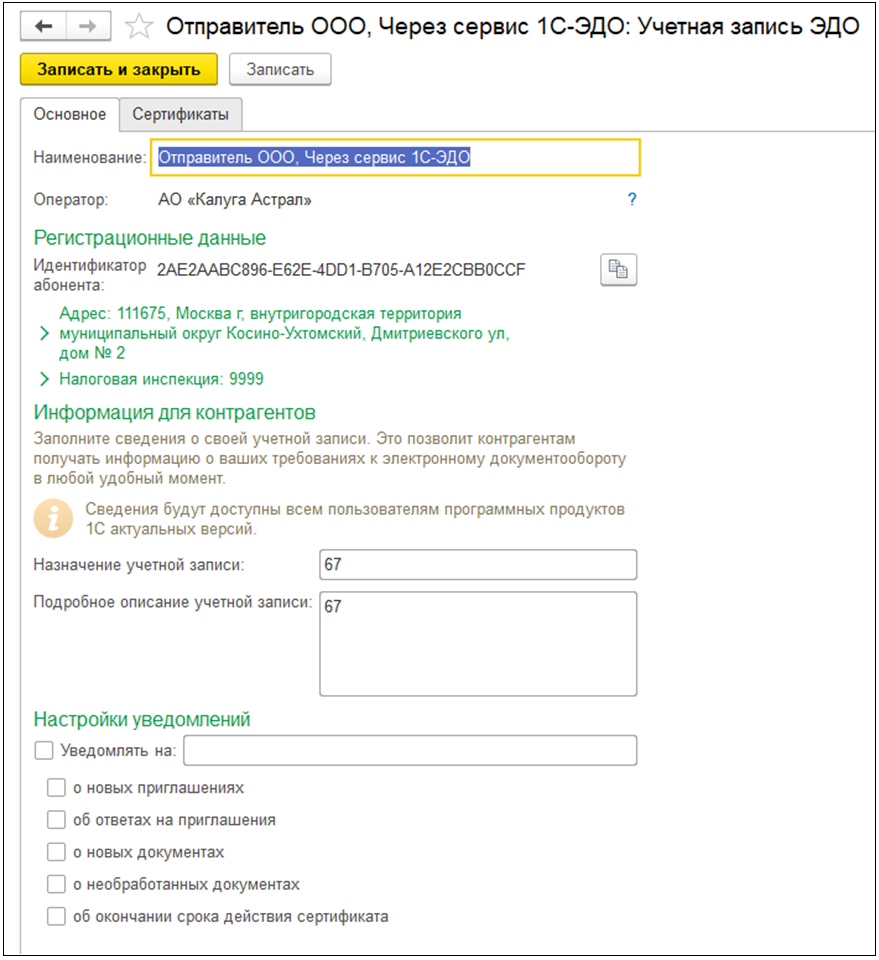
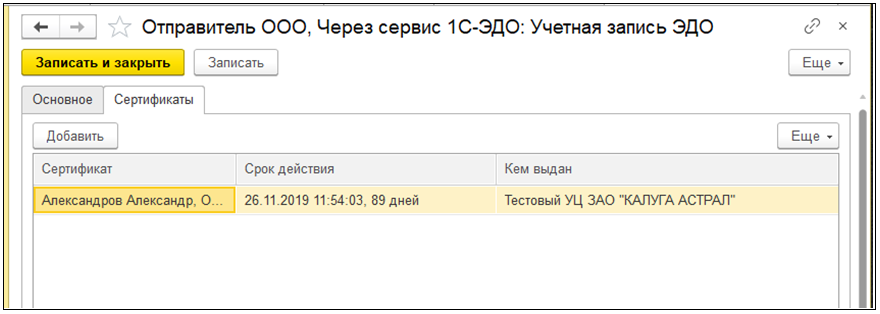
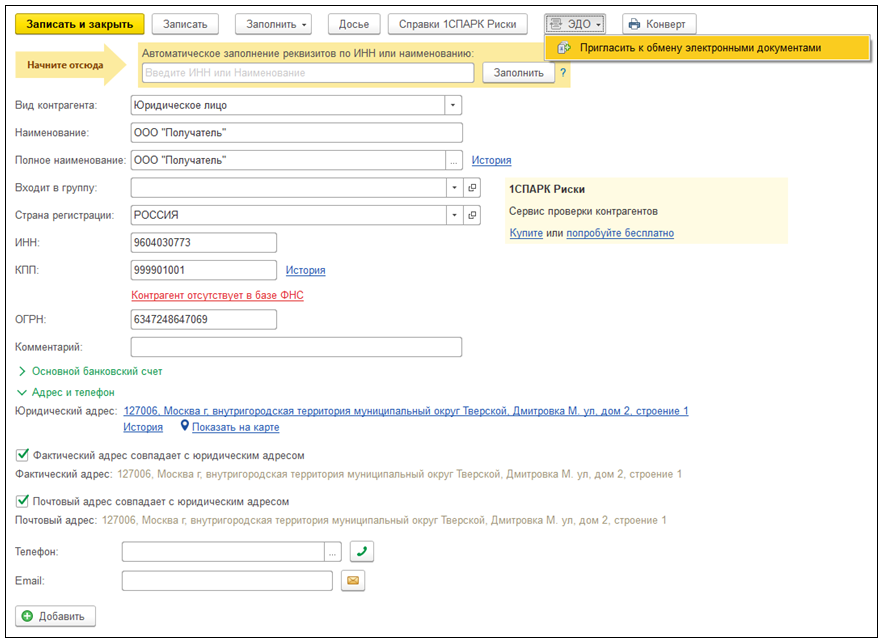
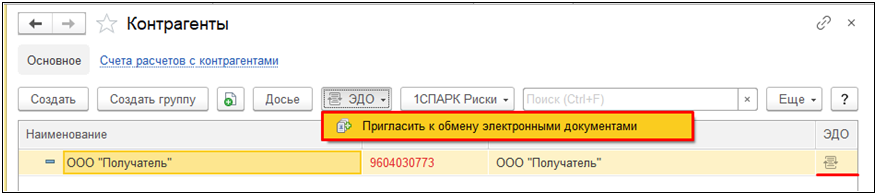
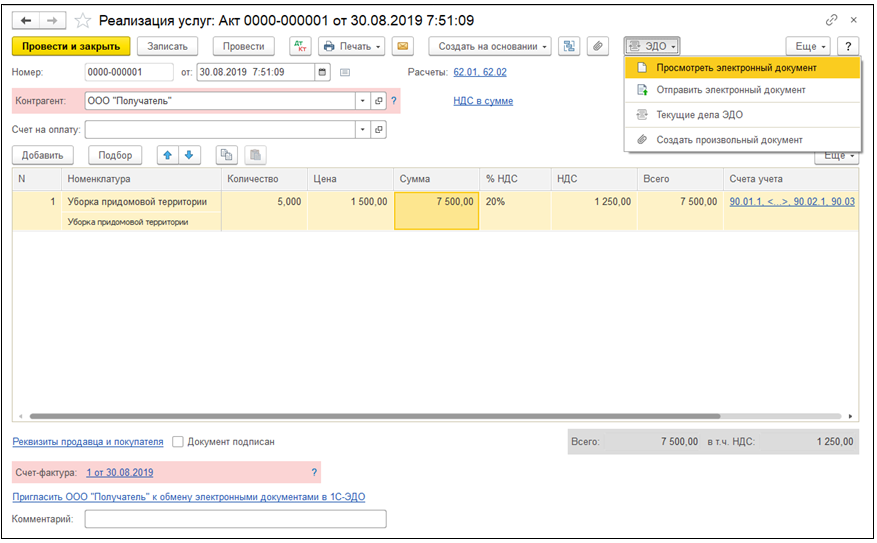
В современном мире, если компания или организация хочет не только выживать, но и развиваться, она должна постоянно оптимизировать собственные бизнес-процессы и значительно сокращать свои издержки. Уменьшение бумажного документооборота позволяет:
- Существенно сократить время обработки информации, а, следовательно, и принятия решений;
- Заметно увеличить производительность труда рядовых сотрудников;
- Значительно уменьшить расходы на оргтехнику, расходные материалы и на хранение информации.
Сама идея обмена электронными документами в Российской Федерации появилась в 2002 году в виде федерального закона «Об электронной цифровой подписи», необходимая нормативная сформировалась к 2012 году, в это же время компания «1С» создала продукт «1С Документооборот». Электронный документооборот в 1С – законный метод обмена юридическими и финансовыми документами между различными контрагентами в безбумажном виде.
Этапы документооборота (принципиальная схема)
Предложенная государством схема предполагает несколько этапов:
- Подготовка продавцом (поставщиком услуг) электронного документа;
- Заверение сформированного сообщения электронной цифровой подписью (ЭЦП);
- Используя стороннее программное обеспечение отправляет документ оператору, контролирующему документооборот;
- Покупатель со своей стороны, используя ПО загружает документ от оператора;
- Создает собственную копию документа и регистрирует его в учетной системе;
- Проверяет правильность данных и проводит документ.
Для остальных документов (электронный лист нетрудоспособности, отчетность в контролирующие органы и т.д.) принципиальная схема ничем не отличается.
Несмотря на свое удобство, вышеприведенный алгоритм требует значительного участия оператора при вводе данных, а значит не исключает возможных ошибок «ручного ввода» информации.
Рис.1
Решение специалистов «1С» значительно упрощает этот механизм. Теперь после заполнения необходимых полей документов продавца, ему необходимо нажать всего одну кнопку. Система сама сформирует исходящее сообщение и дополнит его ЭЦП (Рис.1). Из того же самого меню можно и отправить электронный документ покупателю. Оператор продавца проверяет корректность поступивших данных и, если не обнаружит ошибок, нажимает кнопку «Принять».
Помимо простоты использования система «Документооборот» обладает еще целым рядом преимуществ.
Преимущества использования «Документооборота»
К очевидным преимуществам можно отнести:
- Интегрированность в систему учета (практически каждая типовая конфигурация содержит соответствующий модуль);
- Удобство использования (пользователю не надо переключать внимание и тратить время на изучение нового интерфейса);
- Бесплатное подключение и незначительную стоимость услуги (для подписчиков ИТС Проф предусмотрена возможность бесплатной отправки до 1000 комплектов документов в месяц);
- Дополнительные возможности.
Каждый комплект ЭДО может включать до трех электронных документов.
Дополнительные возможностям «Документооборота» включают в себя:
- Создание, визирование и автоматизацию бизнес-процессов любой сложности;
- Архивирование и версионирование документов и файлов, хранение информации о связях между ними;
- Возможность загрузки пересылаемых по электронной почте документов и сканов с бумажных носителей в базу данных;
- Анализ и учет использованного рабочего времени сотрудников;
- Осуществление полнотекстового поиска по информационной базе;
- Контроль за использованием денежных средств.
Но, хватит теории, перейдем к практике.
Настройка «Документооборота»
Для того, чтобы настроить документооборот нам необходимо перейти в подсистему «Администрирование», меню «Настройки программы», пункт «Обмен электронными документами» (Рис.2).
Рис.2
Как видно из приведенного рисунка, все основные элементы управления упорядочены в четыре группы:
- Электронная подпись и шифрование;
- Обмен с банками;
- Обмен с контрагентами;
- Сервис 1С:Бизнес-сеть.
Группа «Электронная подпись и шифрование»
В первой группе мы можем:
- Установкой флажка «Электронные подписи» запустить саму возможность обмена электронными документами;
- Зайти в настройки шифрования и просмотреть установленные сертификаты, а также программы обмена электронными данными (Рис.3);
Рис.3
- Открыть форму справочника «Маршруты подписания» (предназначен для определения пользователя, который имеет право подписывать документы, а так же последовательностей набора требований к подписанию) (Рис.4);
Рис.4
На форме «Настройки подписи» можно увидеть, какое криптографическое программное обеспечение установлено на компьютере, а также добавить собственного провайдера (Рис.5)
Рис.5
Отдельно можно настроить варианты сохранения зашифрованных файлов (закладка «Дополнительно») (Рис.6)
Рис.6
Из вышесказанного можно сделать вывод: для того, чтобы на предприятии или в фирме из 1С работал обмен электронными документами, необходимо, чтобы на компьютере пользователя была установлена криптографическая программа со всеми необходимыми сертификатами. Кроме этого. у руководителя предприятия, главного бухгалтера или другого ответственного лица должна быть электронная цифровая подпись (ЭЦП). Крайне желательно, чтобы версии программы и конфигурации были как можно ближе к актуальной на дату отправки.
Следует отметить, что между стоимостью услуги для пользователей, имеющих активную подписку на ИТС и ценой для не имеющих ее существует значительная разница.
Как видите, ничего сложного в самостоятельной настройке совместной работы 1С и криптографической программы нет, единственное неудобство – необходимо составить заявление (в фирму 1С или любую другую связанную с 1С контору) на подключение организации к этому проекту.
Группа «Обмен с банками»
После настройки криптографии можно приступать к подключению сервисов электронного документооборота.
Первый сервис позволяет настроить выгрузку платежных документов в банк, минуя программу клиент.
При запуске настройки обмена данными с банком просто следуйте инструкциям обработки-помощника (Рис.7)
Рис.7
Для самостоятельной настройки Вам, кроме того, чтобы банк, с которым будет осуществляться обмен электронными сообщениями был в соответствующем справочнике программы и поддерживал технологию «DirectBank», может потребоваться:
- Поставляемый банком внешний модуль для подключения обмена;
- Логин, пароль (в некоторых случаях аутентификация происходит через сертификат) и адрес сервера банка;
- Либо файл настроек из личного кабинета.
Группа «Обмен с контрагентами»
Эта группа содержит самое большое количество настроек (Рис.8)
Рис.8
Как и во всех других случаях, здесь есть флажок, указывающий на то, что через сервисы фирмы 1С будет происходить электронными вариантами документов. Каждый участник документооборота прежде, чем начать им пользоваться должен получить уникальный идентификатор. Это можно сделать как непосредственно через сервис 1С-ЭДО, так и через 1С-Такском, кроме этого, существует возможность настройки прямого обмена данными между контрагентами (Рис.9).
Дополнительно в этой группе можно настроить расписание отправки и приема документов, вывод на экран оператора информации об имеющихся входящих сообщений и отключить немедленную отправку электронных версий документов.
Рис.9
Обязательными реквизитами для подключения к 1С-ЭДО являются:
- Оператор, который зарегистрировал участника;
- Адреса: юридический и электронной почты (на последний будут приходить информационные сообщения о произошедших операциях);
- Код налогового органа, где зарегистрирована организация.
Заявка, направляемая в Такском в обязательном порядке, должна содержать:
- Контактную информацию;
- Полные сведения об организации;
- Данные о руководителе.
Настройка прямого обмена происходит либо через электронную почту, либо через FTP, либо через общий расшаренный каталог в сети.
Существующий на данный момент функционал позволяет настраивать ЭДО как в целом между организациями, так и по каждому отдельному виду документов. Данные обо всех параметрах обмена хранятся в справочнике «Настройки ЭДО».
Настройки ЭДО
Форма настройки электронного документооборота представлена на Рис.10
Рис.10
Статус подключения можно изменить в окне «Состояние соглашения». Обмен электронными документами возможен только когда в поле «Статус подключения» установлено значение «Присоединен». Соглашение действует до тех пор, пока «Состояние соглашение» не будет переведено в положение «Действие прекращено».
В поле «Профиль настроек ЭДО» указывается через какого оператора, какие виды документов и как будут передаваться.
«Контрагент», «Договор контрагента», «Идентификатор получателя» – заполняются информацией об организации или фирме, с которыми будут оформляться отношения.
В полях «Организация» и «Идентификатор отправителя» содержится информация о Вашей компании.
Форма имеет две табличные части:
- Исходящие электронные документы (заполняется автоматически при указании профиля настроек);
- Входящие электронные документы (можно заполнить по имеющемуся шаблону).
Инициатор ЭДО должен отправить приглашение фирме, с которой будет осуществляться обмен.
Группа 1С Бизнес-сеть
В этой группе специалисты реализовали еще одну интересную задумку: организовать документооборот между организациями без использования электронной цифровой подписи. В этом случае поступившие по сети и загруженные в программу документы не имеют юридической силы, а значит, требуется их бумажная копия, но, оператор избавлен от необходимости вручную забивать поступившие данные, а, значит, практически полностью исключен человеческий фактор.
Форма помощника подключения представлена на Рис.11.
Рис.11
Для подключения Вам обязательно будет необходимы логин и пароль сервиса Интернет-поддержки пользователей.
После успешного подключения Вы сможете:
- Просматривать профили контрагентов;
- Приглашать понравившихся к сотрудничеству;
- Отправлять документы без заверения их ЭЦП (соответствующая команда появится в меню «ЭДО»);
- Загружать данные пришедшие через этот сервис.
Некоторые юридические тонкости ЭДО
Возможность осуществления электронного обмена документами должна быть предусмотрена в учетной политике организации. При этом отдельно прописывается возможность принятия документа к учету, отдельно – отправка и составление документов.
Между контрагентами обязательно должно быть заключено соглашение, подтверждающее возможность обмена электронными копиями документов. Такое соглашение можно заключать как в качестве дополнительного соглашения к контракту или договору, так и в целом между организациями.
Чтобы избежать недоразумений, соглашение об обмене лучше заключить на бумажном носителе, хотя законодательство никак не регламентирует этот формат.
Обязательными пунктами соглашения об ЭДО являются:
- Описание вида используемой организациями ЭЦП;
- Последовательность действий и порядок подписания входящих и исходящих сообщений;
- Порядок действий и решение проблем в случае, когда по техническим причинам одна из них не может принять документ в работу;
- Если в организации используется простая или неквалифицированная ЭЦП, в соглашении непременно должен быть прописан пункт о равнозначности собственноручно подписанных документов их электронным вариантам, наличие квалифицированной подписи может оговариваться дополнительными условиями признания;
- Т.к. в ЭДО через криптопровайдера (удостоверяющий центр) присутствует третья сторона, условия взаимодействия с ней так же должны оговариваться отдельным пунктом.
Более подробную информацию о стоимости услуг ЭДО, правилах и порядке его подключения можно узнать у официальных представителей фирмы «1С», либо на официальных сайтах компании.
С помощью электронного документооборота (ЭДО) бухгалтер с легкостью обработает большое количество документов от контрагентов. А настроить его в программе 1С Бухгалтерия 3.0 просто. Наша инструкция по работе с 1С ЭДО позволит быстро и без проблем подключиться к сервису.
Изучив статью, вы сможете:
- установить компоненты для электронного документооборота в 1С 8.3;
- произвести первоначальную настройку ЭДО 1С 8.3 Бухгалтерия 3.0;
- отправить приглашение контрагенту на обмен электронными документами.
Установка компонентов ЭДО в программе 1С
Для подключения ЭДО в 1С 8.3 Бухгалтерия 3.0:
- приобретите квалифицированную электронную подпись;
- установите на компьютер программу-криптопровайдер;
- подключите интернет-поддержку 1С.
В качестве электронной подписи подойдет любая квалифицированная электронная подпись, выпущенная аккредитованным удостоверяющим центром. Для работы с электронной подписью в 1С ЭДО должен использоваться один из двух криптопровайдеров:
- КриптоПро CSP;
- ViPNet CSP.
Скачайте и установите на компьютер криптопровайдер, рекомендованный удостоверяющим центром, выпустившим ваш сертификат.
Проверьте что криптопровайдер корректно установлен, открыв раздел Администрирование и выбрав сначала Настройки программы, затем Обмен электронными документами. После этого перейдите в Настройки электронной подписи и шифрования и выберите вкладку Программы.
Для обеспечения возможности подписания документов квалифицированной электронной подписью добавьте сертификат пользователя в 1С 8.3 Бухгалтерия, открыв вкладку Сертификаты в Настройках электронной подписи и шифрования.
Нажмите кнопку Добавить, затем пункт Из установленных на компьютере. Выберите квалифицированный сертификат, нажмите Далее для добавления сертификата в список доступных сертификатов для подписания документов.
Введите пароль электронной подписи, полученный от удостоверяющего центра и нажмите кнопку Добавить.
После добавления электронной подписи откройте ее и нажмите на кнопку Проверить.
Настройка ЭДО в 1С 8.3 Бухгалтерия 3.0
После подключения необходимых компонент приступим к настройкам ЭДО в 1С 8.3 Бухгалтерия.
Перейдите в разделе Администрирование в Настройки программы, затем Обмен электронными документами. После этого перейдите в Обмен с контрагентами и включите настройку Сервисы ЭДО. В результате станет доступной ссылка Подключиться к сервису ЭДО.
Нажмите на ссылку Подключиться к сервису ЭДО, в результате чего откроется Помощник ЭДО, в котором выберите вариант создания идентификатора организации и оператора ЭДО. Установите оператора и нажмите кнопку Далее.
Проверьте заполнение данных перед отправкой, затем примите согласие с условиями использования и нажмите кнопку Подключить.
В появившемся окне ввода пароля внесите полученный при приобретении электронной подписи пароль и нажмите Подписать.
Результат обработки заявки отобразится в помощнике подключения к сервису ЭДО. Нажмите кнопку Закрыть.
Чтобы убедиться в корректности настройки ЭДО в программе перейдите в раздел Администрирование далее в Настройки программызатем Обмен электронными документами. После этого перейдите в Обмен с контрагентамии нажмите на ссылку Диагностика ЭДО. Проверьте результат выполнения диагностики.
На данном шаге процедура настройки ЭДО в 1С 8.3 Бухгалтерия считается выполненной. Можете переходить к отправке приглашения к обмену электронными документам своим контрагентам.
Отправка приглашения ЭДО контрагентам
Чтобы начать обмениваться с контрагентами электронными документами, отправьте им заявку-приглашение на выполнение обмена. Для этого перейдите в раздел Справочники, выберите Покупки и продажи, затем перейдите в справочник Контрагенты и откройте карточку контрагента, с которым хотите наладить электронный обмен. После этого нажмите на кнопку ЭДО, затем Пригласить к обмену электронными документами.
После этого откроется окно отправки приглашения: напишите в нем текст приглашения и выберите идентификатор контрагента, если он заранее известен. Нажмите Отправить.
После отправки приглашения дальнейшие действия происходят на стороне оператора ЭДО, который передает приглашение непосредственно контрагенту по телекоммуникационным каналам связи. Если у контрагента оператором ЭДО является другой оператор, понадобится заполнить и отправить вместе с приглашением Заявление на роуминг, без которого обмен ЭДО не будет работать. В сервисе 1С ЭДО заявления на роуминг формируются автоматически с некоторыми операторами ЭДО. В исключительных случаях понадобится вручную составить заявление на роуминг и прикрепить к письму с приглашением.
Отслеживать результат одобрения заявки можно в окне Текущие дела ЭДО, которое находится на панели Покупки в разделе Сервис.
После одобрения заявки контрагентом электронный документооборот в 1С 8.3 Бухгалтерии считается настроенным, и можно приступать к отправке документов по электронным каналам связи.
Используемые источники:
- https://1c-edo.ru/handbook/22/2552/
- http://blog.it-terminal.ru/1c-bp/ehlektronnyj-dokumentooborot-1s.html
- http://buhpoisk.ru/podkljuchenie-edo-v-1s-8-3-buhgalteriya.html
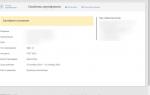 Настройка 1С ЭДО
Настройка 1С ЭДО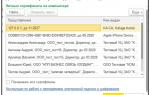 Настраиваем систему электронного документооборота в пару кликов
Настраиваем систему электронного документооборота в пару кликов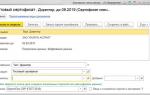 Что такое 1C ЭДО
Что такое 1C ЭДО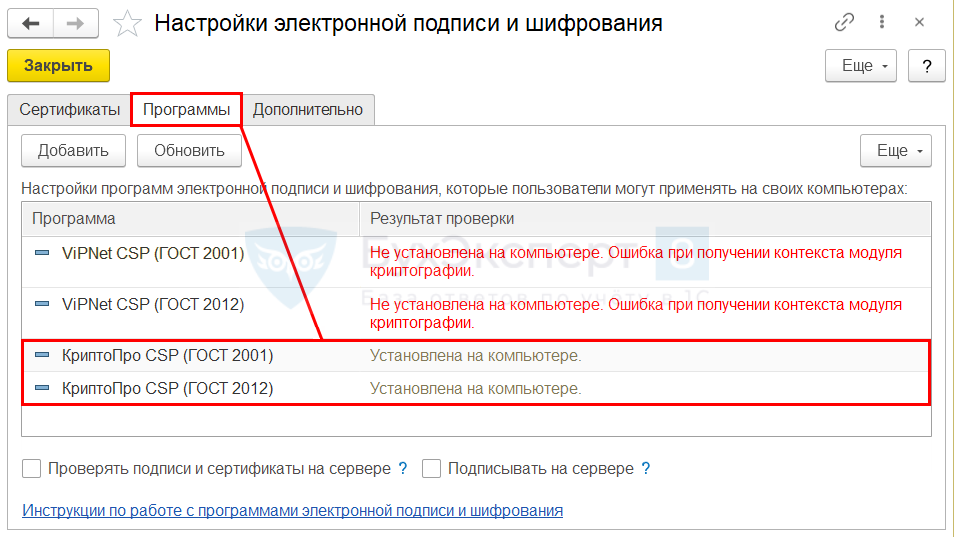
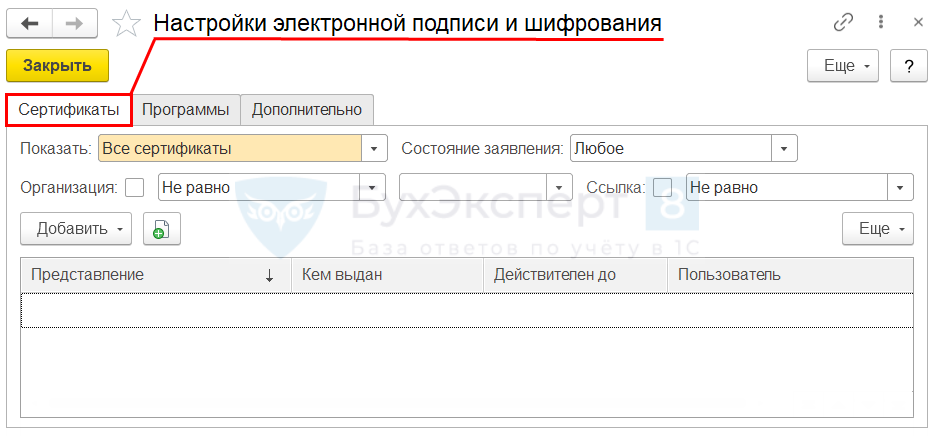
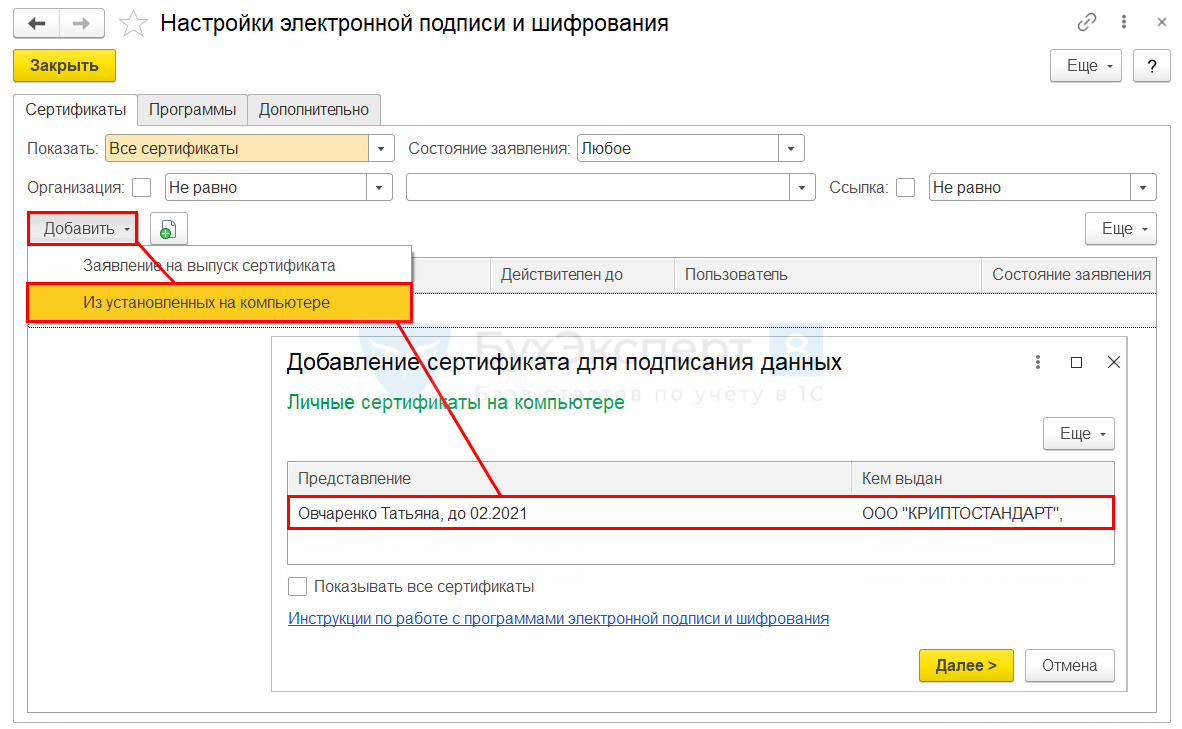
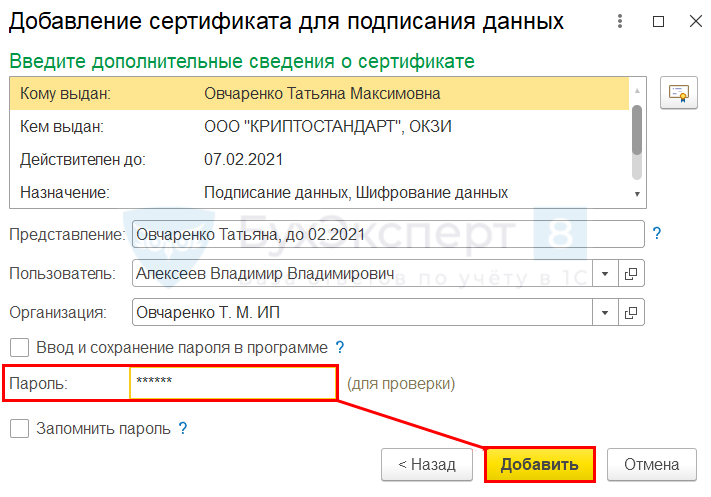
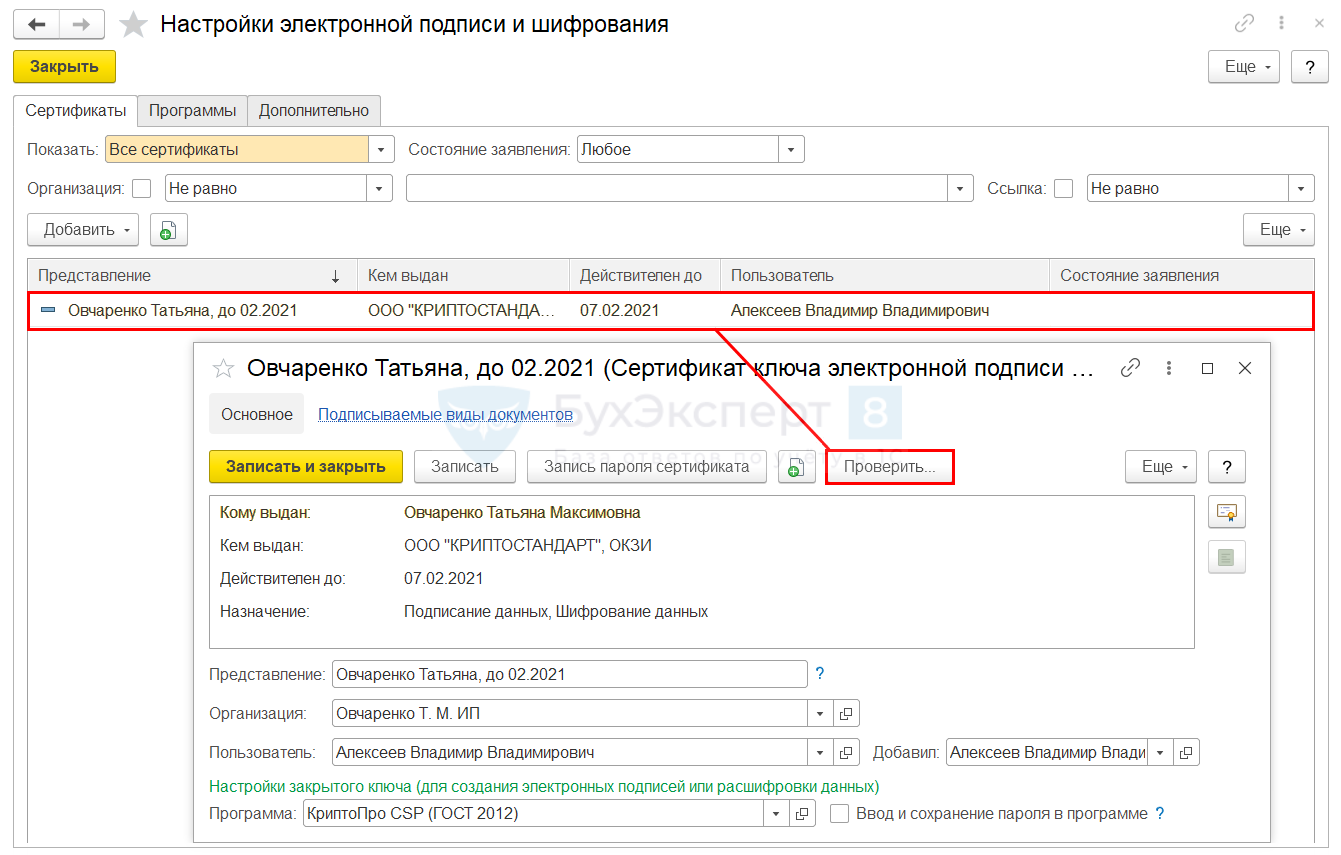
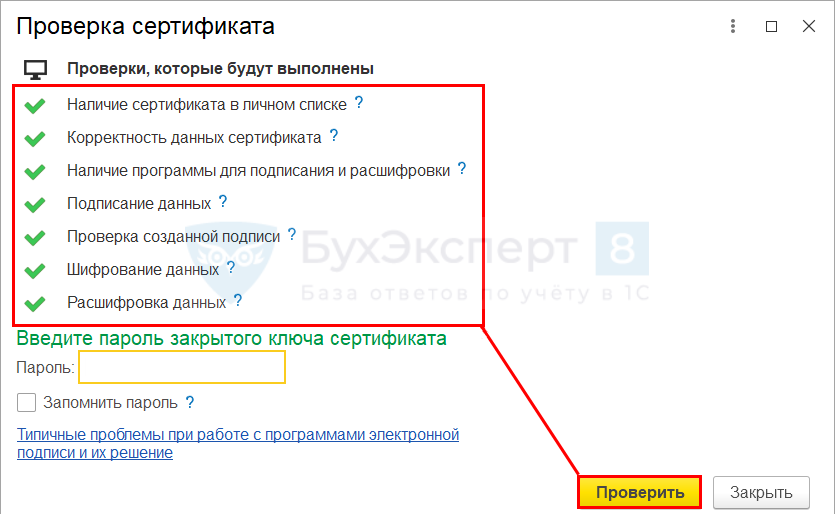
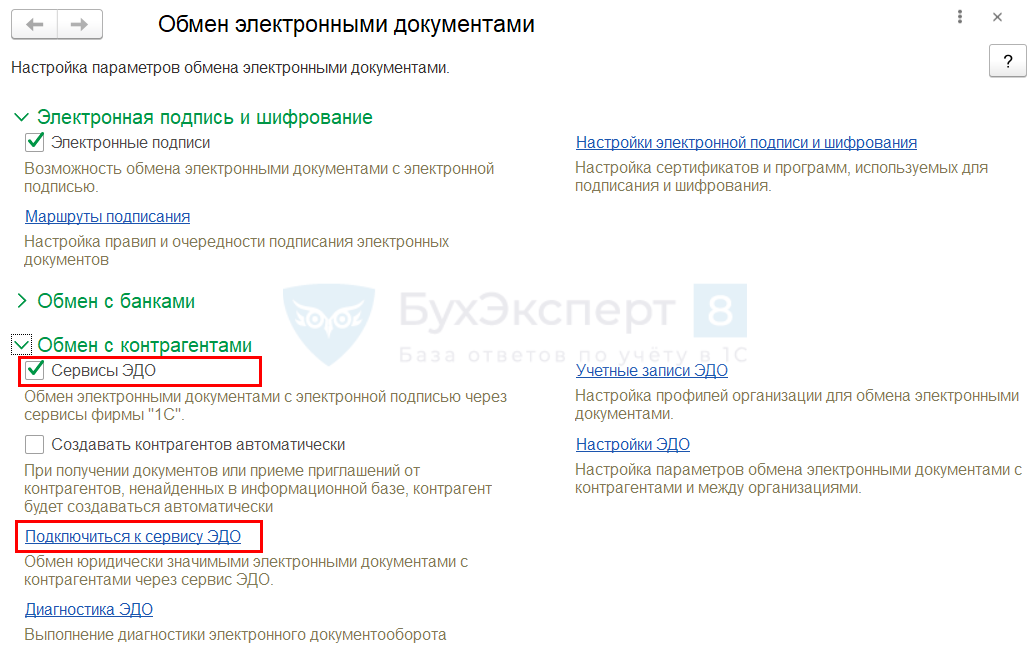
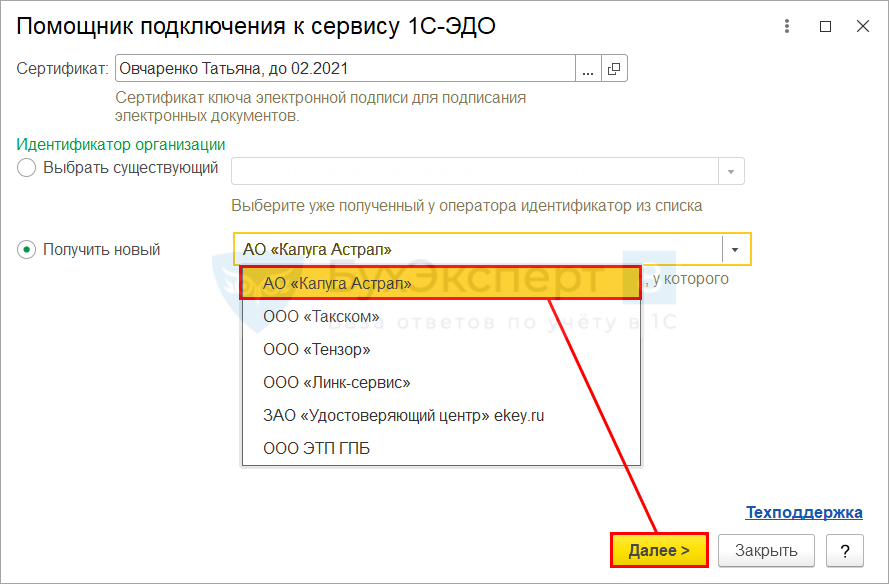
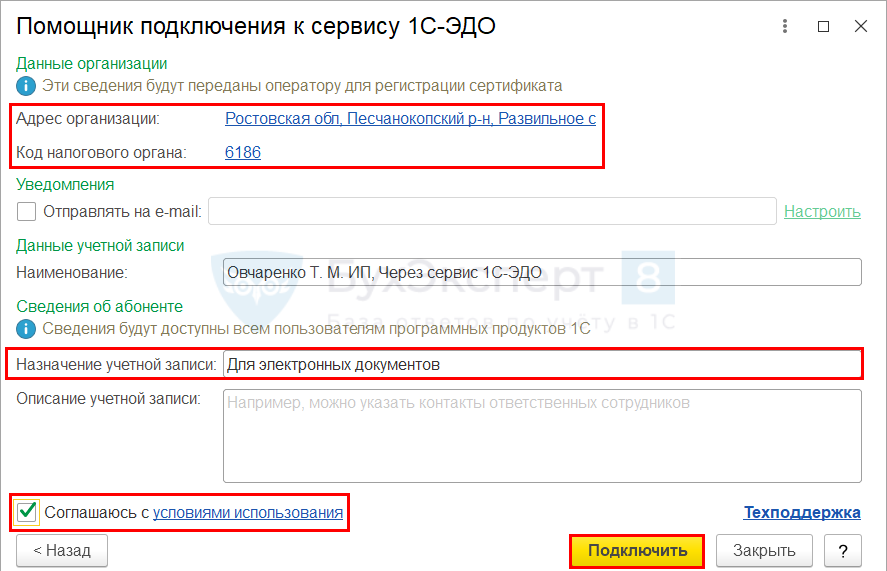
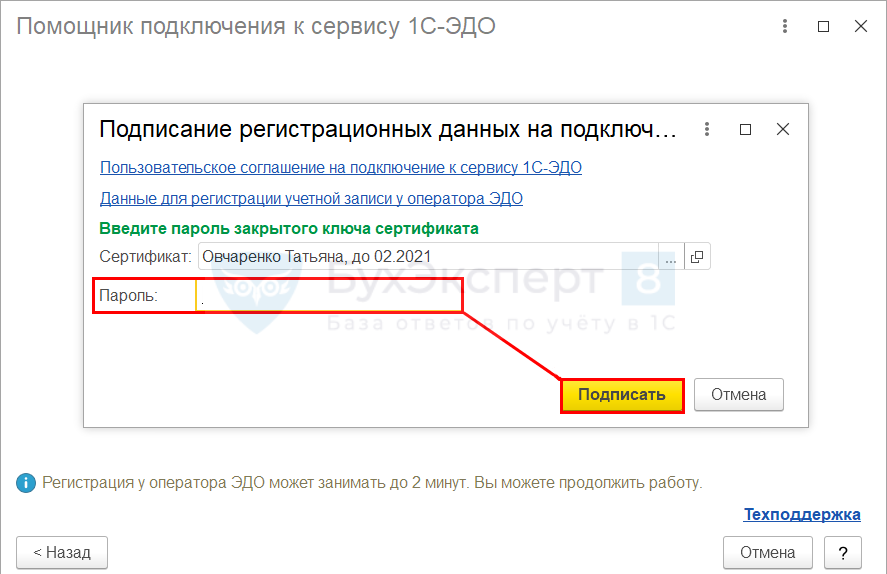

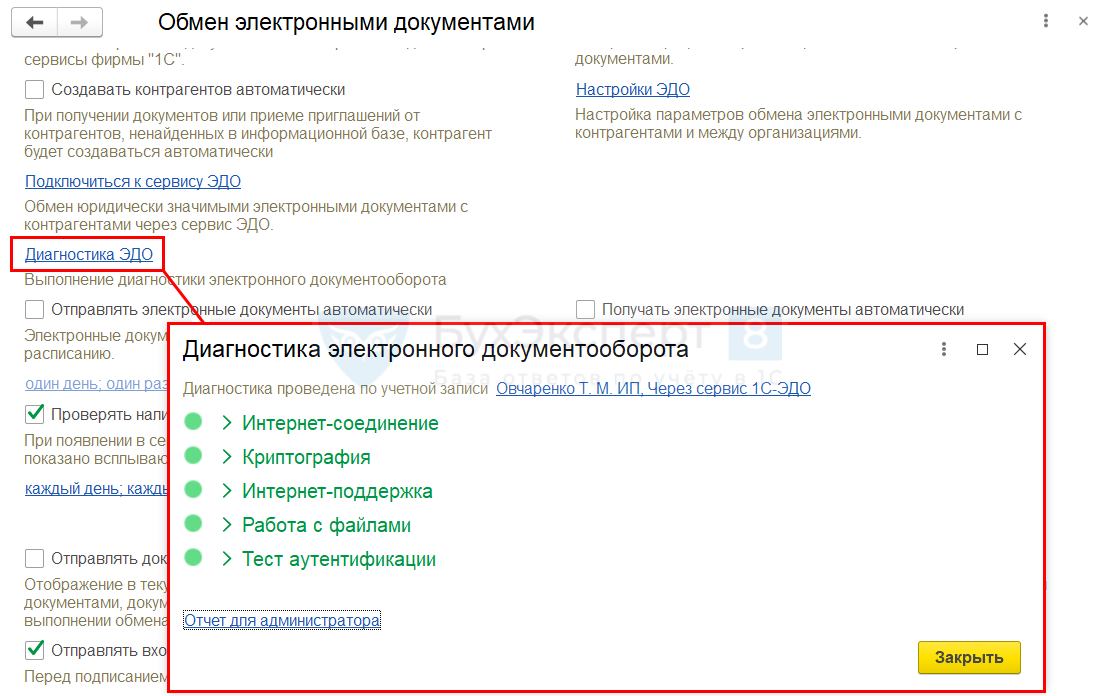
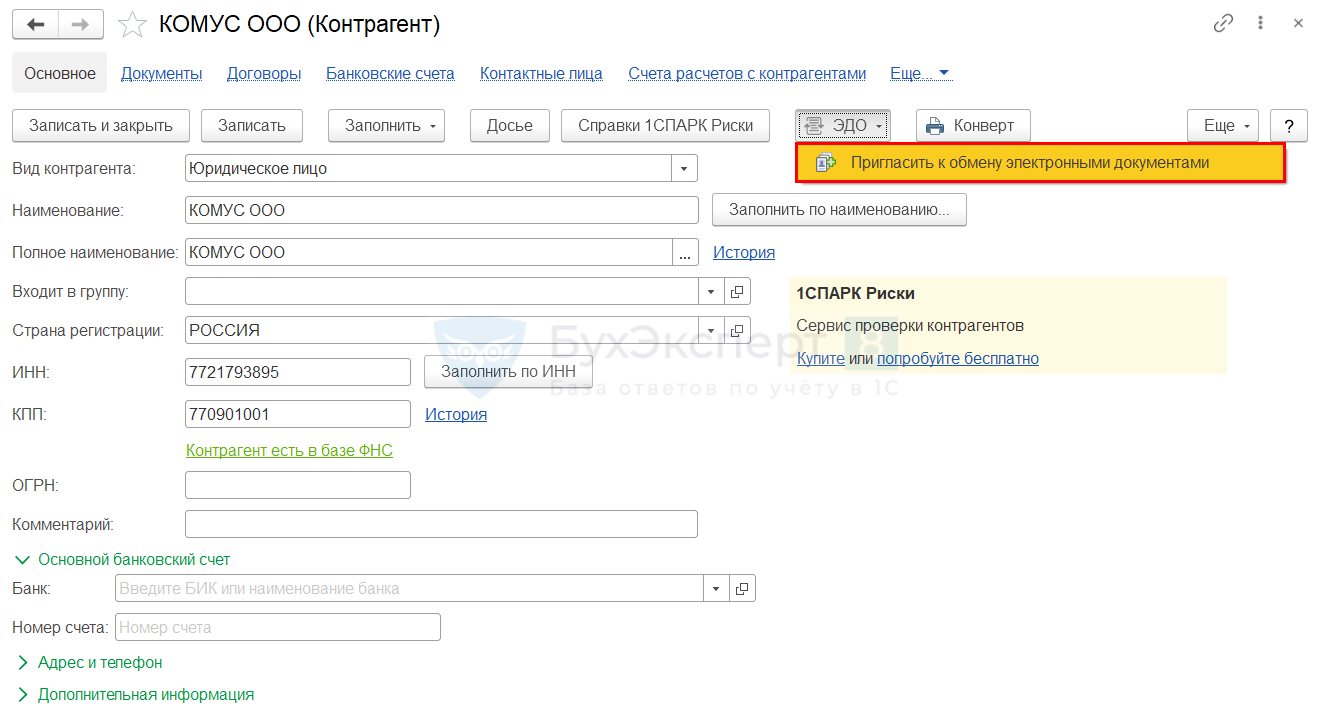
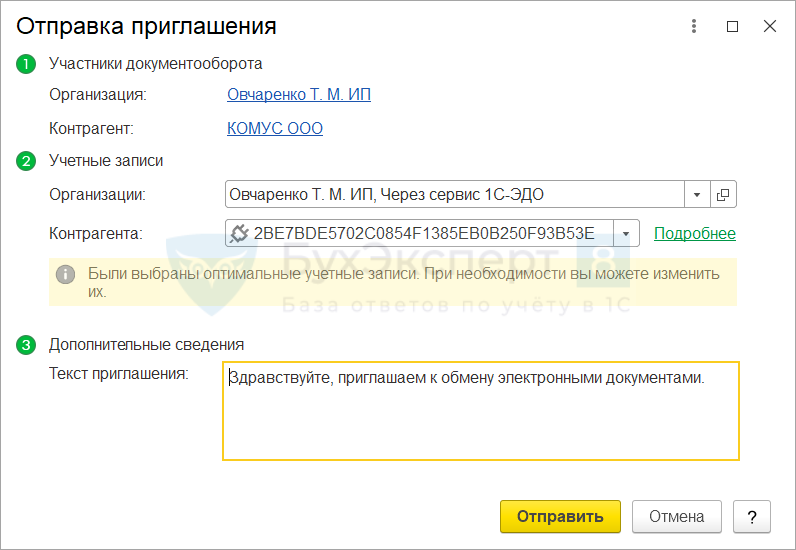
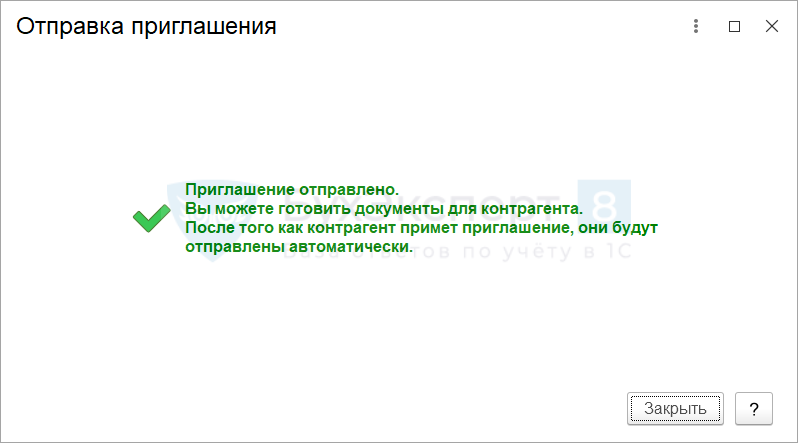
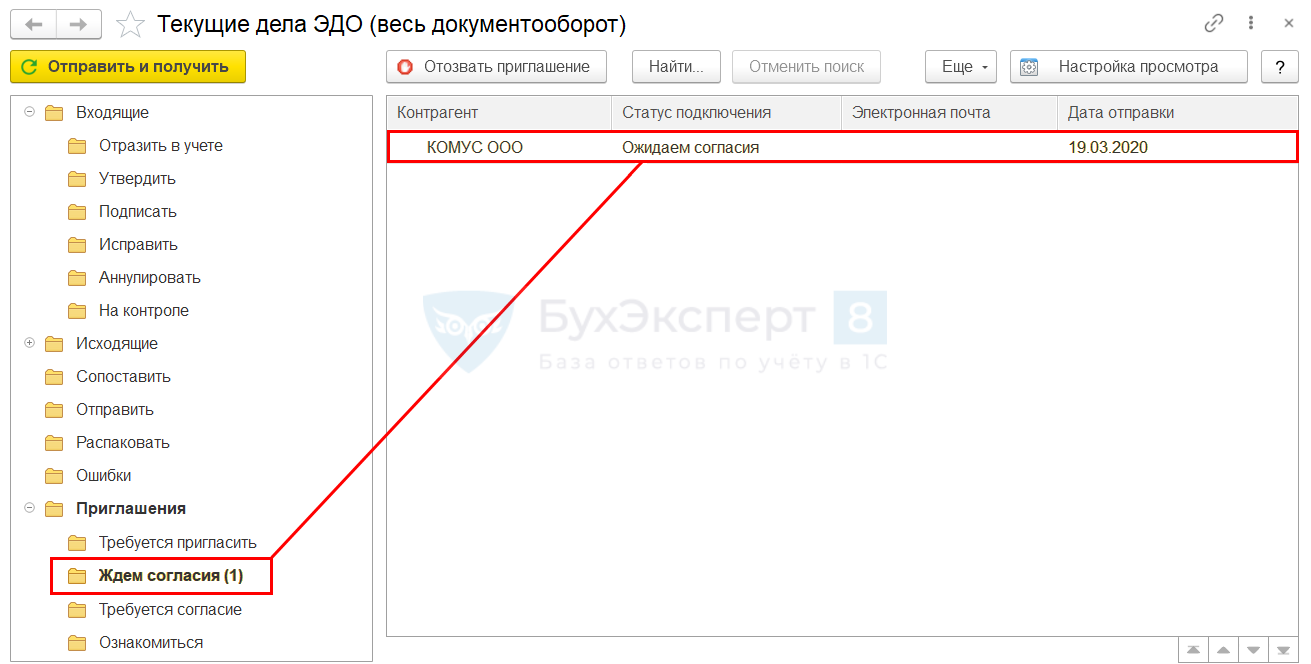

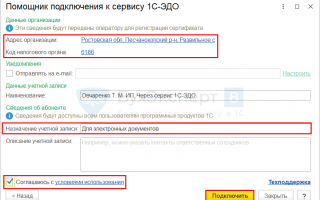

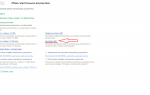 Настройка роуминга по заявке для пользователей 1С-Такском
Настройка роуминга по заявке для пользователей 1С-Такском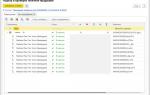 Маркировка обуви в 1С: Управление Торговлей 10.3 и 11.4
Маркировка обуви в 1С: Управление Торговлей 10.3 и 11.4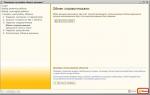 Настройка обменов между УТ 10.3 и БП 3.0
Настройка обменов между УТ 10.3 и БП 3.0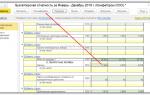 Как подключить сервис 1С-Отчетность в программе?
Как подключить сервис 1С-Отчетность в программе?