Содержание
Для создания Заявления на подключение к электронному документообороту перейдите в пункт меню Главное → Организации.
Выберите из списка и откройте организацию, которую планируется подключить к электронному документообороту. В открывшейся карточке организации нажмите кнопку Подключение к 1С-Отчетности.
Программа автоматически определит установленный на вашем компьютере криптопровайдер. В случае, если ни один криптопровайдер не установлен, откроется окно, предлагающее выбрать и установить его. Выберите программу, которая будет использована для подписи и шифрования документов отчетности, ознакомьтесь с совместимостью версий СКЗИ и ОС Windows (VipNet CSP или КриптоПро CSP), и произведите установку VipNet CSP или установку КриптоПро CSP.
Примечание. В соответствии с выпиской из документа ФСБ № 149/7/1/3-58 от 31.01.2014 «О порядке перехода к использованию новых стандартов ЭЦП и функции хэширования», в январе 2018 года УЦ “Калуга Астрал” планирует переход на выдачу электронных подписей по новому ГОСТу 2012. В связи с этим с 1 января 2018 года для формирования электронной подписи на рабочем месте клиентам необходимо будет иметь один из следующих криптопровайдеров:
- VipNet CSP 4.0 и выше.
В окне подключения заполните все необходимые реквизиты, а именно:
- введите регистрационный номер программы;
- заполните ОГРН;
- заполните юридический адрес организации;
- выберите контролирующие органы, в которые будет сдаваться отчетность (документооборот возможен со следующими контролирующими органами – ФНС, ПФР, ФСС, Росстат, РАР, РПН, ФТС);
- отметьте, хотите ли Вы подключиться к сервису 1С-ЭДО для обмена юридически значимыми электронными документами с контрагентами. Для ознакомления с условиями подключения нажмите на вопросительный знак в строке 1С-ЭДО и перейдите по гиперссылкеУсловия подключения.
- выберите сотрудника, на имя которого будет оформлен сертификат ключа электронной подписи, и заполните его реквизиты (удостоверение личности, СНИЛС, номер телефона, адрес электронной почты и должность);
Примечание: Если у владельца сертификата нет СНИЛС, необходимо получить его в ПФР или заполнить сопроводительное письмо об отсутствии СНИЛС, после чего с печатью и подписью передать его в организацию, обслуживающую Вас в рамках сервиса 1С-Отчетность (поле СНИЛС во втором случае следует заполнить нулями).
В случае, если ранее вы уже были подключены к сервису 1С-Отчетность от лица подключаемой организации, и у Вас в системе есть действующий сертификат ЭП, программа предложит подписать отправляемое заявление с помощью электронной подписи. Для этого необходимо будет прикрепить к заявлению скан-копии паспорта и свидетельства СНИЛС. Скан-копии должны удовлетворять требованиям к изображениям.
Перейдите в Расширенные настройки и выберите, хотите ли Вы получать SMS-уведомления о статусе отправки отчетов и входящих сообщений на указанный номер телефона организации, а также укажите дополнительные сведения владельца электронной подписи, если это необходимо. После проделанных действий в окне Расширенных настроек нажмите Сохранить.
Заявление готово к отправке. В зависимости от выбора типа подписания заявления нажмите кнопку Подписать и отправить или Отправить заявление.
В открывшемся окне нажмите кнопку Создать закрытый ключ.
Укажите место хранения контейнера закрытого ключа. По умолчанию контейнер сохраняется в скрытую системную папку на локальном диске Вашего компьютера.
В окне для ввода пароля контейнера ключа задайте пароль и подтвердите его. Пароль должен содержать в себе не менее 6 символов.
Перед Вами появится окно электронной рулетки. Передвигайте курсор в пределах окна, либо нажимайте любые клавиши на клавиатуре. В результате Ваших действий будет инициализирован генератор случайных чисел.
После генерации контейнера закрытых ключей запрос будет отправлен в Центр Лицензирования и перед Вами появится сообщениеоб успешной отправке заявления. Ознакомьтесь с ним инажмите кнопку Готово.
Внимание!После того, как контейнер закрытого ключа будет создан, обязательно сохраните его резервную копию (создайте копию папки с контейнером) и запомните введенный вами пароль. При утере либо уничтожении контейнера закрытого ключа восстановить его невозможно!
Внимание!После отправки заявления вам необходимо будет связаться с организацией, обслуживающей Вас в рамках сервиса 1С-Отчетность. Только у обслуживающей организации есть право отправки вашего заявления на регистрацию сертификата. Пока сотрудники обслуживающей организации не отправят заявление на регистрацию, создание сертификата не начнется и статус заявления не изменится.
Для просмотра информации о статусе заявления необходимо открыть список заявлений. Для этого перейдите в Отчеты → Регламентированные отчеты.
Далее нажмите Настройки → Список.
В открывшемся справочнике Заявления на подключение к электронному документообороту Вы сможете просмотреть статусы Заявлений. Для проверки результатов обработки заявления (принятия сертификата ключа подписи и регистрационной информации) нажмите кнопку Обновить статусы заявлений. В случае если Вы подключаете направление «ФНС», Заявление будет обработано в течение 24 часов, в остальных случаях – в течение 10-15 минут.
В данном справочнике Вы также можете создать новое заявление на подключение либо отредактировать ранее созданное, но не отправленное заявление.
Для печати документов дважды щелкните левой кнопкой мыши по выбранному заявлению, в открывшемся окне выберите пункт меню Печать и необходимый документ.
После открытия формы документа запустите печать документа комбинацией клавиш Ctrl+P.
Кроме того, Вы можете вывести документы на печать через опцию Пакет документов. В открывшемся окне проставьте флажки напротив необходимых документов и нажмите кнопку Ок.
Важно!
Для получения квалифицированного сертификата ключа проверки электронной подписи необходимо подать НОВОЕ заявление на подключение к электронному документообороту. Для этого перейдите в раздел «Отчеты» — «1С-Отчетность» — «Регламентированные отчеты» (рис. 1).
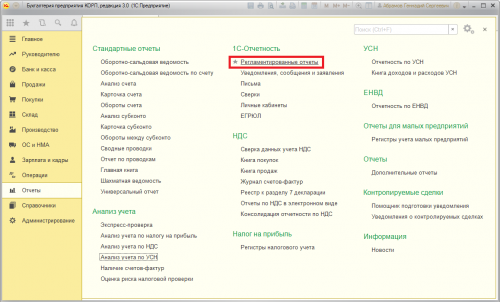
Выберите меню 1 — «Настройки» (рис. 2) и откройте 2 — «Заявление на подключение к 1С-Отчетности». Также рядом с заявлением на подключение доступен «Список заявлений», в котором вы можете отслеживать (обновлять) статус заявлений.
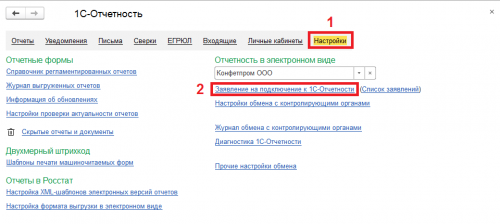
В открывшемся окне (рис. 3) выберите организацию, для которой планируется направить заявление на выдачу и регистрацию квалифицированного ключа проверки электронной подписи.
Рис. 3 – Выбор организации, для которой планируется направить заявление
Заполните поле с регистрационным номером программы «1С: Предприятие» (рис. 4), если у вас ПРОФ версия, то введите регистрационный номер, на который заключен договор ИТС.
Рис. 4 – Заполнение поля «Рег. Номер программы»
В следующем поле укажите ОГРН вашей организации (рис. 5), юридический адрес заполниться автоматически из карточки организации.
Рис. 5 — Заполнение поля «ОГРН»
На следующем шаге выбираем состав контролирующих органов, переходим по ссылке «Гос. органы» (рис. 6).
Рис. 6 — Заполнение состава контролирующих органов
В открывшемся окне выбора (рис. 7) ставим признак напротив тех контролирующих органов, по которым будет сдаваться отчетность в электронном виде и заполняем в выбранных государственных органах 1 – коды Налоговой инспекции, Росстата, 2 – код ПФР и регистрационный номер в ПФР, 3 – регистрационный номер в ФСС, также, если требуется, подключаем 4 – Росалькогольрегулирование, Росприроднадзор, ФТС. После завершения ввода данных нажимаем 5 – «Сохранить».
Рис. 7 — Выбор состава контролирующих органов
Далее настраиваем список пользователей, у которых будет доступ к отправке 1С-Отчетности, для этого переходим по ссылке «Пользователи» (рис. 8).
Рис. 8 — Выбор списка пользователей
В открывшемся окне (рис. 9) проставляем признак напротив требуемых пользователей. После завершения нажимаем «Сохранить».
Рис. 9 – Составление списка пользователей
В данном варианте настройки 1С-Отчетности мы не ставим признак подключить 1С-ЭДО, так как этот сервис не используется (рис. 10).
Рис. 10 – Сервис 1С-ЭДО
Далее укажите информацию о владельце сертификата ключа подписи (рис. 11). По умолчанию выбран руководитель организации. Для указания другого сотрудника выберите «Сотрудник», если владелец электронной подписи главный бухгалтер выберите «Главный бухгалтер».
Внимание! До окончания срока действия текущего сертификата ключа проверки электронной подписи Вам необходимо предоставить организации, заключившей с Вами договор по направлению «1С-Отчетность» копию документа, удостоверяющего личность и СНИЛС владельца сертификата.
Рис. 11 – Сервис 1С-ЭДО
Для выбранного владельца сертификата заполняем форму удостоверения личности (рис. 12 и 13).
Рис. 12 – Заполнение паспортных данных владельца сертификата
Рис. 13 – Заполнение паспортных данных владельца сертификата
Перед отправкой заявления есть возможность в расширенной настройке (рис. 14 и 15) включить SMS-уведомления о статусе отправки отчетов и входящих сообщений.
Рис. 14 – Расширенные настройки
Рис. 15 – Заполнение расширенных настроек
Заполняем оставшиеся данные 1 — номер СНИЛС, номер телефона, адрес электронной почты, должность подписанта. Ознакамливаемся с заявлением и указываем вид подписания 2 — «В бумажном виде», после нажимаем 3 – «Отправить заявление». Далее откроется окно создания и отправки заявления.
Рис. 16 – Заполнение дополнительных сведений и отправка заявления
В открывшемся окне, после ознакомления с инструкцией, нажимаем «Создать закрытый ключ» и переходим к процессу создания закрытого ключа электронной подписи.
Рис. 17 – Создание ключа и отправка заявления
Укажите место хранения контейнера закрытого ключа. По умолчанию контейнер сохраняется в скрытую системную папку на локальном диске Вашего компьютера (рис. 18).
Важно!
После того, как контейнер закрытого ключа будет создан, ОБЯЗАТЕЛЬНО сохраните его резервную копию на съемный носитель. При утере либо уничтожении контейнера закрытого ключа восстановить его невозможно!
Рис. 18 — Укажите место хранения контейнера закрытого ключа.
По умолчанию контейнер сохраняется в скрытую системную папку на локальном диске Вашего компьютера
В окне для ввода пароля контейнера ключа (рис. 19) задайте пароль, сохраните и подтвердите его. Пароль должен содержать в себе не менее 6 символов.
Рис. 19 — В окне для ввода пароля контейнера ключа задайте пароль и подтвердите его
Перед Вами появится окно электронной рулетки (рис. 20). Передвигайте курсор в пределах окна либо нажимайте любые клавиши на клавиатуре. В результате Ваших действий будет инициализирован генератор случайных чисел.
Рис. 20 — Передвигайте курсор в пределах окна либо нажимайте любые клавиши на клавиатуре для работы электронной рулетки
После генерации контейнера закрытых ключей запрос будет отправлен в Центр Лицензирования и перед Вами появится следующее сообщение (рис. 21). Нажмите кнопку «Готово».
Рис. 21 – Сообщение об успешной отправке заявления
В открывшемся справочнике «Заявления на подключение к 1С-Отчетности» Вы сможете просмотреть статусы заявлений. Для проверки результатов обработки заявления нажмите кнопку «Обновить статусы заявлений» (рис. 22). В случае если Вы подключаете направление «ФНС», Заявление будет обработано в течение 24 часов, в противном случае – в течение 10-15 минут.
Рис. 22 – «Заявления на подключение к 1С-Отчетности»
После успешной обработки заявления статус измениться на «Одобрено» (рис. 23).
Рис. 23 – «Заявления на подключение к 1С-Отчетности»
Через 24 часа следует обновить статус заявления для получения квалифицированной электронной подписи.
23.03.2020
Одной из важнейших целей ведения бухгалтерского учета является формирование регламентированной отчетности. Например, Бухгалтерский баланс, Отчет о финансовых результатах, Декларация по налогу на прибыль и т.д. Эти отчеты нужно сдавать в налоговые органы, ФСС, ПФР или предоставлять учредителям. Поэтому важно правильно и быстро заполнять отчетность.
Программа “1С:Бухгалтерия предприятия” позволяет это делать легко и просто. В инструкции рассмотрим, как заполнять регламентированную отчетность и какие есть нюансы при работе с ней.
Отчеты в 1С находятся в разделе “Отчеты — 1С-Отчетность — Регламентированные отчеты”:
Для создания нового отчета нажмем кнопку “Создать”:
Как найти нужный отчет
После нажатия кнопки “Создать” откроется окно со списком отчетов:
Отчетов здесь очень много и первым делом требуется найти нужный. Частые отчеты можно добавить в раздел “Избранное”. Для этого для отчета установите значок звездочки:
Остальные отчеты доступны на закладке “Все”, здесь для поиска есть несколько вариантов.
1. Поиск по категориям отчетов:
В этом случае отчеты сортируются по папкам по видам отчетов. Например, бухгалтерская, налоговая отчетность, статистика и другие.
2. Поиск по получателям отчетности:
Отчеты сортируются по контролирующим органам: ФНС, ПФР, ФСС и другие. Заходим в нужную папку и ищем отчет.
3. Поиск по названию отчета:
Достаточно ввести слово или фразу в строке поиска и программа подберет подходящие варианты.
Заполнение и настройки регламентированного отчета
Рассмотрим работу с отчетами на примере Бухгалтерской отчетности. При создании отчета выбирается организация и период:
Настройка разделов отчетов
При открытии отчета слева открывается список его разделов (страниц):
Приведенный состав страниц можно менять. В некоторых отчетах по умолчанию доступны не все разделы. Для просмотра всех страниц зайдите в меню “Ещё — Настройка”:
В открывшемся окне можно включать и исключать страницы путем установки или снятия флажков.
На закладке “Общие” задаются дополнительные настройки:
Например, можно задать, в каком формате выводятся суммы.
Как заполняются поля отчета
Как правило, отчеты состоят из титульного листа и различных таблиц.
Титульный лист заполняется автоматически (желтые ячейки), информация берется из данных информационной базы, например, из карточки организации.
Автоматически заполняется ИНН, КПП, адрес организации, различные коды и т.д. Желтые ячейки при необходимости можно изменять вручную, также для некоторых из них можно подбирать заготовленные значения. Для этого нажмите на ячейку два раза мышкой:
Ячейки в таблицах заполняются по следующим правилам:
- Светло-зеленые — автоматически, можно изменять вручную.
- Темно-зеленые — автоматически, редактировать нельзя. Заполняются на основании других ячеек.
- Желтые — вручную.
- Белые — заполнены по умолчанию, менять нельзя.
По заполненным цифрам можно посмотреть расшифровку по соответствующей кнопке:
В результате показывается, откуда появились цифры:
Как проверить отчет
После заполнения отчета его можно проверить, для этого используется кнопка “Проверка”:
Как распечатать отчет
Для печати отчета нажмите кнопку “Печать”:
Затем выберите один из видов печати и нажмите “Показать бланк”:
Откроется форма бланка:
Далее распечатайте отчет, либо сохраните его в файл.
Как выгрузить и отправить отчет
Для отправки отчета в государственные органы его можно выгрузить в файл, либо отправить напрямую, если подключен сервис 1С-Отчетность. Для выполнения этих операций нажмите соответствующие кнопки наверху отчета:
После сдачи отчета поменяйте его статус на “Сдано”:
Как загрузить внешний комплект отчетности
Отчеты обновляются вместе с новыми версиями программы. Но в некоторых случаях перед выходом релиза 1С готовит внешние формы отчетности. Эти формы можно загрузить в 1С, для этого:
- Зайдите на сайт 1С, найдите релиз программы и скачайте требуемую форму отчета:
- Файл хранится в архиве, распакуйте его.
- Откройте список регламентированных отчетов и перейдите в меню “Настройки — Отчетные формы — Справочник регламентированных отчетов”:
- Выделите в списке отчет и нажмите на значок с изображением карандаша:
- В окне настроек отчета установите переключатель “Файл” и выберите внешний файл с расширением *erf:
При этом возникнут сообщения, нажмите “Продолжить” и “Да”:
Затем нажмите “Сохранить”.
Отчет будет заменен, для его использования перезапустите 1С.
Аналогично можно обновить и другие отчеты. В дальнейшем при обновлении программы внешние отчеты будут заменены.
Используемые источники:
- https://1c-report.ru/clients/faq/14
- https://www.its22.ru/kak-podklyuchit-1c-otchetnost/
- https://1s83.info/obuchenie/1s-buhgalteriya/otchetnost-v-1s-8-3-nastrojka-i-zapolnenie.html
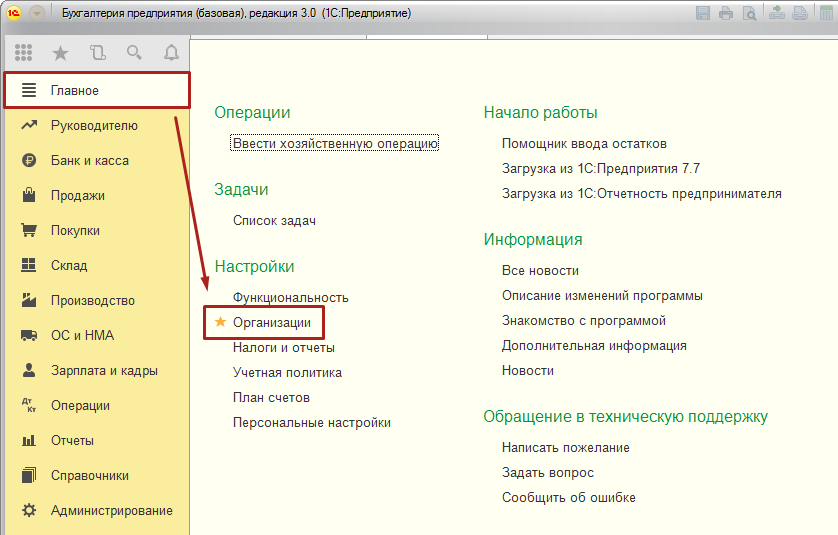
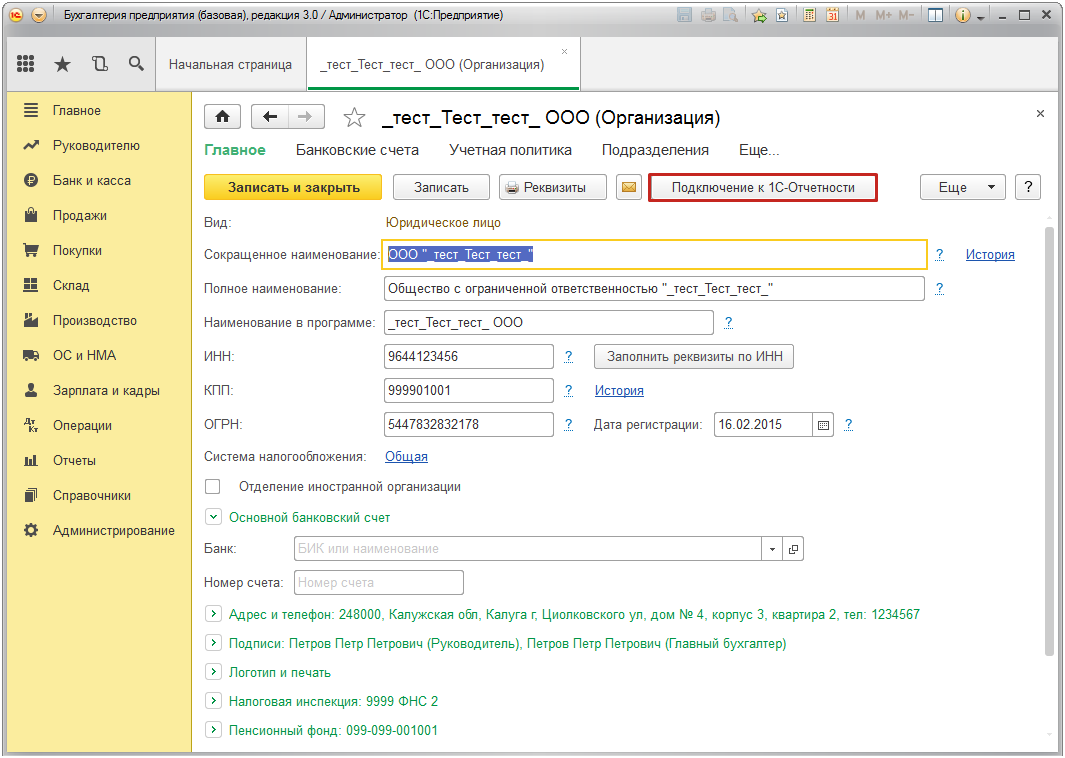
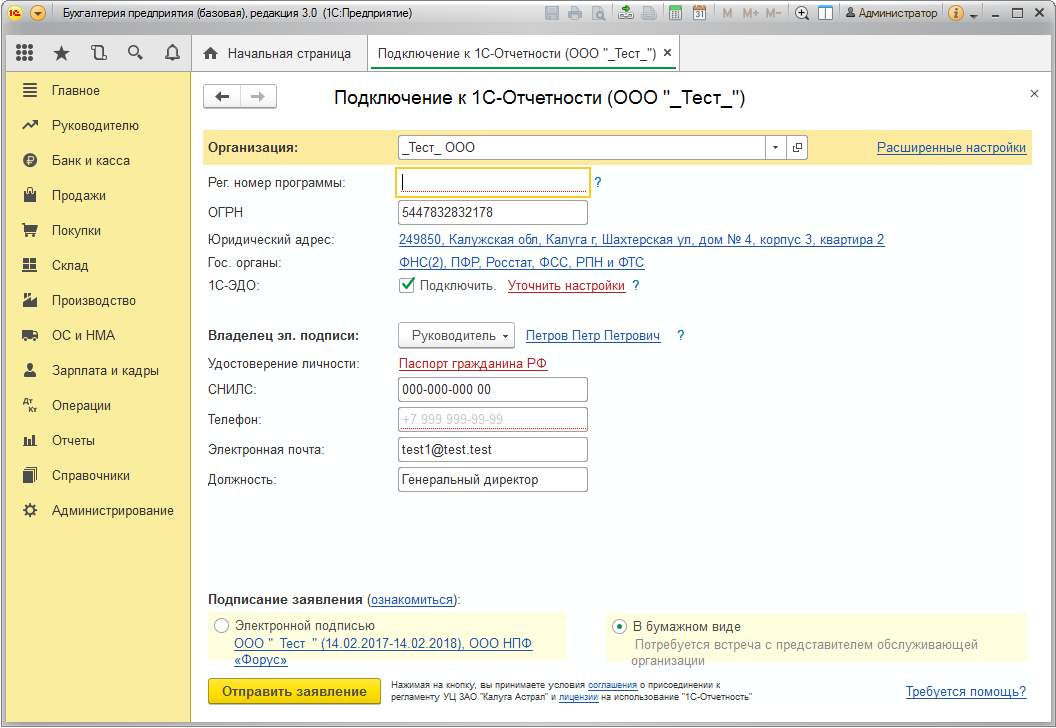
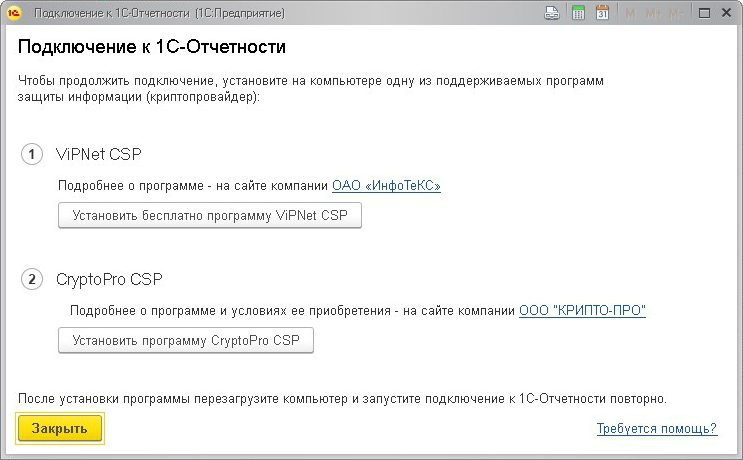
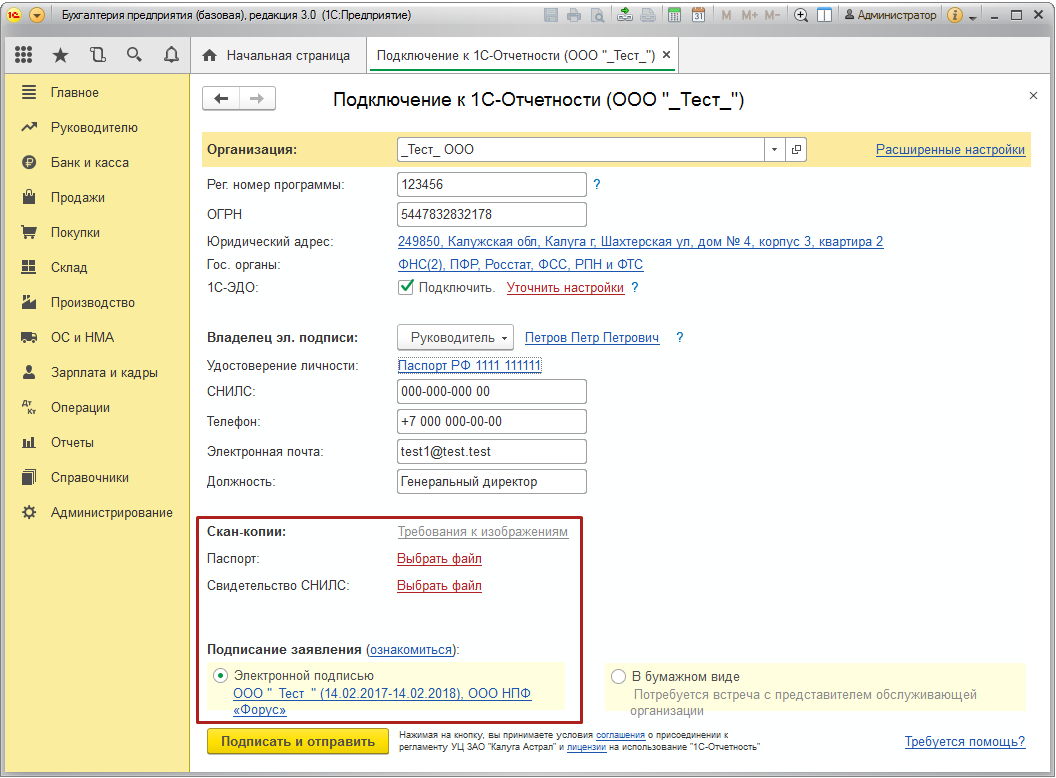
 ViPNet Client
ViPNet Client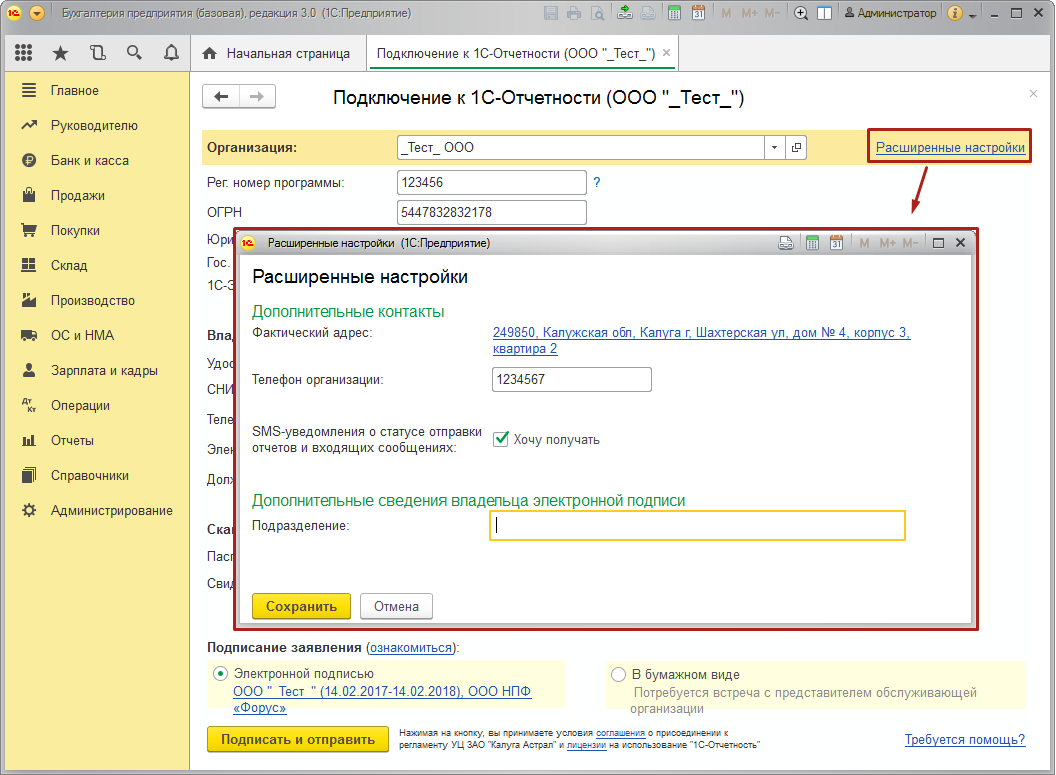
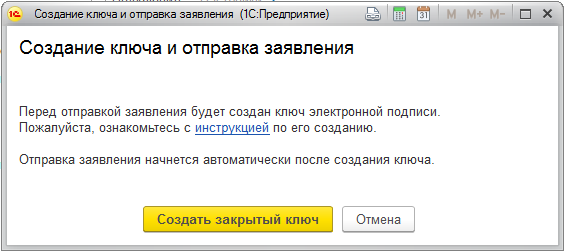

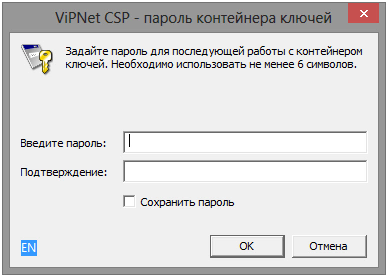
 Печать листов в Автокад (Публикация в Автокад)
Печать листов в Автокад (Публикация в Автокад)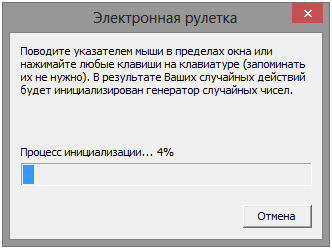
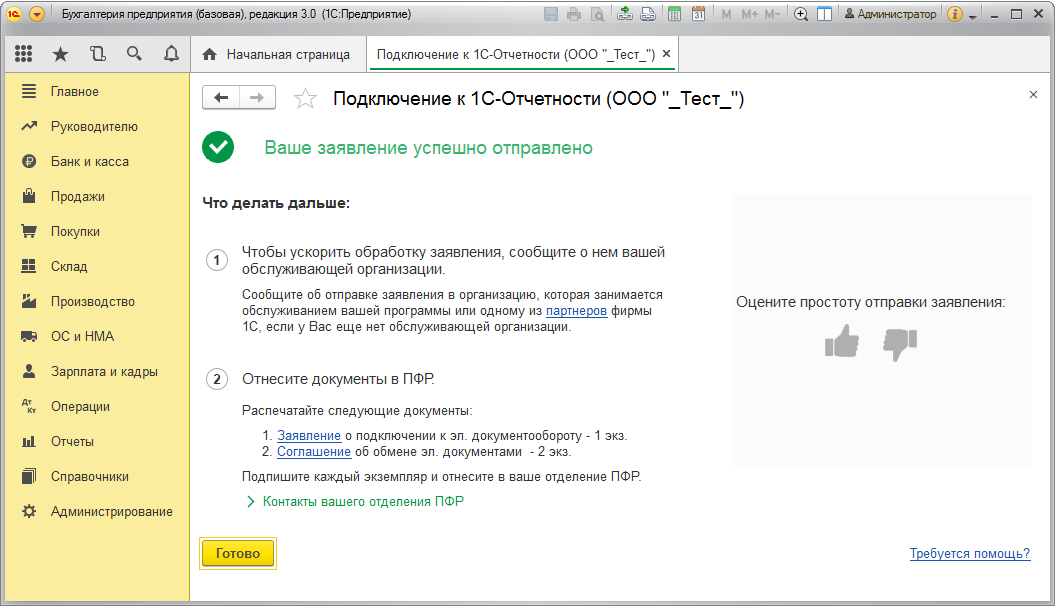
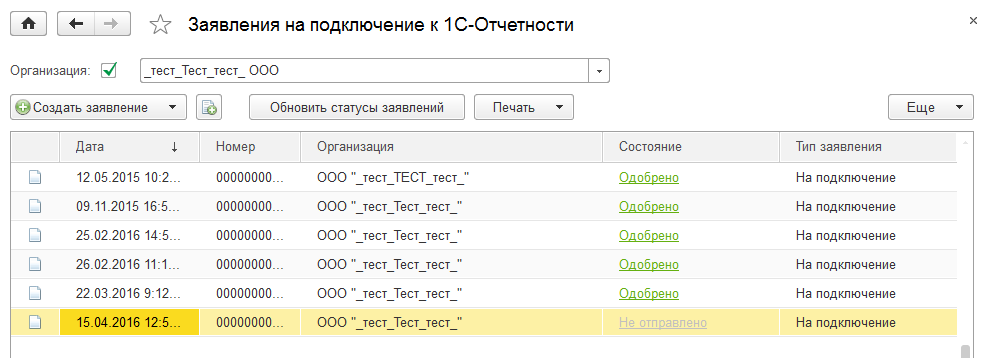
 Визуализация в Archicad
Визуализация в Archicad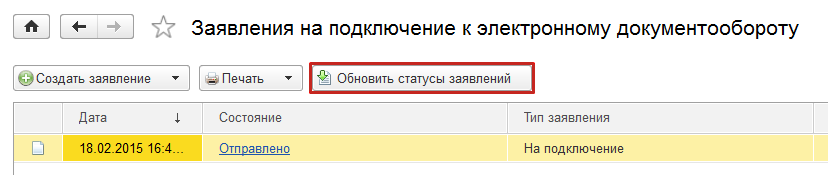
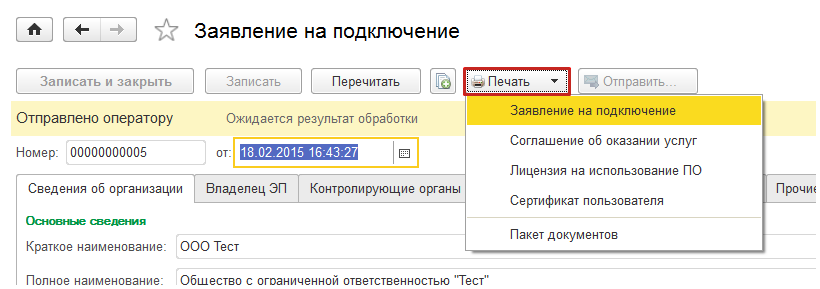
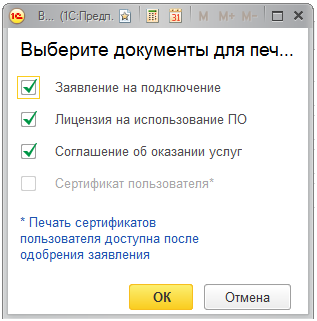
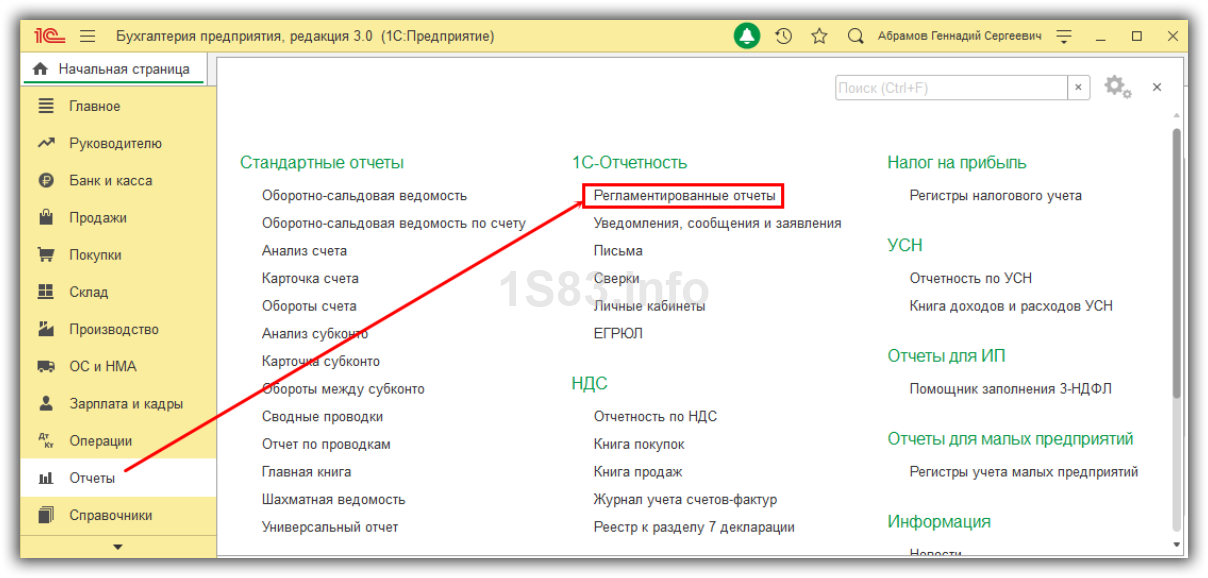
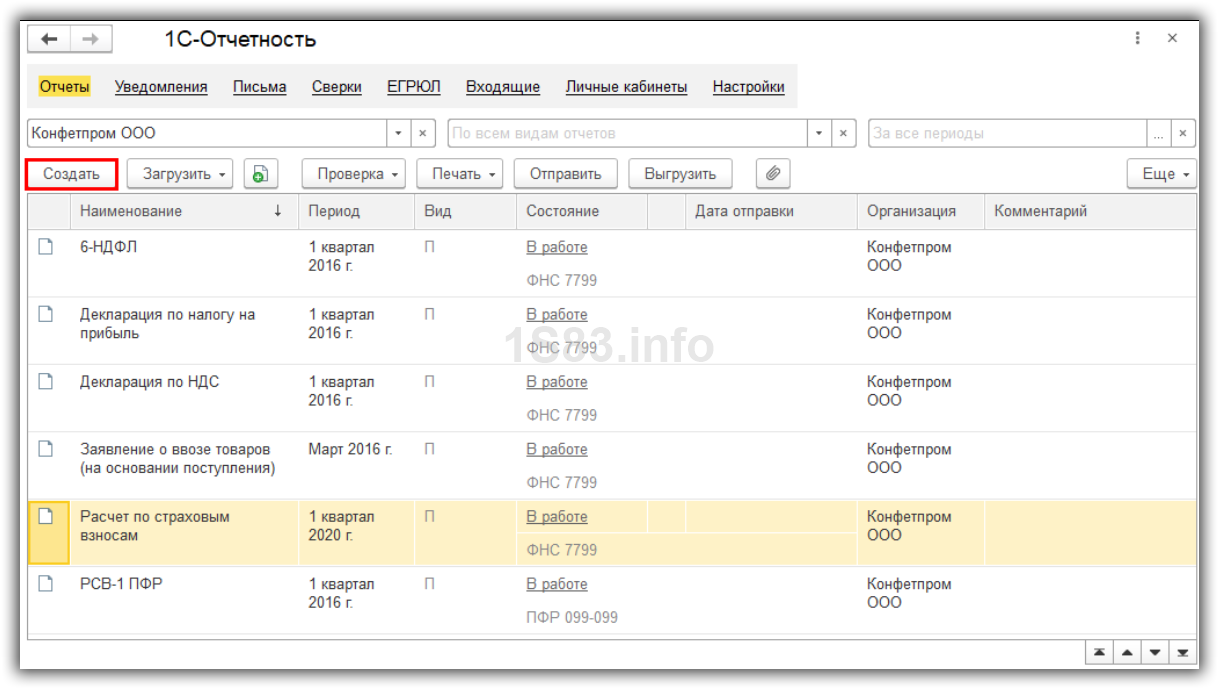
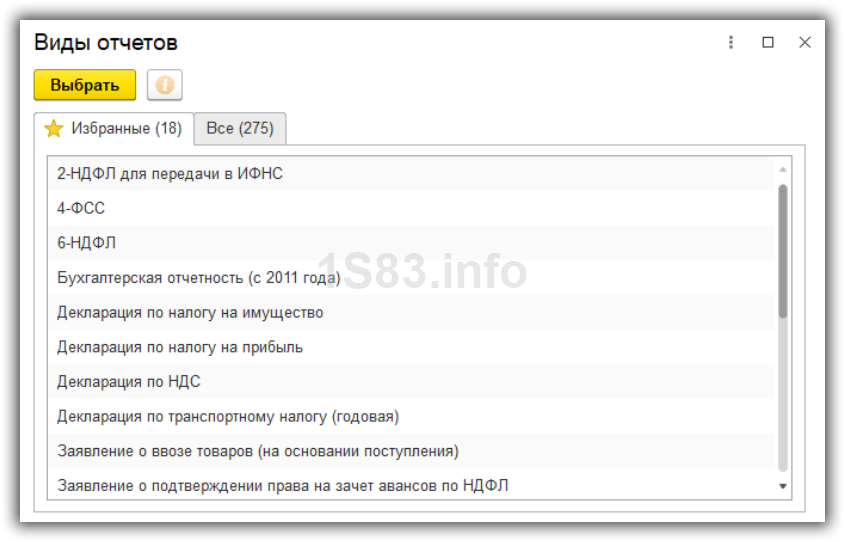
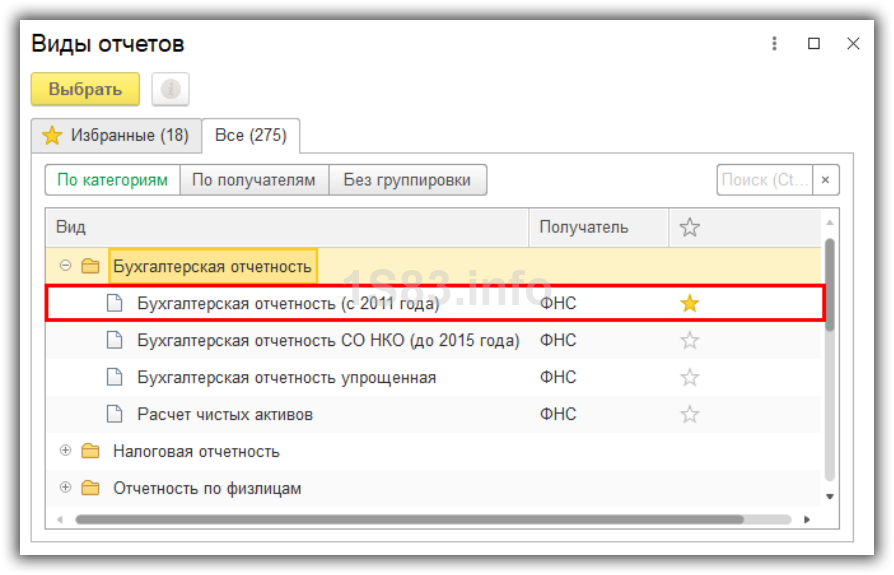
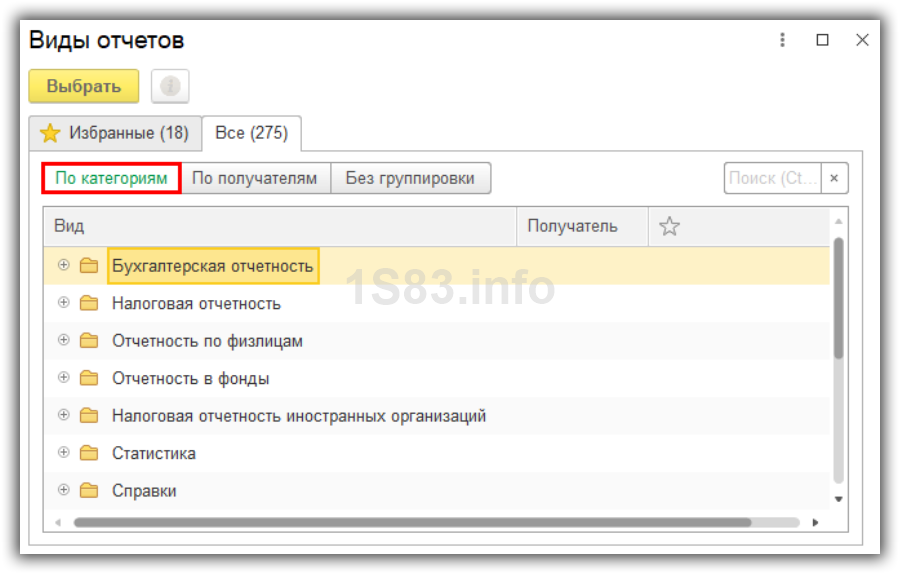
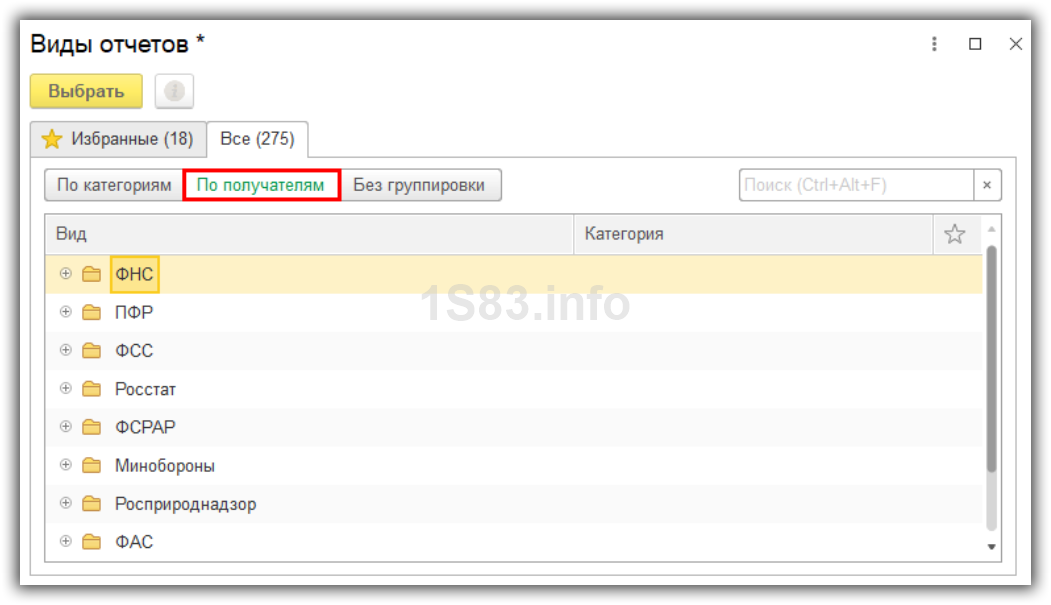
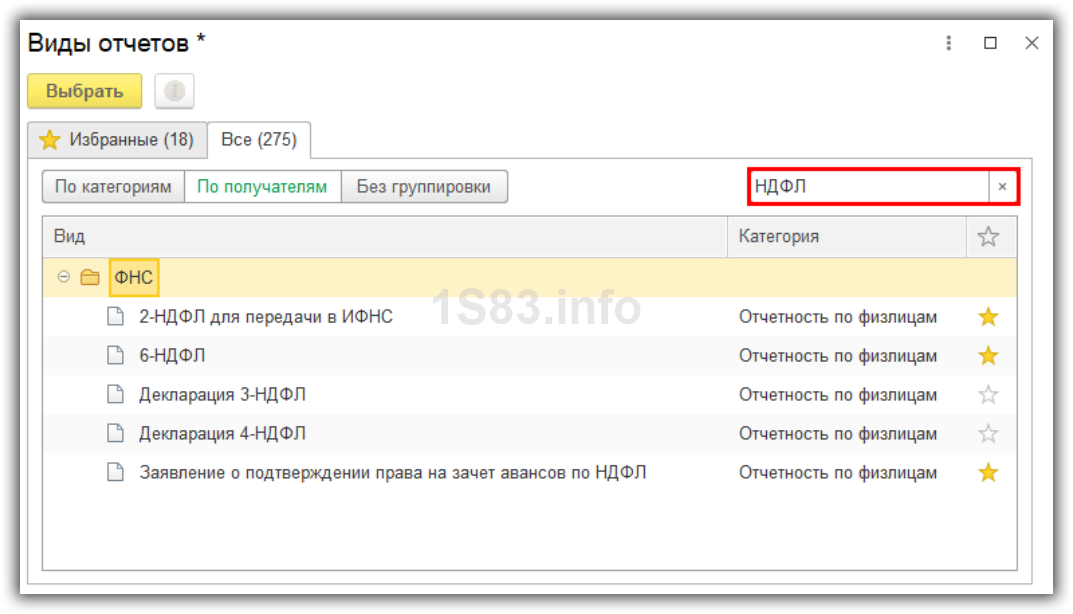
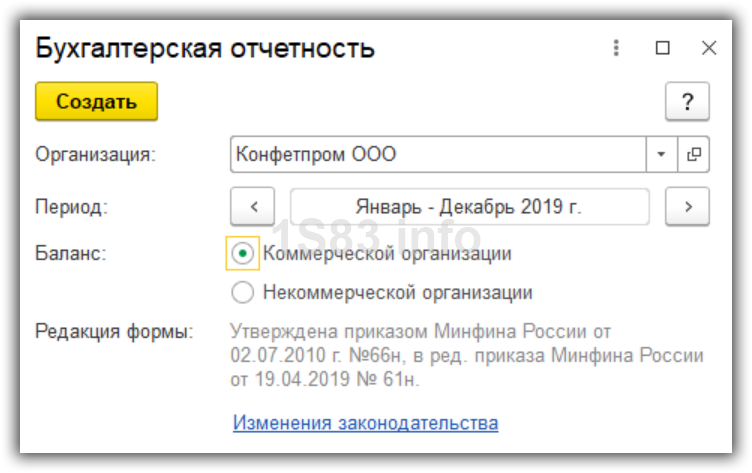
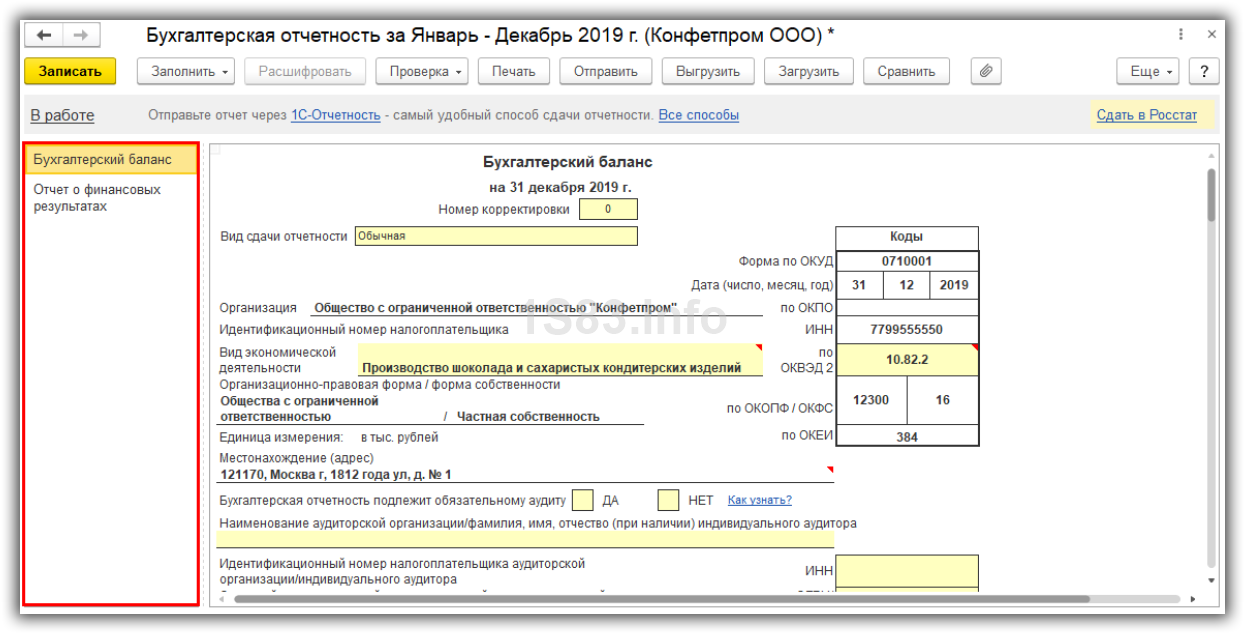
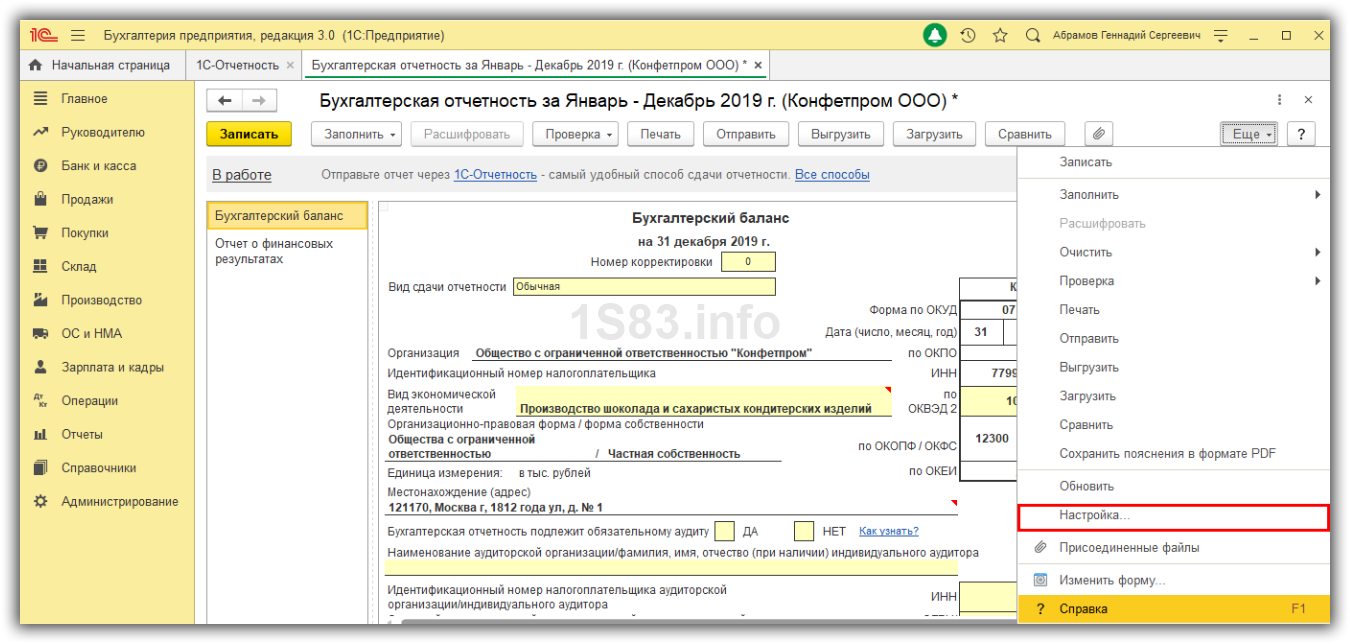
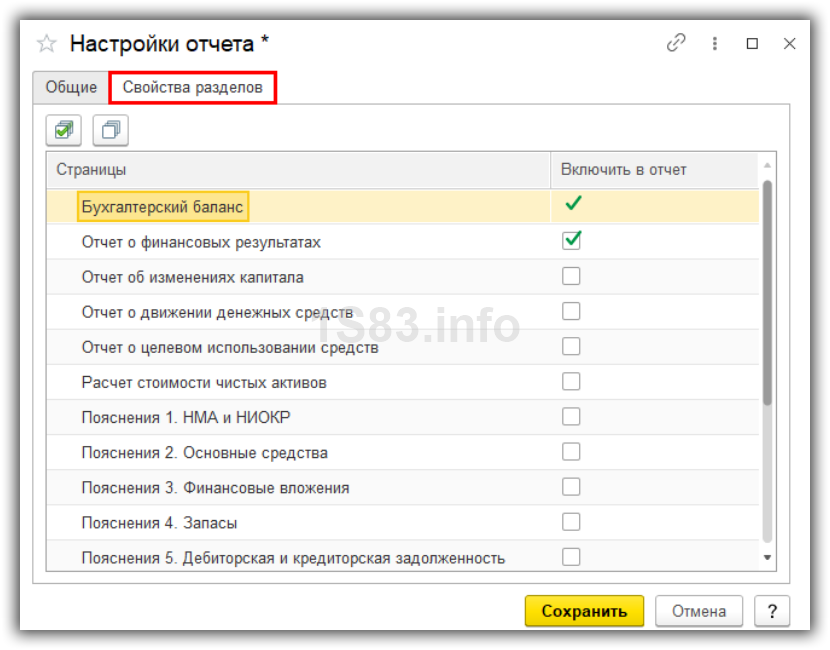
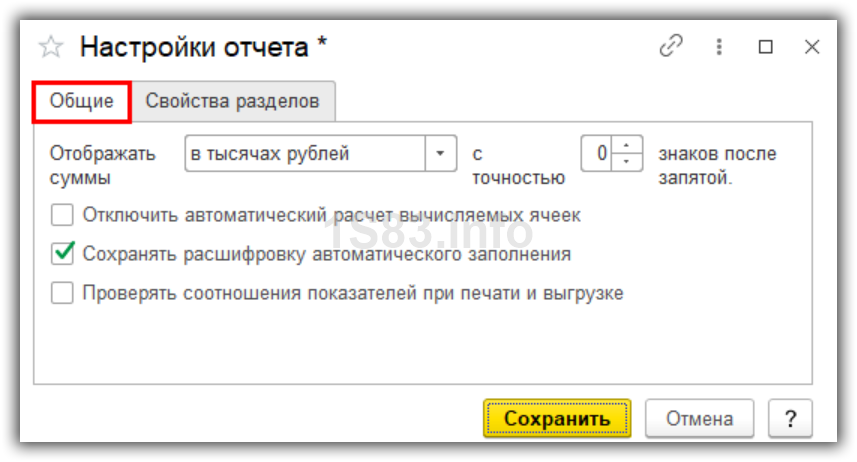
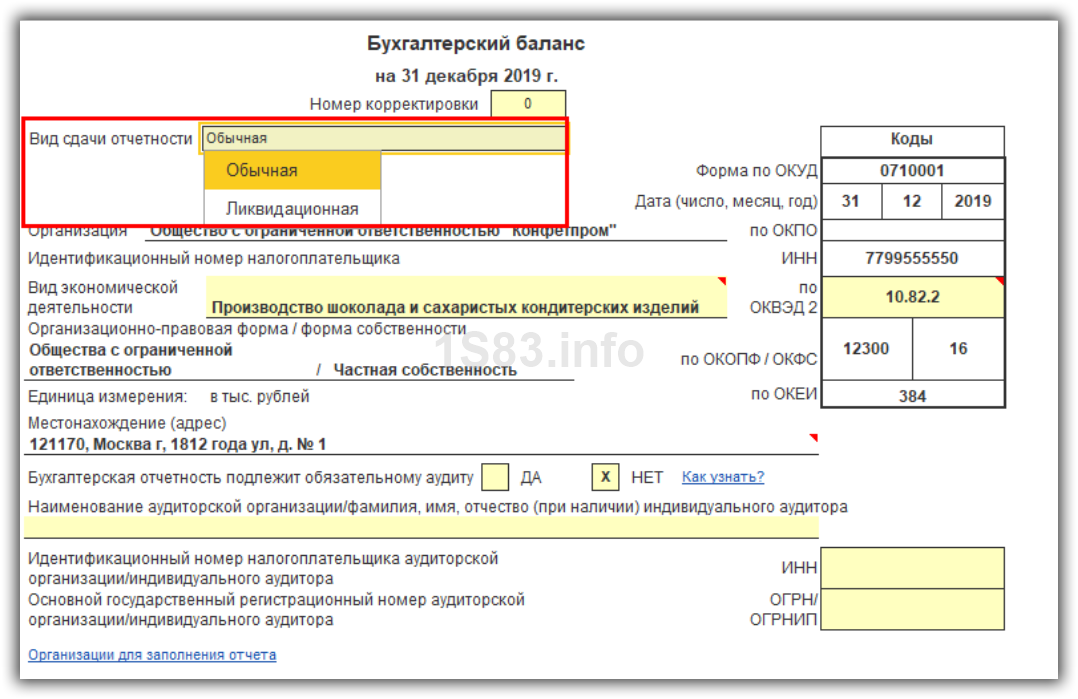
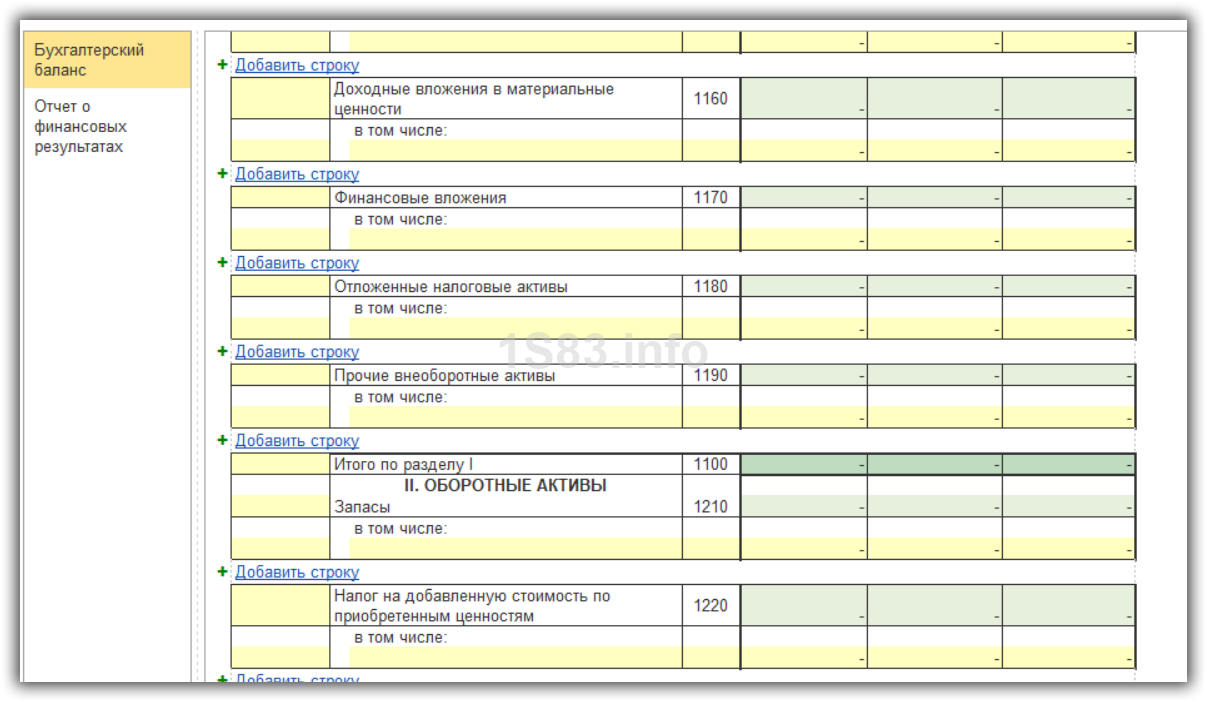

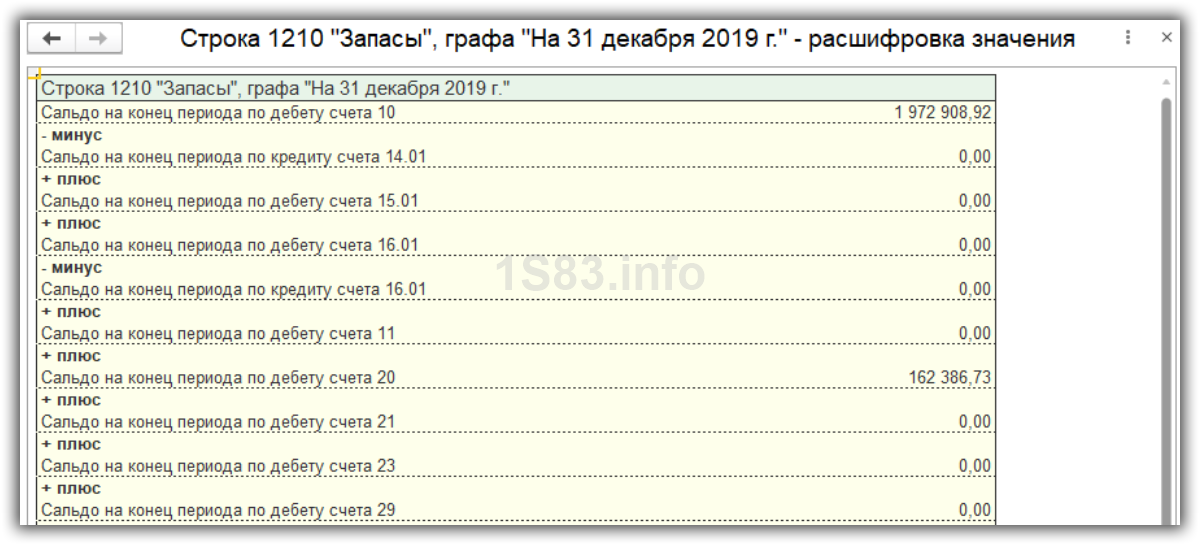
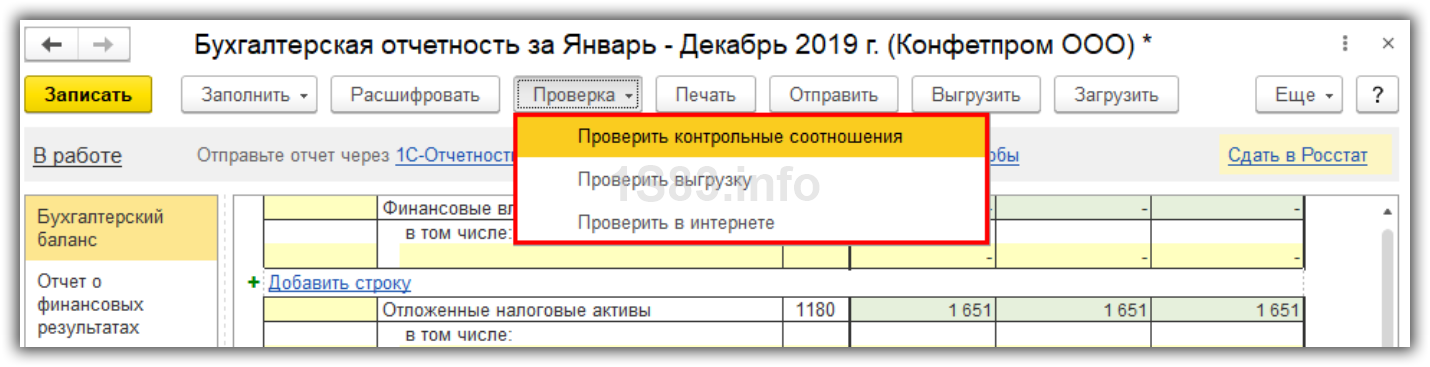
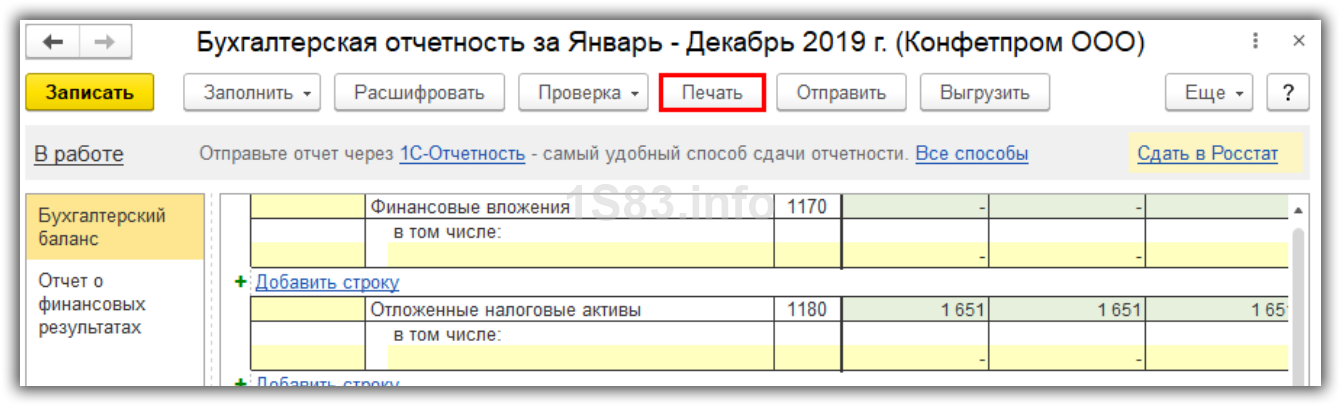
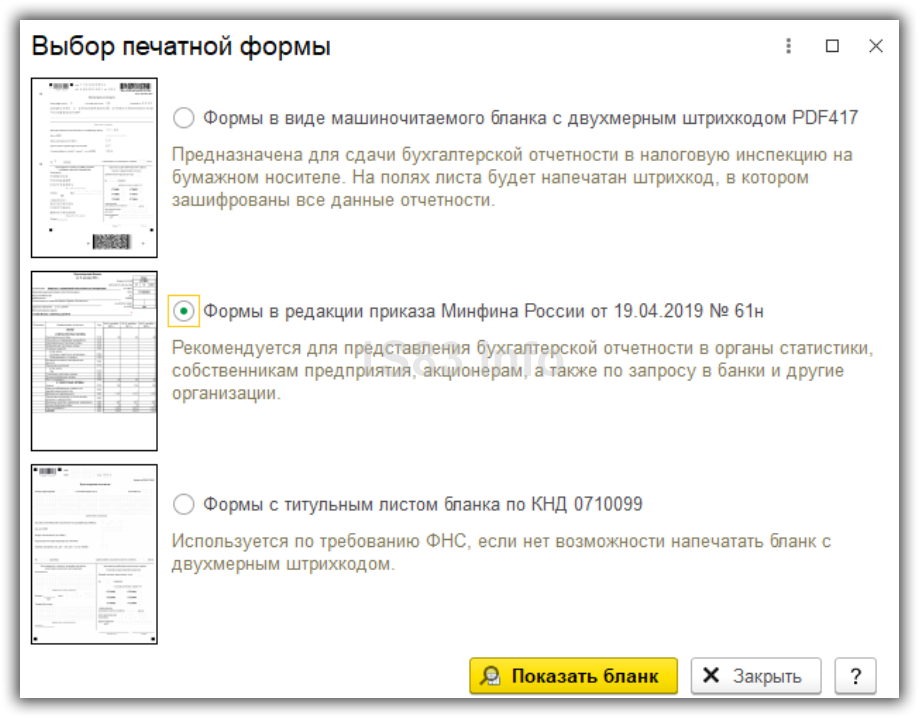
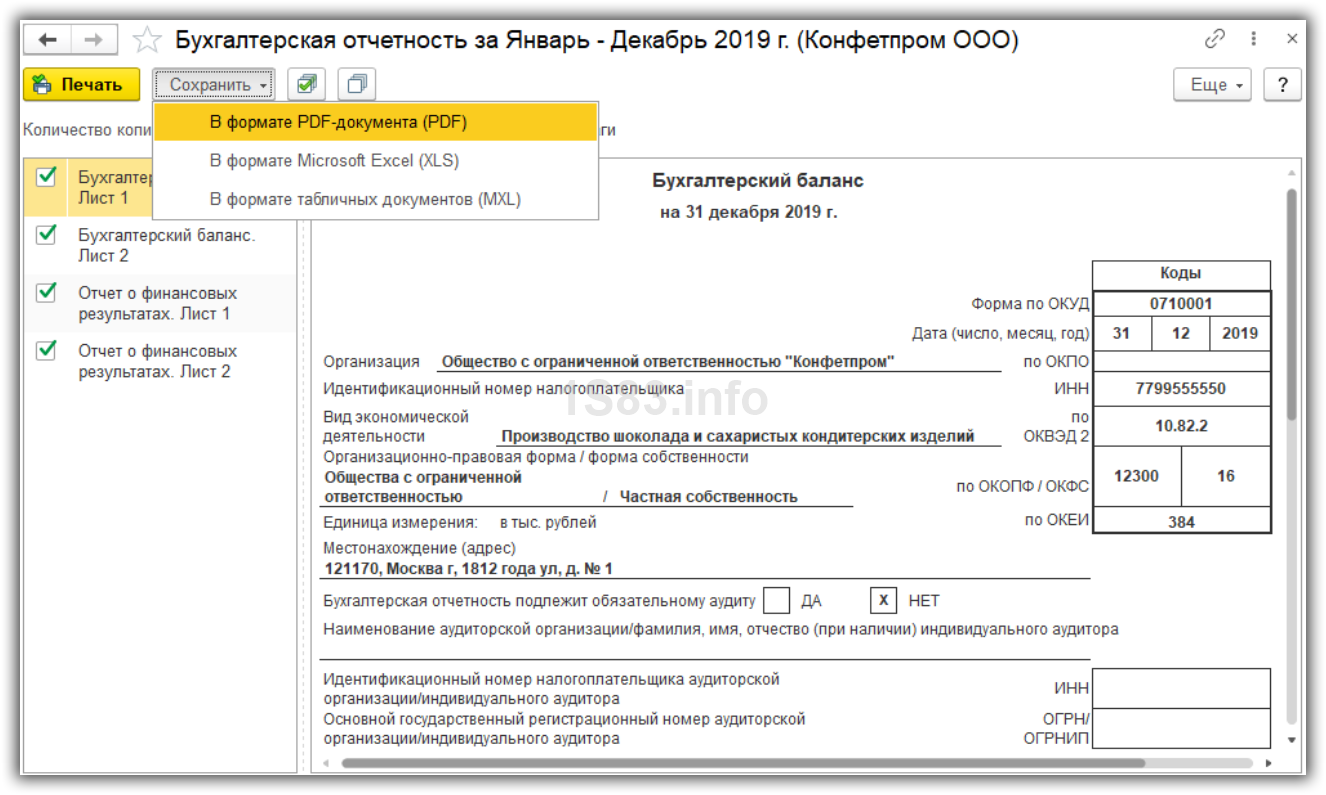
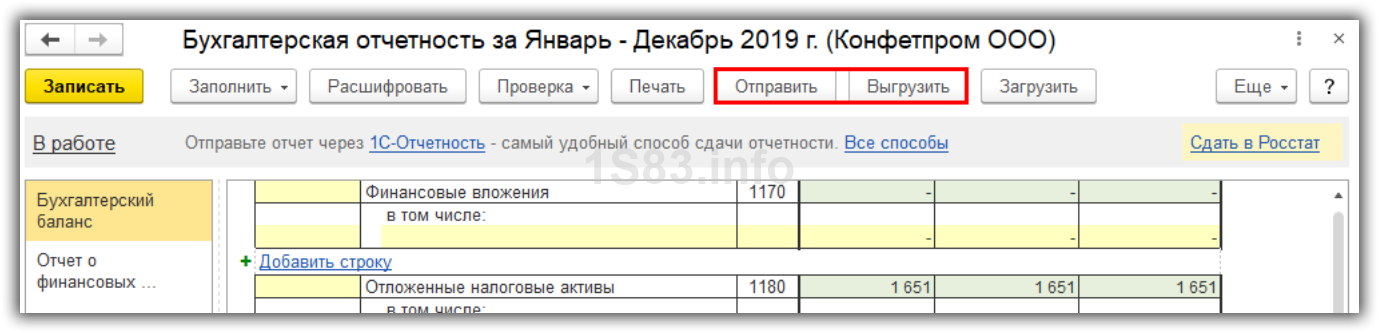
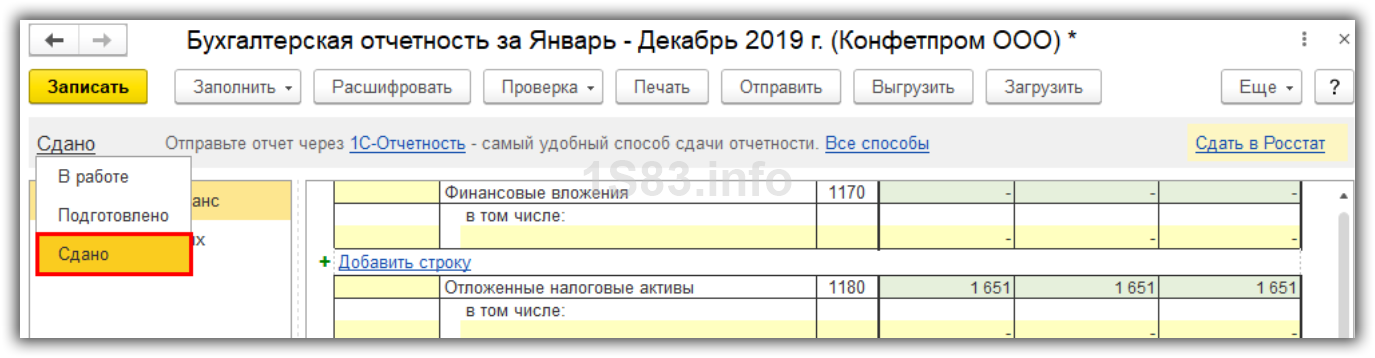
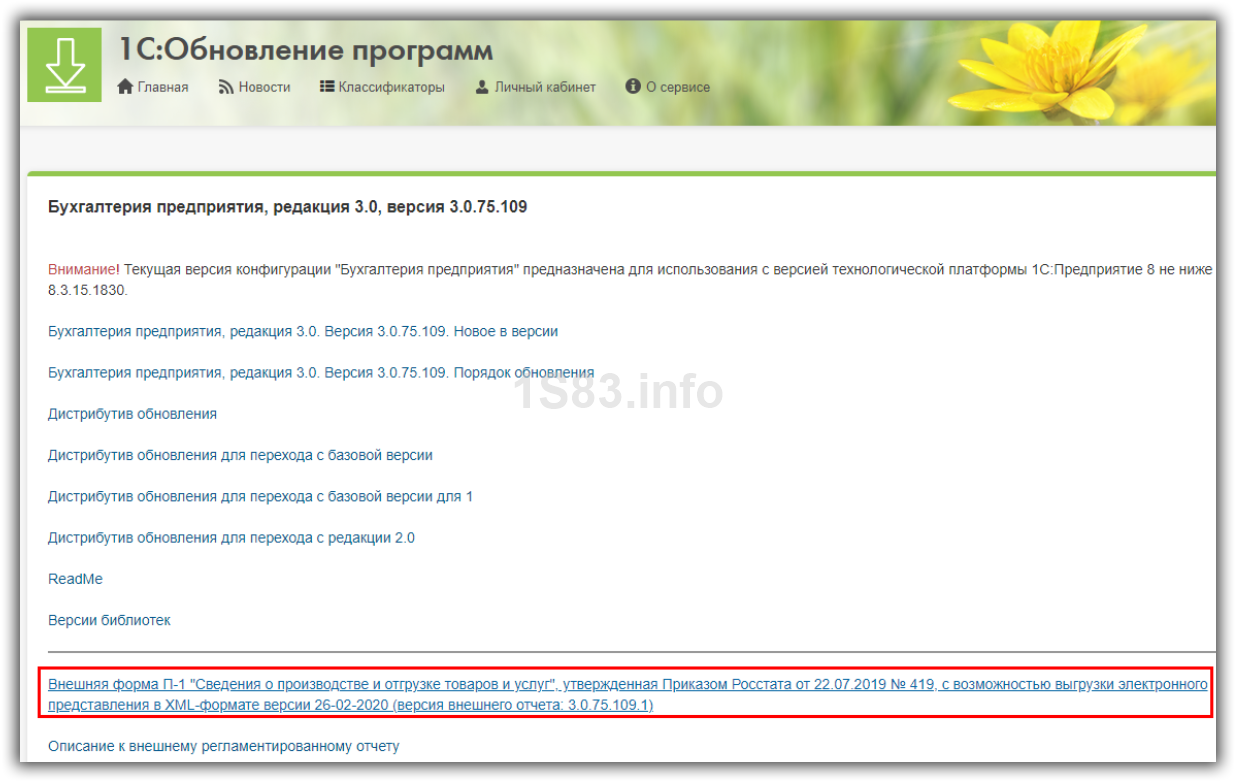
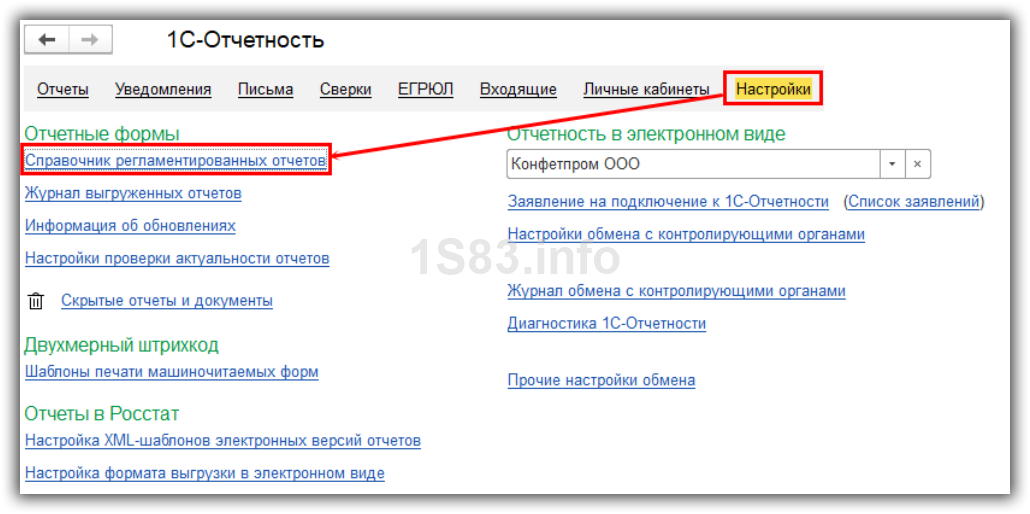
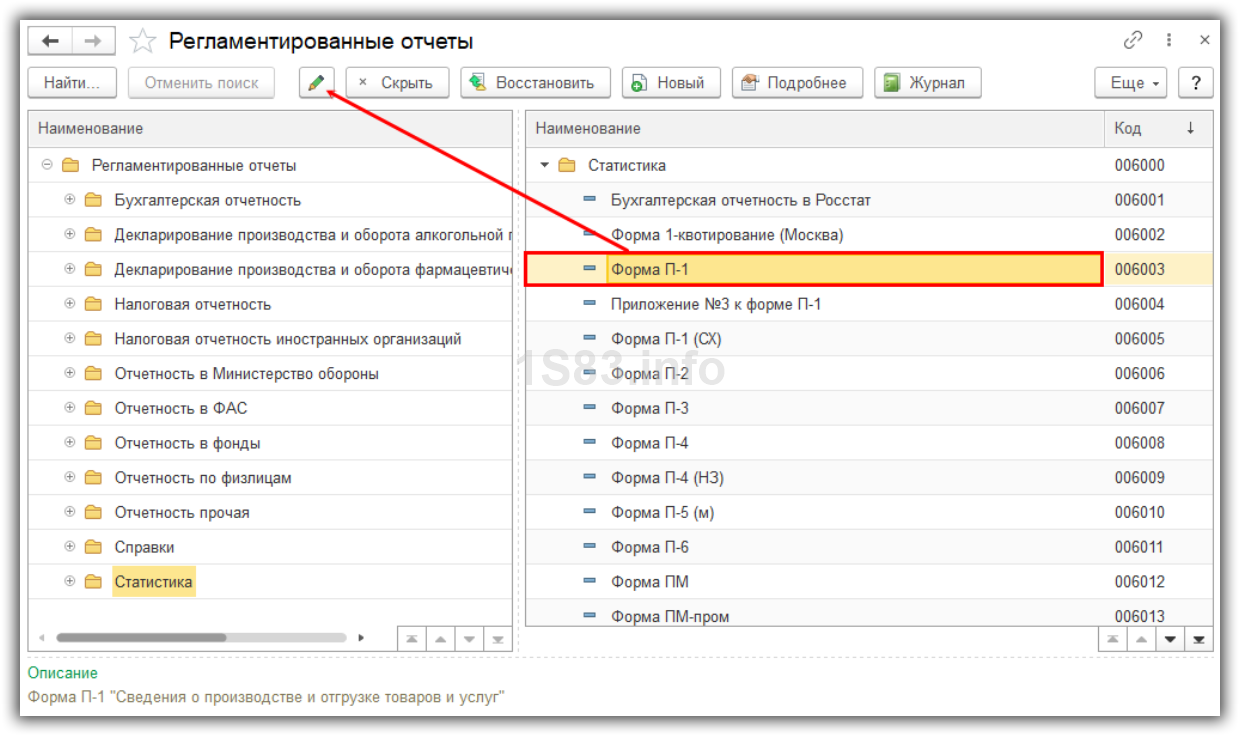
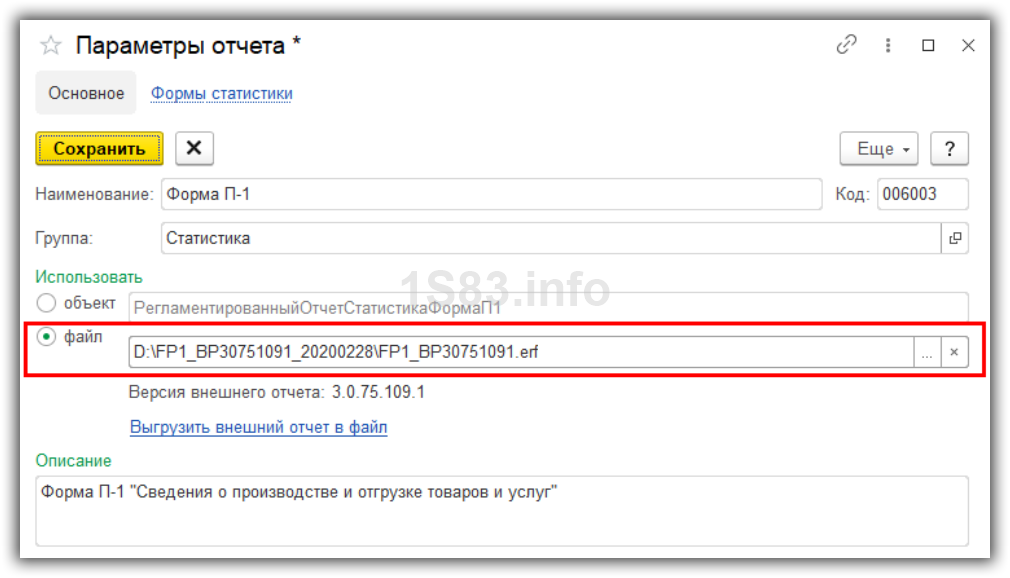
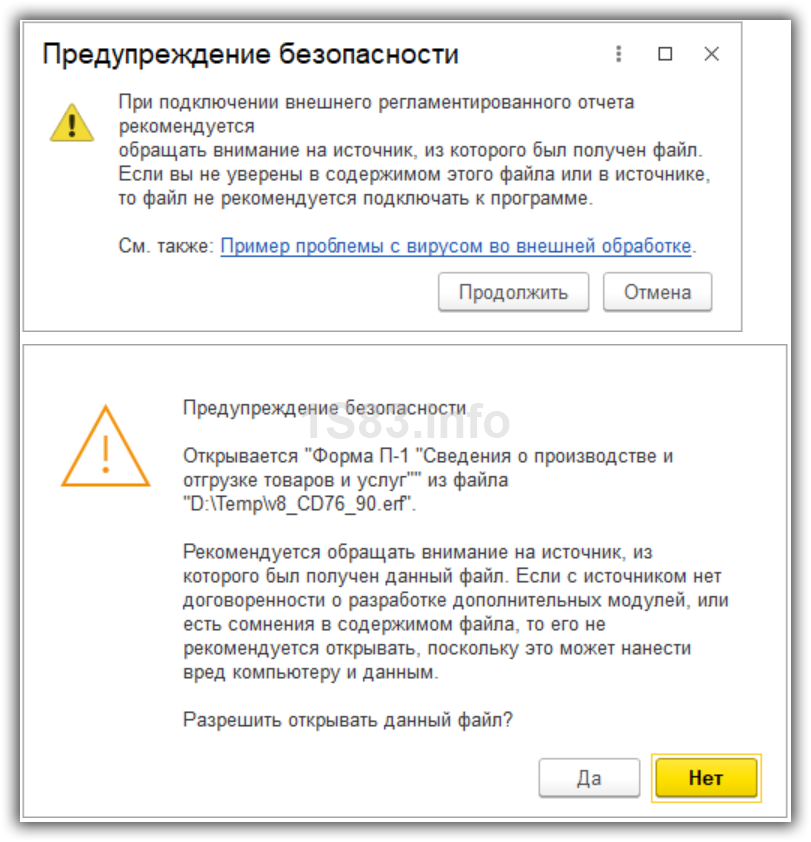




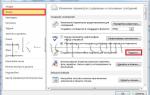 Как сделать и изменить подписи и шифрование писем в Outlook
Как сделать и изменить подписи и шифрование писем в Outlook Настройка AutoCAD
Настройка AutoCAD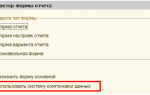 Выбор варианта отчета СКД 1С на обычной форме
Выбор варианта отчета СКД 1С на обычной форме Настройка форм
Настройка форм