Содержание
- 1 Загрузка Windows 7
- 2 Вход в систему
- 3 Интерфейс Aero Windows 7. Рабочий стол
- 4 Панель задач и кнопка «Пуск»
- 5 Оконный интерфейс Windows 7
- 6 Контекстные меню
- 7 Боковая панель – гаджеты Windows 7
- 8 Настраиваем Windows 7 для себя, отключаем ненужные службы, делаем интерфейс удобным
- 9 Настройка служб в Windows 7 Professional
04 Апр 2014
1. Новые функции по нажатию правой клавиши мыши. Щёлкнете правой кнопкой по любому пустому месту рабочего стола, и вы увидите пункт меню, позволяющий настроить разрешение экрана, что избавляет вас от необходимости искать этот пункт в глубоких слоях настройки дисплея. Щелкните правой кнопкой мыши по значку Explorer на панели задач — для быстрого доступа к общим папкам системы: Документы, фотографии, папки Windows, и многое другое. И если вы не планируете использовать Internet Explorer, то вы, вероятно, не захотите постоянного отображения на панели задач этого значка. Щелкните правой кнопкой мыши на значке, выберите «Изъять эту программу из панели задач», затем установите Firefox, вместо него.
2. Как показать старые кнопку на панели задач контекстного меню. Щелкните правой кнопкой мыши на панели задач, и вы будете теперь видеть новое меню. Это полезная новая функция, но она не очень поможет, если вы хотите получить доступ к таким командам как свернуть, развернуть, переместить или другие варианты, которые ранее были доступны. К счастью, есть простой способ получить старое контекстное меню обратно — просто удерживайте Ctrl и Shift, и щелкайте правой кнопкой мыши на панели задач.
3. Слайдшоу обоев на рабочем столе. Windows 7 поставляется с очень привлекательными новыми обоями, и не всегда легко решить, какие вам больше нравятся. Так почему бы не позволить себе выбрать несколько, и пусть Windows отображать их все на рабочем столе в слайд-шоу. Щелкните правой кнопкой мыши на пустой части рабочего стола, выберите «Настроить» — «фон рабочего стола», затем, удерживая клавишу Ctrl щёлкайте на изображениях, которые вы хотели выбрать. Выберите, как часто вы хотите, чтобы изображения изменялись (можно настроить от ежедневных обновлений до одного раза в 10 секунд), а затем нажмите кнопку «Сохранить изменения» и наслаждайтесь шоу.
4. RSS-активные обои. Если слайд-шоу на основе ваших стандартных обой не достаточно, то вы всегда можете создать тему, которая извлекает изображения из канала RSS. Так же можно продвинуться ещё дальше, и отображать например последние новости из RSS-канала, это удобно например для отображения погоды в вашем регионе, или состояния загруженности дорог.
5. Настройка экрана входа. Windows 7 позволяет изменять экран входа в систему. Для этого вам необходимо проделать следующее. Во-первых, перейдите в раздел HKEY_LOCAL_MACHINESoftwareMicrosoftWindowsCurrentVersionAuthenticationLogonUIBackground. Выберите REGEDIT, дважды щелкните ключ типа DWORD назовите OEMBackground (если его нет, создайте его) и установите его значение равным 1. Теперь найдите фоновое изображение, которое бы вы хотели использовать, убедитесь что оно меньше 256 Кб по размеру, и соответствует пропорциям экрана, что бы рисунок мог поместиться. Далее, скопируйте этот рисунок в %windir%system32oobeinfobackgrounds папку (создайте infobackgrounds если не существует). Переименуйте изображение в backgroundDefault.jpg, перезагрузите ваш компьютер, и теперь вы должны наблюдать вашу выбранную картинку на фоне входа в компьютер. Также можно использовать бесплатный инструмент настройки для обработки этих действий за вас. «Logon Changer» отображает предварительный просмотр, чтобы вы могли видеть, как на экране входа будет выглядеть ваш рисунок без перезагрузки, а экран входа в систему используя «Rotator» принимает несколько изображений и показывает другую каждый раз при входе в систему.
6. Панель быстрого доступа. Новая панель задач Windows 7 действует как одна большая панель быстрого запуска, которая может вместить все ярлыки программ какие вы хотели бы (нажмите правой кнопкой и выберите «Закрепить панель задач»). И это прекрасно, за исключением того, что она потребляет немного больше площади экрана, чем нам бы хотелось. Уменьшить его до более удобного размера можно щелкнув правой кнопкой на «Пуск», далее «Свойства» — «Панель задач» — «Использовать маленькие значки» — «OK».
7. Использование классической панели задач. Windows 7 теперь объединяет кнопки панели задач таким образом, что экономит пространство, но это делает её более сложной для быстрого восприятия. Если вы предпочитаете более традиционное оформление, тогда щелкните правой кнопкой мыши на панели задач, выберите «Свойства», и измените на необходимый вид вам. Теперь вы будете получать четкие и отдельные кнопки для каждого запущенного приложения, что делает их гораздо легче для идентификации.
8. Уменьшение кнопок панели задач. Одна из проблем, что кнопки панели задач занимают много места из за своих размеров. Но вы можете уменьшить этот эффект, удалив их текстовые подписи к ним. Запустите REGEDIT, перейдите к HKEY_CURRENT_USER Control Panel Desktop WindowMetrics, надо добавить строку, которая называется MinWidth, установите значение в 54, и перезагрузите рабочую машину, чтобы увидеть результаты.
9. Вывод кнопки диска в панель задач. Панель задач можно использовать не только для приложений и документов. С помощью всего лишь нескольких секунд работы вы можете закрепить иконки дисков и там. Щелкните правой кнопкой мыши на пустой части рабочего стола, выберите «Новый» — «Текстовый файл», и переименуйте файл в drive.exe. Перетащите на панель задач, а затем удалить исходный файл. Щелкните правой кнопкой мыши на новом «drive.exe» ярлыке на панели задач, щелкните правой кнопкой мыши и выберите «Свойства». Измените расположение на «C:» — в том случае если хотите, что бы по нажатию на ярлык выходил проводник диска «С», либо на любое другое наименование диска, который вы хотите выводить, нажмите кнопку «Сменить значок», чтобы выбрать соответствующий значок диска, и все готово – ваш диск будет доступен через эту кнопку.
10. Изменение размеров превью панели задач. Наведите курсор мыши на панели задач Windows 7 на любую кнопку, и вы увидите небольшой предварительный просмотр окна приложения. Чтобы сделать их больше, запустите Regedit, перейдите к HKEY_CURRENT_USER Software Microsoft Windows CurrentVersion Explorer Taskband, щелкните правой кнопкой мыши в правой панели и создайте новое значение DWORD, назовите MinThumbSizePx. Дважды щелкните на этом названии, выберите вариант «Десятичная», установите значение 350 и перезагрузите вашу операционную систему, чтобы увидеть результаты. Повторите действия снова для тонкой настройки желаемого отображения превью, или удалить его, чтобы вернуться к размерам миниатюр по умолчанию.
Так же обратим внимание, что не все пользователи привыкли к новым функциям , например отображения рабочего стола «Аэро» при наведении курсора в правый нижний угол. Безусловно это удобно, но если вас это раздражает или мешает каким либо образом, то без особых сложностей можно отключить данную функцию. Просто щелкните правой кнопкой мыши на эмблему «Пуск», выберите «Свойства», закладку «Панель задач» и уберите галочку с «Использование функции AeroPeek для просмотра рабочего стола».
Таким образом можно сказать, что безусловно Windows 7 сделала большой шаг вперёд по сравнению с предыдущими версиями операционной системы в плане настройки интерфейса, всё это позволяет пользователю настраивать компьютер таким образом, что бы получать максимальное удовольствие от работы.
Загрузка Windows 7
Самотестирование внешних и внутренних и устройств
Вход в систему
В самом конце загрузки Windows 7 на экране монитора отображается страница приветствия. Если в системе задано несколько пользователей или учетных записей, то на этой странице будут перечислены все имена учетных записей. Для входа в систему щелчком мыши выберите нужное имя и в случае необходимости введите пароль. Если учетная запись одна, как правило, это Администратор, то процедура выбора учетной записи будет пропущена и вы сразу же войдете в систему.
Вход в систему с паролем
Для каждого пользователя, регулярно работающего на данном компьютере, рекомендуется создавать свою учетную запись и присваивать ему свой индивидуальный пароль.
Создание учетных записей производится администратором (пользователем с правами администратора), и им же задаются права, которыми могут пользоваться те или иные пользователи.
Обратите внимание, что при вводе пароля он не отображается — все буквы заменяются кружочками. Это сделано для того, чтобы посторонние не смогли подсмотреть пароль при его вводе.
В случае ввода неправильного пароля будет выдано соответствующее сообщение и вам будет предложено ввести его еще раз. Ошибка при вводе пароля может быть обусловлена тем, что вы забыли переключить русскую раскладку клавиатуры на английскую или случайно нажали на клавишу «Caps Lock», что привело к вводу заглавными буквами. Проверьте это и попытайтесь снова ввести пароль.
Раскладка клавиатуры, как правило, русская, а дополнительная — английская. Переключение раскладок будет осуществляться одновременным нажатием клавиш «Alt»+ «Shift».
Интерфейс Aero Windows 7. Рабочий стол
После входа в систему, на экране появляется Рабочий стол, с иконками или ярлыками, относящимися к тем программам, которые были ранее установлены на компьютере.
Рабочий стол – это пространство для размещения иконок или ярлыков программ для быстрого доступа к ним, или окон, благодаря которым, так удобно работать с информацией на компьютере. Рабочий стол можно сравнить с письменным столом, на котором разбросаны канцелярские предметы (иконки или ярлычки) и бумага (окна программ). При этом, надо иметь ввиду, что вид Рабочего стола, после загрузки системы определяется настройками той учетной записи, под которой пользователь вошел, т.е. какие настройки были заданы пользователь для его учетной записи, такими они остаются.
Рабочий стол
Для каждого пользователя, который работает под своей учетной записью, можно настроить свое оформление Windows 7.
На Рабочем столе, сразу после установки Windos 7 имеется лишь один значок – это Корзина (Recycle Bin). В том случае, если компьютер покупается в магазине с уже установленной Widows 7, то на Рабочем столе, скорее всего, будут размещено несколько значков.
Эти значки используются для быстрого доступа, причем не имеет значения к каким данным, это могут быть файлы, папки или программы. Держа эти значки под рукой, имеется ввиду, Рабочий стол, гораздо быстрее и проще работать за компьютером.
В своей работе вы можете сами добавлять значки на Рабочий стол или удалять их по своему желанию. Удаление значков или ярлыков с Рабочего тола не влияет на работу системы в целом.
Панель задач и кнопка «Пуск»
В левой нижней части Рабочего стола в виде полосы расположена Панель задач.
Панель задач
С левого края она начинается с кнопки «Пуск», и в Windows 7 эта кнопка претерпела изменения — она стала круглой и с нее исчезло слово «Пуск», которое встречается в предыдущих версиях Windows.
После открытия документа, папки или программы на Панели задач появляется соответствующая кнопка, с указанием на документ, папку или программу. Благодаря чему, Панель задач выполняет функцию быстрого доступа к запущенным программам или открытым документам в тот момент, когда их открыто несколько.
Не менее полезная функция, которая доступна в Windows 7 – Списки переходов. Она позволяет быстро перейти к тем приложениям, документам или веб-страницам, которые чаще всего используются. Чтобы открыть Список переходов, укажите курсор на значок программы на Панели задач и щелкните вспомогательную (правую) кнопку мыши.
Списки переходов
Кнопка отображенного в данный момент документа или приложения выглядит нажатой, как бы немного «утопленной». При наведении указателя мыши на нее на Панели задач над этой кнопкой выводится миниатюрное изображение соответствующего окна — Предварительный просмотр открытых окон.
Предварительный просмотр открытых окон
Предварительный просмотр позволяет быстро просматривать эскизы открытых окон, не открывая их целиком. Достаточно навести указатель на кнопку на Панели задач чтобы отобразить эскизы открытых приложений.
Обратите внимание! В версии Windows 7 Начальная эскизы недоступны, но если навести указатель мыши на кнопку запущенного приложения на Панели задач, отобразятся все элементы, открытые для этой программы.
В Windows 7, как и в предыдущих версиях, предусмотрена возможность автоматически группировать однотипные элементы под одной кнопкой. К примеру, если в текстовом редакторе Microsoft Office отрыть несколько документов, они сгруппируются под одной кнопкой на Панели задач.
Щелкнув по этой кнопке, откроется полный список эскизов открытых документов, после чего можно выбрать нужный. Благодаря такой группировке однотипных элементов, удобно пользоваться Панелью задач, при открытии большого количества документов.
Группировка однотипных элементов
На панели задач, помимо открытых окон, можно отобразить различные панели: Помимо кнопок открытых окон, на Панели задач можно отобразить различные панели: панель адресов, ссылок, рабочего стола и другие.
Оконный интерфейс Windows 7
Windows 7, как и ее предшественники имеет оконный интерфейс, то есть в ней все открывается с помощью окон: документы, программы, настройки параметров – все открывается в окнах. Также с помощью окон происходит взаимодействие пользователя с системой и системы с ним. Windows с английского переводится как окна.
Управлять окнами весьма просто. Их можно перемещать, растягивать, сворачивать и подстраивать под свои потребности. Благодаря простому управлению окнами, их можно по-разному группировать на рабочем столе. Окно можно развернуть на весь экран или свернуть, чтобы оно не мешало просмотру других окон.
Окна программ
Стандартная форма окна – прямоугольная. Переходить между окнами можно либо выбором кнопки на Панели задач, которая соответствует этому окну, либо с помощью мыши, щелкая по их видимой части на экране. Выбранное (активное) окно всегда отображается поверх остальных.
Есть ряд программ, которые могут запускаться без открытия окон. Обычно, такие программы настроены так, что их параметры нельзя менять.
Кроме этого, есть программы, например игры, которые запускаются в полноэкранном режиме, занимая весь экран монитора. Большинство таких программ позволяют переходить в оконный режим и обратно.
В Windows 7 появились новые функции, упрощающие работу с окнами.
Flip 3D – позволяет открывать окна в виде трехмерной колонки, открывая по одному.
Flip 3D
Aero Shake – позволяет навести порядок на рабочем столе, при открытии большого количества окно. Достаточно коснутся указателем мыши окна, и удерживая основную (левую) кнопку встряхнуть его. Все открытые окна, кроме выделенного будут свернуты. Повторно встряхните мышь, удерживая окно, и свернутые окна вернутся в исходное положение.
Aero Peek – делает окна прозрачными, тем самым позволяя просматривать рабочий стол. Достаточно навести указатель мыши в правый угол Панели задач, и окна станут прозрачными, отведите указатель в сторону и окна вновь станут стандартными.
Aero Peek
Обратите внимание! Функция Aero Peek входит в следующие версии: Windows 7 Домашняя расширенная, Профессиональная и Максимальная.
Snap — позволяет более эффективно управлять окнами за счет простого перетаскивания их к границам экрана.
Если переместить окно правую или в левую часть экрана, то но займет половину экрана монитора, если переместить окно вверх, то оно будет развернуто на весь экран.
Snap
Весьма полезная функция для тех, кто не пользуется файловыми менеджерами, например, Total Commander.
Контекстные меню
Контекстное меню часто используется при работе за компьютером, так как позволяет пользователю быстро вызвать необходимую команду для конкретного приложения. В ос Windows широко используется контекстное меню.
Вызвать контекстное меню можно при помощи вспомогательной (правой) кнопки мыши. При этом его содержание зависит от того, над каким объектом расположен указатель мыши и в какой момент оно вызвано.
Контекстное меню Корзины
Это меню называется контекстным потому, что оно зависит от контекста — то есть от текущей обстановки. К примеру, если указатель мыши находится над значком корзина, вызвав контекстное меню, оно будет относиться к корзине, а если над текстовым документом, то появится контекстное меню документа.
Боковая панель – гаджеты Windows 7
В операционной системе Windows 7 появилась Боковая панель (Sidebar по-английски) — новый элемент интерфейса, которого не было в предыдущих версиях, за исключением Windows Vista. По умолчанию Боковая панель располагается по правому краю Рабочего стола и служит для размещения небольших мини-программ, в большинстве случаев предназначенных для отображения какой-либо полезной информации (времени, погоды, загрузки процессора с оперативной памятью и т.п.) или какого-либо полезного инструмента (календаря, записок и т.д.).
Боковая панель
Русская версия » Библиотека » Подробный гид по настройке Windows 7 Professional
Дата публикации: 03.12.13 02:31Последнее обновление: 03.12.13 03:59
Настраиваем Windows 7 для себя, отключаем ненужные службы, делаем интерфейс удобным
В этом гиде рассмотрим самые популярные вопросы и способы их решения, связанные с этой операционной системой.
Настройка служб в Windows 7 Professional
Отключаем Контроль учетных записей (UAC)
Если Вас раздражает всплывающий диалог при запуске любого приложения или действия (контроль учетных записей пользователя или UAC), то открываем меню пуст и вводим в строку поиска три символа uac, появиться результат поиска с синим флажком «Изменение параметров контроля учетных записей», далее перемещаем ползунок в самый низ, вообще для тех пользователей которые используют лицензионную операционную систему, вся документация есть в прилагаемой книжке к операционной системе.
Настройка интерфейса Windows 7 Professional
Как отобразить значки на рабочем столе?
Вызываем контекстное меню (обычно мышкой) рабочего стола, выбираем пункт Персонализация, слева кликаем по ссылке Изменение значков рабочего стола, ставим галочки на против тех, которые Вы хотите видеть поверх фонового рисунка при загрузке ПК.
Правильное отображение файлов в проводнике
Большинство пользователей на это не обращают внимания, но когда дело доходит до проблем, то начинается головная боль. Итак, открываем любую папку или мой компьютер, далее нажимаем слева кнопку ALT, сверху появляется дополнительное меню. Выбираем пункт Сервис и подпункт Параметры папок…, кликаем на вкладку Вид. Я рекомендую отключать следующие пункты: Скрывать расширения…, Скрывать пустые диски в папке «Мой компьютер», Скрывать защищенные системные файлы, и, включить пункт Показывать скрытые файлы и папки. Вот вроде бы и всё!
Отключение ненужных служб
Под «ненужными» я понимаю те, которые практически не используются в повседневной работе ПК, негативно влияют на производительность системы, негативно влияют на безопасность.
Первым делом отключаем «восстановление системы», заходим в пуск и вызываем контекстное меню Свойства над текстом «Компьютер», далее жмем на ссылку Защита системы — отключаем защиту на всех дисках и удаляем мусор.
Для отключения служб нам потребуется утилита services.msc, которую можно вызвать напечатав её имя, после нажатия сочетания клавишь WIN+R.
Все сервисы имеют подробное описание и назначение, я приведу список служб которые у меня запущены в автоматическом режиме, те службы, которые требуются только для запуска некоторых приложений, — ставим им режим запуска вручную. Остальные отключаем.
Повышаем безопасность доступа в сеть
Вообще всегда есть несколько способ защиты сети, однако проще и эффективней закрыть ненужные протоколы и службы доступа в сеть, чем устанавливать сторонний софт или покупать другие специализированные железки.
Кликаем на значок подключения в панели задач (обычно справа снизу), открываем Центр управления сетями и общим доступом, у ВСЕХ подключений (Подключение по локальной сети и прочих) в свойствах оставляем только две галочки: Планировщик пакетов QoS и Протокол TCP/IPv4 (или TCP/IPv6 для гигабитных сетей).
Надеюсь низкоэффективный Windows Firewall и Windows Defender Вы уже отключили.
Если Вы используете лицензионную версию, то можете загрузить полностью бесплатный и достаточно эффективный антивирус с сайта microsoft.com — Microsoft Security Essentials (MSE).
Утилита MSConfig
Старая добрая программа для настройки запуски операционной системы Windows, появившаяся ещё в 4ой версии ОС.
Вызывается: WIN+R, msconfig. Вкладка Автозагрузка — убираем все галочки. Далее открываем вкладку Загрузка, у себя я выбрал только без GUI (Graphic User Interface), в дополнительных параметрах выбрал максимальное число процессоров, таймаут поставил 9 секунд и также установил галочку напротив Сделать эти параметры постоянными. Больше ничего не трогал. Далее жмём OK, ставим галочку не показывать в будущем и перезагружаемся.
Блокируем изменение автозапуска через Regedit.exe
Вызывается по аналогии с msconfig и services.msc.
Блокируем секции реестра для изменения всех пользователей и групп в Вашей системе:HKEY_CURRENT_USERSoftwareMicrosoftWindowsCurrentVersionRunHKEY_CURRENT_USERSoftwareMicrosoftWindowsCurrentVersionRunOnceHKEY_LOCAL_MACHINESoftwareMicrosoftWindowsCurrentVersionRunHKEY_LOCAL_MACHINESoftwareMicrosoftWindowsCurrentVersionRunOnce
На этом всё, удачи!
Комментарии
Используемые источники:
- https://www.softhome.ru/article/10-novyh-vozmozhnostey-nastroyki-interfeysa-windows-7
- https://vizivik.ru/interface-windows7/
- http://www.hwmasters.com/ru/faq/w7pro_guide
 Как сделать прозрачную панель задач в Windows 10 8 7, разместить значки по центру
Как сделать прозрачную панель задач в Windows 10 8 7, разместить значки по центру

 Где находится панель управления в Windows 10
Где находится панель управления в Windows 10
 Настраиваем в Windows 10 мышку
Настраиваем в Windows 10 мышку
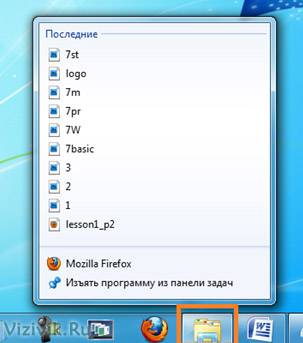





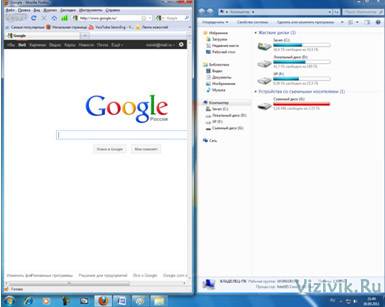



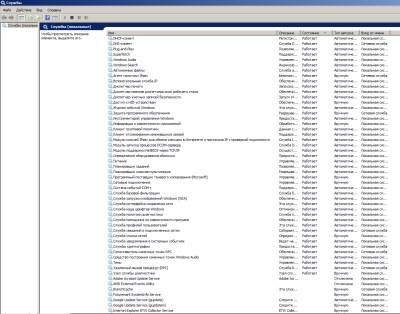

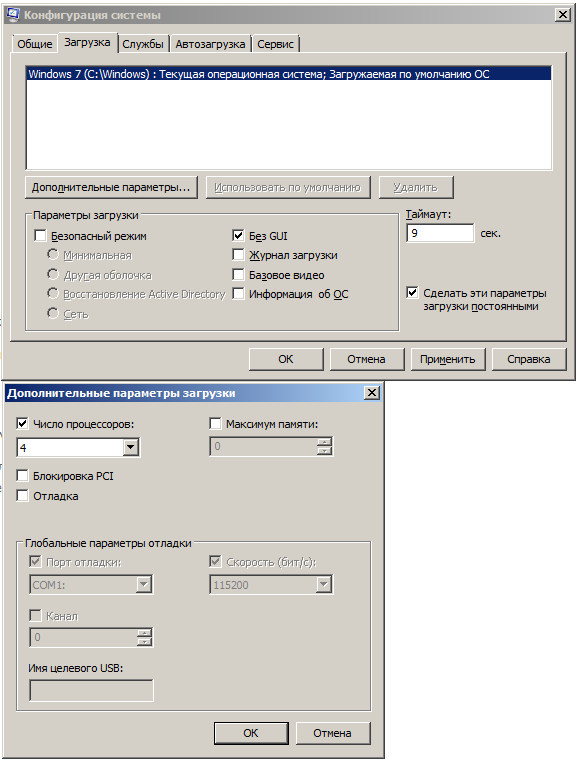
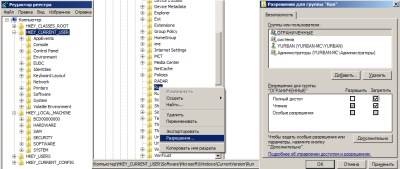



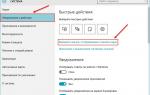 Как в Windows 10 включить отображение значков в панели задач
Как в Windows 10 включить отображение значков в панели задач Как я настраиваю меню «Пуск» после установки Windows
Как я настраиваю меню «Пуск» после установки Windows WINDOWS 7 : Настройка внешнего вида и Рабочей области
WINDOWS 7 : Настройка внешнего вида и Рабочей области