Содержание
- 1 Выбираем место для панели задач
- 2 Размещаем значки по центру
- 3 Отключаем панель задач на дополнительных мониторах
- 4 Настраиваем специфические значки в трее
- 5 Скрываем панель задач
- 6 Настраиваем списки
- 7 Добавляем папки на панель задач
- 8 Управляем приложениями с панели задач
- 9 Убираем ненужное
- 10 Изменяем размер панели и значков
- 11 Возвращаем привычный вид
Пользователям, перешедшим на Windows 10, которые привыкли к интерфейсу предыдущих версий Windows на первый взгляд может показаться, что в Windows 10 настроить интерфейс операционной системны сложнее чем, например, в Windows 7/8, на наш взгляд в Windows 10 доступ к настройкам новой операционной системы осуществлен не сложнее, а в некоторых случаях и проще чем в предыдущих версиях Windows. В представленном руководстве рассмотрено, как включить отображение значков в панели задач (системном трее).
Для того, чтобы включить или выключить отображение значков приложений в панели задач в Windows 10, можно воспользоваться несколькими способами вызова настроек, такими как, поиск в Windows и меню «Пуск».
На наш взгляд наиболее простым способом получить доступ к настройкам в Windows 10, является поиск в Windows, в поле поиска ввести поисковой запрос «Панель задач» (см. Скрин. 1), после чего в результатах поиска нажать кнопку «Выберите значки, которые должны быть на панели задач» (см. Скрин. 1).
Скриншот 1. Поиск в Windows 10.
В открывшемся окне с настройками (см. Скрин. 2), для того что бы включить или отключить отображение значков в системном трее переведите переключатель возле необходимого вам приложения в положение ВКЛ для включения отображения значка в панели задач и соответственно ВЫКЛ для скрытия значка с панели задач.
Скриншот 2. Включение и отключение отображения значков в панели задач.
Скриншот 3. Меню «Пуск» в Windows 10.
Скриншот 4. Параметры Windows 10.
Для того что бы включить отображение значков в системном трее с помощью меню «Пуск», необходимо в меню «Пуск» открыть окно «Параметры» (см. Скрин. 3 — 4).
Скриншот 5. Параметры Windows 10 «Уведомления и действия».
В окне «Параметры» нажать кнопку «Система», затем нажать кнопку «Уведомления и действия» (см. Скрин.5) и щелкнуть по строке «Выберите значки, отображаемые в панели задач», затем аналогично первому способу (см. Скрин. 2), переведите переключатель возле приложения в положение ВКЛ для включения отображения значка в панели задач и соответственно ВЫКЛ для скрытия значка с панели задач.
08Апр

Значки в области уведомлений Windows и возможность их скрывать ни для кого не являются новостью. Когда их там накапливается много, скрытие значков — это вполне удобная возможность. И места они меньше занимают, оставляя в пределах видимости только часто используемые иконки программ.
В этой статье я хочу показать, как можно с молниеносной скоростью настроить постоянную видимость нужных именно вам значков, а также постоянную скрытность всех остальных. Не залезая при этом в настройки Windows!
Если вы посмотрите на скриншот выше (или у себя на компьютере), то увидите слева от значков стрелку вверх. При нажатии на неё отображаются все скрытые значки. Если программа, которую вы регулярно используете, находится именно там, то не очень удобно совершать лишние клики мышкой, сначала на стрелочку, потом на сам значок.
Поэтому выведем нужную иконку, например, Evernote в зону постоянной видимости. Для этого нажмите на стрелочку вверх, зажмите левой кнопкой мыши значок и перетащите его на видимую часть области уведомлений. Теперь отпустите левую кнопку мышки, значок будет постоянно отображаться на виду.
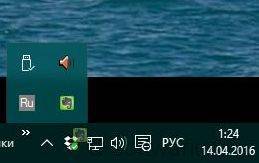
Вот теперь Evernote всегда на виду и за ним не надо лазить в скрытую область.
А если захотелось скрыть ненужные значки? Нет проблем. Зажимаем левой кнопкой мышки значок и перетаскиваем его на стрелочку вверх. После этого отпускаем кнопку мыши. Готово!
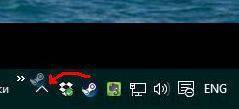
Удалось вам настроить видимость иконок в области уведомлений Windows?
Панель задач Windows менялась от версии к версии, но её назначение оставалось неизменным: запуск программ и переключение между ними. Эта панель используется постоянно, поэтому неплохо было бы настроить её под свои нужды.
Выбираем место для панели задач
С первых версий Windows повелось, что панель задач в системе расположена снизу. Видимо, тогда не могли предугадать появление широкоформатных мониторов. Сейчас на огромных экранах широкая панель задач занимает лишнее место. Поэтому её лучше разместить вертикально.
Если ваша панель задач откреплена, вы можете перетащить её к нужному углу экрана. Или просто укажите положение панели задач, щёлкнув по ней правой кнопкой и выбрав «Параметры».
Размещаем значки по центру
Разместив значки по центру, вы придадите панели задач сходство с Dock. Это полезно, если вы привыкли работать с Mac. Кроме того, это просто красиво.
Чтобы переместить значки в центр:
- Открепите панель задач. Для этого щёлкните по ней правой кнопкой мыши и снимите отметку «Закрепить панель задач». Затем снова щёлкните по панели задач и в пункте меню «Панели» выберите «Ссылки». Перетащите значки к центру.
- Щёлкните по меню «Ссылки» правой кнопкой мыши и снимите отметки рядом с пунктами «Показывать подписи» и «Показывать заголовок».
Чтобы вернуть значки в привычное положение, просто уберите «Ссылки» с панели задач.
Отключаем панель задач на дополнительных мониторах
Если вы используете несколько мониторов, можно отключить панель задач на всех, кроме основного. Зайдите в настройки дисплеев и отключите опцию «Показывать панель задач на всех мониторах».
Настраиваем специфические значки в трее
Вы легко можете настроить отображаемые в трее значки без дополнительного ПО. Просто перетаскивайте их на значок-стрелку, за которой скрываются лишние иконки, чтобы спрятать их. Ещё вы можете зайти в «Параметры» и выбрать, какие значки отображать.
Скрываем панель задач
Если Windows 10 установлена на ноутбуке с небольшим экраном, стоит настроить автоскрытие панели задач, чтобы она не занимала лишнее место.
Зайдите в настройки и включите параметр «Автоматически скрывать панель задач». Теперь она будет скрываться, пока вы не подведёте курсор к краю экрана.
Настраиваем списки
Списками в Windows 10 называются меню, появляющиеся при щелчке правой кнопкой мыши по значку на панели задач. В них отображаются недавно открывавшиеся документы, места и некоторые часто используемые действия.
Добавлять в списки файлы можно простым перетаскиванием, перенеся папку на значок «Проводник» или документ на значок Microsoft Word. Или можно закрепить уже имеющиеся в списке иконки, щёлкнув по значку-булавке рядом с ними.
Вы можете увеличить количество отображаемых в списках пунктов через редактор реестра Windows. Введите в поиске regedit, откройте редактор реестра и перейдите по адресу
HKEY_CURRENT_USERSOFTWAREMicrosoftWindowsCurrentVersionExplorerAdvanced
Здесь вы можете найти параметр DWORD JumpListItems_Maximum. Если такого параметра нет, создайте его.
Затем измените параметр, введя нужное число и установив отметку «Десятичное». Перезапустите систему. Теперь в списках будет отображаться столько файлов, сколько вы захотите.
Добавляем папки на панель задач
Закреплять на панели задач значки простым перетаскиванием легко. А что насчёт папок? Обычно они закрепляются в выпадающем списке «Проводника». Но вы можете добавлять для конкретных папок отдельные значки.
Создайте ярлык к нужной папке и введите explorer и пробел перед адресом папки. Вы можете изменить значок, если хотите. Затем просто перетащите ярлык на панель задач.
Так вы сможете держать на панели задач часто используемые папки и не искать их в выпадающих списках.
Управляем приложениями с панели задач
Многие приложения, например медиапроигрыватели, поддерживают управление с панели задач. Просто закрепите значок приложения на панели, наведите на него курсор, тогда вы сможете переключать файлы в плейлисте или ставить воспроизведение на паузу, когда окно проигрывателя свёрнуто.
Убираем ненужное
Так ли нужны вам все эти кнопки? «Показать все окна» можно, просто нажав Win + Tab. А поиск можно начать, открыв «Пуск» и набрав на клавиатуре поисковый запрос.
Щёлкните правой кнопкой мыши по панели задач и в контекстном меню снимите отметки с «Показать все окна» и «Показать поиск».
Изменяем размер панели и значков
Открепив панель задач, вы можете изменить её размер простым перетягиванием. Затем можно снова закрепить её. Это полезно, если вы хотите разместить действительно много значков.
Ещё вы можете включить опцию «Использовать маленькие значки» в настройках панели задач. Тогда она будет занимать ещё меньше места.
Возвращаем привычный вид
Если вы чувствуете, что все эти нововведения от Microsoft не для вас, можно вернуть панели задач классический вид при помощи Classic Shell. Это бесплатное приложение с открытым исходным кодом, которое может настроить вид вашего «Проводника», панели задач и меню «Пуск».
Загрузить Classic Shell →
У вас есть свои рекомендации по настройке панели задач? Делитесь в комментариях!
Используемые источники:
- https://www.live-new.com/kak-v-windows-10-vklyuchit-otobrazhenie-znachkov-v-paneli-zadach/
- http://softwarius.ru/skryitie-otobrazhenie-znachkov-v-oblasti-uvedomleniy-windows-10/
- https://lifehacker.ru/windows-10-taskbar/
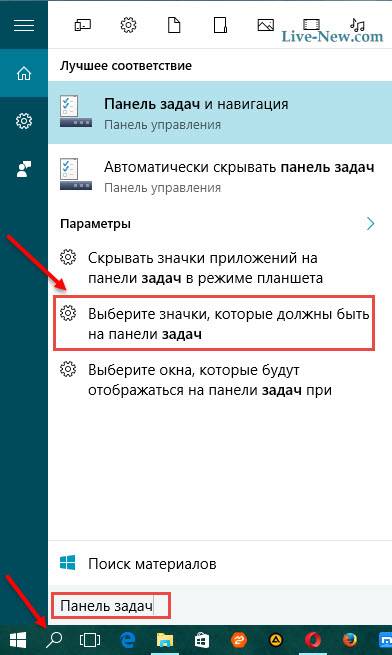
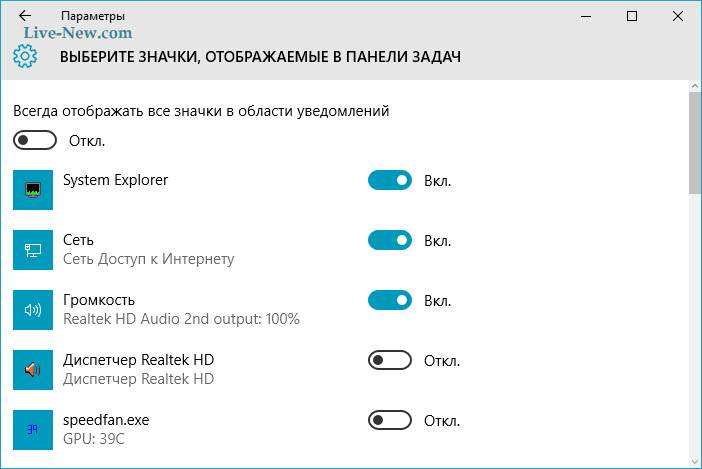
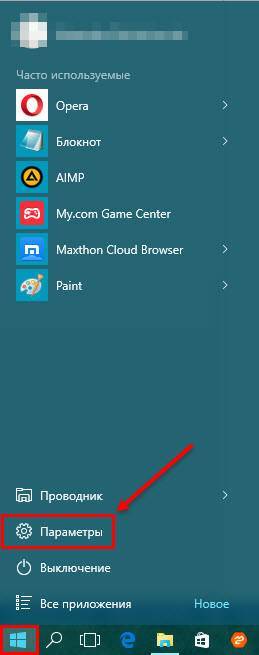
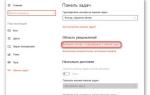 Как восстановить недостающую иконку Wi-Fi на панели задач в Windows 10.
Как восстановить недостающую иконку Wi-Fi на панели задач в Windows 10.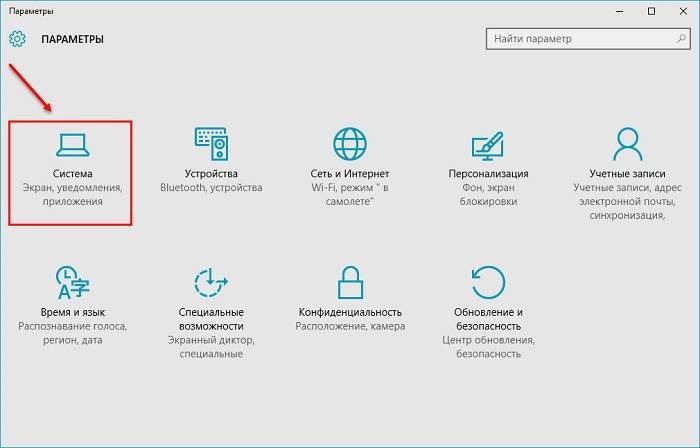
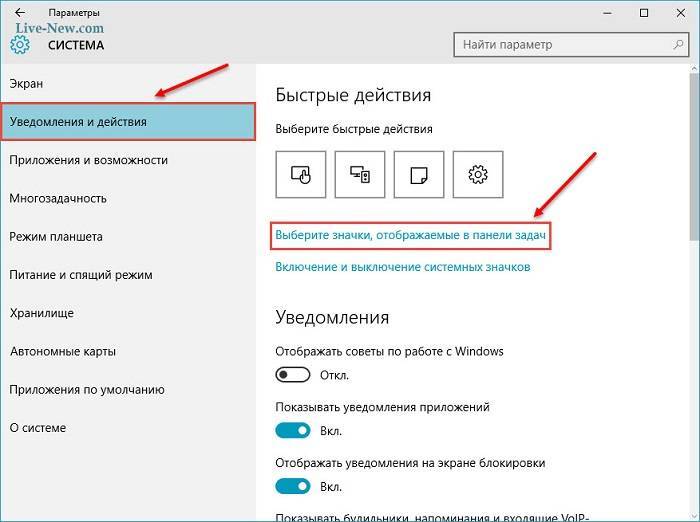
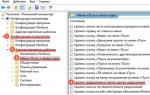 Урок #16. Область уведомлений
Урок #16. Область уведомлений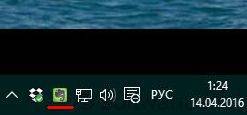
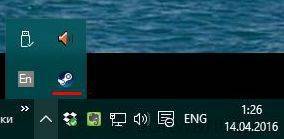
 Несколько способов сделать настройку значков на рабочем столе
Несколько способов сделать настройку значков на рабочем столе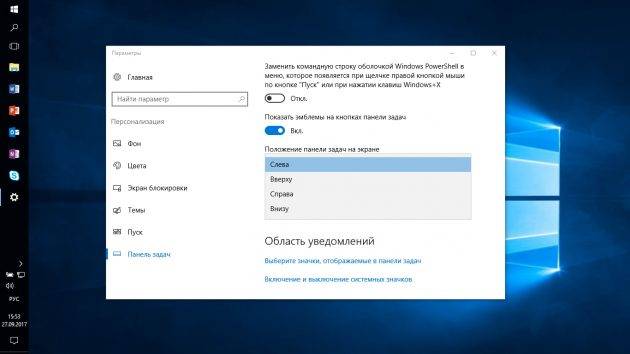
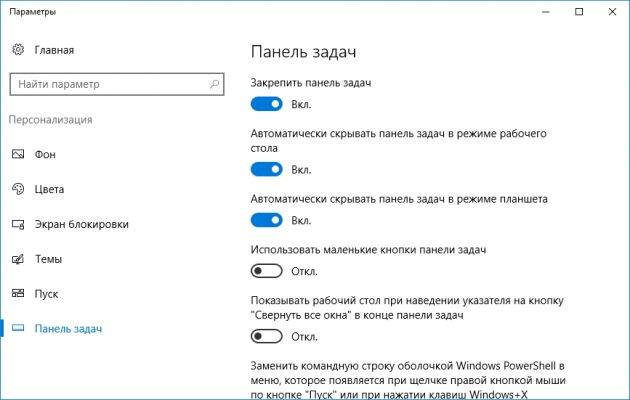
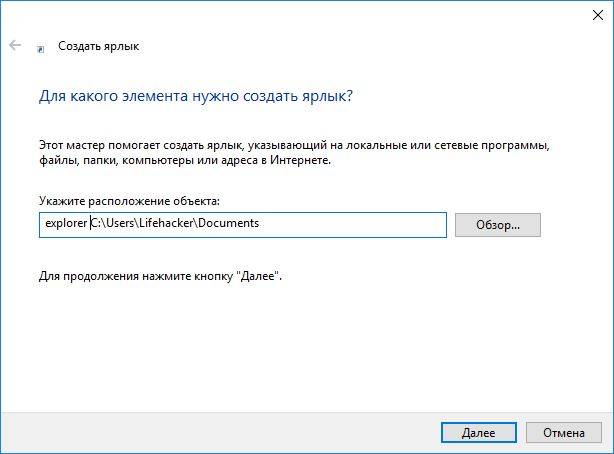
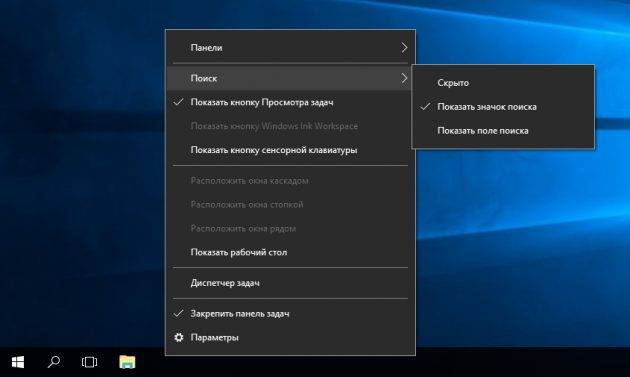
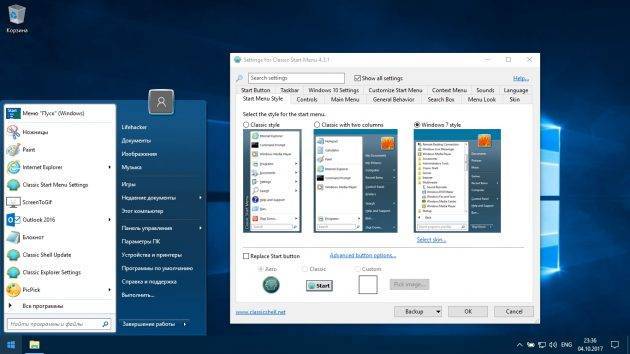

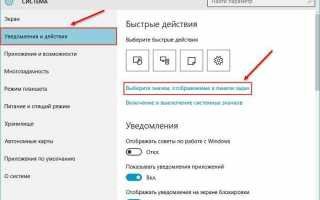

 Как сделать прозрачную панель задач в Windows 10 8 7, разместить значки по центру
Как сделать прозрачную панель задач в Windows 10 8 7, разместить значки по центру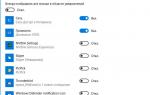 Как настроить трей в windows 10
Как настроить трей в windows 10 Где находится панель управления в Windows 10
Где находится панель управления в Windows 10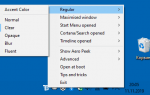 Прозрачность Windows 10 — как включить, отключить и настроить
Прозрачность Windows 10 — как включить, отключить и настроить