Защита компьютера от вредоносных программ – это важнейшая и самая трудная задача. Поэтому нужно ответственно подходить к защите операционной системы. В материале расскажешь, как установить антивирус бесплатно и поможем с выбором лучшего варианта.
Выбор приложения
Крупные производители полноценных антивирусных программ создают бесплатные версии своих продуктов. В отличие от платных аналогов, они имеют урезанный дополнительный функционал. Основные компоненты защиты работают полноценно и сканируют файлы на наличие вредоносного кода или странное поведение.
Наиболее популярные бесплатные решения от компаний:
- Avast – один из первых бесплатных продуктов на рынке. Имеет постоянную поддержку с обновлением вирусных баз данных. Из минусов можно отметить назойливые уведомления об обновлении до полноценной версии и большое количество мусорных компонентов;
- AVG – ранее популярное приложение в СНГ регионе. Имеет слабую степень защиты, но не сильно нагружает операционную систему;
- Kaspersky – лаборатория Касперского самая продвинутая компания по разработке защитного ПО. Бесплатная версия доступна только для России и имеет полный доступ к основному функционалу полноценного антивируса;
- Avira – антивирус с направленностью на защиту в интернете. Функция Cloud Protection создаёт дополнительную степень защиты в сетевом окружении наравне с брандмауэром Windows;
- Защитник Windows – фирменный антивирус от компании Microsoft. Начиная с Виндовс 10 изначально встроен операционную систему. Осуществляет базовую защиту файлов и компонентов.
Из всех вышеперечисленных вариантов, предпочтительным будет – Kaspersky Free Antivirus. Он осуществляет лучшую защиту персонального компьютера от внешних угроз. Этот и другие антивирусы можно скачать на сайте как-установить.рф с подробной инструкцией.
Скачиваем и устанавливаем
Установщик доступен только в русском регионе сайта Касперский. На других языках и в странах СНГ раздела со ссылкой на скачивание нет. При этом ограничений на установку и работу программы нет. Нажатием на кнопку ниже начнётся загрузка инсталлятора. Далее рассмотрим, как установить антивирус Касперский бесплатно и без смс.
Запускаем инсталлятор двойным нажатием кнопки мыши или с помощью контекстного меню, вызываемого правым кликом. Откроется окно приветствия, где в течение некоторого времени будет происходить подключение к серверам Касперского.
После завершения подключения, появится окно с кнопкой «Продолжить». Ниже, мелким шрифтом написано предупреждение, что продукт не предназначен для использования на территории Европейского Союза. Нажимаем на большую зелёную кнопку.
В последующих двух окна принимаем лицензионное соглашение и положение о Kaspersky Security Network. На этом этапе, пользователь даёт разрешение на обработку данных о посещаемых сайтах. Программа предоставляет информацию о репутации и безопасности сайтов.
Кликаем на кнопку «Установить» в правом нижнем углу. Начнётся непродолжительная инсталляция.
Рекомендуем ознакомиться:
Как установить 360 Total Security на Windows
Настройка
Чтобы открыть панель антивируса, открываем его с помощью ярлыка на рабочем столе или с помощью иконки в панели уведомлений. Интерфейс очень похож на стандартный Windows Defender. В бесплатной версии отсутствует ряд функционала, о чём сообщается в основном меню с помощью затемнённых иконок.
Заходим в настройки с помощью шестерёнки в левом нижнем углу. В разделе «Общие» корректируются параметры автозапуска антивируса, и отключается защита ОС.
Снизу расположено два пункта: управление параметрами и уровень безопасности. Первый отвечает за импортирование и восстановление параметров с другого компьютера. В уровнях есть:
- Максимальная защита – подходит для активных интернет пользователей. Постоянно скачивающих файлы с непроверенных ресурсов или переходящих по сомнительным ссылкам.
- Оптимальный уровень – лучший выбор для обычного человека.
- Минимальный уровень – обеспечивает лучшую производительность компьютера и минимальную защиту.
В разделе «Производительность» регулируется перечень дополнительных параметров: выставление задач по расписанию, игровой режим и выделение дополнительных ресурсов при запуске системы.
Пункт «Проверка» отвечает за тщательность сканирования файлов на локальном диске. Выбрать какие действия будут автоматически выполнены при нахождении угрозы. При подключении нового устройства Касперский производит сканирование, по умолчанию выставлено быстрый режим. При необходимости его можно отключить или изменить на полное.
Итог
Антивирусная система — это важный элемент защиты компьютера. Поэтому необходимо выбирать лучшее. Kaspersky Free Antivirus – создаст прочную стену между компьютером и внешними вирусными угрозами.
Здравствуй, любознательный читатель!
Казалось бы, что может быть легче чем установить и пользоваться антивирусом, но не все так просто как кажется на первый взгляд. Что бы обезопасить себя от лишних вредностей как с интернета, так и из других источников заражения (флешки, диски, фотоаппараты, телефоны…) вам необходимо предпринять меры
Первое с чего стоит начать, это определение с антивирусом, то есть его выбор. Об этом мы уже говорили в прошлых статьях, так что посмотрите тут
Второе что нам надо, это очистить компьютер от старых антивирусных программ, для этого удаляем их стандартными методами (Пуск — панель управления — программы и компоненты) и не забываем после перезагрузки почистить папки в Program files. Так же посмотрите, бывает и такое, что наряду с антивирусом который вы устанавливали в надежде защитить себя, устанавливаются «нечаянно» антивирусные сканеры других производителей. Одними из таких вредин обнаружились Msaffe и Norton. Увидели — удаляйте их, они совсем не нужны и только будут мешать вашему новому антивирусу
Третье. Если позволяет установщик антивирусной программы, устанавливаем антивирус в безопасном режиме (когда включаете компьютер жмите кнопку F8). Для чего это нужно? Да для того что бы во время установки защитить сам антивирус от действия зловредных программ. Конечно это не 100% чистая установка, так как некоторые вирусные программы работают и в этом режиме, но установка в безопасном режиме дает нам больше шансов. Такая установка дает нам еще и оценку самого антивируса, если он не устанавливается в этом режиме, пишет что нельзя запустить Windows installer, значит своего установщика у него нет и он больше всего подвержен уязвимости во время установки. Вот так
Четвертое. Запускаем компьютер в нормальном режиме. Регистрируем свой антивирус, если компьютер не совсем старенький и чахлый, в настройках выставляем уровень защиты на самый высокий, если необходимо (зависит от самого антивируса) проделываем эту операцию с каждым экраном (файловый, экран почты, вэб экран….)
Пятое. Если антивирус, пока мы его настраивали, не обновился самостоятельно (конечно же при наличии интернета), обновляем его антивирусные базы в ручную
И шестое, скорее всего заключительное. После удачного обновления делаем полную проверку компьютера и лучше всего что бы это была проверка во время загрузки компьютера, так как на зараженные вирусом системные файлы права Windows еще не получила, а значит антивирус сможет их полечить
Как P.S. могу добавить, что при наличии блокировки рекламы в вашем браузере, защита всего компьютера только усиливается! Удачи!
Если вам не понятно как проводиться установка антивируса, можете позвонить нам 93-33-70 и мы вам обязательно поможем!
⇐ ПредыдущаяСтр 4 из 5Следующая ⇒
Kaspersky Anti-Virus 2016 — это базовая защита для вашего компьютера. В состав продукта входят антивирусная проверка файлов, программ и веб-сайтов, анти-фишинг, защита от программ-шифровальщиков, контроль интернет-трафика, поиск уязвимостей, бесплатное автоматическое обновление и переход на новую версию.Заходим в то место или папку, куда ранее сохраняли файл с антивирусной программой, и запускаем его.
Шаг 1. Скачиваем установочный файл Антивируса Касперского. После загрузки запустите скачанный файл.
Шаг 2. Продолжаем установку, выбирая стандартные настройки установки. Антивирус не требует особого внимания пользователя во время инсталляции.
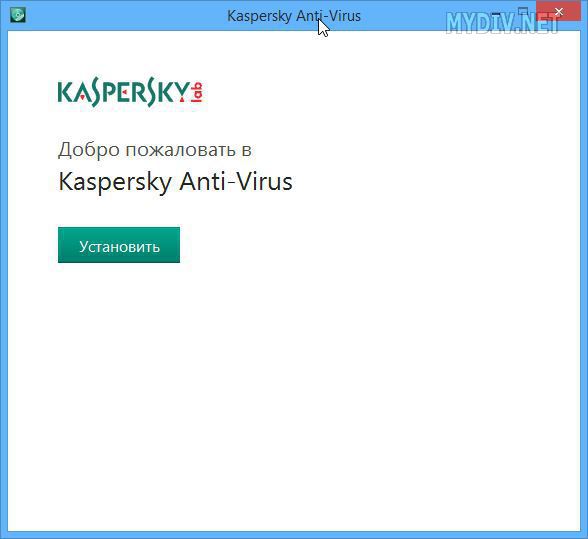
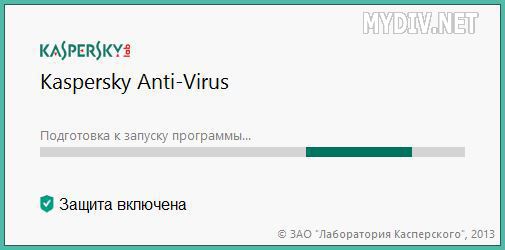
Шаг 3. Когда появится окно активации антивируса, вводим ключ продукта.
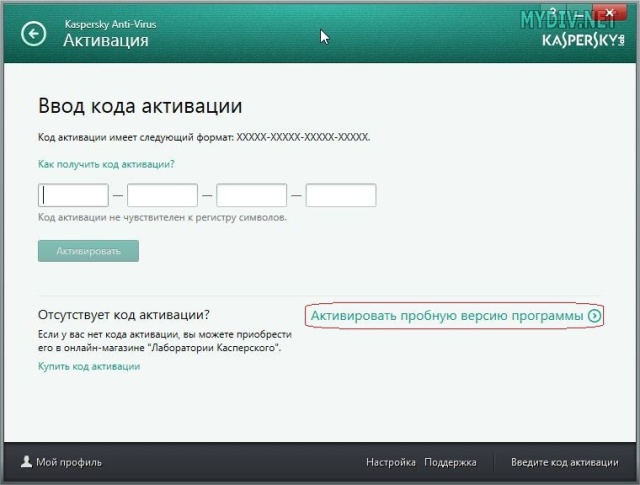
Вводим двадцатизначный код и активируем наш продукт.
Рисунок 11
Шаг 4. В следующем окне Лаборатория Касперского предлагает зарегистрироваться, чтобы получать рассылку по почте. От регистрации можно отказаться с помощью кнопки «Пропустить».
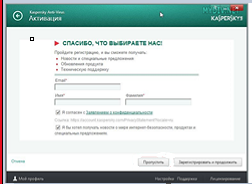
Рисунок 13
Рисунок 14
Антивирус установлен.
Настройка антивируса Kaspersky.
Итак, перед нами окно с настройками антивируса Касперского, что нужно настроить в первую очередь. Окно настроек разделено на четыре вкладки: Центр защиты, Проверка компьютера, Обновление и Дополнительные параметры.
Начнем с первой вкладки под названием «Центр защиты» и первого пункта «Основные параметры».
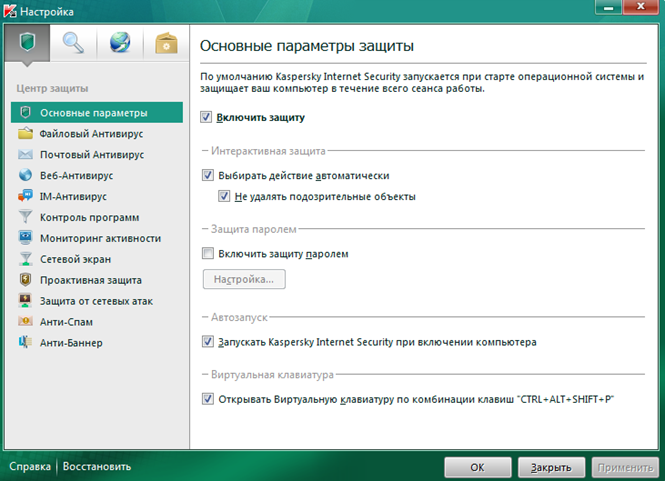
Здесь находится функция «Защита паролем». Активировав данную функцию, мы сможете защитить антивирус Касперского с помощью пароля. Защита с помощью пароля не позволит выключить или изменить настройки антивируса без ввода пароля. Это очень полезно, если мы не хотим, чтобы кто-то кроме нас изменял настройки антивируса.
Рисунок 16
Остальные настройки на вкладке «Центр защиты» можно оставить по умолчанию.
Переходим к вкладке «Проверка компьютера». Здесь выбираем пункт «Проверка важных областей». Автоматический запуск этой функции по умолчанию выключен.
Рисунок 17
Для того чтобы включить автоматическую проверку важных областей жмем на кнопку «Режим запуска».
Рисунок 18
В открывшемся окне можно настроить параметры для автоматического запуска функции «Проверка важных областей». Данная проверка не занимает много времени и системных ресурсов, поэтому лучше выполнять ее ежедневно.
Сохраняем настройки и переходим к вкладке «Обновление».
Рисунок 19
Здесь нужно убедиться, что антивирус Касперского обновляется автоматически. Рядом с кнопкой «Режим запуска» должно быть указано «Автоматически». Если это не так жмем на кнопку «Режим запуска» и устанавливаем автоматическое обновление.
Настройка фильтрации трафика
При отсутствии гибкой фильтрации доступа к сети Интернет на долю ненужных и опасных сайтов, ежедневно посещаемых сотрудниками, приходится чуть ли не половина общего трафика.
Лидерами в списке нежелательных ресурсов являются социальные сети, порталы, выкладывающие контент непристойного содержания, серверы онлайновых игр, а также сайты, генерирующие так называемый «тяжелый» трафик и предлагающие посетителям загружать и просматривать видеоролики и флэш-баннеры.
Потенциальные угрозы, возникающие в результате посещения сотрудниками различных не относящихся к выполняемой ими работе сайтов, помимо нецелевого использования рабочего времени, могут выглядеть как:
· чрезмерная нагрузка на сеть, вызванная неконтролируемым скачиванием сотрудниками объемных файлов из Интернет-сети. В случае, когда речь идет о постоянном или выделенном подключении с фиксированной скоростью канала от провайдера, просмотр или загрузка пользователями видеофайлов негативно скажется на распределении ресурсов сети и загрузке Интернет-канала в целом, а также на стоимости нецелевого трафика;
· нерациональное использование ресурсов сети и рабочего времени в результате деятельности любителей онлайновых игр с видео- или голосовыми чатами;
· неконтролируемые удаленные соединения сотрудников с рабочими серверами корпоративных сетей посредством VPN-соединений или утилит, связанные с риском заражения локальной сети вирусами, потенциально находящимися на удаленном компьютере;
· снижение уровня безопасности корпоративной сети.
Чтобы обеспечить безопасность и целостность бизнеса, перекрыть каналы возможной утечки информации и повысить производительность работы сотрудников, необходимо управлять потоком Интернет-трафика, входящего в локальную сеть при помощи фильтрации Интернет-запросов. Запрещая при помощи настройки фильтров доступ к тем или иным ресурсам, можно решить вопросы снижения затрат на нецелевые Интернет-ресурсы, а также значительно уменьшить риск инфицирования внутренних ресурсов корпоративной сети.
Для того чтобы фильтровать трафик сайтов, для начала нужно отследить критерии по которым будут фильтроваться саайты.
Известно, что у каждого сайта есть имя, содержания страницы, url, ip адрес
Получается, фильтровать трафик можно:
· имени сайта;
· url страницы;
· По содержанию написанного на страничке сайта;
· По ip адресу.
Контент можно разделить на:
· Плохой
· Хороший
· Неизвестный
Отсюда следует, что существует два пути фильтрации:
· Белый список – есть список сайтов, на которые можно заходить, остальные сайты запрещены.
· Черный список – список запрещенных сайтов, остальные разрешены. Система автоматически добавляет сайты в черный список если при переходе на него обнаруживает запрещенное в содержании (например, запрещенные слова «наркотики, оружие»)
В качестве фильтрации можно установить софт на компьютерах пользователей предприятия, добавить плагин к браузеру или выделить отдельный компьютер для фильтрации трафика. Лучим будет вариант отдельного компьютера, т.к. можно установить другой браузер, отключить плагин, выключить софт и т.д.
Теперь нужно настроить черный список. Интернет – среда с очень быстро меняющимися сайтами и самому составлять список фильтруемого контента – невозможная задача для одного человека. Для этого существуют списки фильтруемого контента, создаваемые добровольцами на сайтах http://netpolice.ru; http://icensor.ru/; http://www.smart-soft.ru/ru.
Для продвинутых пользователей, старающихся обойти запрет блокировки сайта есть два варианта:
· Запретить установку программ
· Запретить прямой выход в интернет без прокси сервера (выделенного компьютера, фильтрующего трафик)
Дата добавления: 2018-04-05; просмотров: 1963;
⇐ Предыдущая12345Следующая ⇒Используемые источники:
- https://xn—-7sbbi4ahb0aj1alff8k.xn--p1ai/besplatnyj-antivirus-dlya-kompyutera-ustanovka
- https://76cs.ru/poznavajka/ustanovka-antivirusa-pravila.html
- https://studopedia.net/3_69958_ustanovka-i-nastroyka-antivirusnogo-programmnogo-obespecheniya.html

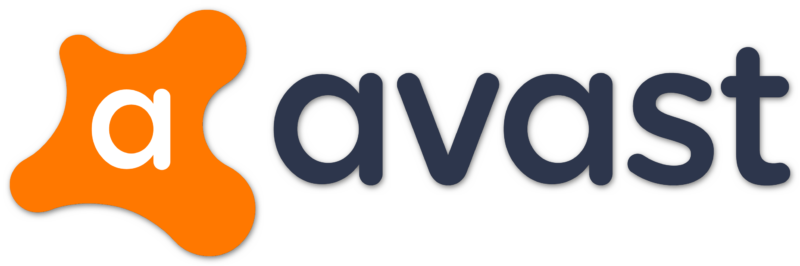



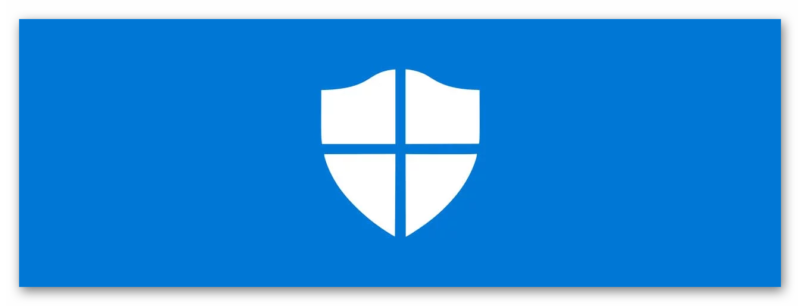
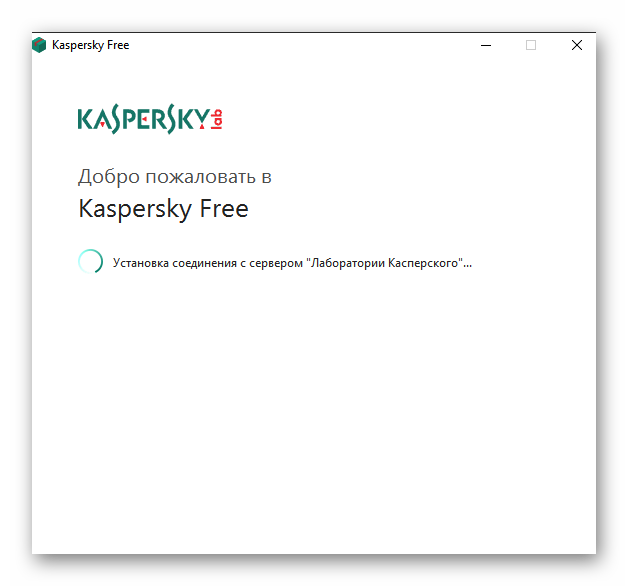
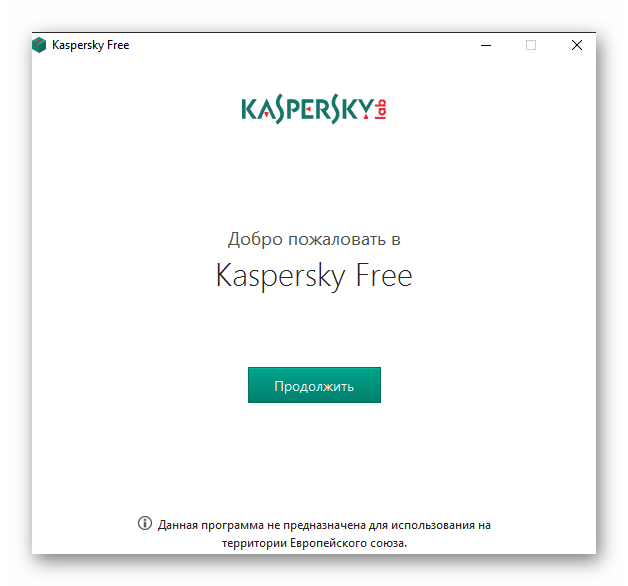
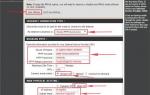 Инструкция по установке и настройке Интернет маршрутизатора DLink DIR-655
Инструкция по установке и настройке Интернет маршрутизатора DLink DIR-655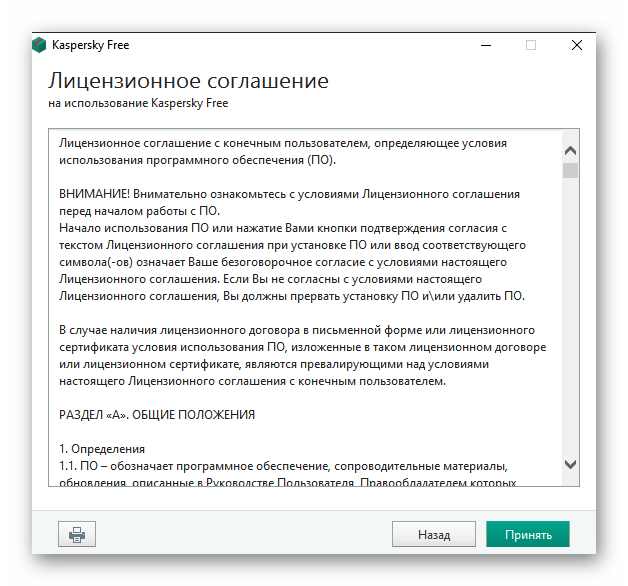
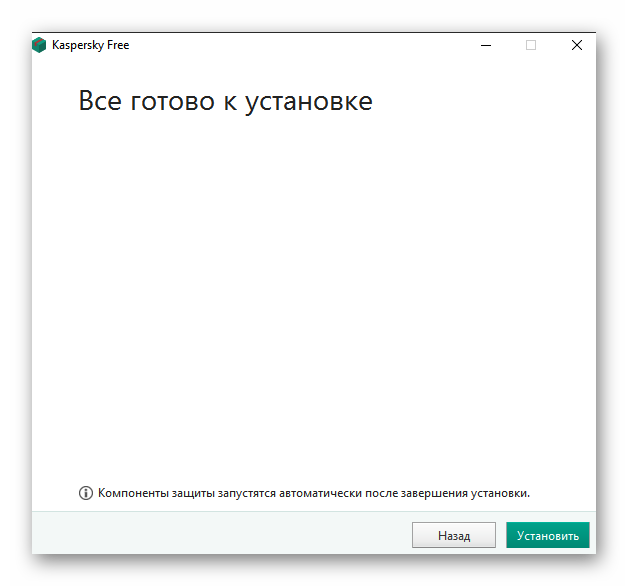
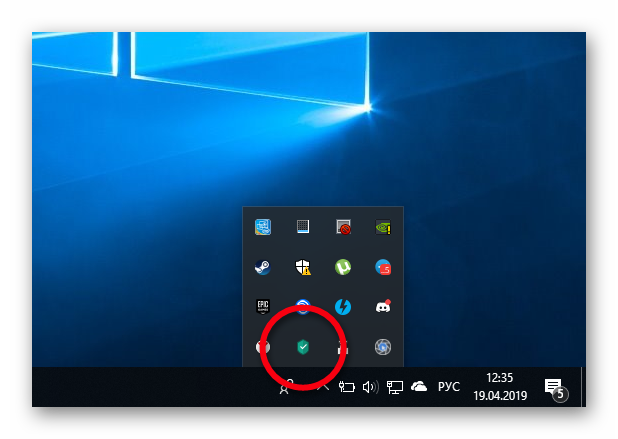
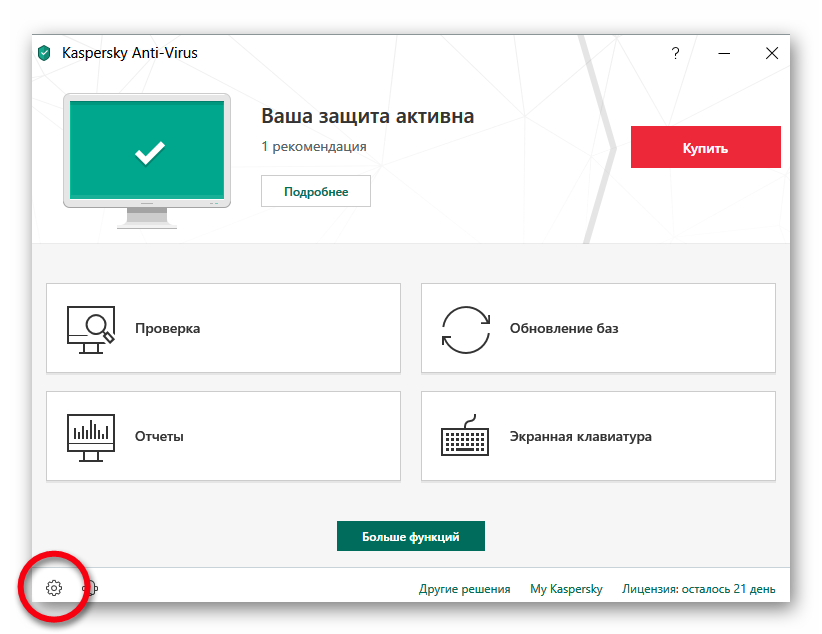
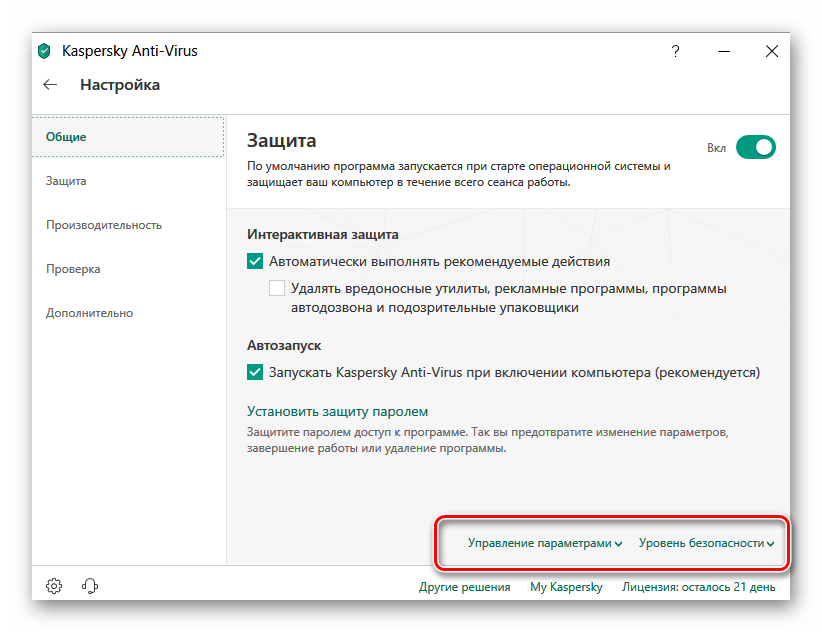
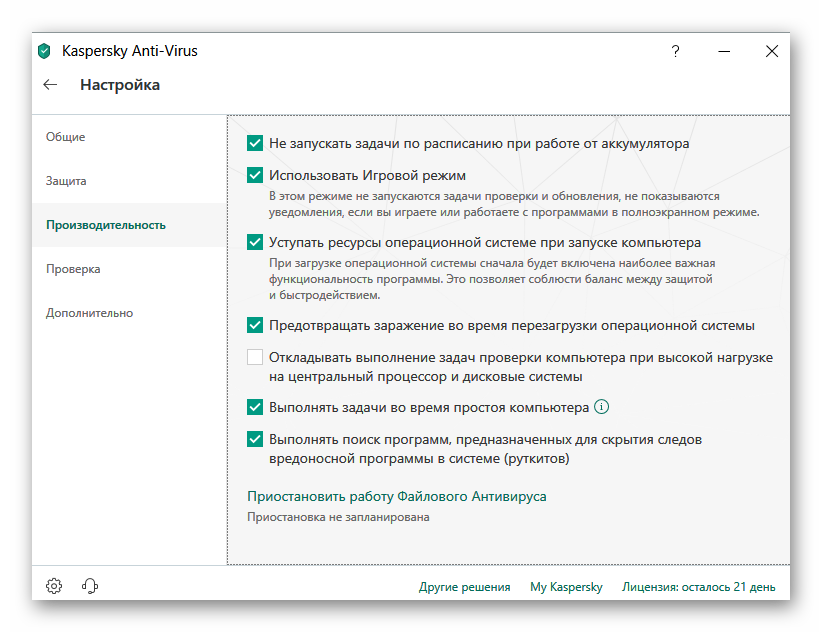
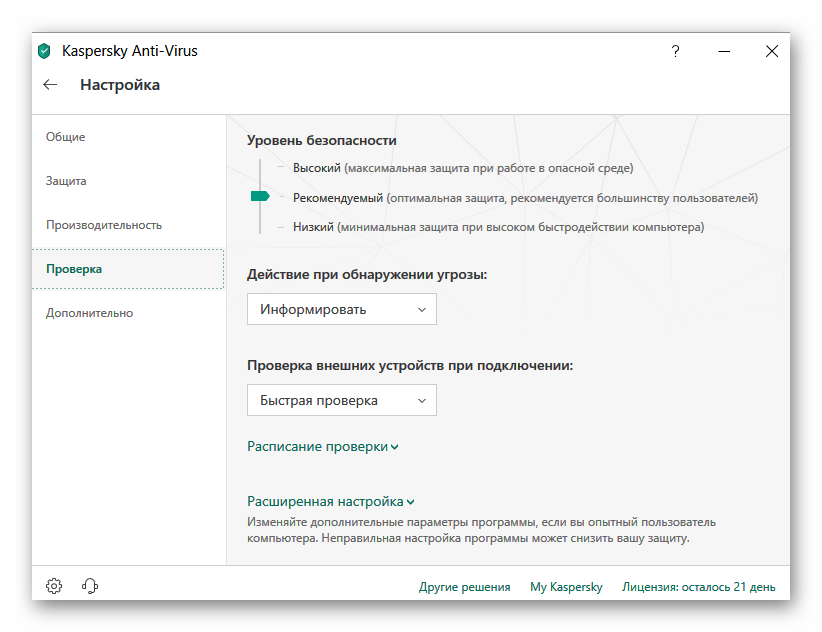
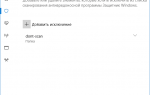 Как добавить исключения в Защитник Windows 10
Как добавить исключения в Защитник Windows 10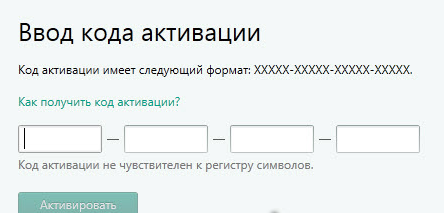
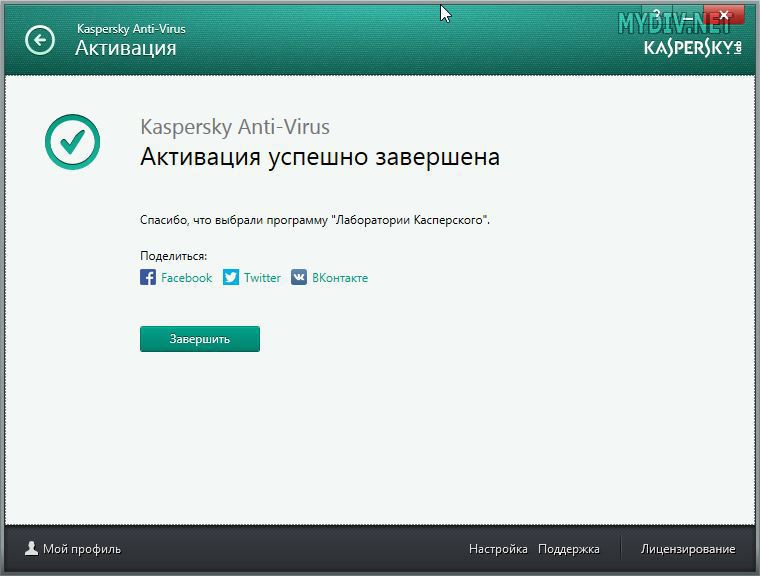
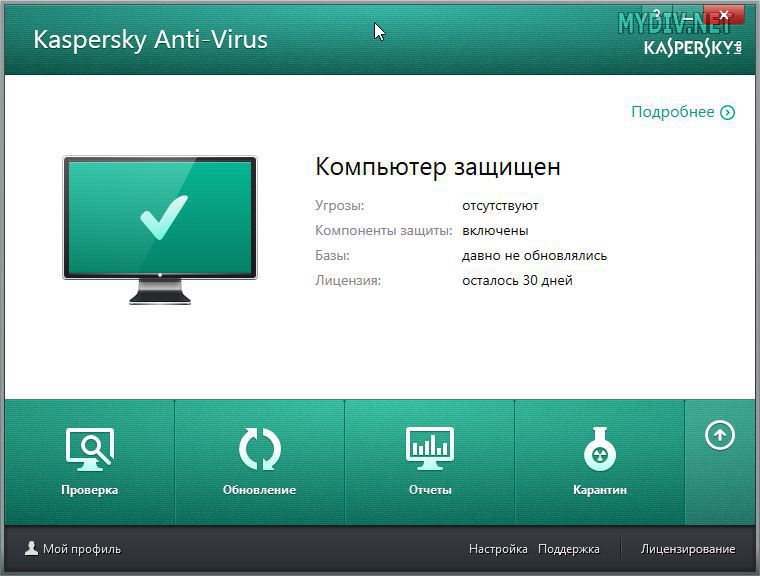
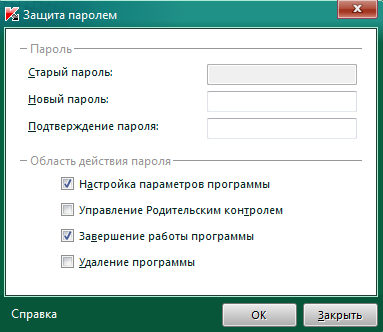
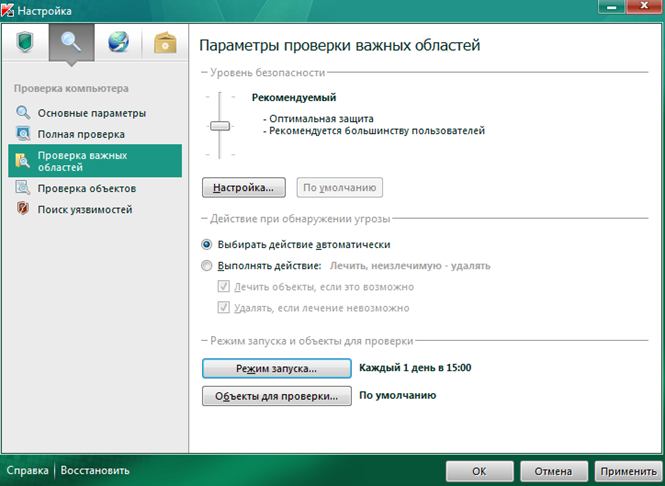
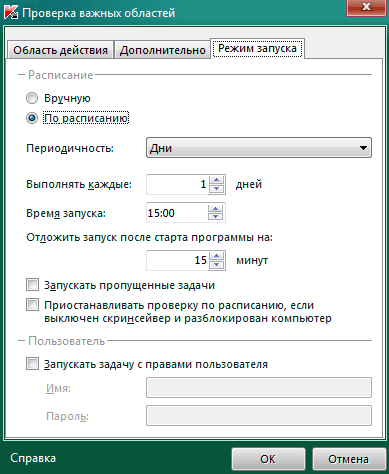
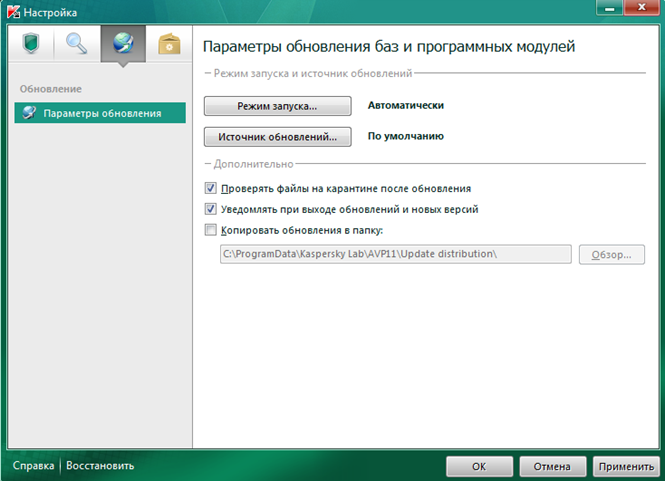

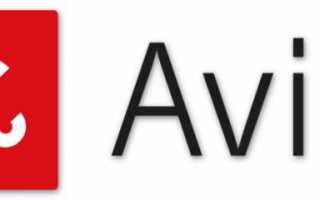

 Регулировка и настройка тепловых реле и расцепителей автоматических выключателей
Регулировка и настройка тепловых реле и расцепителей автоматических выключателей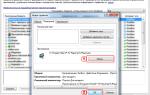 Формула Связи — Интернет-провайдер в г. Ставрополь
Формула Связи — Интернет-провайдер в г. Ставрополь Настройка программного RAID в Windows
Настройка программного RAID в Windows 192.168.1.1 admin — Входим и настраиваем роутер самостоятельно!
192.168.1.1 admin — Входим и настраиваем роутер самостоятельно!