Содержание
Для того, чтобы писать программы — нужна среда разработки. Google рекомендует использовать для этих целей Eclipse с плагином Android Development Tools (ADT). В этом уроке мы подробно рассмотрим, как установить и настроить эту среду разработки.
Я буду описывать установку применимо к операционной системе Windows 7. Использую этот мануал по установке — http://developer.android.com/sdk/installing.html Системные требования — http://developer.android.com/sdk/requirements.html
Перед прочтением рекомендую посмотреть:
SDK — http://ru.wikipedia.org/wiki/SDK
В этой статье много скриншотов и инструкций. Учитывайте, что версии ПО постоянно меняются и у вас все может выглядеть по-другому и версии могут быть другими.О том, как обновить компоненты, есть отдельная статья.
1. Java SDK — JDK
Т.к. разработка приложений ведется на Java, нам нужно скачать и установить соответствующее SDK, называемое еще JDK (если, конечно, оно уже не установлено).
Скачать можно здесь. Недавно появилась седьмая версия. Ничего не могу сказать о ней, но есть мнение, что сырая, потому рекомендую скачать проверенную шестую версию В разделе Java Platform, Standard Edition жмете JDK Download, ставите галку, что принимаете лицензионное соглашение и скачиваете файл соответственно Вашей операционной системе. С установкой проблем возникнуть не должно. После этого желательно перезагрузиться.
2. Android SDK
Android SDK включает в себя инструменты, необходимые для разработки Android-приложений. Содержимое можно посмотреть здесь, а скачать здесь. Рекомендуется скачивать EXE-шник, но я предлагаю скачать ZIP-версию и самим распаковать в какой-нить удобный для вас каталог (если нет ссылки на ZIP, нажмите ссылку Other Platforms).
Учтите, что это должен быть каталог «на векА». И лучше его не перемещать никуда, иначе придется перенастраивать среду разработки. Предлагаю где-нибудь создать каталог Android. Крайне желательно, чтобы путь к нему был коротким. Идеально — <имя диска>:android (у меня это будет f:android). Для себя запомним этот каталог под псевдонимом . И в него распакуем наш архив SDK, получим android-sdk-windows.
3. Eclipse
Симпатичная и удобная среда разработки, где мы и будем творить и созидать ). Ее мы будем брать здесь. Гугл рекомендует нам версию Eclipse Classic. Согласимся с ним и скачаем именно эту версию. Распаковываем архив в , получаем eclipse.
4.ADT
По умолчанию Eclipse не особо годится для разработки Android-приложений. ADT — плагин, который настраивает среду разработки для использования Android SDK и добавляет возможность удобной разработки.
Запускаем Eclipse (eclipseeclipse.exe). При первом запуске он попросит указать ему рабочий каталог, где он будет хранить информацию о проектах. Предлагаю опять же не ходить далеко и создать каталог workspace и указать этот каталог.
Итак Eclipse запущен. Скачаем ADT плагин.
В меню запускаем Help > Install New Software…
Жмем кнопку Add в правом верхнем углу
Вводим «ADT Plugin» в поле URL адрес: https://dl-ssl.google.com/android/eclipse/ — в поле Location
Жмем OK и ждем, пока появится Developer Tools(Если возникают проблемы, используйте http вместо https)Ставим галку на Developer Tools и жмем Next
Видим компоненты, которые будут установлены, жмем снова Next
Читаем и принимаем лицензионное соглашение и жмем Finish
Начинается закачка компонентов. Если выскочит Security warning о том, что the authenticity or validity of the software can’t be established, жмите OK.
У меня процесс занял около минуты.После завершения надо перезапустить Eclipse — Restart Now
После перезапуска Eclipse выдаст такой диалог:
Первый пункт нужен для тех, кто по каким то причинам не скачал и не распаковал SDK на втором шаге данной инструкции. Eclipse сможет сделать это сам. И дополнительно сразу же скачает последнюю Android-платформу. Также он предлагает скачать платформу версии 2.1, как наиболее поддерживаемую кучей устройств.
Нам интересен второй пункт — он позволяет указать, куда мы распаковали SDK в шаге 2. У нас это — android-sdk-windows. Жмем Next.
И в появившемся окне выбираете, отправлять статистику в гугл или не отправлять. На работу это никак не повлияет.
Выбираете, жмете Finish.
Далее нам сообщают, что наше скачанное SDK не содержит компонент и предлагают пройти в SDK Manager и срочно закачать. Жмем OK.
5. Платформы Android
И проваливаемся в SDK Manager.
Тут предлагается выбрать компоненты для закачки через интернет. В правой части для каждого компонента указано, установлен он уже или нет. Итак, что будем качать?
Обязательно нужно докачать неустановленное еще содержимое папки Tools. Также в папке Extras (в конце списка) найдите пункт Android Support Library и отметьте его, если он есть.
Для остальных, необходимых вам версий Android выбираете только SDK Platform. Учитывайте, что каждая платформа может весить до 150 метров!!! На работе особо не покачаешь, админы потом придут за вами 🙂 Для первых уроков потребуется только платформы 2.2 (API 8) и 2.3.3 (API 10). Можете скачать пока только их.
Для платформ версии 4.Х выбираем SDK Platform (сама платформа) и ARM EABI v7a System Image (для работы эмулятора).
Если же трафика не жалко, то добавляйте для каждой плафтормы пункты:Samples for SDK — исходники примеров приложенийGoogle APIs by Google Inc. — нужно если собираетесь работать с гугл-приложениями (Map, Navigation и пр.)
Если трафика не жалко вообще — ставьте все галки. Но ждать придется долго. И займет все это дело не один гиг.
Когда все выбрали — жмем кнопку Install X packages справа снизу.
В новом окне подтверждаем, что согласны все это скачать — Accept All. Заодно здесь можно и размер посмотреть и отказаться от чего-либо.
Жмете Install — побежал индикатор и открылся лог — началась закачка. При моем выборе компонентов, я ждал минут 20. После этого в окошках появилась фраза: Done loading packages.
Установка завершена. Закрываем лог и SDK Manager.
Для информации — у меня новые компоненты заняли 1,5 гига.
Далее перезапускаете Eclipse и все. После выполнения этих шагов мы получили среду разработки, с помощью которой можно кодить Android-приложения. Возможно эти действия покажутся мутными и скучными, но без них, к сожалению, никак. Дальше дело пойдет веселей. Если что-то не получается или выдает ошибку — попробуйте погуглить, наверняка вы не первый сталкиваетесь с такой проблемой и в сети уже есть описание решения. Ну или пишите в форум.
На следующем уроке мы в Eclipse настроим Android Virtual Device (AVD), создадим наше первое приложение и запустим его. AVD – это эмулятор смартфона с операционной системой Android, на котором можно запускать и тестировать приложения. Не подключать же свой смартфон каждый раз ) Также мы рассмотрим структуру проекта приложения.
P.S. Если у вас не появилось это окно
В Eclipse меню Windows > Preferences
Слева выбираем Android, жмем Browse
Указываем каталог, куда распаковали SDK — android-sdk-windows. Жмем Apply.
Нам говорят, что отсутствует компонент — закрываем это сообщение и жмем OK
У меня еще выскочило такое окошко:
В нем сообщается, что если мы хотим улучшить продукт, то можем отправлять статистику использования. Выбор за вами, позже это всегда можно поменять в настройках. Я галку оставил, мне не жалко )
После этого можно идти в SDK Manager (в Eclipse меню Window > Android SDK Manager) и скачивать платформы.
Главная›Программирование на C›C Урок 22. Устанавливаем Eclipse. Часть 1
 
 
 
Ну вот, наконец, и пришла пора нам установить среду программирования (Integrated Development Environment или попросту IDE).
Мы уже достаточно потренировались со сборкой проектов из командной строки и теперь мы понимаем, как именно происходят процессы сборки — прероцессинг, ассемблирование, компиляция, линковка и даже отладка. После этого нам не страшно встретиться с многими ошибками и их устранить, поэтому теперь можно смело приступить к более удобной разработке программ — использованию интегрированной среды разработки (IDE).
В качестве среды разработки мы воспользуемся народным инструментом — Eclipse. Это универсальная среда разработки, позволяющая писать проекты на различных языках. Хотя многие производители железа, а также разработчики операционных систем предлагают более усовершенствованные инструменты, но мы пока остановимся на классическом варианте, так как мы изучаем именно язык и пока не выбрали направление его использования. Думаю, что при работе в дальнейшем в других IDE мы не столкнёмся с особыми трудностями после Eclipse, так как принцип сборки и отладки проектов практически во всех подобных инструментах общий.
Ну что ж, приступим к установке. Для установки Eclipse нам также потребуется Java, так как предполагается, что мы ставим IDE на платформу, где его пока нет. Причём, мы не будем ставить Java отдельно, так как Eclipse при попытке установки сама его запросит.
Перед установкой Eclipse у нас должен быть установлен комплект mingw и прописан к нему путь. Надеюсь, что у нас это проделано, так как с данным пакетом сборки мы постоянно все предыдущие уроки работали.
Поэтому идём на официальный сайт eclipse и переходим там в раздел Download
Там не предлагается скачивать IDE для 32-разрядных версий ОС, а только для 64-разрядных, так как, думаю, что мало кто работает в наше время на 32-битных версиях операционных систем. А если и работает, то тогда придётся искать Eclipse уже где-то в других местах. У меня везде 64-разрядные версии операционных систем, надеюсь, что у вас тоже.
Так как нам нужно будет работать с Eclipse именно с языком C/C++, то жмём внизу под большой кнопкой ссылку Download Packages
В открывшемся окне выбираем для скачивания соответствующую версию
В следующем открывшемся окне жмём кнопку Download
Наша IDE скачается. Это будет архив, содержимым которого является папка с именем eclipse. Распаковываем архив куда-нибудь. Это и будет папка с нашей IDE. Устанавливать её не нужно. Версия портабельная. Я, например, распаковал на диск D, не хочется тратить лишнее место на SSD
В папке есть файл eclipse.exe, он и будет стартовым файлом нашей IDE
Можно будет создать на него ярлык на рабочем столе
Если мы попытаемся сейчас запустить наш Eclipse, то мы получим что-то наподобие этого
Думаю, что все понял, что это происходит вследствие того, что у нас не установлен JRE или JDK. Отличаются они тем, что JRE позволяет запускать программы в байт-кодах, написанных на языке Java, а JDK позволяет их также и писать. Поставим последний, так как вдруг нам когда-то придётся на Java и писать.
Скачать можно последнюю версию (а нужна именно последняя версия, так как Eclipse у нас установлен также последней версии, иначе будет конфликт версий и мы получим тогда другое сообщение) на официальном сайте Oracle. Выберем там последнюю версию
На открывшейся странице жмём соответствующую кнопку
На следующей странице соглашаемся с лицензией и скачиваем комплект
Установим данный комплект. Установка простейшая. Оставляем все пути по умолчанию и ставим.
После установки у нас также ничего не запустится. Надо в переменных среды прописать путь к javaw.exe в переменную path. Сделаем это
После данной процедуры IDE скорее всего запустится. А если не запустится, то надо будет перезагрузить компьютер, потом точно запустится.
Запустим наш Eclipse, который первым делом попросит добавить рабочую папку. Назначим ей такую папку, в которой у нас будут храниться наши проекты, созданные в Eclipse, установим галку в чекбокс ниже, чтобы в следующий раз данное окно не появлялось, и нажмём кнопку Launch
Запустится стартовое окно, в котором можно снять вот эту галку и затем закрыть данное окно, чтобы оно потом тоже не появлялось при следующем старте
На этом установку среды программирования Eclipse и первоначальную настройку можно считать завершённой.
Дополнительные настройки для удобства работы с IDE мы произведём на этапе написания наших программ.
Давайте попробуем создать, скомпилировать и запустить какой-нибудь простейший проект. Тем более, что код никакой нам писать не придётся, он у нас уже написан.
Создадим новый проект, для чего пройдём по меню File -> New -> Project
В открывшемся диалоге выберем C/C++ -> C Project и жмём Next
В следующем открывшемся диалоге выбираем Executable -> Empty Project -> Cross GCC, дадим имя нашему проекту и снова жмём Next
Затем в следующем разделе галку оставляем только на Debug и снова жмём Next
В следующем диалоге пути к компилятору никакие не прописываем, так как команда gcc у нас уже знает к нему путь и жмём Finish
В дереве проектов у нас создалась пустая папка с именем проекта. Настроим некоторые свойства нашего проекта, вызвав контекстное меню правой кнопкой мыши на данной папке и выбрав его соответствующий пункт
В пункте C/C++ Build открывшегося диалога снимем 2 галки и напишем команду для сборки проекта в соответствующее поле редактирования, а в текст другого поля отредактируем, убрав оттуда папку Debug, и нажмём кнопку Apply and Close
Остальные настройки мы добавим чуть позже.
Мы могли бы содержимое проекта прошлого урокаMYPROG21 полностью скопировать в папку с нашим новым проектом и у нас всё бы собралось. Но мы так делать не будем, так как нам надо уметь самому создавать требуемые файлы с исходными кодами.
Сначала давайте добавим две папки с именами src и inc, в которых мы будем хранить соответственно файлы исходных кодов и заголовочные файлы. Делается это также с помощью контекстного меню, в котором выбираем New -> Folder
Дадим имя нашему каталогу и нажмём кнопку Finish для сохранения
Аналогичным образом создадим и папку inc. У нас теперь в проекте появились две папки
Теперь давайте создадим первый файл с исходным кодом в папке src. Идём опять в контекстное меню данной папки проекта и выбираем там New -> Source File
Присвоим имя нашему файлу, шаблон уберём и нажмём Finish для сохранения
У нас теперь появится файл main.c в папке src и откроется для редактирования. Скопируем в него полностью всё содержимое одноимённого файла проекта прошлого урокаMYPROG22, чтобы заново не писать код
У нас сразу подчеркнулись ошибки в подключении файлов, которых у нас пока нет. Это хорошо, значит проверка синтаксиса работает, также у нас нормально подсвечивается текст нашего исходного кода. Только вот шрифт маловат. Его можно увеличить. А мне даже нужно, так как в видеоверсии зрителям будет не совсем удобно смотреть код в очень мелком виде. Поэтому идём в меню Window -> Preferences
Выбираем там вот этот пункт и нажмём Edit
Выберем в открывшемся диалоге необходимый размер шрифта и нажмём OK
Аналогичные настройки шрифта применим в пункте Basic -> Text, чтобы шрифт покрупнее был и при редактировании других типов файлов.
А когда возвратимся в предыдущий диалог, нажмём Apply and Close.
Теперь в окне редактирования у нас нормальный шрифт
Далее создадим заголовочный файл аналогично файлу main.c только с именем main.h, пройдя по контекстному меню на папке inc и выбрав New -> Header File
Аналогично назовём наш файл и сохраним. Он появится в папке inc и откроется также для редактирования. Скопируем туда содержимое аналогичного файла из папки MYPROG22
По звёздочкам на именах файлов мы видим, что они у нас не сохранены. Можно сохранить их все одной кнопкой
Теперь одна ошибка в файле main.c у нас ушла, так как у нас появился main.h
Остальные файлы проекта мы добавим обычным копированием из папки MYPROG21, только распределим их по папкам. Файлы с расширением c скопируем в папку src нашего нового проекта, а файлы с расширением h — в папку inc, а Makefile — в корневую папку проекта.
Нажмём в контекстном меню папки с проектом в дереве проектов в Eclipse пункт Refresh или кнопку F5 и наши файлы появятся в проекте
Только из-за того, что файлы мы распределили по папкам, у нас, конечно же проект не соберётся, а также не только поэтому.
Во-первых, собирать проект мы можем при помощи пункта меню Project -> Build Project
Также вместо пунктов меню можно использовать горячие клавиши. Правда, такая не предусмотрена для данного действия. Ну ничего, мы это сейчас поправим идём опять в Window -> Preferences и выберем там пункт General -> Keys -> Build Project
Поместим курсор мыши в поле Binding и нажмём, например клавишу F7 и её название тут же появится в данном поле
Нажмём пока просто Apply, так как мы проделаем сейчас ещё пару полезных настроек
В разделе General -> Workspace -> Build установим галку на настройку Save automatically before build, чтобы у нас изменения в коде автоматически сохранялись перед очередной сборкой проекта
Также жмём просто Apply.
Также настроим табуляцию, чтобы вместо табулятора у нас добавлялась серия пробелов, причём чтобы этих пробелов было не 4, а 2. Мне, например так удобнее и код после этого будет не такой размашистый и в различных блокнотах потом будет отображаться нормально. На Makefile это не распространяется. А там, как мы помним, табуляторы нам нужны.
Идём в раздел C/C++ -> Code Style -> Formatter жмём там кнопку New, чтобы добавить новый профиль, так как править нам существующие нельзя
Присваиваем нашему новому профилю какое-нибудь любое имя и жмём OK
Перед нами откроется следующий диалог, в котором мы и внесём свои настройки
Применим наши настройки и попробуем собрать наш проект теперь уже с помощью функциональной клавиши F7.
Пока мы получим вот такую ошибку на отсутствие цели All
Поэтому в Makefile исправим цель myprog21.exe на all, а также в команде данной цели myprog21.exe исправим на myprog22.exe
all: main.o ariph.o utils.o
[tab]$(CC) -o myprog22.exe main.o ariph.o utils.o
Попробуем собрать теперь проект
Теперь мы получили ошибку на отсутствие файла main.c. Это потому, что наши файлы мы попрятали по папкам. Это также надо исправить.
Также надо будет добавить пути к заголовочным файлам. Мало того, этот путь нужно добавить и в строке компилятора с ключом -I.
После всех данных исправлений Makefile примет вот такой вид
Теперь наш проект соберётся без проблем
И все наши файлы, в том числе и исполняемый, появились в папке с проектом
Теперь надо нам наш собранный файл как-то в нашей среде ещё и запустить.
Но сделаем мы это в следующей части нашего урока, в которой мы также немного поработаем в отладке, пройдя небольшое знакомство с ней.
Смотреть ВИДЕОУРОК (нажмите на картинку)
В мире ИТ есть два лагеря: проприетарное ПО и open-source. И если среди коммерческих сред разработки практически безраздельно лидирует IDEA (с амбициями на open-source), открытые IDE представлены единственным фаворитом — Eclipse. 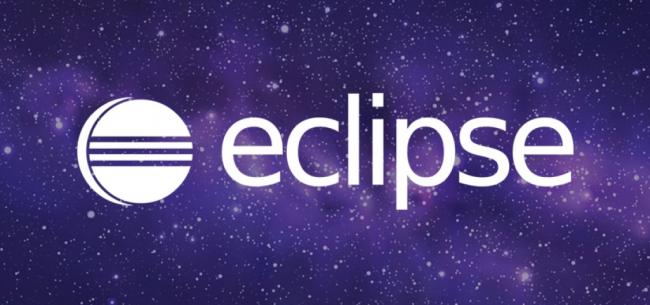
Об IDE
Eclipse Java IDE — открытая интегрированная среда разработки на языке программирования Java, которая распространяется и поддерживается Eclipse Foundation. Изначально Eclipse создавалась компанией IDE как преемник среды разработки IBM VisualAge. Несмотря на то, что разработка стоила компании 40 миллионов долларов, исходный код стал открытым, и IBM передала инструмент на дальнейшее развитие независимому сообществу.
|
Чтобы стать частью сообщества Java-разработчиков, необходимы знания и опыт. В этом поможет проект JavaRush: обучение сделано в форме онлайн-игры, 900 мини-лекций, 1200(!) практических задач, разбор вопросов на собеседованиях и помощь в составлении резюме. |
Условия использования
Eclipse IDE бесплатна, что дает ей большое преимущество. Любой разработчик может установить себе свежую версию этого инструмента. Донаты, конечно, принимаются. 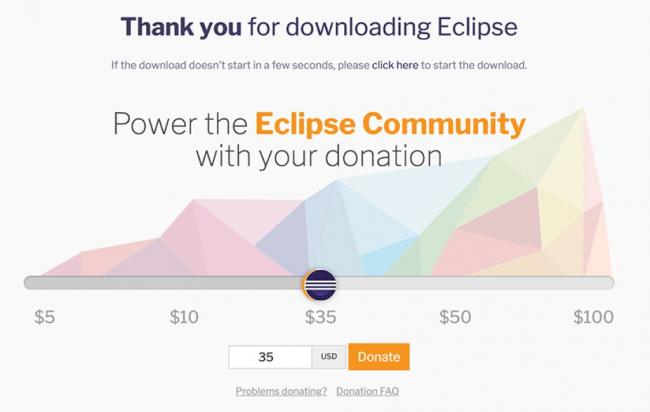
Основные характеристики и инструменты
При использовании оборотов “…самый популярный инструмент…” и “…бесплатно…” многие думают, что функционал IDE урезан и поддерживает стандартный набор функций. Это не так. Eclipse Java IDE — полноценный инструмент, принятый в качестве корпоративного стандарта во многих больших компаниях. При установке вам предложат выбрать нужную среду разработки: 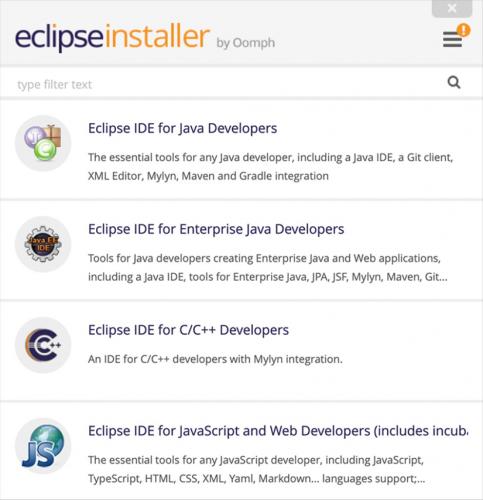
Написание кода
Редактор Eclipse выглядит просто и понятно — стандартное окно для работы с кодом, где отображается структура проекта и другие параметры. 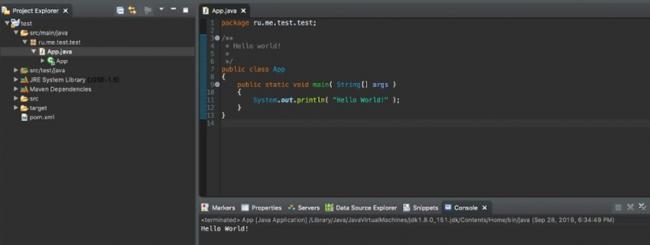
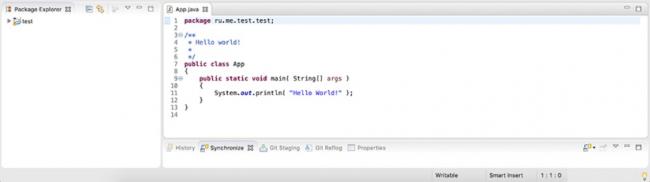
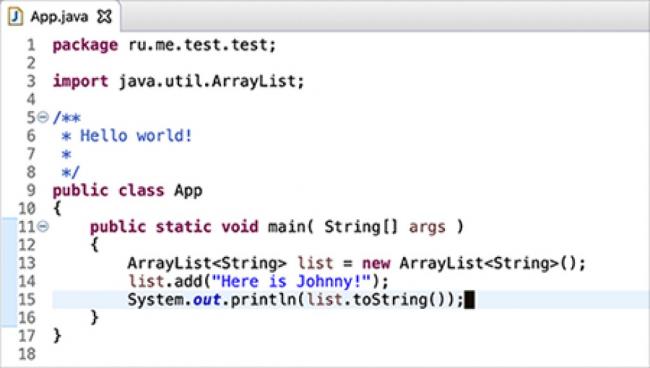
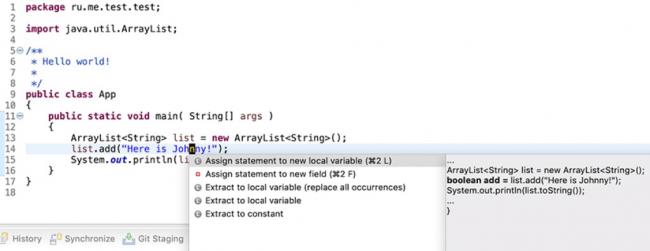
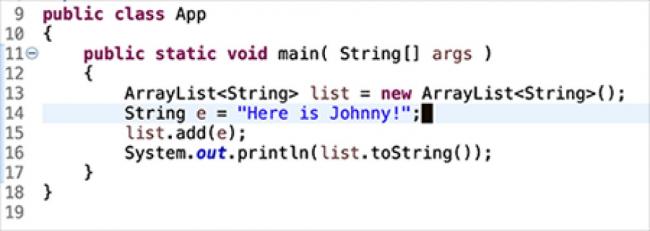
Рефакторинг
Рефакторинг кода на Java в Eclipse отличается от этого процесса в IDEA. Дело в том, что в Eclipse не хватает понимания контекста, как это делает IDEA. Это заметно при рефакторинге. Самый простой пример — изменение имени переменной. IDEA учитывает название, тип, значение, имена предыдущих переменных похожего типа и предлагает подходящее имя. Eclipse так не умеет. Если пользователь привык к “интеллектуальному” рефакторингу в IDEA, то потребуется время, чтобы привыкнуть. В остальном процедура рефакторинга поддерживает все стандартные функции. Например, извлечение интерфейса, safe delete и прочие (всего — 23).
Дебаггер
Процесс дебага приложения в Eclipse несложный, стандартные функции интуитивны, в дебаг-меню отображается состояние переменных и текущего контекста:
Разработка GUI
В Eclipse есть визуальный редактор для элементов графического интерфейса — Visual Editor, а также компилятор GUI. Visual Editor поддерживает AWT/Swing и доступен в Eclipse начиная с версии 2.1. Этот редактор нужно подключать отдельно.
Web-приложения
Для разработки веб-приложения у Eclipse есть 30 различных серверов приложений, а также дополнительные коннекторы:
Инструменты
Среди инструментов Eclipse также стоит выделить работу с системами контроля версий, авто-билд, системами сборки, интеграцию с самыми популярными фреймворками, удобную работу с дополнительными типами файлов (sql, html, js и тд).
Плюсы и минусы использования
Преимущества Eclipse
Плагины
Eclipse можно гибко настроить под себя благодаря простой разработке плагинов. Как уже сказано, Eclipse — это ядро: при первой установке эта IDE еще не может называться полноценной средой. Для этого нужно установить дополнительные плагины, и тогда разработка на Eclipse станет гораздо проще и приятнее. Каждый может сделать свою IDE.
Цена
Ее нет: Eclipse Java IDE распространяется бесплатно.
Кроссплатформенность
У любого приложения, написанного на Java, по умолчанию есть это преимущество. Eclipse можно запустить на любой платформе, на которой установлена Java.
Workspace
В Eclipse можно открыть несколько проектов в одном workspace, что сильно упрощает работу с модульными проектами или частичным переносом кода из одного проекта в другой.
Документация
Eclipse — зрелый продукт, популярный во всем мире, поэтому у него есть большая база документации, в которой с вероятностью 90% найдется ответ на любой вопрос.
Оформление интерфейса
Принципиальной разницы между темными или светлыми темами интерфейсов Intellij IDEA и Eclipse нет, но многие программисты говорят, что у Eclipse — “профессиональный интерфейс, который помогает им чувствовать себя настоящими разработчиками”. Это субъективный плюс.
Недостатки Eclipse
Плагины
Да, как это ни странно, плагины — это и плюс, и минус. Дело в том, что при наличии большого количества несовместимых плагинов IDE может упасть, и будет нужна переустановка. Такой кейс часто встречается в больших проектах, а эта особенность не указана в официальной документации.
Неинтуитивный интерфейс
Новички рискуют заблудиться в дебрях интерфейса Eclipse. Eclipse чаще используют опытные программисты, которые хотят настроить инструмент под свои нужды. Это возможно благодаря богатой экосистеме плагинов и возможностям для их разработки.
|
Что еще почитать |
|---|
|
Используемые источники:
- http://elsof.ru/android/tutorial/lesson-2-ustanovka-i-nastroyka-sredi-razrabotki-eclipse-i-sdk-tools/
- http://narodstream.ru/c-urok-22-ustanavlivaem-eclipse-chast-1/
- https://javarush.ru/groups/posts/2359-obzor-eclipse-java-sreda-razrabotki-pod-sebja
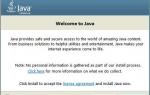 Установка и настройка Java в Windows 7
Установка и настройка Java в Windows 7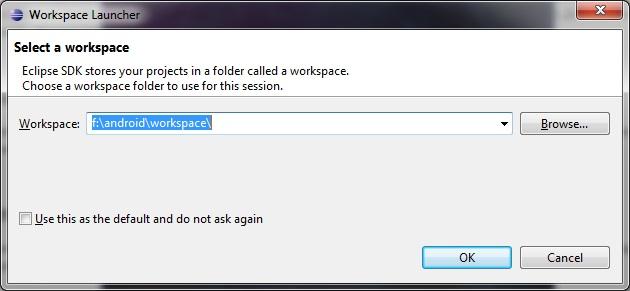
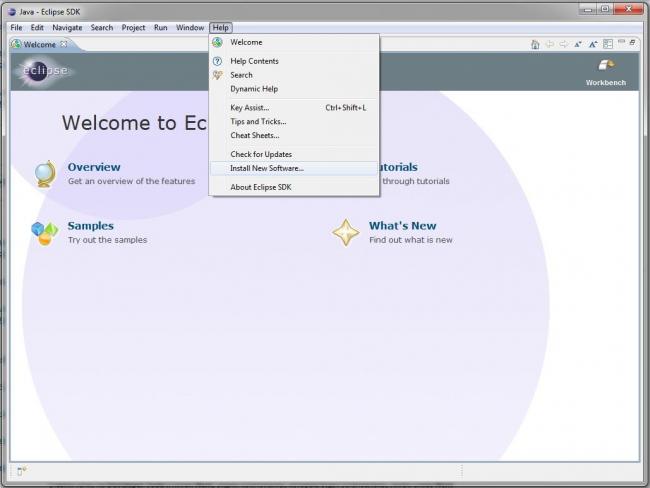
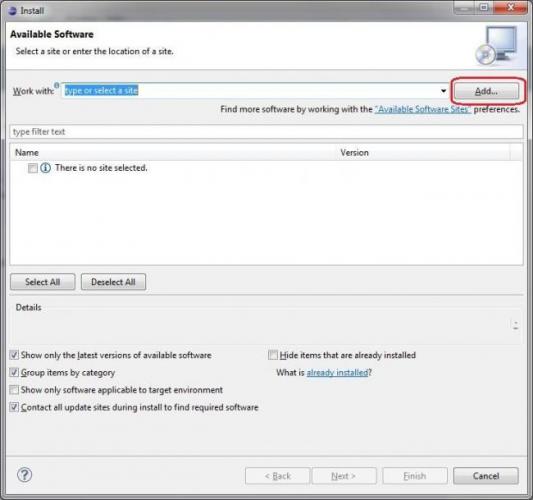
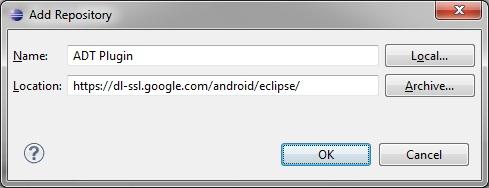
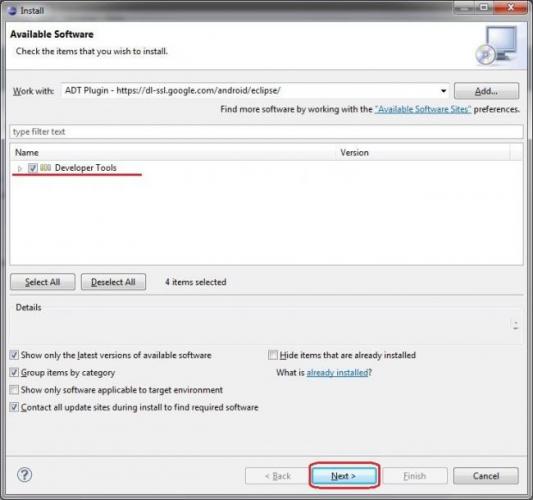
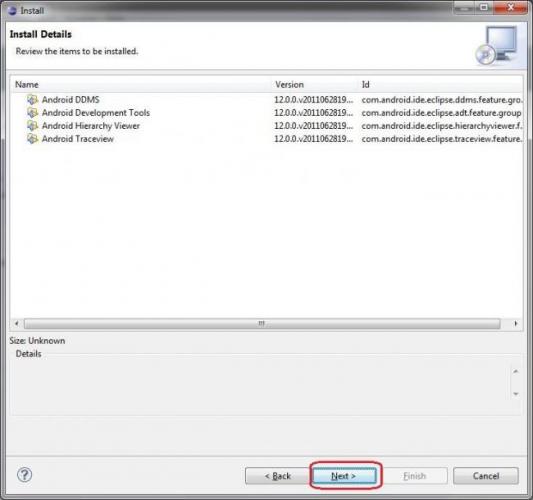
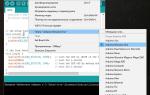 Выпуск 4, господа 🙂 Arduino IDE - установка, настройка и интерфейс. Проверка соединения с платой Arduino.
Выпуск 4, господа 🙂 Arduino IDE - установка, настройка и интерфейс. Проверка соединения с платой Arduino.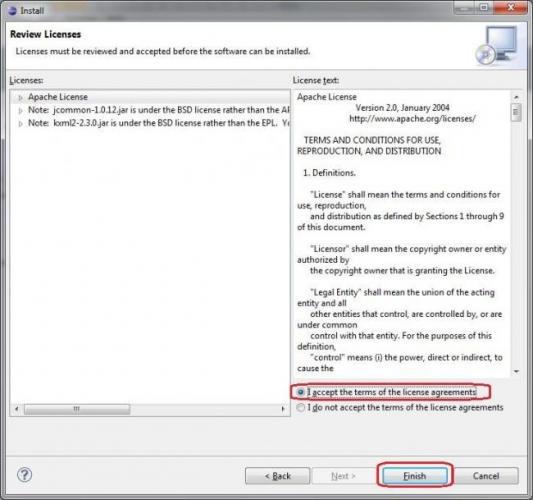
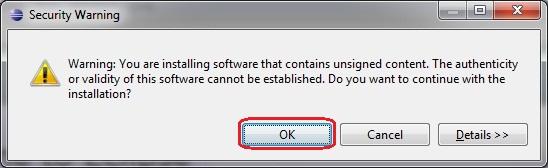
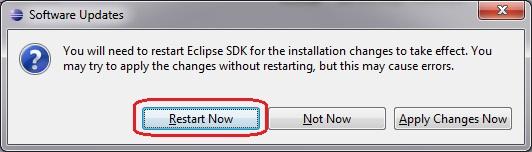
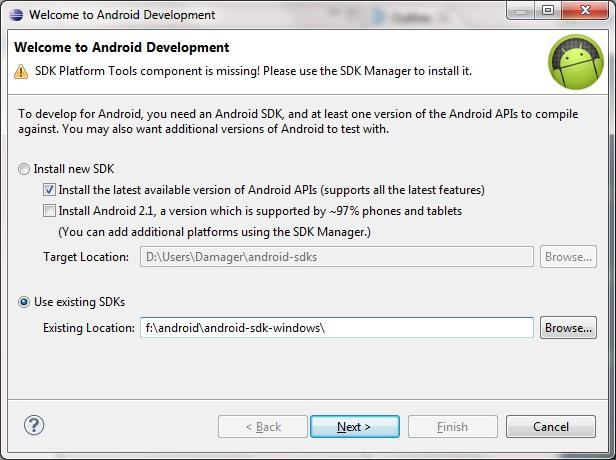
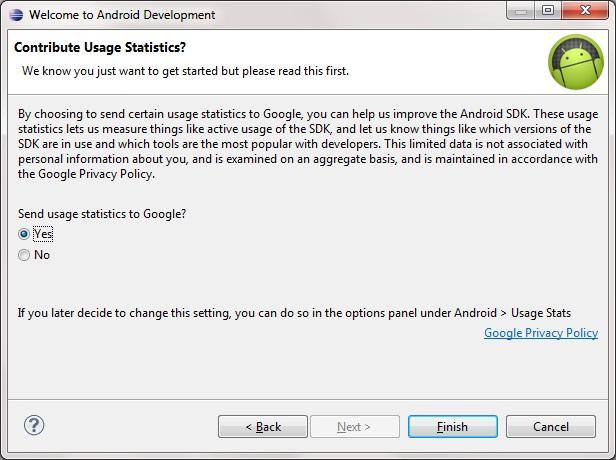
 Honeywell Eclipse MS 5145 - Сканер штрих-кода
Honeywell Eclipse MS 5145 - Сканер штрих-кода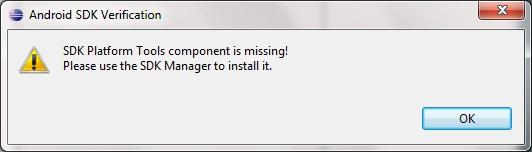
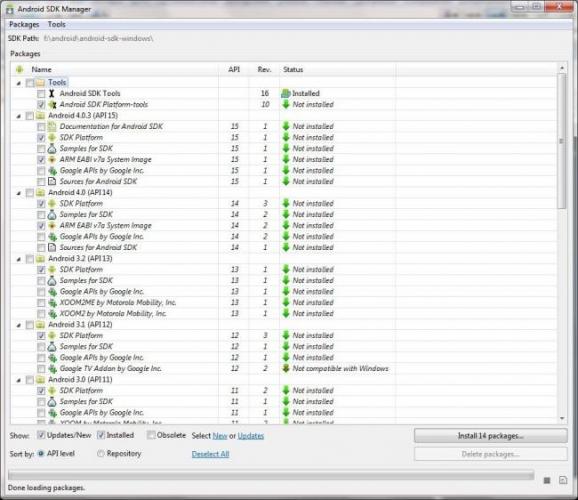
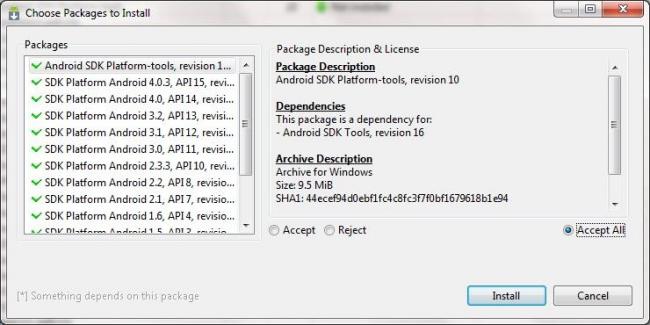

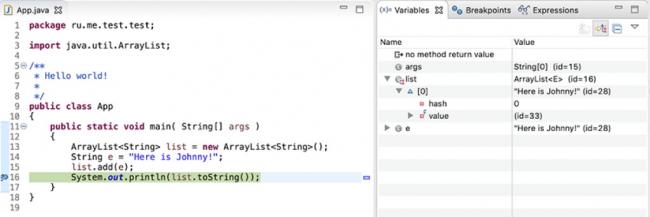
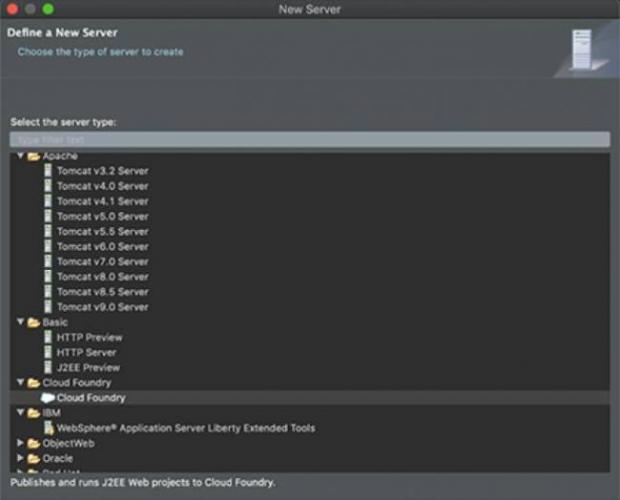

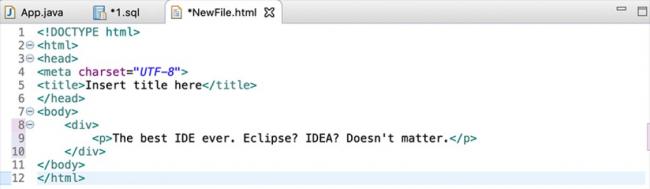



 BIOS и тонкая настройка ПК. Легкий старт (22 стр.)
BIOS и тонкая настройка ПК. Легкий старт (22 стр.)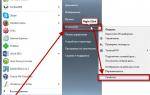 Принудительное выделение памяти процессу java.
Принудительное выделение памяти процессу java.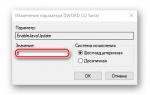 Настройка Firefox для СУФД
Настройка Firefox для СУФД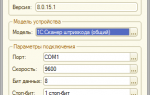 Про компьютер
Про компьютер