Содержание
Итак, вы пришли в учреждение и получили задачу установить/настроить доступ на портал СУФД. Не смотря на статьи с официального сайта казначейства, в данный момент в СУФД можно зайти с абсолютно любой винды, включая Windows 10, для этого нам понадобится: Криптопро 4.0, Континент АП 3.6-3.7, браузер с поддержкой шифрования трафика и плагинов (Firefox ESR 52; Cryptoprofox; Спутник), КриптоПро ЭЦП Browser plug-in (Не Java – она тупит и отваливается при обновлениях, но можно и её если вдруг не работает наш способ)
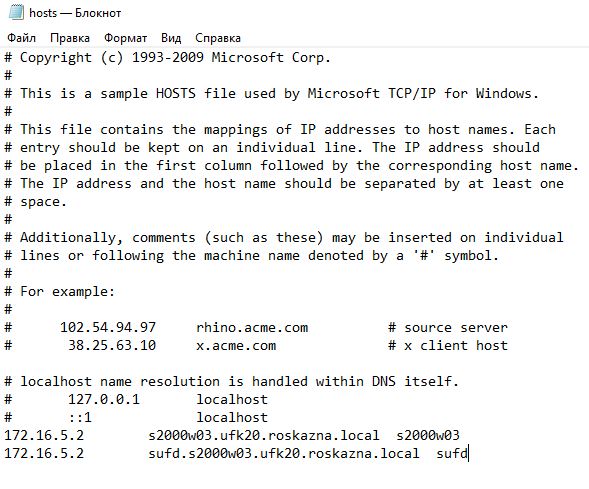
Для начала идем в файл hosts, он всегда находится по адресу C:WindowsSystem32driversetc. В современных системах отредактировать его “на ходу” не получится, поэтому копируем файл в любое место и открываем через блокнот. в файл требуется вписать адрес доступа к суфд, узнать его можно на сайте roskazna.ru (выбираете территориальные органы – ваш субъект, на сайте субъекта идем в Гис-СУФД). Наш файл после редактирования выглядит примерно так: Сохраняем и заменяем нашим файлом тот файл Hosts который остался в директории etc.
Континент АП. В данный момент актуальной для казначейства является версия 3.7, однако работать можно и в 3.6, разница будет в адресах указываемых при подключении к серверу. Для каждого региона адреса подключений разные, их можно узнать в своём казначействе либо поискать на сайте roskazna.ru. Пример адресов актуальных для Приморского края:
Сама установка Континент АП банальна, однако в случае с 3.7 лучше убрать в настройках установку брандмауэра – конфликтует с кучей другого ПО и по сути не нужен для работы в СУФД. После установки обязательна перезагрузка ПК и установка транспортного сертификата, если у вас его нет – сформировать заявление на выпуск и сгенерировать его можно в том же Континенте, после чего отвозим всё это дело в казначейство (не забудьте флешку), вам на руки сразу выдадут файлы user и root. Ясное дело сертификат user – открытый ключ к вашему закрытому ключу, сформированному при генерации. user ставим через криптопро, root добавляем доверенные корневые центры сертификции, затем правый тык на континенте- установить сертификат – выбираете открытый ключ, потом указываете закрытый. Теперь можно подключаться, с успешным подключением значок Континента окрасится в синий/зеленый цвет, зависит от версии.
Выбираем браузер по душе из трех предложенных, можно почитать тут, в основном люди пользуются Firefox ESR 52 для 32-х разрядов, однако позаботьтесь сразу же отключить автоматическое обновление браузера, при первом же подключении ESR 52 превратится в 63+ и ваши плагины перестанут работать. Качаем Крипто Про Browser plugin по ссылке, старайтесь держать последнюю версию плагина в системе.
ДЭЛ-СервисИТ-услуги по доступной цене
Настройка рабочего места для работы с СУФД
Автор: посмотрело:
Для корректной работы СУФД необходимо:
- Установить Java версии 6.17, Java 7.67 или Java 8. Рекомендуется для Windows XP использовать 6.17, а для Windows 7 версию 7.67, при возможности не обновляться до самой последней версии.Необходимые настройки каждой версии Java для корректной работы с СУФД указаны ниже.Не устанавливайте 64-битную версию Java, даже если у вас операционная система Windows x64.Обязательно отключить обновление Java!Не ставьте Java поверх старой Java иначе могут быть проблемы с подписанием документов. Сперва необходимо удалить установленную версию и только потом ставить новую.
- Установить Mozilla Firefox. Если у вас установлена Java 6, то необходимо устанавливать Mozilla Firefox младше 18 версии, например, версию 16. Если же у вас установлена Java 7 или 8, то Mozilla Firefox лучше устанавливать версии 37. Также рекомендуется для Windows 7 использовать версию 37, так как в ранних версиях требуется запускать Mozilla Firefox с правами администратора, чтобы в плагинах отображалась Java.Mozilla Firefox любой версии можно скачать здесь: http://mozilla-russia.org/products/firefox/history.html#release.Необходимые настройки для корректной работы Mozilla Firefox с СУФД указаны ниже.Обязательно отключить обновление Mozilla Firefox!Для работы с СУФД-порталом рекомендуется использовать браузер Mozilla Firefox. Все остальные браузеры (Opera, Google Chrome, Internet Explorer) могут работать с СУФД-порталом не совсем корректно.
- Установить КриптоПро 3.6.
- Установить Континент АП 3.6, сертификат для Континента АП и убедиться, что он соединяется с сервером (Инструкция по установке ППО Континент АП 3.6, по созданию электронной подписи для Континента и ее установке).
- Установить корневой сертификат: root_2018 (Инструкция по установке).
- Установить личные сертификаты пользователей СУФД (Инструкция по установке).
- Установить CAPICOM 2.1.0.2 и vcredist_x86
- Добавить в файл «C:WINDOWSSystem32driversetchosts» две строки:
- КОД:
-
10.29.200.13 s2900w03.ufk29.roskazna.local s2900w0310.29.200.13 sufd.s2900w03.ufk29.roskazna.local sufd
Если у вас Windows Vista, Windows 7 или Windows 8, то перед внесением изменений в файл hosts необходимо скопировать его в другое место, например, на Рабочий стол и уже там его редактировать. После сохранения изменений отредактированный файл hosts надо скопировать обратно в папку «C:WINDOWSSystem32driversetc» и заменить им старый файл.
- Проверить, что в Mozilla Firefox открывается сайт 10.56.200.13:28081
Если выходит сообщение, что сервер не найден, то необходимо выполнить следующие действия:
- Зайти на сайт 10.56.0.95. На этом сайте вы должны увидеть слова «Index of /» и список ссылок.
- Если это получилось, то необходимо выяснить использует ли операционная система Windows отредактированный вами файл hosts. Для этого необходимо запустить командную строку: Пуск — Выполнить, в открывшемся окне ввести команду cmd и нажать ОК.
- Откроется черное окно (это и есть командная строка) в котором необходимо написать «ping s2900w03» (без кавычек) и нажать Enter.
- Если появится надпись «При проверке связи не удалось обнаружить узел s2900w03. Проверьте имя узла и повторите попытку», то Windows не видит отредактированный вами файл. Попробуйте снова скопировать отредактированный файл hosts в папку «C:WINDOWSSystem32driversetc» и заменить им старый файл.
Настройка перечисленного ППОПроверка установленной версии Java
- Зайти в Панель управления — Java — [About…] Здесь указана установленная у вас версия Java.
- Необходимо зайти в Панель управления — Java — Java — [View…] и убедиться, что на обоих вкладках в таблицах есть только по одной строке.
- Если их две или больше, то значит установлено несколько версий Java. Необходимо удалить все версии через Панель управления — Установка и удаление программ (в Windows Vista/7/8 Java удаляется в пункте «Программы и компоненты»).
- Далее желательно удалить папку «Java» в папке «C:Program Files», если она не удалилась сама.
- Установить Java.
Примечание: Работает любая версии Java из перечисленных ниже.Java 8
- Зайти в Панель управления — Java — Update, снять галочку и на возникшее сообщение ответить [Do Not Check].
- На вкладке «Security» нажать кнопку [Manage Certificates].
- Из выпадающего списка вверху выбрать пункт «Signer CA», потом нажать на кнопку [Import] и указать файл «sufd_code_storage.cer» (сертификат безопасности Java — необходимо сначала скачать на компьютер). Нажать кнопку [Open], а потом [Close].
- Нажать [Edit Site List] и добавить в список два этих сайта:http://s2900w03.ufk29.roskazna.localhttp://sufd.s2900w03.ufk29.roskazna.local
- Перейти на вкладку «Advanced», промотать список вниз до раздела «Mixed Code…» и напротив слов «Disable verification (not recommended)» поставить точку. Нажать [OK].
Java 7
- Зайти в Панель управления — Java — Update, снять галочку и на возникшее сообщение ответить [Do Not Check].
- На вкладке «Security» опустить ползунок до уровня «Medium».
- Перейти на вкладку «Advanced», промотать список вниз до раздела «Mixed Code…» и напротив слов «Disable verification (not recommended)» поставить точку. Нажать [OK].
- Скопировать в папку «C:Program FilesJavajre7libsecurity» файл «java.policy» с заменой существующего файла.
Скачать архив с файлом.Java 6 Update 17
- Зайти в Панель управления — Java — Update, снять галочку и на возникшее сообщение ответить [Never Check].
- Скопировать в папку «C:Program FilesJavajre6libsecurity» файл «java.policy» с заменой существующего файла.
- Скопировать в папку «C:Program FilesJavajre6libapplet» файл «webclient_store».
Скачать архив с файлами.Mozilla FirefoxМожно также использовать Mozilla Firefox 3.6, но ее настройка будет немного отличаться от описанной здесь.
- Зайти в Инструменты — Дополнения
- В разделах «Расширения» и «Плагины» найти все строки, где упоминается Java и убедиться, что они включены (если есть кнопка «Отключить», то плагин включен). Если плагины Java отключены, то их необходимо включить.
- Зайти в Инструменты — Настройки и на вкладке «Содержимое» убрать галочку с пункта «Блокировать всплывающие окна». Нажать [OK].
- Зайти в Инструменты — Настройки — Дополнительные и на вкладке «Сеть» нажать кнопку [Настроить] напротив пункта «Соединение». В появившемся окне «Параметры соединения» выбрать пункт «Без прокси» и нажать [OK].
- Зайти в Инструменты — Настройки — Дополнительные и на вкладке «Обновления» выбрать пункт «Никогда не проверять наличие обновлений». Нажать [OK].
- В адресной строке набрать «about:config» и нажать на клавиатуре [Enter].
- Нажать на кнопку [Я обещаю, что буду осторожен!].
- Найти параметр «extensions.blocklist.enabled» и изменить значение на «false» дважды щелкнув по данной строке.
- Для Mozilla Firefox версии 39 и выше, необходимо дополнительно изменить значение параметра «browser.safebrowsing.appRepURL» на значение «http://127.0.0.1/».
Примечание: Данные настройки программ Java и Mozilla Firefox идентичны для различных версий Windows (XP, Vista, 7, 8), но в отличие от Windows XP в остальных версиях Windows, из-за срабатывания системы безопасности, возможно несохранение сделанных настроек. Поэтому желательно повторно зайти в настройки этих программ и проверить, что сделанные вами изменения сохранились.Каких то особых настроек КриптоПро 3.6 для работы с СУФД обычно не требуется.Руководство по установке и настройке Континент-АП 3.6 есть в архиве с дистрибутивом.Файл hosts можно открыть и отредактировать стандартным Блокнотом.Установка корневого сертификата [215,89 Kb] (cкачиваний: 84)UPD:При установке Континент-АП необходимо обратить внимание на такой пункт инструкции:
В окне выборочная установка в меню Континент-АП, развернуть список Континент-АП и отменить установку «Межсетевого экрана». Нажать кнопку «Далее >» рис 6, 7.
Иначе в дальнейшем этот сетевой экран не даст зайти на сайт СУФД, будет блокировать Java.UPD:Дистрибутивы с временной (тестовой — которая установлена в самом дистрибутиве) лицензией для Windows 8 — 8.1: КриптоПРО 3.9 и КонтинентАП 3.7На данный момент есть вероятность, что из-за установленных обновлений в системе данные дистрибутивы не будут правильно работать на вышеперечисленных версиях операционной системы. Данные дистрибутивы тестировались на чистой установленной системе Windows 8.
Как происходит настройка СУФД в Мозиле? Этот вопрос чаще всего задают те, кто по роду деятельности связан с какими-нибудь электронными документами. Поэтому без этой штуки действительно не обойтись. В данном материале мы попробуем расставить все точки над «i».
Что такое СУФД и зачем она нужно
СУФД – это система удаленного финансового документооборота. Проще говоря, она используется предприятиями, юридическими и физическими лицами для совершения официальных сделок в интернете. В основном, система используется для создания электронной подписи документов. Эта процедура очень важна, так как представить документ без подписи невозможно. Но и генерация подписи – процесс тоже непростой.
Для того, чтобы браузер мог это делать нужно его настроить. И как правило, настройки весьма сложные. А малейшая ошибка может привести к непоправимым последствиям. Поэтому делать это все нужно предельно осторожно.
Стоит учесть, что с неправильной подписью документ не будет действительным. А если это окажется так, то к пользователю будут применены соответствующие санкции не в виртуальном пространстве, а в реальном мире.
Работа СУФД в Firefox невозможна без некоторых компонентов. А именно, на компьютере должен быть установлен пакет Java. Должна использоваться определенная версия Firefox с необходимыми настройками (актуальная версия не подойдет, так как в ней не работает нужный плагин).
И, наконец, должен быть установлен плагин КриптоПРО ЭЦП. Именно он отвечает за генерацию электронной подписи на документах. А все остальное обеспечивает его безопасность. Вот теперь можно приступать к настройке.
Этап 1. Установка и настройка Java
Стоит отметить, что это необходимый инструмент. Но также учтите, что далеко не каждая версия подойдет. Профессионалы рекомендуют использовать для таких нужд Java 7.67. Именно эта версия работает так, как нужно.
Но ее нужно еще найти, скачать и установить. А также запретить обновляться. Для этого и понадобится подробная инструкция с четким алгоритмом действий. Нужно точно ей следовать, иначе из нашей задумки ничего не получится.
- Скачиваем установочный пакет Java по этому адресу.
- Дожидаемся завершения загрузки и запускаем «Проводник Windows». Находим там только что скачанный файл и запускаем его двойным кликом.
- Далее следуем указаниям мастера установки.
Теперь нужная версия Java установлена. Половина работы сделана. Но нужно еще запретить этому компоненту обновляться для того, чтобы вся наша система не вышла из строя. И делать это лучше при помощи инструментов Windows. Вот инструкция:
- Нажимаем на клавиатуре сочетание <keybtn>Win</keybtn> + <keybtn>R</keybtn> и вызываем инструмент «Выполнить». В соответствующую строку вводим
regeditи жмем «ОК» . - Запускается редактор реестра. В адресной строке сверху прописываем путь
HKEY_LOCAL_MACHINESOFTWAREWow6432NodeJavaSoftJava UpdatePolicyи жмем <keybtn>Enter</keybtn>. - Находим в списке записей ключ с именем «EnableJavaUpdate» и запускаем его двойным кликом.
- Меняем в соответствующей графе значение с «1» на «0» и жмем кнопку «ОК».
- Закрываем редактор реестра и перезагружаем машину.
Вот теперь установка и настройка необходимой версии Java завершена. Об этом компоненте можно уже не волноваться. Теперь стоит озаботиться «правильной» версией Mozilla Firefox. Здесь тоже не без сюрпризов.
Этап 2. Установка и настройка Firefox
Здесь все еще сложнее. Актуальная версия браузера не умеет нормально работать с необходимым плагином и нужной редакцией Java. Специалисты советуют устанавливать Mozilla Firefox 52.0.2 ESR и принудительно выключать обновление.
К тому же, потребуется активировать возможность работы с Java в скрытых настройках браузера. Так что работы хватит. И все это довольно сложно. Поэтому мы предоставляем подробную инструкцию с четким алгоритмом действий. Вот она:
- Скачиваем и устанавливаем 52 версию браузера по этой ссылке.
- Запускаем браузер. В адресной строке вводим
about:configи жмем на кнопку <keybtn>Enter</keybtn>. - Появится предупреждение о том, что вы можете потерять гарантию. Нажимаем на кнопку «Я принимаю риск».
- Далее вставляем в строке поиска параметров
extensions.blocklist.enabled. - Двойным кликом по настройке меняем значение «true» на «false».
- Перезапускаем веб-обозреватель.
Вот теперь браузер настроен так, как положено. Конечно, пришлось многое сделать, но зато теперь Firefox точно будет работать с СУФД. Можно с чистой совестью переходить к последней главе нашего материала.
Этап 3. Установка плагина КриптоПРО ЭЦП
Всем известно, что эта штука очень капризная. И иногда плагин не получается инсталлировать с первого раза. Но это вовсе не повод для того, чтобы отступать. Для наших нужд потребуется дополнение версии 2.0. скачать его можно на официальном сайте.
Сама процедура довольно проста (особенно по сравнению со всеми предыдущими). Но подробная инструкция с четким алгоритмом действий точно не помешает. Она поможет сделать все правильно и точно, без ошибок:
- В адресной строке браузера вводим https://www.cryptopro.ru/products/cades/plugin/get_2_0 и жмем <keybtn>Enter</keybtn>.
- Загрузка начнется немедленно. Дожидаемся ее завершения, закрываем веб-обозреватель и открываем «Проводник Windows». Перемещаемся в каталог загрузок и запускаем файл с именем «CSPSetup_4.0.9944.exe» стандартным двойным кликом.
Все остальное установщик сделает без вашей помощи. Но учтите, что все браузеры должны быть закрыты, а после инсталляции плагина обязательно нужно перезагрузить компьютер. Только после рестарта плагин будет нормально работать.
Если вы не хотите так долго возиться с настройками, то проще будет использовать для СУФД браузер Internet Explorer. Он способен работать с этой системой без всяких настроек. Все, что потребуется – это установить КриптоПРО ЭЦП. Так гораздо проще, чем копаться в настройках Firefox и Java.
Заключение
А теперь пришло время подвести итоги, обобщить всю полученную информацию и сделать соответствующие выводы. В рамках данного материала мы поговорили о том, как настроить браузер Mozilla Firefox для работы с СУФД.
Оказалось, что сделать это очень сложно. Нужно установить дополнительные компоненты, найти веб-обозреватель подходящей версии и инсталлировать плагин КриптоПРО. Проще уже использовать Internet Explorer.
Используемые источники:
- https://shadani.ru/nastrojka-rabochego-mesta-dlja-raboty-v-sufd/
- http://del-service.ru/nashi-rekomendacii-1/nastroyka-rabochego-mesta-dlya-raboty-s-sufd/
- https://firefx.ru/faq/firefox-tuning-for-sufd
 Как перевести страницу на русский язык в браузере Mozilla Firefox
Как перевести страницу на русский язык в браузере Mozilla Firefox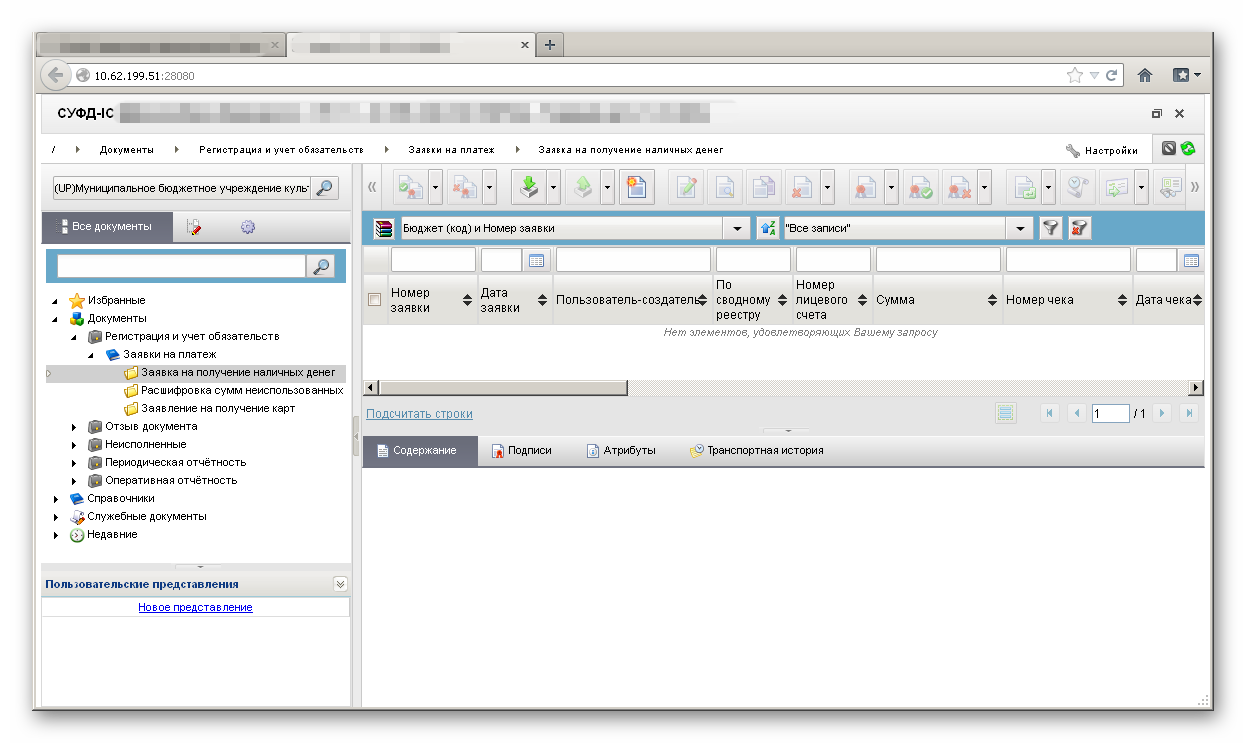
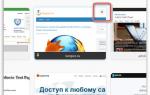 Как настроить новую вкладку в Mozilla Firefox
Как настроить новую вкладку в Mozilla Firefox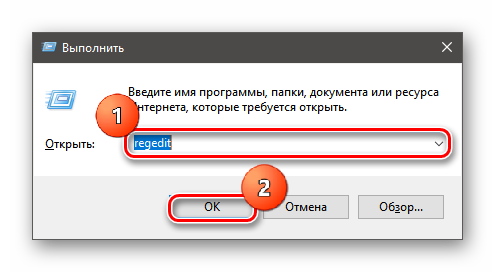
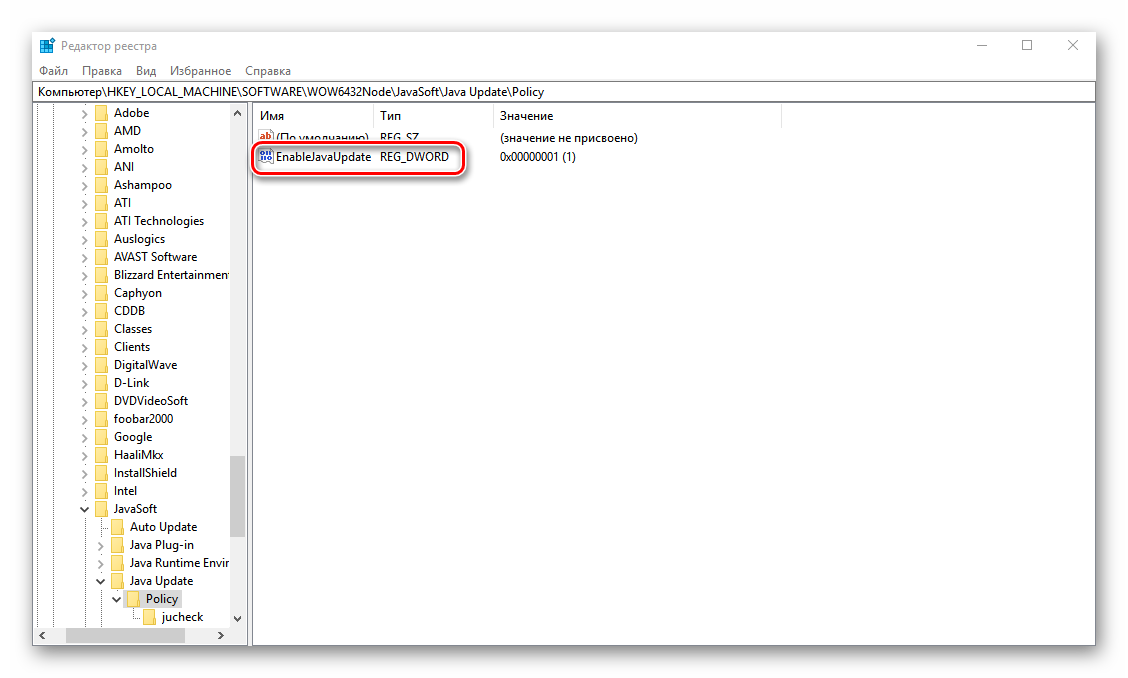
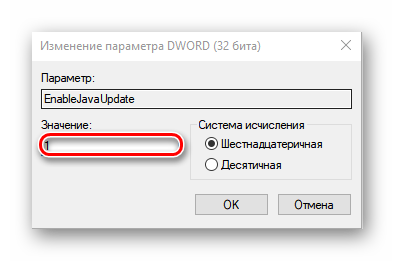
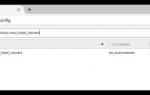 Настройка анонимности в браузере Mozilla Firefox
Настройка анонимности в браузере Mozilla Firefox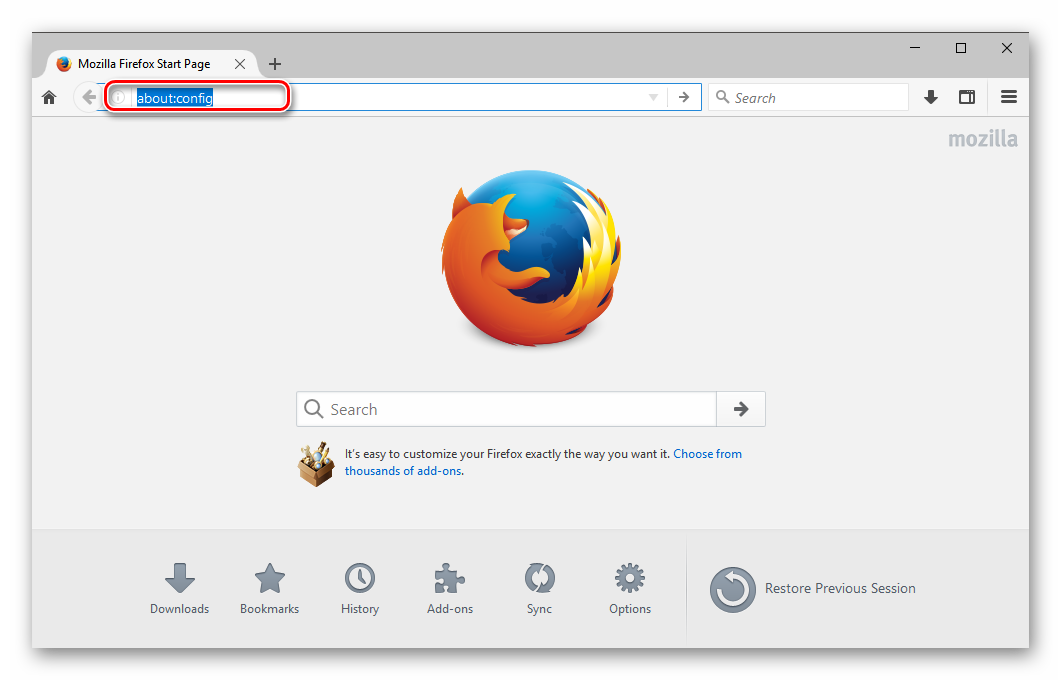
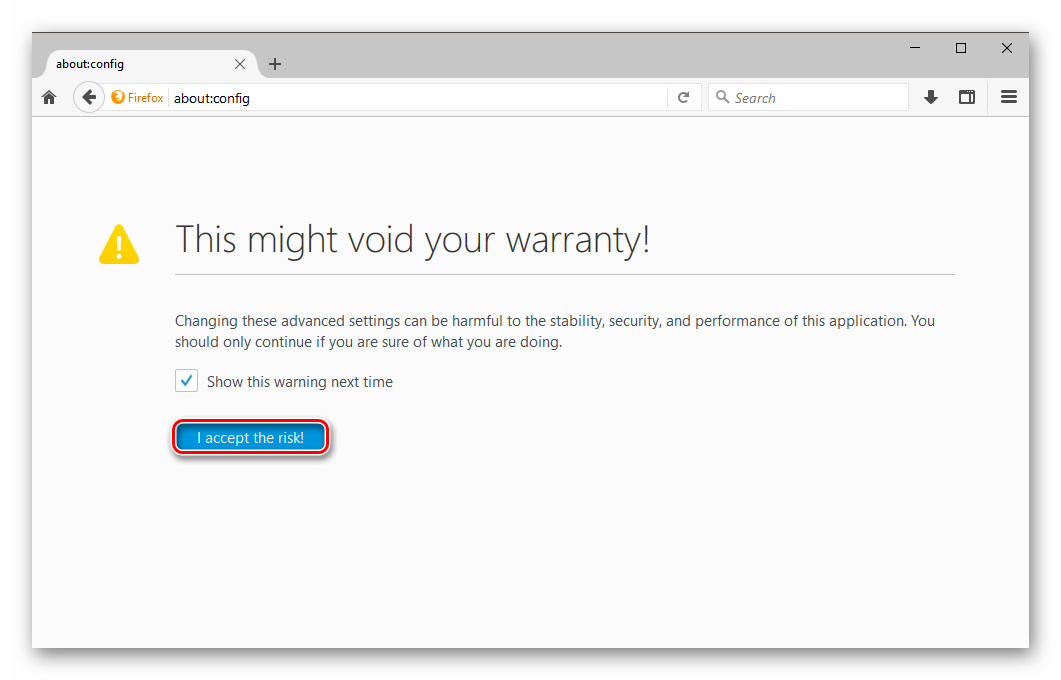
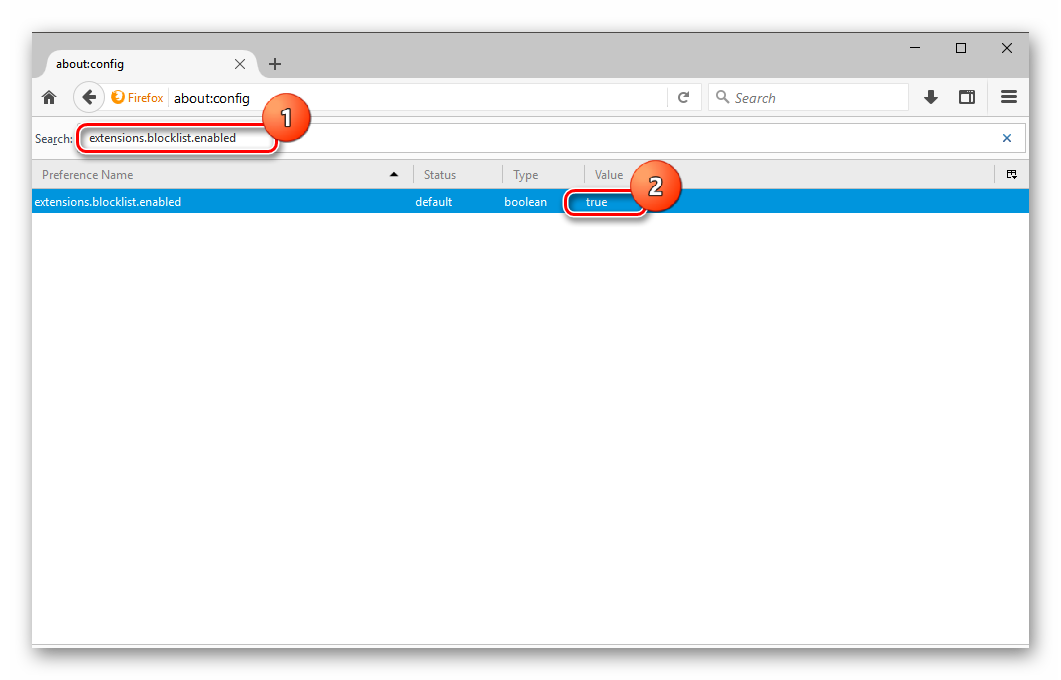

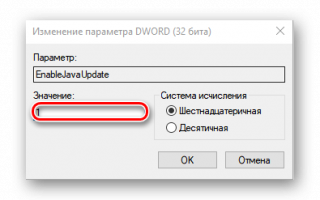

 Настройка «горячих» клавиш в расширениях Firefox через about:addons
Настройка «горячих» клавиш в расширениях Firefox через about:addons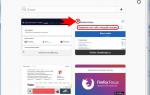 Как настроить новую вкладку в браузере Mozilla Firefox
Как настроить новую вкладку в браузере Mozilla Firefox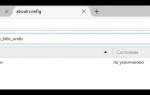 Firefox. Стандартная настройка
Firefox. Стандартная настройка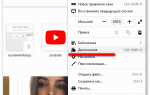 ТОП-15 Плагинов для FireFox на каждый день: Что стоит установить
ТОП-15 Плагинов для FireFox на каждый день: Что стоит установить