Содержание
Настройка Фаерфокс нужна в том случае, если есть подозрения, что браузер работает не так, как должен. К тому же, ручная настройка способна повысить производительность веб-обозревателя. Поэтому мы расскажем о том, как настроить Firefox вручную.
Инструкция
Главная проблема заключается в том, что настройки браузера, которые влияют на производительность скрыты. И поэтому обычный пользователь не может до них добраться. Кроме того, там все на английском. И человек без определенных знаний путается.
В данном материале мы расскажем о том, как добраться до скрытых настроек, какие из них можно изменять и что даст изменение того или иного значения в скрытых настройках Mozilla Firefox. Приступим к рассказу.
Как попасть в меню настройки?
В списке стандартных настроек веб-обозревателя нет таких пунктов, которые нам нужны. Для доступа к данному меню придется использовать адресную строку браузера. То есть именно ту графу, куда вписываются названия сайтов.
Что нужно сделать для доступа к скрытым настройкам Firefox? Нужно команду about:config ввести в адресной строке и нажать на кнопку Enter на клавиатуре. Только так можно добраться до тех значений, что нам требуются.
Стоит отметить, что после вода этой команды появится сообщение о том, что нужно быть осторожным с настройками, так как вы можете лишиться гарантии. Нужно всего лишь нажать кнопку «Я принимаю на себя риск».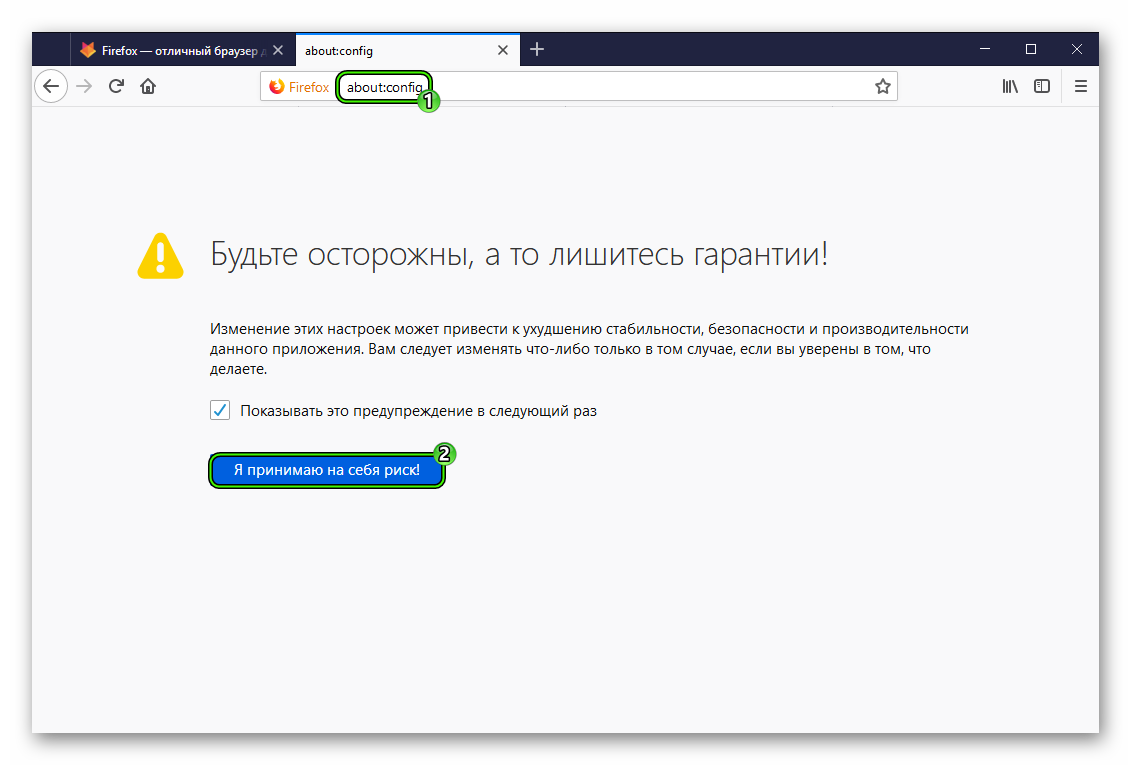
Снижаем потребление оперативной памяти
Если вам кажется, что браузер потребляет много RAM, то есть возможность несколько умерить его аппетиты при помощи тонкой настройки. Для этого придется кое-что отключить. Также нужно будет уменьшить некоторые значения.
- Сначала кликнем правой кнопкой мыши на пустом месте и в появившемся контекстном меню выберем «Создать», затем – «Логическое».
- Далее впишем название параметра в соответствующую строку – config.trim_on_minimize и нажмем Enter на клавиатуре.
- После этого нужно присвоить значение. Выбираем True и жмем на кнопку «ОК».
Этот твик позволит снизить потребление оперативной памяти приблизительно на 20%. После этого можно будет приступать к последующей настройке веб-обозревателя Mozilla Firefox. Дальше делаем вот что:
- В строку поиска вводим browser.sessionstore.interval. Должна появиться соответствующая настройка.
- По умолчанию задано число 15000. Его можно увеличить до 100000. Для этого нужно дважды кликнуть по настройке, вписать нужное число в соответствующую строку и нажать Enter.
Это действие увеличило временной промежуток, после которого веб-обозреватель сохраняет текущую сессию на диск. Увеличение данного показателя позволяет немного разгрузить оперативную память. Настраиваем браузер дальше.
- Вводим в поисковую строку browser.sessionhistory.max_entries и жмем Enter.
- Дважды кликаем по параметру и меняем вписанное значение на 20.
Этот параметр отвечает за количество шагов, которое пользователь мог сделать при помощи кнопки «Назад». В принципе, можно даже выставить значение 15. Хуже от этого не будет. Зато некий объем оперативной памяти освободится. Продолжим настройку:
- Ищем параметр browser.sessionhistory.max_total_viewers и дважды кликаем по нему.
- Меняем значение с -1 на 2 и сохраняем изменения при помощи кнопки «ОК».
Данный параметр отвечает за количество ранее открытых страниц в памяти. Именно благодаря ему при нажатии кнопки «Назад» предыдущая страница грузится мгновенно. Изменение этого значения освобождает приличное количество места в памяти:
- Далее находим параметр browser.sessionstore.max_tabs_undo и щелкаем по нему два раза.
- В соответствующем окошке меняем значение 10 на 3.
Данная настройка регулирует количество закрытых вкладок в памяти. По умолчанию их 10. Но большинству пользователей такого количества не нужно. Поэтому значение легко можно уменьшить до трех.
Все вышеописанные действия помогают существенно снизить потребление оперативной памяти браузером. Это особенно полезно для владельцев старых ПК и ноутбуков с малым количеством RAM. Однако перейдем к следующей главе.
Повышаем производительность браузера
Теперь поговорим о том, как заставить Mozilla Firefox работать быстрее. Для этого также есть соответствующие настройки в числе скрытых. Но нужно знать, какие из них можно изменять. Сейчас мы обо всем подробно расскажем.
Начало следующее
- Ищем параметр geo.enabled и жмем на него дважды левой кнопкой мыши.
- В значениях выставляется на False.
Только что мы отключили опции геолокации. Дело в том, что Firefox постоянно запрашивает данные о местоположении пользователя. Эта штука совершенно бесполезна. И ее отключение ускорит веб-обозреватель.
- Теперь ищем настройку с именем «accessibility.typeaheadfind».
- Кликаем по ней два раза и в параметрах выставляем «False».
Только что мы отключили автозаполнение в строке поиска. Эти предложения не играют особой роли, но немного тормозят веб-обозреватель. Поэтому данную опцию лучше отключить. Браузер станет работать быстрее.
- Следующий шаг: ищем network.prefetch-next и щелкаем по настройке два раза.
- Выставляется значение False.
Этим действием мы запрещаем браузеру предсказывать открытие ссылок пользователем. Когда веб-обозреватель такое делает, то он начинает подгружать тот контент, который находится по этой самой ссылке. А это замедляет работу.
Все вышеперечисленное способно заставить веб-обозреватель работать заметно быстрее. Но остальные настройки лучше не трогать, так как их изменение может привести к весьма печальным последствиям.
Заключение
А теперь подведем итоги. Скрытые настройки Фаерфокс способны существенно увеличить производительность веб-обозревателя и снизить потребление оперативной памяти. Это положительно влияет на общую скорость работы браузера.
Стоит отметить, что лучше следовать рекомендациям, предоставленным выше. Если установить слишком маленькие значения для некоторых параметров, то получится падение производительности. Но тонкую настройку Firefox произвести все-таки стоит.
Файрфокс постепенно популяризируется и начинает конкурировать наравне с основными браузерами движка Chromium. Способствует этому, в первую очередь, богатая кастомизация ПО, позволяющая настроить его полностью под себя.
Но как в принципе выглядит первичная настройка Firefox, с чего начать новичку и как правильно все выполнить, чтобы не осложнить себе будущую работу с «Мозилой»? Тем более, если вы используете её в качестве одного из основных инструментов для работы.
Богатые возможности настройки
Вопрос неопытных пользователей: «как настроить браузер Мозила Фирефох?» − возникает не на пустом месте. Всё дело в том, что тонкая настройка поможет подстроить все нюансы будущей работы с ПО под свои нужды.
Восстановление вкладок в Mozilla Firefox
Нужен ли вам «Фаерфокс» для быстрой работы или же Mozilla – это просто очередное решение, чтобы было удобно заниматься серфингом в интернете?

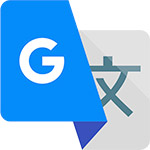

А может, Mozilla browser необходимо сочетать с конкретными плагинами и прокси-серверами? От всех этих нюансов зависит, в каком направлении вам придется менять параметры браузера, а выбирать там есть из чего. Дело в том, что «Мозила»:
- Предоставляет обширные параметры для точечной настройки страниц, загружаемых с сервера. Вплоть до того, что вы можете отключить ява-скрипт внутри системы, чтобы ускорить работу с одними сервисами. Но стоит учитывать, что это же решение значительно усложнит вам серфинг в социальных сетях и на прочих сайтах, где используется Ajax, основой которого и является тот самый язык скриптов. Поэтому, настраивая подобные параметры, важно быть очень осторожным и понимать всю специфику вашей дальнейшей работы.
- Позволяет изменить интерфейс и внешний вид браузера под свои предпочтения. Вы можете перемещать инструменты на панели задач, саму панель задач располагать так, чтобы было удобно с ней взаимодействовать и менять цветовую гамму. Ведь создание индивидуального дизайна для вашего ПО – один из способов самовыражения. Со временем стандартный внешний вид приедается, и подобное позволяет разнообразить свою повседневную жизнь/задачи, добавив к ним новые впечатления.
Соответственно, настройка «Мозилы» состоит из двух параметров, и в зависимости от того, какой из них вы планируете менять, будут различаться и действия.
Настройка браузера
- Открыть браузер и перейти в его настройки.
- Выбрать тот подпункт, который вам нужен. Например, если вы хотите точечно установить параметры для загрузки конкретных страниц, пригодятся «Дополнительные настройки».
- Выставить чекбоксы по вашему желанию и перезапустить ПО, чтобы сбросить кеш на всех страницах. Только тогда всё выставленное вами вступит в силу.
Изменяя что бы то ни было в дополнительных настройках, стоит заранее изучить, за что отвечает конкретный параметр, чтобы не оказаться в ситуации, когда у вас вылезает ошибка и вы не знаете почему. Но в любой момент можно сбросить все изменения, если вы решите, что они вам ни к чему.
| Рекомендуем!InstallPack |
|---|
| Официальный дистрибутив Firefox |
| Тихая установка без диалоговых окон |
| Рекомендации по установке необходимых программ |
| Пакетная установка нескольких программ |
3.Появится список с параметрами. Они будут идти в алфавитном порядке. Вызовите поиск комбинацией Ctrl+F. Так будет проще искать пункты.
2.Напишите в строку фразу: config.trim_on_minimize.
3.Поставьте значение True и нажмите на ОК.
4.В строке поиска напишите browser.sessionstore.interval.
5.Увеличьте значение 15000 до 50000 или 100000. Кликните двойным щелчком по пункту «Значение» и введите нужное число.
6.Далее, отыщите параметр browser.sessionhistory.max_entries. Здесь нужно, наоборот, уменьшить значение до 20. Параметр означает количество будущих и предыдущих действий, которое пользователь может сделать в браузере. Если изменить этот параметр, объем оперативной памяти, который потребляет обозреватель, также снизится.
7.Если вы нажимаете на кнопку «Назад» и обозреватель сразу же запускает прошлую страницу, это означает, что программа изымает из оперативной памяти нужный объем под действия пользователя. Этот объем можно также уменьшить. Каким образом? Найдите параметр browser.sessionhistory.max_total_viewers. Поставьте 2 вместо -1 в колонке «Значение».
8.Как правило, обозреватель запоминает до 10 закрытых вкладок. Это также влияет на объем потребляемой памяти. За закрытые вкладки отвечает параметр browser.sessionstore.max_tabs_undo. Откройте его. Поставьте 5 вместо 10.
1.Снова сделайте новый параметр через «Создать» – «Логическое». Назовите его следующим образом: browser.download.manager.scanWhenDone. Поставьте значение «False». Так вы деактивируете проверку антивирусом тех файлов, которые попадают в систему через этот браузер. Конечно, вы рискуете закачать и использовать зараженное ПО. Имейте это в виду.
2.Чтобы программа потребляла меньше памяти системы, нужно также отключить геолокацию. Отыщите geo.enabled и поставьте False.
3.Отыщите accessibility.typeaheadfind. Значение должно быть False. Браузер не будет тратить, таким образом, ресурсы на отображение запросов поиска, которые вы уже вводили когда-то в этом обозревателе.
4. Обозреватель сам по умолчанию загружает к каждому сайту свою иконку. Вбейте в поиск два параметра: browser.chrome.site_icons и browser.chrome.favicons. Поставьте снова значение False.
5. Firefox показывает список предполагаемых адресов, на которые вы можете перейти, по мере ввода вами ключевых фраз в навигационную строку. Если вам эта опция не нужна, найдите network.prefetch-next и поставьте значение False.
Как видно, настроить Mozilla Firefox может даже новичок. Достаточно внимательно изучить штатные настройки. Однако ему не рекомендуется самому залезать в меню скрытых настроек, где хранится информация о конфигурации. Это меню расширяет возможности настройки. Внимательно изучите тот или иной параметр и прежде чем изменить значение, узнайте, что означает параметр.
Еще можете почитать:Как установить визуальные закладки Яндекса для Firefox?
Видео по теме:
Используемые источники:
- https://firefx.ru/faq/tonkaa-nastrojka-firefox
- https://firefox-browsers.ru/tonkaya-nastrojka-mozilla-firefox.html
- https://brauzerok.ru/mozilla-firefox/kak-nastroit
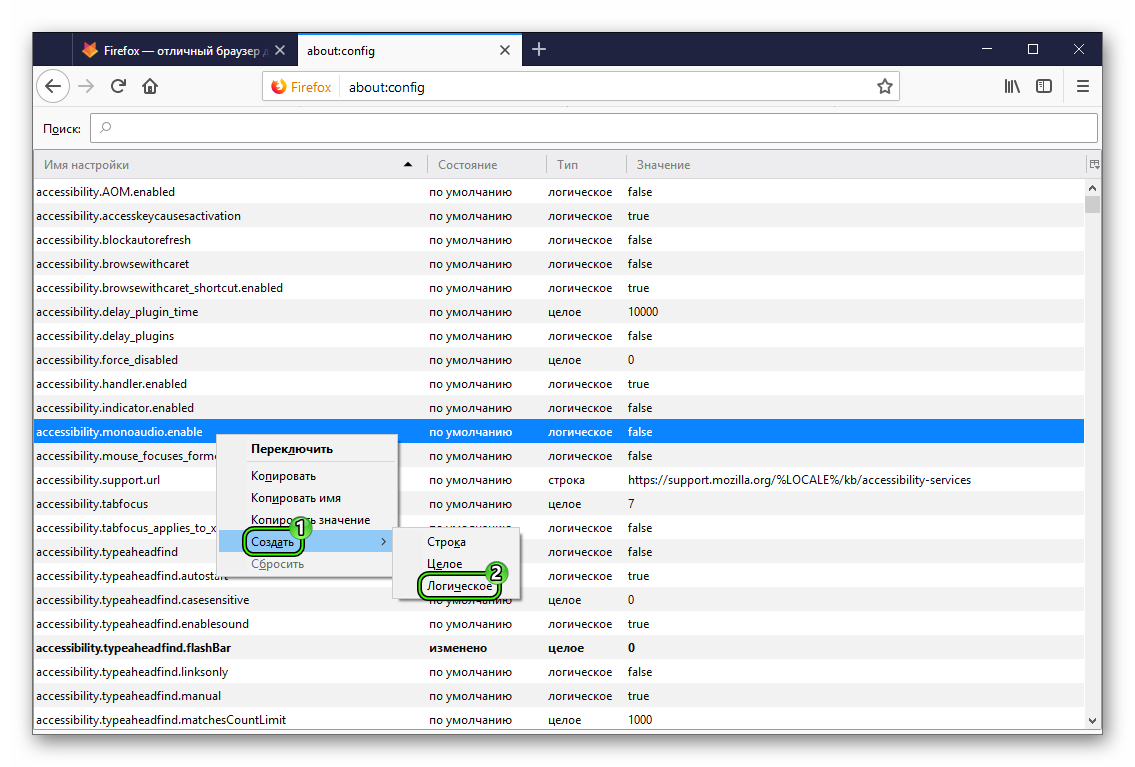
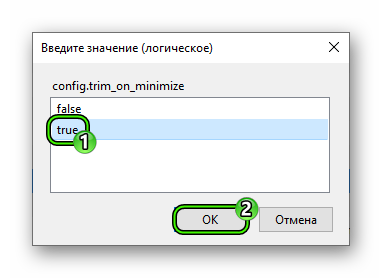
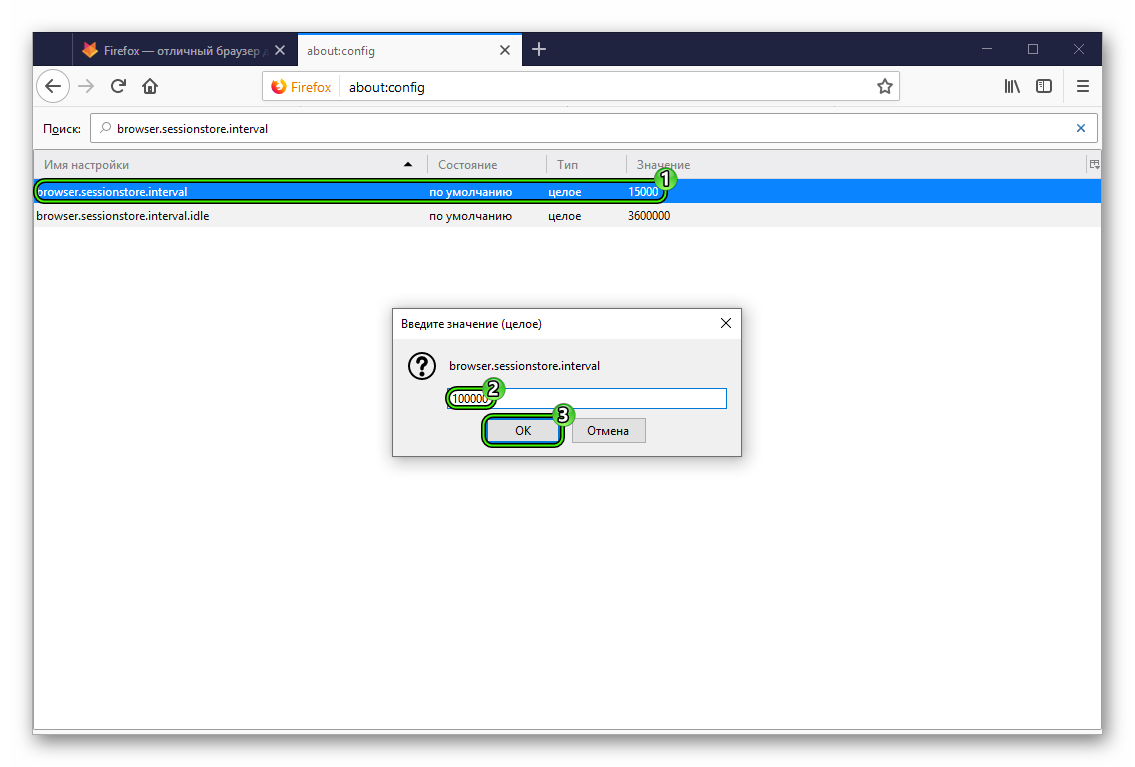
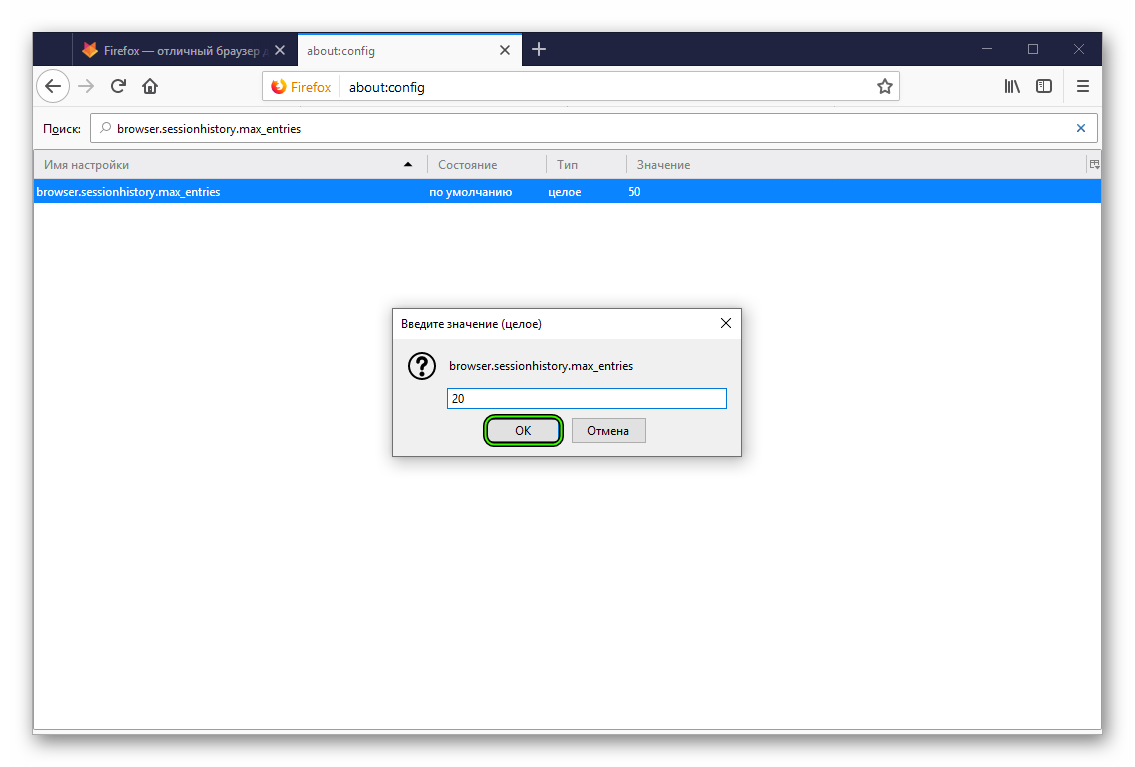
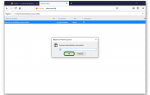 Тонкая настройка Mozilla Firefox
Тонкая настройка Mozilla Firefox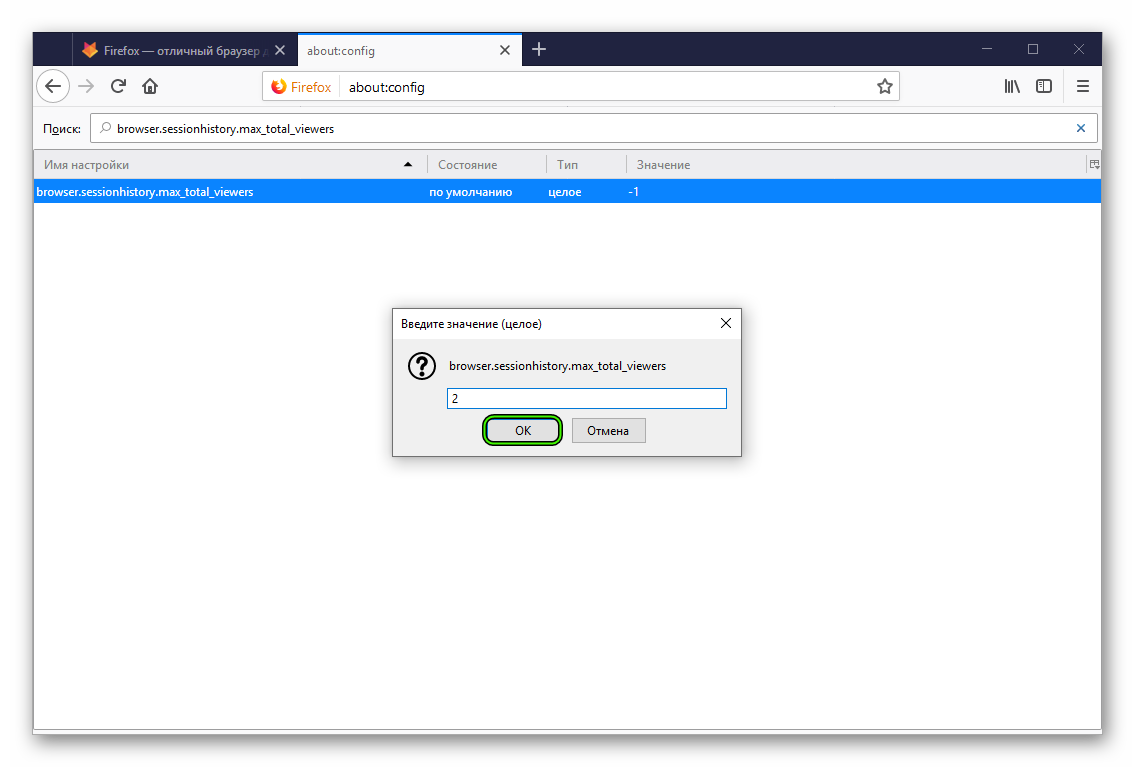
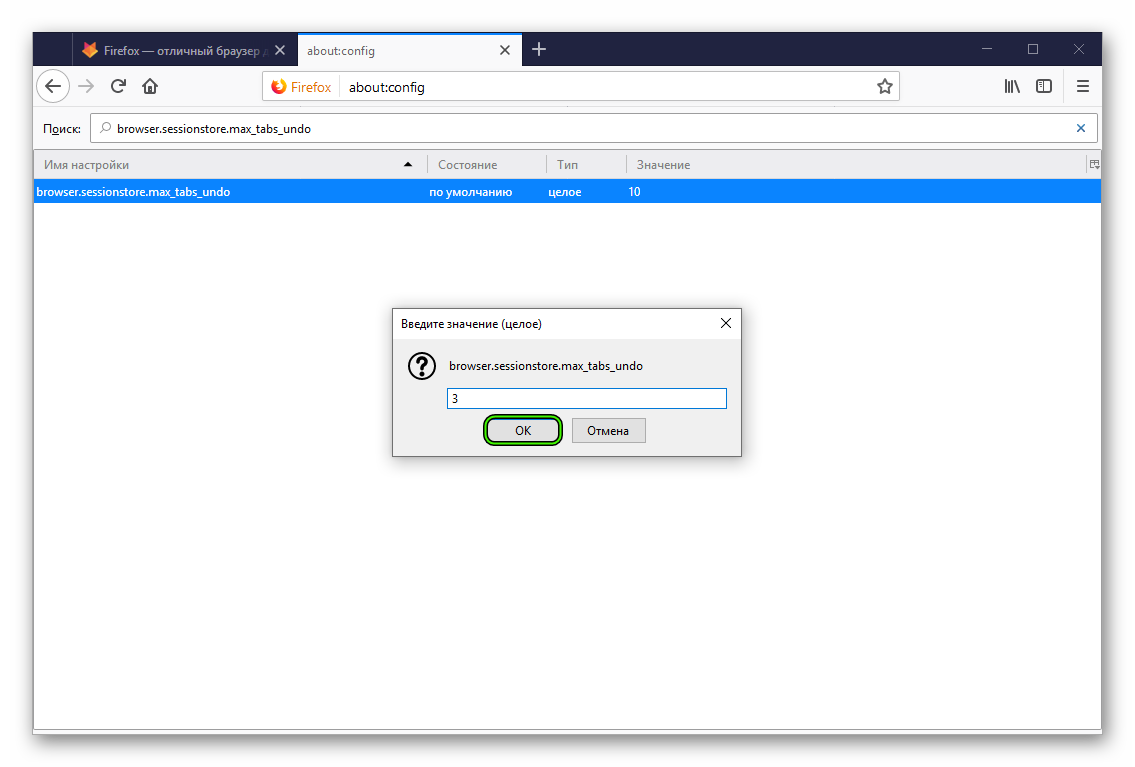
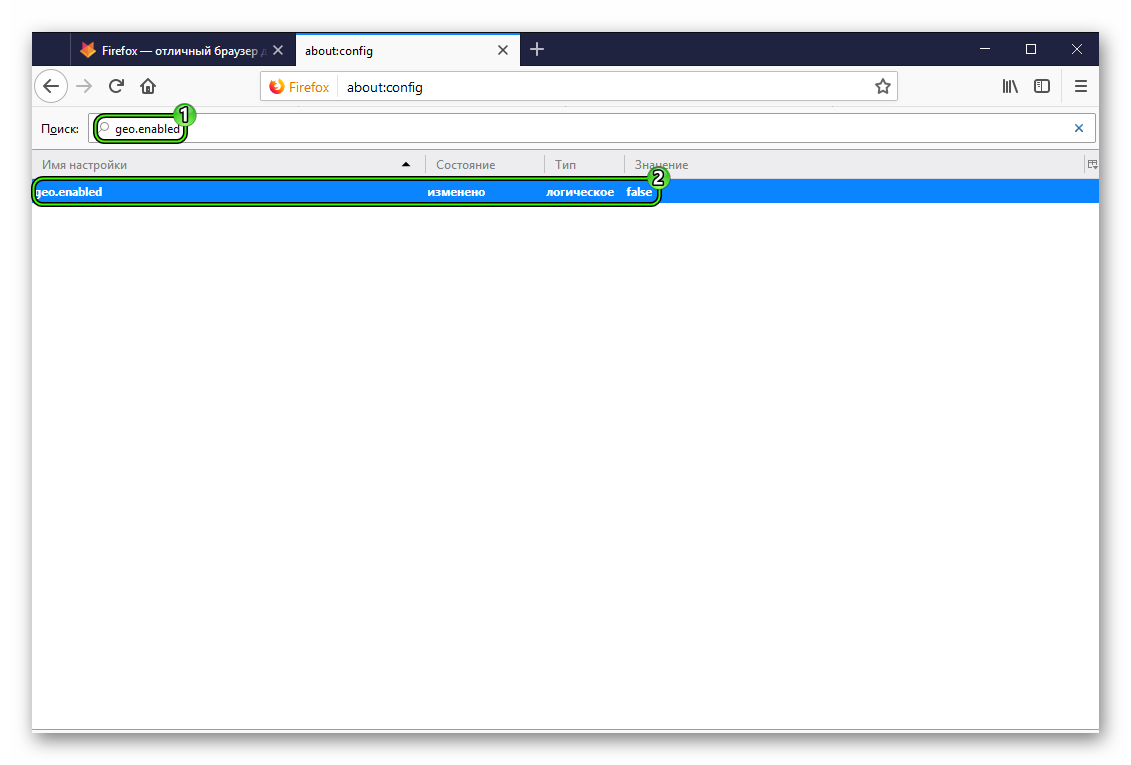
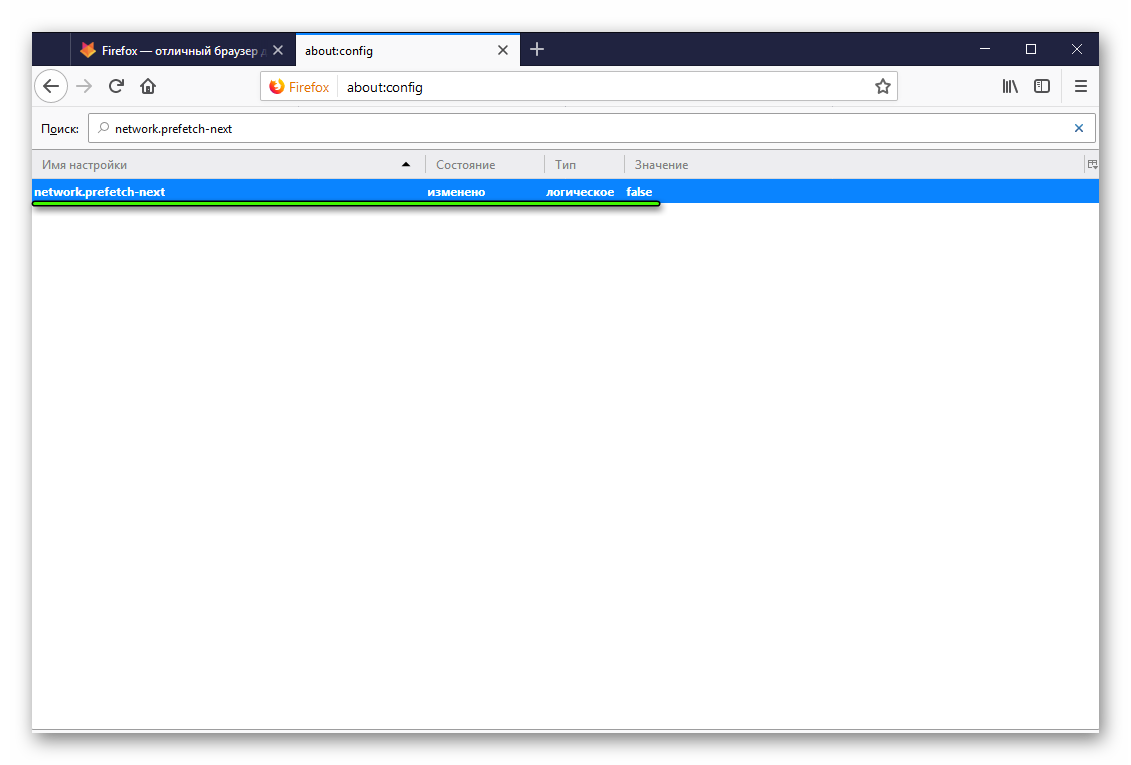
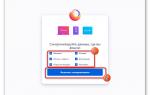 Как сохранить настройки Firefox
Как сохранить настройки Firefox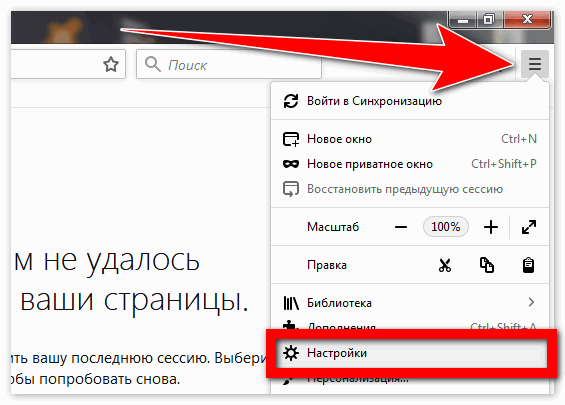
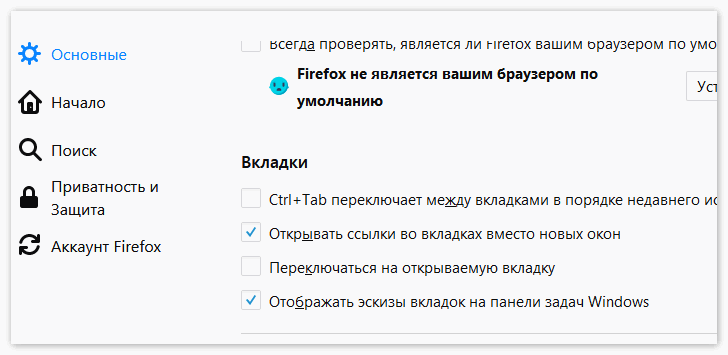
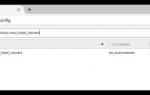 Настройка анонимности в браузере Mozilla Firefox
Настройка анонимности в браузере Mozilla Firefox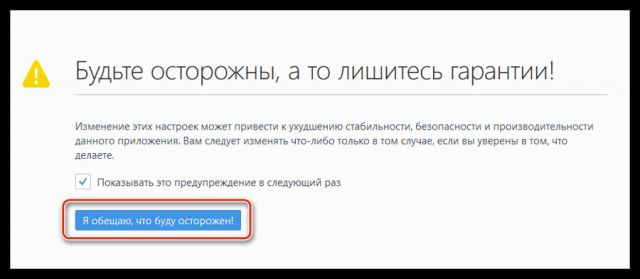
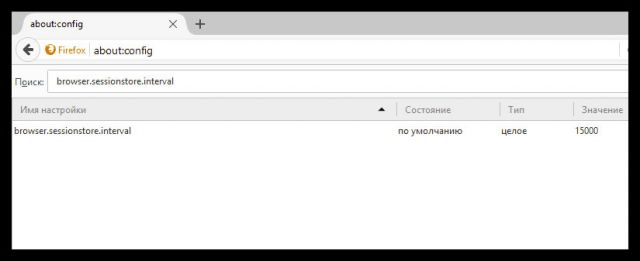
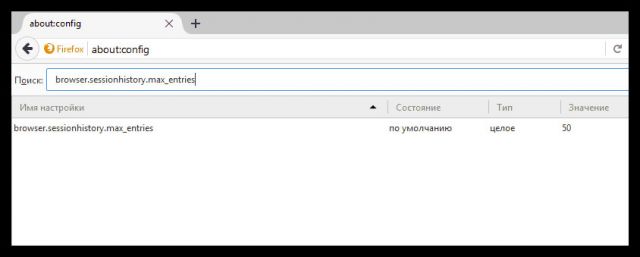
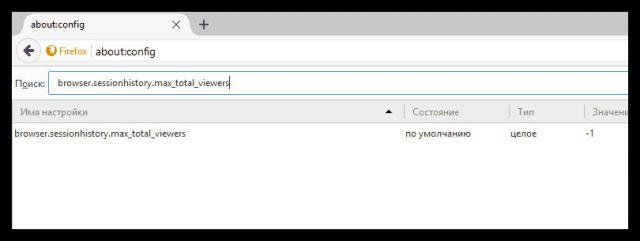
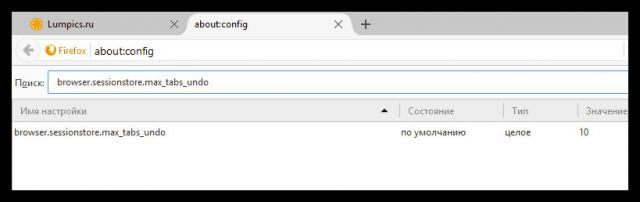
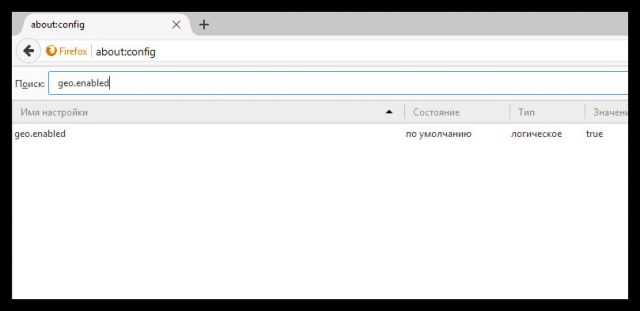
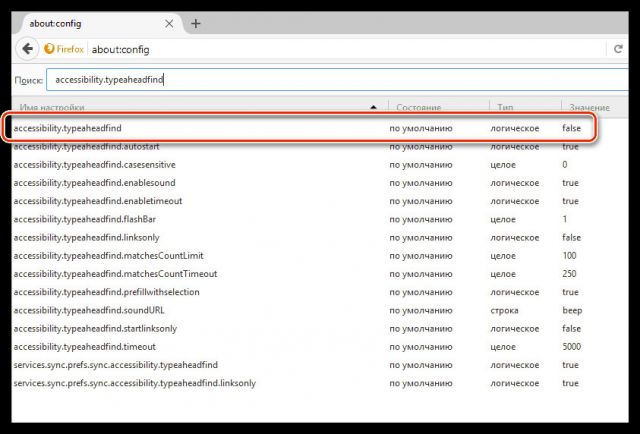

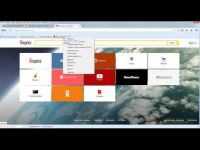



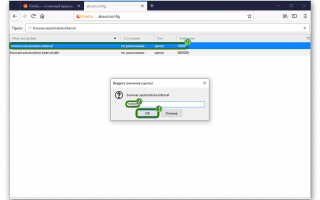

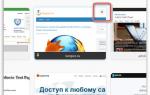 Как настроить новую вкладку в Mozilla Firefox
Как настроить новую вкладку в Mozilla Firefox Как перевести страницу на русский язык в браузере Mozilla Firefox
Как перевести страницу на русский язык в браузере Mozilla Firefox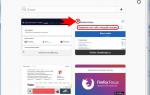 Как настроить новую вкладку в браузере Mozilla Firefox
Как настроить новую вкладку в браузере Mozilla Firefox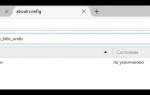 Firefox. Стандартная настройка
Firefox. Стандартная настройка