Содержание
- 1 Аппаратная настройка
- 2 Настройка и оценка качества изображения
- 3 Яркость
- 4 Контрастность
- 5 Гамма
- 6 Настройка серого
- 7 Программная настройка
- 8 Проверка результата
- 9 Аппаратная настройка
- 10 Настройка и оценка качества изображения
- 11 Яркость
- 12 Контрастность
- 13 Гамма
- 14 Настройка серого
- 15 Программная настройка
- 16 Проверка результата
- 17 Правильно настроенный монитор снижает нагрузку на глаза
- 18 Тесты для оптимальных настроек монитора
- 19 Программы для проверки и настройки монитора
- 20 Онлайн-сервисы для проверки
- 21 Заключение
- 22 Телевизор в качестве монитора?
- 23 Для начала собственно тест:
- 24 Немного теории
- 25 От теории к практике
- 26 удачи Вам в прохождении теста и настройке телевизора, чтобы его картинка не утомляла, а радовала Ваши глаза! 😎
источник изображения http://4k-monitor.ru
Хорошая и правильная настройка дисплея далеко не последняя задача, чтобы комфортно и качественно работать не только с изображениями, но и просто за компьютером. Заводские настройки мониторов всегда завышены по яркости и контрастности, производители не делают настройку вообще, а сами пользователи часто о ней просто не знают.
Замечу, что речь пойдет о самой простой настройке экранов, профессиональная калибровка намного сложнее.
Настраивать можно как программно (если ваш дисплей подключен к ПК с операционной системой, в которой есть средства для такой настройки), так и аппаратно. Подстройка с помощью кнопок меню мало чем отличается от подстройки картинки на современном телевизоре.
Аппаратная настройка
Начните с изучения кнопок на мониторе. Если ничего не понятно, то придется почитать инструкцию, либо использовать «метод ненаучного тыка» (не рекомендуется). После того, как с кнопками управления девайса разобрались, можно переходить непосредственно к настройкам.
Важное замечание: обеспечьте грамотное освещение! Если в монитор напрямую бьёт солнце или лампочка на 200 Вт, никакие настройки не спасут. По-хорошему, это отдельная большая тема, но сейчас несколько основных рекомендаций:
- Яркий источник света не должен напрямую освещать монитор;
- Свет не должен бить в глаза;
- Лучше использовать равномерную рассеянную подсветку, например, в виде светодиодной ленты.
Настройка и оценка качества изображения
При работе с монитором с матрицей низкого качества, часто происходят ошибки при выборе цветов при обработке изображений, фотографий и на макетах для печати, при создании сайтов и ресурсов.
Картинка ниже позволит оценить, насколько хорошо настроен монитор. На каждой половине картинки есть цифры 1 2 3 4 5
Если на обеих полосах вы видите все цифры, то монитор настроен хорошо. Средний уровень покажет вам цифры 3. При совсем плохой настройке видны только 1 и 2.
Запомните, сколько цифр у вас видно. С помощью этого после настройки вы сможете оценить качество проведенных улучшений.
Поэтому сначала приводим в порядок саму поверхность, после чего переходим непосредственно к настройкам.
Яркость
Яркость следует настраивать так, чтобы на картинке черные цвета костюма и рубашки не сливались в единое целое и стал виден крест на заднем плане. Параметр яркости как раз и отвечает за различие деталей и темных цветов.
 Контрастность
Контрастность
Отвечает за светлые цвета и их детали.
На изображении для настройки контраста следует выбрать такое качество, чтобы на белой рубашке складки и пуговицы были четко заметными. Установите контрастность в ноль и постепенно её повышайте. Как только эти детали начинают исчезать, стоит вернуться чуть назад.
Гамма
Следующий важный параметр — гамма. Точную идеальную настройку её можно выполнить далеко не на всех мониторах, но приблизиться к идеалу всё-таки стоит. О хорошей настройке гаммы будут свидетельствовать пропавшие пятна светлых и тёмных оттенков в центре тестового изображения.
Настройка серого
Избавляет от лишних оттенков, которые искажают цвета на дисплее. Либо программно, либо аппаратно это делается с помощью регулировки 3-х основных цветов (red, green, blue). В идеале картинка с серыми полосами не должна перебиваться посторонними оттенками. Только оттенки серого.
 Идеал настройки серого.
Идеал настройки серого.
Программная настройка
</h4>
Программно запускаем средства калибровки (описано для Windows).
В Windows 7 следует нажать кнопку «Пуск» и в строке поиска написать слово «калибровка». Запустить. Вам будет предложен ряд тестов по настройке изображения. Их совсем немного. Пройдите их.
В Windows 10 в строке поиска надо ввести команду cttune , запустится ClearType, включить его и выбрать максимально удобные для ваших глаз отображения. Потом вводим команду dccw. Запустится калибровка цветов экрана, гаммы, яркости и контрастности. В тестах всё описано, читайте и следуйте советам.
Проверка результата
Теперь вернитесь в начало статьи и посмотрите на первое изображение с цифрами. В самом начале я просила их запомнить. Если вы улучшили настройки, то увидите как минимум на одну цифру больше.
Настройте правильно и в итоге вы будете приятно удивлены тем, что умеет ваш монитор!
Настроили монитор? За дело: профессия «Веб-разработчик». «>

Хорошая и правильная настройка дисплея далеко не последняя задача, чтобы комфортно и качественно работать не только с изображениями, но и просто за компьютером. Заводские настройки мониторов всегда завышены по яркости и контрастности, производители не делают настройку вообще, а сами пользователи часто о ней просто не знают.
Замечу, что речь пойдет о самой простой настройке экранов, профессиональная калибровка намного сложнее.
Настраивать можно как программно (если ваш дисплей подключен к ПК с операционной системой, в которой есть средства для такой настройки), так и аппаратно. Подстройка с помощью кнопок меню мало чем отличается от подстройки картинки на современном телевизоре.
Аппаратная настройка
Начните с изучения кнопок на мониторе. Если ничего не понятно, то придется почитать инструкцию, либо использовать «метод ненаучного тыка» (не рекомендуется). После того, как с кнопками управления девайса разобрались, можно переходить непосредственно к настройкам.
Важное замечание: обеспечьте грамотное освещение! Если в монитор напрямую бьёт солнце или лампочка на 200 Вт, никакие настройки не спасут. По-хорошему, это отдельная большая тема, но сейчас несколько основных рекомендаций:
- Яркий источник света не должен напрямую освещать монитор;
- Свет не должен бить в глаза;
- Лучше использовать равномерную рассеянную подсветку, например, в виде светодиодной ленты.
Настройка и оценка качества изображения
При работе с монитором с матрицей низкого качества, часто происходят ошибки при выборе цветов при обработке изображений, фотографий и на макетах для печати, при создании сайтов и ресурсов.
Картинка ниже позволит оценить, насколько хорошо настроен монитор. На каждой половине картинки есть цифры 1 2 3 4 5
Если на обеих полосах вы видите все цифры, то монитор настроен хорошо. Средний уровень покажет вам цифры 3. При совсем плохой настройке видны только 1 и 2.
Запомните, сколько цифр у вас видно. С помощью этого после настройки вы сможете оценить качество проведенных улучшений.
Поэтому сначала приводим в порядок саму поверхность, после чего переходим непосредственно к настройкам.
Яркость
Яркость следует настраивать так, чтобы на картинке черные цвета костюма и рубашки не сливались в единое целое и стал виден крест на заднем плане. Параметр яркости как раз и отвечает за различие деталей и темных цветов.
 Контрастность
Контрастность
Отвечает за светлые цвета и их детали.
На изображении для настройки контраста следует выбрать такое качество, чтобы на белой рубашке складки и пуговицы были четко заметными. Установите контрастность в ноль и постепенно её повышайте. Как только эти детали начинают исчезать, стоит вернуться чуть назад.
Гамма
Следующий важный параметр — гамма. Точную идеальную настройку её можно выполнить далеко не на всех мониторах, но приблизиться к идеалу всё-таки стоит. О хорошей настройке гаммы будут свидетельствовать пропавшие пятна светлых и тёмных оттенков в центре тестового изображения.
Настройка серого
Избавляет от лишних оттенков, которые искажают цвета на дисплее. Либо программно, либо аппаратно это делается с помощью регулировки 3-х основных цветов (red, green, blue). В идеале картинка с серыми полосами не должна перебиваться посторонними оттенками. Только оттенки серого.
 Идеал настройки серого.
Идеал настройки серого.
Программная настройка
Программно запускаем средства калибровки (описано для Windows).
В Windows 7 следует нажать кнопку «Пуск» и в строке поиска написать слово «калибровка». Запустить. Вам будет предложен ряд тестов по настройке изображения. Их совсем немного. Пройдите их.
В Windows 10 в строке поиска надо ввести команду cttune , запустится ClearType, включить его и выбрать максимально удобные для ваших глаз отображения. Потом вводим команду dccw. Запустится калибровка цветов экрана, гаммы, яркости и контрастности. В тестах всё описано, читайте и следуйте советам.
Проверка результата
Теперь вернитесь в начало статьи и посмотрите на первое изображение с цифрами. В самом начале я просила их запомнить. Если вы улучшили настройки, то увидите как минимум на одну цифру больше.
Настройте правильно и в итоге вы будете приятно удивлены тем, что умеет ваш монитор!
Настроили монитор? За дело: профессия «Веб-разработчик».
</ul>
В наше время каждый может найти себе монитор по вкусу. Дизайнеры и художники, ретушёры и видео редакторы, геймеры и офисные работники – для них существует множество видов компьютерных экранов. Матрицы в которых отличаются цветопередачей, контрастностью, яркостью или временем отклика.
Выбор дисплея компьютера бывает непростым. Но даже после покупки трудности не заканчиваются. Технологии не стоят на месте и постоянно развиваются. Но, увы, они не совершенны. Случается такое, что спустя некоторое количество времени, экран даёт сбой. И при этом поломка не всегда бросается в глаза.
Технология изготовления матриц сложна, а значит, подобно любому сложному механизму им свойственно ломаться. Благо дисплей можно протестировать на наличие неисправностей не выходя из дома. Сегодня мы расскажем, как протестировать монитор, и зачем это, вообще, нужно делать.
Правильно настроенный монитор снижает нагрузку на глаза
Многие думают, что на комфортность и здоровье глаз влияет только освещение и правильное положение перед дисплеем компьютера. Это, конечно, не так, ведь заметную роль играет и настройка самого экрана. Бывает такое, что стандартные настройки дисплея не соответствуют вашим предпочтениям и при долговременной работе за компьютером глаза устают. Покраснение, зуд, сухость и усталость глаз приводят к падению уровня зрения. И чтобы это предотвратить, нужно правильно настроить дисплей.
ЖК мониторы можно тонко настроить под свои предпочтенья. И в первую очередь стоит обратить внимание на разрешение экрана, яркость, контрастность и цветопередачу.
С разрешением экрана всё просто – выбираем то, что стоит по умолчанию. Не стоит экспериментировать, ведь искажённая картинка может повлиять на органы зрения.
Не только чрезмерно высокая яркость экрана портит зрение. Некоторые убирают яркость экрана на минимум, что ошибочно. Слишком тусклый свет дисплея также сильно напрягает мышцы глаза, как и слишком яркий. Чтобы избавиться от усталости глаз, выберете для себя средний вариант яркости.
Контрастность отвечает за баланс белого и чёрного цвета, и нарушение этого баланса также отразится на здоровье глаз.
Одним из главных врагов для зрения являются ложные цвета. Искажение цветопередачи сильно утомляет глаза, так как им приходится воспринимать «неправильные» цвета. А также такая проблема приводит и к головным болям.
Тесты для оптимальных настроек монитора
Выше был затронут вопрос о параметрах экрана, влияющих на зрение. А сейчас посмотрим, как настроить дисплей для комфортной работы.
Первый и, пожалуй, самый доступный тест – это стандартная настройка экрана windows. Такая опция существует на всех компьютерах и ноутбуках. И чтобы воспользоваться ей, не нужно ничего скачивать. Для проведения теста вам необходимо выполнить пару простых действий:
- открываем «Панель управления». Это можно сделать в меню windows;
- далее, следуем по пути «Оборудование и звук» > «Экран»;
- выбираем пункт «Калибровка цветов» и следуем инструкции.
Эта стандартная операция поможет подобрать приемлемые настройки для дисплея. В ходе процесса вам будут предоставлены тестовые изображения, по которым легко определить яркость, контрастность и цветопередачу.
Для более глубокого тестирования монитора можно воспользоваться рядом программ или провести онлайн-тест.
Программы для проверки и настройки монитора
Во «Всемирной паутине» находится множество программ для настройки и калибровки монитора. Но не все они в полной мере эффективны. Чтобы облегчить задачу, мы собрали лучшие программы для тестирования экрана, которые можно скачать из интернета. Список не является топом, и программы расположены в случайном порядке.
UltraMon
Утилита поможет не только настроить экран, но и заметно упростит работу с дисплеем. Основные функции программы направлены на то, чтобы максимально облегчить работу сразу с несколькими мониторами:
- создание разных профилей для двух экранов;
- перемещение окон между мониторами;
- отображение основного дисплея на вторичном;
- настройка сразу двух мониторов;
- растянуть окно сразу на несколько дисплеев.
В итоге получаем программу для профессионалов в различных областях.
Passmark Monitor Test
Эта программа тестирования монитора позволит проверить экран на наличие неисправности и откалибровать дисплей.
Пользоваться приложением достаточно просто. Вам будут демонстрироваться тестовые изображения разного разрешения, цвета и контрастности. Следуя инструкциям и смотря на изображения, пользователь может легко настроить экран компьютера по своим предпочтениям.
А также с помощью этого приложения можно провести тест монитора на битые пиксели.
Eizo Monitortest
Лёгкая в освоении утилита, позволяющая тонко настроить дисплей и устранить некоторые неисправности. Умный интерфейс программы предоставит более двадцати способов тестирования:
- проверка отображения движения;
- проверка отображения текста;
- тест цветового баланса и контрастности;
- проверка корректного отображения цвета;
- проверка на битые пиксели.
Eizo Monitor test – универсальная программа, которая подойдёт даже тем, кто обращается с компьютером «на вы».
TFT монитор тест
Ещё одна универсальная утилита, обладающая большим спектром возможностей. Благодаря «TFT монитор тест» можно выявить даже мельчайшие недостатки. Различные режимы тестирования проверят дискретность и линейность матрицы. А также синхронность увеличения яркости цветов, чёткость и читаемость деталей. Ко всему прочему, проверяется и плавность отображения движущегося объекта.
Nokia Monitor Test
Это классика среди тестовых программ для дисплеев компьютеров. Эта утилита будет работать с любыми LCD мониторами и будет совместима даже со старыми системами. Все инструкции по использованию указаны в справочнике и будут отображаться по мере прохождения тестов. Одним словом, Нокиа тест — незаменимая программа при покупке нового экрана для вашего компьютера.
Power Strip
Уникальная программа, позволяющая настроить не только монитор, но и видеокарту. Эта утилита имеет около пятисот настраиваемых параметров. Например, настройки видеорежима и повышение частоты герц. А также можно подтянуть цветопередачу, добившись более сочной и контрастной картинки.
Программа способна разогнать видеокарту и выжать из неё максимум производительности. Однако будьте осторожны – чрезмерная нагрузка может вывести из строя видеокарту без шанса на восстановление.
Actual Multipal Monitors
Ещё одна программа, позволяющая легко и удобно работать с несколькими дисплеями. Утилита добавляет множество функций. Например, можно перемещать и закреплять окна на разных экранах, расширять окно на всю экранную площадь. А также создать разные меню команд для двух мониторов.
UD Pixel
Помимо битых пикселей, существуют также «залипшие» пиксели. Первые невозможно «вернуть к жизни» без ремонта, зато вторые исправляются с помощью этой программы.
Принцип работы UD Pixel прост. Сначала программа поочерёдно меняет цвета экрана. Это происходит чтобы вы смогли найти залипшие пиксели, которые работают только в одном цвете. Затем программа предложит квадрат пикселей, которые будут менять цвета с определённой частотой. Наводим этот квадрат на залипший пиксель и ждём, пока тот не станет менять цвета вместе с квадратом.
Не удивляйтесь, если процедура займёт несколько часов. Ведь в последующем это никак не отразится на работе монитора.
Injured Pixels
Несложная в освоении программа для выявления битых пикселей. Это полезная утилита при приобретении нового экрана компьютера.
Is My LCD OK
Небольшая утилита для определения битых и повреждённых пикселей. Преимущество этой программы в том, что её не нужно устанавливать. И это позволяет использовать её с любого носителя. Такая особенность пригодится при покупке мониторов с IPS, VA и TN матрицами.
Dead Pixel Tester
Очередная эффективная программа для обнаружения битых пикселей. Программа «заливает» весь экран однотонными цветами, что позволяет определить повреждённые пиксели.
Используя эти программы, вы сможете протестировать монитор на неисправность, а также тонко настроить их под свои предпочтения и даже поднять некоторые показатели видеокарты и экрана на новый уровень.
Онлайн-сервисы для проверки
Monteon
Сервис monteon позволит протестировать экран всего за пару минут в любом месте, где есть связь с интернетом. Интуитивно понятный интерфейс потребует нажатие лишь одной клавиши.
Monteon проверит дисплей на наличие повреждённых пикселей, корректность цветопередачи, контрастности и резкости. А также на плавность картинки при динамическом изображении.
Vanity Monitor test
Известный также как «online monitor test», помогает выявить недостатки дисплея. В этом сервисе также присутствуют проверки на цветопередачу и контрастность. А также на резкость и плавность изображения. Тест обладает таким же понятным интерфейсом. Но вы всегда сможете воспользоваться и всплывающими подсказками.
Catlair диагностика монитора в браузере
Это ещё один представитель браузерных тестов для монитора. Как и в предыдущих тестах, вам на выбор предоставляются различные тестовые изображения. И с помощью них вы сможете увидеть существующие отклонения в работе дисплея.
Обращение с интерфейсом интуитивно понятно. И в нём разберётся даже начинающий пользователь.
Отдельно стоит отметить ещё несколько тестов, которые направлены на тестирование герцовки дисплея: Blur Buster и UFO. Эти тесты покажут, есть ли отклонения от нормы по времени отклика экрана.
Заключение
TFT мониторы – новый шаг в технологиях изготовления экранов компьютеров. LCD мониторы дают много возможностей. Но они не идеальны и имеют ряд некоторых проблем. «Битые» и «Залипающие» пиксели, наличие «ложных» цветов, некорректный цветовой баланс и контрастность – от всего этого не застрахован ни один ЖК дисплей. Некоторые «болезни» экранов невозможно исправить без ремонта. Например, битые пиксели. Но существуют программы – тесты, которые могут исправить ряд неисправностей.
Чтобы протестировать монитор, не нужно идти в сервис. А достаточно лишь скачать одну из программ, представленных выше или же пройти тест онлайн, используя браузер.
Перед тем как самостоятельно «лечить» дисплей компьютера, убедитесь в том, что нет проблем с источниками питания. Часто проблема кроется в кабеле. Так что проверьте надёжность крепления его к выходам процессора и монитора. А также просмотрите кабель на наличие физических повреждений.
Телевизор в качестве монитора?
В последние годы все более популярным становится использование телевизора в качестве домашнего компьютерного монитора. И действительно — если еще несколько лет назад типичным для компьютерных мониторов Full HD разрешением (1920×1080) могли похвастаться лишь телевизоры с диагональю 40″ и более, слишком большие для настольного монитора, то сейчас нетрудно найти телевизор с Full HD разрешением и с вполне «мониторной» диагональю 32″ и меньше. Соответственно и размер пикселя при этом получается близким к «типовому» для настольных мониторов 0,28 мм ± 10% (ну, может быть чуть больше). А если кому-то такой пиксель покажется великоват, то с появлением доступных по цене бытовых телевизоров с разрешением 4k Ultra HD (3840×2160) размер пикселя вполне может конкурировать и с Retina. К тому же широко распространенные в бытовых телевизорах IPS матрицы по компьютерным меркам считаются весьма «продвинутыми», и ими обычно оснащаются весьма дорогие «профессиональные» мониторы. Казалось бы вот оно, идеальное решение для экономного домашнего пользователя — купить <strike>на грош пятаков</strike> небольшой (по телевизионным меркам) относительно недорогой 26″-37″ бытовой телевизор с Full HD или Ultra HD разрешением, и в результате получить «компьютерный монитор» с большим (по компьютерным меркам) «профессиональным» IPS дисплеем, который к тому же без дополнительных вложений может быть использован и по прямому «телевизионному» назначению (что для дома тоже немаловажно!). Однако иной раз результатом такого приобретения становится полное разочарование: компьютерная картинка на экране телевизора оказывается намного хуже, чем на простеньком старом мониторе, вместо которого этот телевизор собственно и приобретался. Причин этого может быть множество, начиная от несоответствия разрешения соединяющего компьютер с телевизором видеоинтерфейса разрешению телевизионной матрицы, способности телевизора выводить картинку «пиксель-в-пиксель», настроек видеокарты (в частности, Overscan), настроек самого телевизора (например, резкости), проблем с кабелем, и так далее. В данной статье мы рассмотрим только одну из возможных причин, а именно способность видеоинтерфейса, которым подключен телевизор или монитор к компьютеру, передать полное цветовое разрешение 4:4:4.
Для начала собственно тест:
Если на экране Вам отчетливо видна появляющаяся надпись 4:4:4, и лишь слегка угадывается 4:2:2, то значит видеоинтерфейс компьютер-монитор передает полное цветовое разрешение, и на этом собственно можно закончить тест и чтение статьи. Тем же, кому интересно, как действует этот тест, а также тем, кто видит 4:2:2 и не видит 4:4:4 (или видит примерно одинаково и 4:4:4, и 4:2:2), и при этом хочет попробовать исправить ситуацию добро пожаловать под кат
- ВАЖНО: Картинку нужно смотреть издали (c расстояния более диагонали), и ОБЯЗАТЕЛЬНО в НАТУРАЛЬНУЮ ВЕЛИЧИНУ, пиксель-в-пиксель (т.е. при суммарном 100% масштабе), поскольку увеличение или уменьшение картинки от реального размера дает неверный результат теста. Неважно, каким образом Вы этого добьетесь (с помощью браузера, вьювера или каким-то иным путем), важно, чтобы картинка выводилась на экран пиксель-в-пиксель!
- Интересно, что подобные проблемы могут наблюдаться не только у тех, кто пытается приспособить недорогой телевизор в качестве компьютерного монитора, но и у обладателей хороших, действительно профессиональных дорогих компьютерных мониторов, в т.ч. Ultra HD разрешения. Хотя в этом случае проблема конечно не в самом мониторе, а в видеокарте или ее драйверах.
Немного теории
Введем понятие Chroma subsampling (Цветовая субдискретизация) — технология кодирования изображений со снижением цветового разрешения, при которой частота выборки цветоразностных сигналов может быть меньше частоты выборки яркостного сигнала. Технология опирается на особенность человеческого зрения, выраженную большей чувствительностью к перепадам яркости, чем цвета, и позволяет существенно снизить скорость цифрового потока видеоданных за счет определенного снижения цветового разрешения. В данном случае нам важны Форматы субдискретизации 4:4:4 (т.е. без субдискретизации) и 4:2:2, используемые в рассматриваемых в рамках данной статьи цифровых компьютерных видеоинтерфейсах. Причем в силу некоторых особенностей если DVI всегда передает 4:4:4, то HDMI и DisplayPort способны передавать как 4:4:4, так и 4:2:2. При передаче видео это дает дополнительную гибкость настроек, и может расцениваться как преимущество, ну а при отображении статической «компьютерной» картинки при этом будут видны искажения, а это уже явный недостаток. Так что несмотря на общую схожесть цифровых видеоинтерфейсов DVI, HDMI и DisplayPort данная проблема может проявляться только на HDMI и DisplayPort и никогда не возникает на DVI. Более подробно останавливаться на этом мы не будем, рассмотрим лишь картинку, показывающую, что происходит при отображении однопиксельной «шахматки» с различными сочетаниями цветов (в частном случае черно-белой) при разных видах субдискретизации: 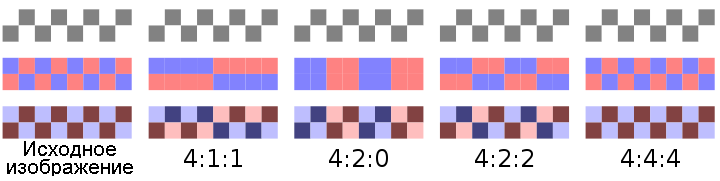
От теории к практике
Фон тестовой картинки представляет собой сине-красную однопиксельную «шахматку» — одна точка синяя (0,0,255), соседняя точка красная (255,0,0) ну и так далее. Поскольку человеческий глаз с достаточно большого расстояния не в состоянии их различить, он видит некий «суммарный» фиолетовый фон (смесь красного и синего). Надпись 4:2:2 сделана из таких же красных (255,0,0) и синих (0,0,255) полосок шириной в один пиксель, и точно также «суммируется» глазом (ну, может быть кроме верхнего и нижнего края цифр, где могут проступать небольшие красные или синие артефакты).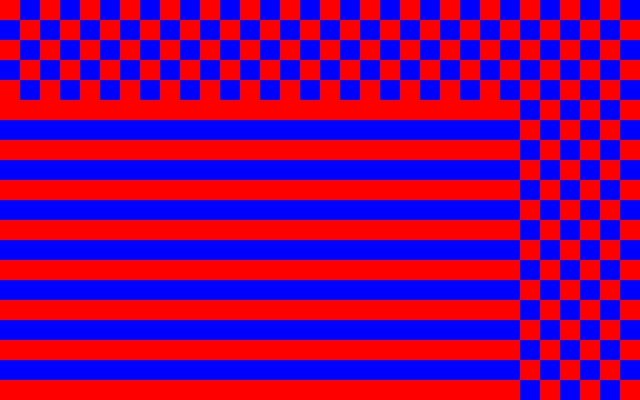
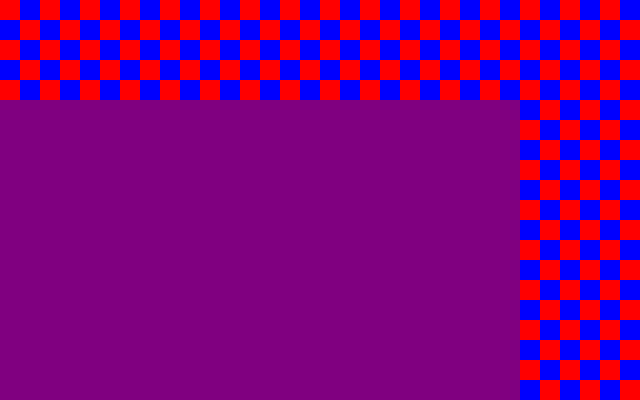
- ВАЖНО: Картинку нужно смотреть издали (c расстояния более диагонали), и ОБЯЗАТЕЛЬНО в НАТУРАЛЬНУЮ ВЕЛИЧИНУ, пиксель-в-пиксель (т.е. при суммарном 100% масштабе), поскольку увеличение или уменьшение картинки от реального размера дает неверный результат теста. Неважно, каким образом Вы этого добьетесь (с помощью браузера, вьювера или каким-то иным путем), важно, чтобы картинка выводилась на экран пиксель-в-пиксель!
Проблемы могут возникать и из-за каких-то особенностей настройки монитора (например, настройки его резкости), и в этом случае тест тоже может не дать однозначного результата. Ну а в худшем случае могут быть и более глубинные проблемы. Например, видеоинтерфейс честно передает Full HD картинку, соответствующую разрешению монитора телевизора, но сама исходная картинка имеет меньшее разрешение (например, 1280×720), а компьютер ее масштабирует лишь перед самым выводом (этим довольно часто «грешат» популярные сейчас недорогие дешевые Mini-PC. Но если все же нам удалось добиться того, что результат теста однозначный, но не такой, какой нам хотелось бы увидеть: надпись 4:4:4 неразличима, а 4:2:2 видна во всей своей красе. Что же делать в этом случае? Для начала поискать в интернете, способен ли в принципе Ваш телевизор выводить картинку 4:4:4 при компьютерном подключении, если нет, то убиться об стену или смириться, или выбрать другой телевизор (хотя по хорошему эту информацию лучше узнать до покупки), ну а если в принципе может, то курить бамбук мануалы на телевизор и видеокарту (компьютер), искать иголку в стоге сена информацию на форумах (например, LCD телевизоры в качестве монитора?). Возможно в драйвере нужно включить режим Full RGB 4:4:4 (хотя возможно у вас он будет называться Pixel Format = RGB 4:4:4 PC Standart Full RGB или как то иначе), может быть потребуется ручной «тюнинг» установочного inf-файла или системного реестра. Возможно, что при определенной доли везения с помощью кувалды и какой-то матери полученной таким образом информации Вам удастся добиться желательного результата. Итак,
удачи Вам в прохождении теста и настройке телевизора, чтобы его картинка не утомляла, а радовала Ваши глаза! 😎
Используемые источники:
- https://geekbrains.ru/posts/how_to_setup_monitor
- https://monitorvsem.ru/lajf-hak/test-monitora
- https://habr.com/post/378605/

 Профилирование
Профилирование Контрастность
Контрастность
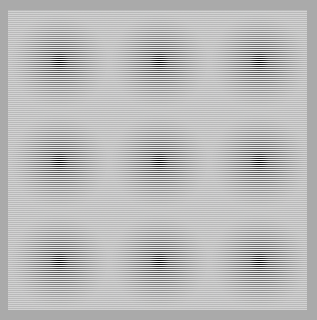
 Профессиональая настройка телевизора в Москве. Вызвать мастера на дом+7(495)763-68-85 Приём заявок с 8:00 до 23:00
Профессиональая настройка телевизора в Москве. Вызвать мастера на дом+7(495)763-68-85 Приём заявок с 8:00 до 23:00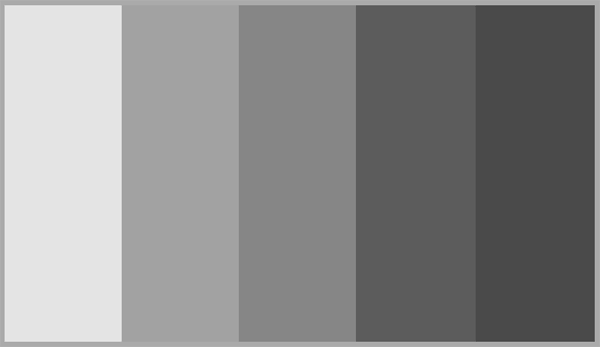 Идеал настройки серого.
Идеал настройки серого. Правильный выбор. Обзор и тестирование монитора iiyama ProLite XB2483HSU
Правильный выбор. Обзор и тестирование монитора iiyama ProLite XB2483HSU

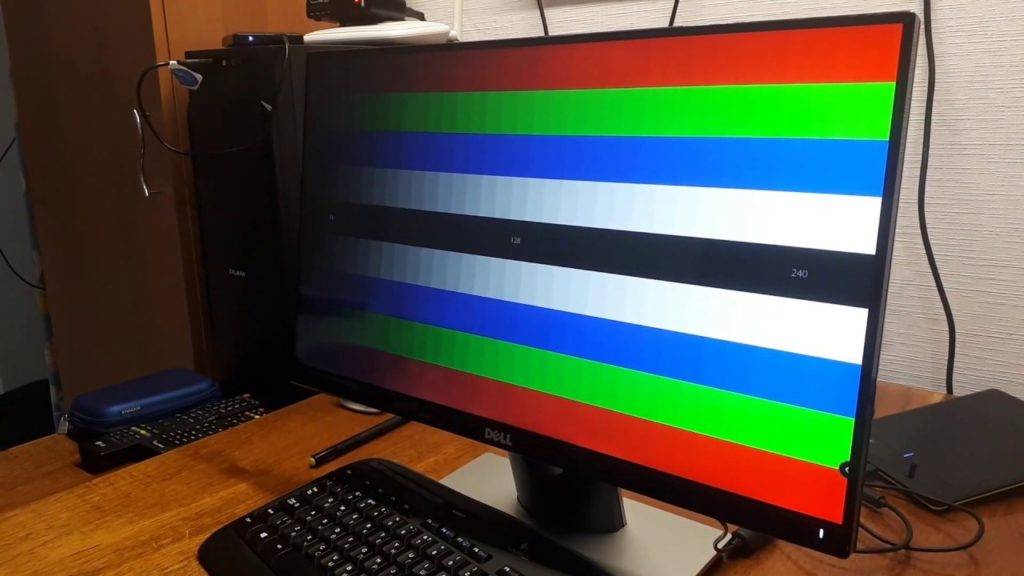
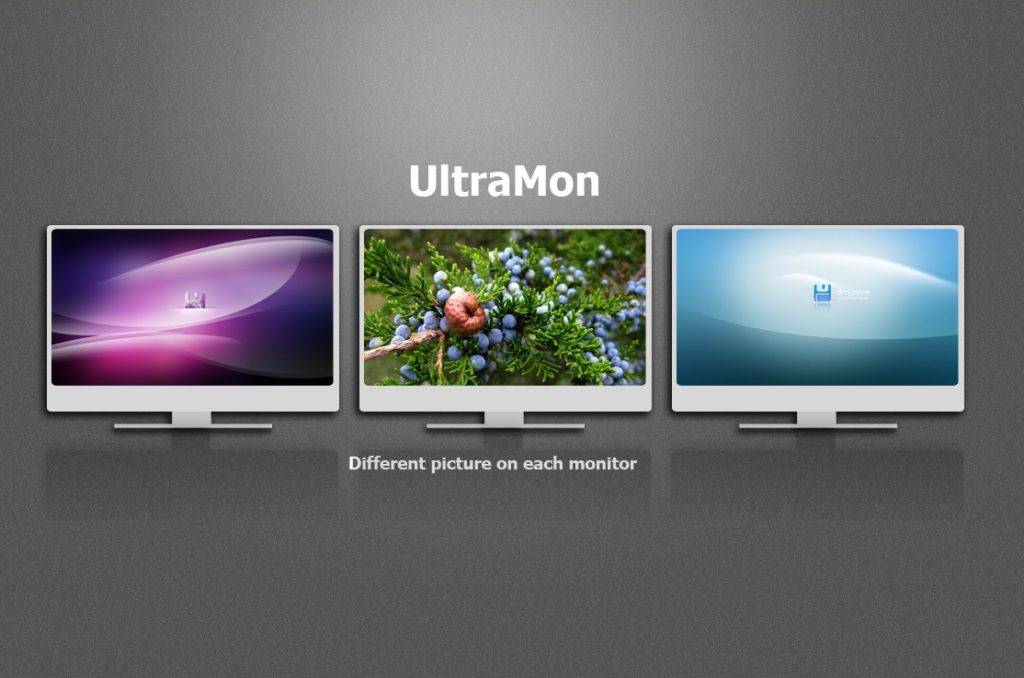



 Как подключить один или несколько мониторов к ноутбуку Lenovo
Как подключить один или несколько мониторов к ноутбуку Lenovo Как настроить изображение и яркость на телевизоре LG
Как настроить изображение и яркость на телевизоре LG Как настроить 2 монитора в Windows и macOS
Как настроить 2 монитора в Windows и macOS Руководство по настройке экрана в Windows 10
Руководство по настройке экрана в Windows 10