Содержание
- 1 Характеристики
- 2 Как выполнить настройку?
- 3 Установка или обновление драйверов
- 4 Что делать, если компьютер включается, а монитор не работает?
- 5 Причины неполадок монитора
- 6 Основные неполадки
- 7 Ремонт устройства
- 8 Разбор монитора LG flatron
- 9 Схемы мониторов
- 10 Отзывы о продукции LG
- 11 Аппаратная настройка
- 12 Настройка и оценка качества изображения
- 13 Яркость
- 14 Контрастность
- 15 Гамма
- 16 Настройка серого
- 17 Программная настройка
- 18 Проверка результата
- 19 Аппаратная настройка
- 20 Настройка и оценка качества изображения
- 21 Яркость
- 22 Контрастность
- 23 Гамма
- 24 Настройка серого
- 25 Программная настройка
- 26 Проверка результата
Низкое качество матриц в мониторах массового сегмента мешает пользователям точно определять детали и цвета на снимках, печатных макетах или других изображениях. Но всё не так безнадежно. Вовсе не обязательно бежать в магазин за новым. Как настроить монитор, чтобы улучшить качество изображения?
В первую очередь, нужно учитывать, что мы говорим о потребительском подходе. Профессионалы руководствуются совершенно другими задачами и возможностями. Да и требования у них отличаются от бытовых. Решения профессионалов требуют серьезных затрат, которые вряд ли будут оправданы, если от качества изображения не зависит ваш заработок.

Монитор может быть хорошим либо плохим, но чаще оказывается неправильно настроенным. Многие из нас замечали разницу цветов на своем телевизоре и у родителей либо друзей.
Также следует понимать – у человека индивидуальные особенности зрения, поэтому изображение у всех воспринимается по-разному. Помимо особенностей зрения самого человека, следует учитывать и настройки мониторов.
Настройки компьютера по умолчанию, стандартные драйверы, использование неподходящих цветовых профилей, стандартные шнуры либо неправильное расположение экрана – всё это имеет определенное значение. Поэтому не следует полагаться лишь на изображения в Интернете.
Фотографы часто показывают потенциальным клиентам портфолио на своих ноутбуках, на которых установлены подходящие настройки. Но на другом мониторе фотографии могут смотреться иначе. Поэтому не стоит ориентироваться на монитор для оценки качества снимков. Единственным способом для универсальной проверки качества можно считать печать фотографий.
Перед настройкой монитора следует убрать возможные преграды для нормальной цветопередачи (с максимумом оттенков для этого монитора) и полноценного восприятия цвета. В первую очередь, следует разместить «моник» в месте, где не будет помехи в виде стороннего освещения. Осмотритесь в комнате – оптимально, чтобы в выбранном месте не было окон, не падал свет лампы напрямую либо под углом.
Дизайнеры также используют специальные шторки, которые позволяют ограничить блики и боковую засветку. Для обычных пользователей такие шторки могут оказаться излишеством, но можно хотя бы разместить на столе так, чтобы не попадал на экран свет.
Рассмотрим изображение, специально созданное для оценки качества картинки на мониторе. Такое изображение содержит 2 половинки – белая и черная. На каждой половине указаны цифры 1-5. Если матрица достаточно качественная и хорошо настроенная, можно увидеть все цифры из этого списка. Обладатели монитора среднего уровня могут увидеть цифры 1-3. Если видны лишь цифры 1-2, либо вовсе не удалось их заметить, проблему необходимо решать – для этого и предназначена наша статья.
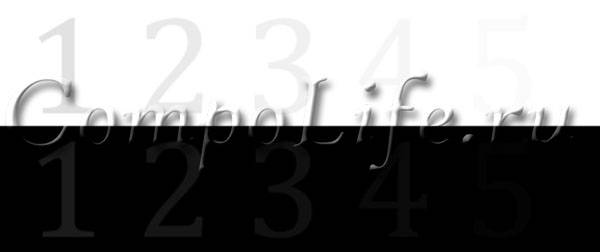
Подключение экрана к компьютеру может быть двух типов:
- VGA – через стандартный аналоговый порт.
- Цифровой порт (DVI, HDMI, DisplayPort, USB). В последнее время это преимущественный способ, поскольку не приводит к лишним помехам, обеспечивает отличную контрастность изображения. Поэтому при наличии таких портов рекомендуем приобрести соответствующий шнур.

Немногие задумываются об установленных на компьютере драйверах. На самом деле они имеют серьезное значение. Ведь крайне важна установка «родных» драйверов для монитора и видеокарты. Для этого могут использоваться следующие способы:
- Через диск инсталлятор.
- Самостоятельно скачав драйвера с официального сайта разработчика.
Порой вопрос настройки разрешения может приводить к серьезным сложностям в восприятии изображения. Для настройки разрешения следует зайти в меню Пуск — Панель управления — Экран — Параметры. Здесь выберите подходящее разрешение, позволяющее максимально разгрузить глаза.
Рассмотренные нами действия обязательными считать не приходится, но они крайне желательны. Поскольку каждое подобное действие будет постепенно улучшать восприятие изображения. Если задумались, как настроить монитор компьютера, следует предварительно изучить возможности панели управления внизу монитора.

На дисплеях с электронно-лучевыми трубками и на современных ЖК-моделях рекомендована максимальная частота обновления экрана. Поскольку в таком случае удастся избежать мерцания на экране, негативно влияющего на зрение человека. Также желательно, чтобы видеокарта и монитор поддерживали подобную максимальную частоту.
Высокая частота обновления экрана необходима, чтобы «моник» мог быстро реагировать на быструю графику и стремительные движения в играх (от 85 Гц), для офисных приложений достаточно будет показателя 60 Гц.
Для управления настройкой частоты обновления экрана следует зайти в Пуск — Панель управления — Экран — Параметры — Дополнительно — Монитор. Здесь определитесь с подходящей частотой обновления экрана. При искажении текста на экране, уменьшите частоту до максимальной четкости картинки, чтобы снизить усталость и раздражение для глаз.

С подходящей настройкой экрана монитора в оптимальной контрастности нам поможет шкала из нескольких участков.
Смотрите на тестовую полосу под прямым углом. Когда контрастность находится на идеальном уровне, заметными будут цифры на участке №1. Поэтому на мониторе следует установить регулятор контраста таким образом, чтобы было идеальное изображение.
Чтобы эффективно решить вопрос, как настроить яркость монитора, воспользуйтесь листом белой бумаги – разместить его следует под обычным освещением. Открываем новый документ Ворд, регулируя монитор так, чтобы экран монитора по яркости совпадал с яркостью листа бумаги. Основной критерий при настройке яркости в этой ситуации – ваше восприятие, поскольку яркость регулируется индивидуально.
Благодаря настройке цветовой температуры гамма может быть приближена к реальной. В частности, от данной температуры будет зависеть и отражение белого цвета на экране – белоснежным, синим либо желтоватым оттенком. При настройке яркости следует воспользоваться освещенным белым листом бумаги, используя регулятор цветовой температуры.
Если после настройки монитора по указанной инструкции он кажется желтым и тусклым, не следует переживать. Ведь важно, чтобы на экране адекватно отображались оттенки, а не сделать монитор прожектором с ядовитыми цветами, которых в реальной жизни не существует. Поработайте с новыми настройками – обычно достаточно часа, чтобы полностью привыкнуть к новым цветам.
Вызвать мастера
Еще больше интересной и полезной информации
Как ускорить работу интернета
Каким бы быстрым не был Интернет, нам всегда хочется еще быстрее.…
Создание скриншотов экрана своего компьютера
Хотите поделиться с другом тем, что изображено на экране вашего…
Правильно удаляем любые программы и игры
Научим как правильно и полностью удалять программы и игры с компьютера…
Выбираем лучший планшет
В данной статье речь пойдет о планшетах. Разберем вопросы: какой…
Комментарии (0)
Оставить комментарий
Компьютерные мониторы компании LG занимают лидирующие позиции в рейтинге продаж. Большинство клиентов выбирает продукцию именно этой фирмы, поскольку она отличается высоким качеством, надежностью и многофункциональностью.
Характеристики
LG-мониторы бывают двух типов: ЖК и Led. И тот и другой вариант имеет определенные преимущества и недостатки. Так, ЖК-мониторы обладают большим расширением по сравнению с Led, но за ними трудно ухаживать. Дело в том, что любое прикосновение оставит на экране отпечатки, убрать которые будет довольно сложно.
ЖК-мониторы LG с диагональю 21,5-27 дюймов базируются на матрице IPS, что позволяет сохранять постоянную температуру цвета. В результате все цвета воспроизводятся максимально четко и качественно. Благодаря расширению Full HD демонстрация изображения также является очень четкой под любым углом. Кроме того, использование технологии IPS позволило достичь того, что у пользователей не устают глаза во время работы за компьютером. Также мониторы компании являются многофункциональными. Так, например, функция Dual Smart Solution позволяет настраивать работу со вторым монитором, что значительно облегчит работу.
Как выполнить настройку?
Если LG-монитор не включается, то, скорее всего, необходима его настройка. Этот процесс осуществляется двумя основными способами в зависимости от типа операционной системы. Рассмотрим каждый из них:
- Если в компьютере установлен Windows 7, то настройка происходит следующим образом: зайти в Пуск, после чего на клавиатуре начать набор слова «калибровка». Здесь должен появиться пункт «Калибровка цветов монитора». Чтобы ее начать, необходимо нажать на Enter и следовать всем предложенным здесь инструкциям.
- Для всех остальных операционных систем настройка происходит несколько иначе. Для этого на мониторе необходимо найти кнопку, которая называется Menu. Последующая настройка монитора LG выполняется при помощи этого меню.
Установка или обновление драйверов
Чтобы настроить видеоподсистему, может потребоваться установка на компьютер родного драйвера от монитора (или хотя бы правильного). Хотя на самом деле монитор вполне нормально функционирует и без дополнительных драйверов, но в таком случае он работает не во всю силу. Наличие драйвера обязательно, если пользователь планирует играть в какие-нибудь компьютерные игры.
Драйвер для монитора LG – это всего лишь информационный файл, содержащий данные о дополнительных возможностях устройства. Во время его установки (через диск или после скачивания из Интернета) эти же данные переносятся в реестр Windows, а уже после они используются драйвером видеокарты. При этом задачей пользователя является оповещение видеокарты о том, какие возможности под силу монитору. Ведь в дальнейшем видеокарта может задать параметры, которые устройство не сможет потянуть, что приведет к его поломке.
Настроить драйвер для монитора LG можно при помощи кнопки «Дополнительно на вкладке». После нажатия на нее появляется вкладка «Настройка диалогового окна», в котором можно настроить свойства экрана.
Что делать, если компьютер включается, а монитор не работает?
Картинка на экране компьютера может исчезнуть не только из-за того, что устройство не работает. К этому может привести и сама система преобразования видеосигнала. Таким образом, проблемы отсутствия видеосигнала могут появиться в результате различных неисправностей монитора, поломки видеокарты, выхода из строя материнской платы, неправильной установки драйверов и тому подобное.
Если процессор включается, а на экране все равно отсутствует изображение, то обязательно необходимо посмотреть, нажата ли кнопка Pover на самом мониторе. После этого следует посмотреть, правильно ли подсоединены все кабели. Если это ничего не дало, то следует отвезти монитор (желательно и процессор, так как могла сломаться видеокарта) к специалисту. Ремонт мониторов LG обычно не занимает много времени. Однако это зависит от того, как быстро будет определена причина неисправности.
Причины неполадок монитора
Существует несколько причин, по которым монитор не включается:
- Отсутствует его питание. В первую очередь необходимо проверить, включен ли кабель в сеть. Если да, а монитор по-прежнему не работает, то кабель мог сгореть. При этом если лампочка питания горит, то проблема не в этом.
- Соединительный кабель подсоединен неверно. В этом случае следует проверить, правильно ли подключен кабель к системному блоку и монитору. Для этого следует извлечь кабель, а после вставить его в предназначенное место.
- Неправильные настройки. Возможно, появился сбой в настройках изображения. Это может появиться вследствие того, что на LG-мониторы было установлено неправильное расширение. В случае если на компьютере установлены две видеокарты, то необходимо убедиться, что в BIOS отключена интегрированная видеокарта.
Основные неполадки
В случае если LG-мониторы подают признаки жизни во время включения, но после этого появляются дежурные сообщения об отсутствии видеосигнала, то возможны такие неисправности:
- Кабель видеосигнала сгорел или на нем появились дефекты. В результате монитор не включается, но системный блок продолжает нормально функционировать.
- Монитор не включается, в то время как в системном блоке монтированы сразу две видеокарты, а работает только одна из них. Необходимо попробовать подключить экран к разъему другой видеокарты. Возможно, первая вышла из строя.
- На экране отсутствует изображение, что стало следствием неисправностей видеокарты. Чтобы проверить работоспособность устройства, его необходимо подключить к рабочему блоку.
- LG-мониторы могут не работать, ели сломана материнская плата компьютера. В этом случае при их подключении не появляется никаких сигналов.
- Возможно, процессор также не включается. Желательно подсоединить монитор к рабочему компьютеру и проверить его функционирование. Если после таких манипуляций нет никакой реакции, может понадобиться ремонт. Выполнить его можно своими руками, но лучше доверить работу специалисту.
Ремонт устройства
Без специальных навыков лучше не приступать к диагностике, а тем более к ремонту компьютера. Ремонт мониторов LG – это процесс, который лучше доверить профессионалам. Тем не менее его можно попытаться сделать и своими руками.
В первую очередь происходит разбор монитора. Если вы не знаете, как разобрать монитор LG, то можно посмотреть картинку, расположенную ниже, на которой хорошо изображается этот процесс.
Используя отвертку, необходимо открутить винт, который крепит нижнюю часть подставки. После этого следует удалить все крепления, которые держат основу подставки, а затем снять и ее. Теперь окажется кстати отвертка с плоским наконечником. Ею надо поддеть лицевую панель монитора, после чего начать ее отделять аккуратными движениями.
Если содержимое экрана закреплено к тыльной панели скотчем, то его нужно отклеить, после чего извлечь и матрицу. Теперь следует отсоединить все контакты, которые крепят катодные лампы подсветки к схеме инвертора. Чтобы это сделать, следует снять защитную крышку, под которой расположены соответствующие разъемы. Их нужно отсоединить. Здесь необходима замена нефункционирующих разъемов. По завершении процесса следует собрать все в обратном порядке. Как разобрать монитор LG flatron? Практически так же, как и любой другой монитор LG, однако в процессе работы могут возникнуть некоторые затруднения.
Разбор монитора LG flatron
Если появился вопрос: «как разобрать монитор LG flatron?», то в этом случае необходимо обратиться за помощью к инструкции, описанной выше. При этом его ремонт осуществляется немного по-другому:
- Достать плату питания монитора.
- Основными неполадками на таком устройстве могут быть: отсоединение контактов или вздувшиеся конденсаторы. Здесь используются конденсаторы на 1000 Мкф.
- Их замена происходит способом пайки. Старые конденсаторы следует аккуратно отсоединить. К местам, где они ранее были припаяны, припаять новые.
- Установить плату обратно в монитор компьютера.
Схемы мониторов
Чтобы жидкокристаллическая панель устройства нормально функционировала, первостепенное значение оказывает источник света. Световой поток в мониторе создается с помощью ламп с холодным катодом. Найти их можно на краях монитора. Чтобы подключить лампы в ЖК-мониторах, может понадобиться емкостная схема монитора LG. Инвертором создаются все необходимые условия для управляемого тлеющего разряда. При этом рабочая точка каждой из ламп находится на пологой части кривой. В результате становится возможным постоянство их свечения на протяжении длительного времени.
Структурная схема монитора LG flatron позволяет оказать воздействие на работу блока дежурного режима. Чтобы монитор включился, нужно достаточное время. В результате инвертор включается примерно через 2-3 секунды после того, как экран перешел в рабочий режим.
Отзывы о продукции LG
Покупатели товаров компании LG оставляют исключительно положительные отзывы о продукции. Особенно они отмечают ее высокое качество. Вся техника, в том числе и мониторы, выполняется из водостойких материалов, поэтому компьютеры нормально функционируют и в помещениях с повышенной влажностью. Такими, например, являются новостройки, где часто наблюдается появление плесени.
Кроме того, они отмечают, что стоимость мониторов является довольно низкой, если сравнивать с продукцией других фирм. После работы за компьютером глаза практически не устают, поэтому нет смысла использовать дополнительные средства для безопасности зрения. Вся продукция является долговечной и выходит из строя не раньше чем спустя 10 лет. Компания также дает гарантию на три года. Почти каждый покупатель, который когда-то приобрел экран LG, купил бы во второй раз продукцию компании.
Похожие статьи
источник изображения http://4k-monitor.ru
Хорошая и правильная настройка дисплея далеко не последняя задача, чтобы комфортно и качественно работать не только с изображениями, но и просто за компьютером. Заводские настройки мониторов всегда завышены по яркости и контрастности, производители не делают настройку вообще, а сами пользователи часто о ней просто не знают.
Замечу, что речь пойдет о самой простой настройке экранов, профессиональная калибровка намного сложнее.
Настраивать можно как программно (если ваш дисплей подключен к ПК с операционной системой, в которой есть средства для такой настройки), так и аппаратно. Подстройка с помощью кнопок меню мало чем отличается от подстройки картинки на современном телевизоре.
Аппаратная настройка
Начните с изучения кнопок на мониторе. Если ничего не понятно, то придется почитать инструкцию, либо использовать «метод ненаучного тыка» (не рекомендуется). После того, как с кнопками управления девайса разобрались, можно переходить непосредственно к настройкам.
Важное замечание: обеспечьте грамотное освещение! Если в монитор напрямую бьёт солнце или лампочка на 200 Вт, никакие настройки не спасут. По-хорошему, это отдельная большая тема, но сейчас несколько основных рекомендаций:
- Яркий источник света не должен напрямую освещать монитор;
- Свет не должен бить в глаза;
- Лучше использовать равномерную рассеянную подсветку, например, в виде светодиодной ленты.
Настройка и оценка качества изображения
При работе с монитором с матрицей низкого качества, часто происходят ошибки при выборе цветов при обработке изображений, фотографий и на макетах для печати, при создании сайтов и ресурсов.
Картинка ниже позволит оценить, насколько хорошо настроен монитор. На каждой половине картинки есть цифры 1 2 3 4 5
Если на обеих полосах вы видите все цифры, то монитор настроен хорошо. Средний уровень покажет вам цифры 3. При совсем плохой настройке видны только 1 и 2.
Запомните, сколько цифр у вас видно. С помощью этого после настройки вы сможете оценить качество проведенных улучшений.
Поэтому сначала приводим в порядок саму поверхность, после чего переходим непосредственно к настройкам.
Яркость
Яркость следует настраивать так, чтобы на картинке черные цвета костюма и рубашки не сливались в единое целое и стал виден крест на заднем плане. Параметр яркости как раз и отвечает за различие деталей и темных цветов.
 Контрастность
Контрастность
Отвечает за светлые цвета и их детали.
На изображении для настройки контраста следует выбрать такое качество, чтобы на белой рубашке складки и пуговицы были четко заметными. Установите контрастность в ноль и постепенно её повышайте. Как только эти детали начинают исчезать, стоит вернуться чуть назад.
Гамма
Следующий важный параметр — гамма. Точную идеальную настройку её можно выполнить далеко не на всех мониторах, но приблизиться к идеалу всё-таки стоит. О хорошей настройке гаммы будут свидетельствовать пропавшие пятна светлых и тёмных оттенков в центре тестового изображения.
Настройка серого
Избавляет от лишних оттенков, которые искажают цвета на дисплее. Либо программно, либо аппаратно это делается с помощью регулировки 3-х основных цветов (red, green, blue). В идеале картинка с серыми полосами не должна перебиваться посторонними оттенками. Только оттенки серого.
 Идеал настройки серого.
Идеал настройки серого.
Программная настройка
</h4>
Программно запускаем средства калибровки (описано для Windows).
В Windows 7 следует нажать кнопку «Пуск» и в строке поиска написать слово «калибровка». Запустить. Вам будет предложен ряд тестов по настройке изображения. Их совсем немного. Пройдите их.
В Windows 10 в строке поиска надо ввести команду cttune , запустится ClearType, включить его и выбрать максимально удобные для ваших глаз отображения. Потом вводим команду dccw. Запустится калибровка цветов экрана, гаммы, яркости и контрастности. В тестах всё описано, читайте и следуйте советам.
Проверка результата
Теперь вернитесь в начало статьи и посмотрите на первое изображение с цифрами. В самом начале я просила их запомнить. Если вы улучшили настройки, то увидите как минимум на одну цифру больше.
Настройте правильно и в итоге вы будете приятно удивлены тем, что умеет ваш монитор!
Настроили монитор? За дело: профессия «Веб-разработчик». «>

Хорошая и правильная настройка дисплея далеко не последняя задача, чтобы комфортно и качественно работать не только с изображениями, но и просто за компьютером. Заводские настройки мониторов всегда завышены по яркости и контрастности, производители не делают настройку вообще, а сами пользователи часто о ней просто не знают.
Замечу, что речь пойдет о самой простой настройке экранов, профессиональная калибровка намного сложнее.
Настраивать можно как программно (если ваш дисплей подключен к ПК с операционной системой, в которой есть средства для такой настройки), так и аппаратно. Подстройка с помощью кнопок меню мало чем отличается от подстройки картинки на современном телевизоре.
Аппаратная настройка
Начните с изучения кнопок на мониторе. Если ничего не понятно, то придется почитать инструкцию, либо использовать «метод ненаучного тыка» (не рекомендуется). После того, как с кнопками управления девайса разобрались, можно переходить непосредственно к настройкам.
Важное замечание: обеспечьте грамотное освещение! Если в монитор напрямую бьёт солнце или лампочка на 200 Вт, никакие настройки не спасут. По-хорошему, это отдельная большая тема, но сейчас несколько основных рекомендаций:
- Яркий источник света не должен напрямую освещать монитор;
- Свет не должен бить в глаза;
- Лучше использовать равномерную рассеянную подсветку, например, в виде светодиодной ленты.
Настройка и оценка качества изображения
При работе с монитором с матрицей низкого качества, часто происходят ошибки при выборе цветов при обработке изображений, фотографий и на макетах для печати, при создании сайтов и ресурсов.
Картинка ниже позволит оценить, насколько хорошо настроен монитор. На каждой половине картинки есть цифры 1 2 3 4 5
Если на обеих полосах вы видите все цифры, то монитор настроен хорошо. Средний уровень покажет вам цифры 3. При совсем плохой настройке видны только 1 и 2.
Запомните, сколько цифр у вас видно. С помощью этого после настройки вы сможете оценить качество проведенных улучшений.
Поэтому сначала приводим в порядок саму поверхность, после чего переходим непосредственно к настройкам.
Яркость
Яркость следует настраивать так, чтобы на картинке черные цвета костюма и рубашки не сливались в единое целое и стал виден крест на заднем плане. Параметр яркости как раз и отвечает за различие деталей и темных цветов.
 Контрастность
Контрастность
Отвечает за светлые цвета и их детали.
На изображении для настройки контраста следует выбрать такое качество, чтобы на белой рубашке складки и пуговицы были четко заметными. Установите контрастность в ноль и постепенно её повышайте. Как только эти детали начинают исчезать, стоит вернуться чуть назад.
Гамма
Следующий важный параметр — гамма. Точную идеальную настройку её можно выполнить далеко не на всех мониторах, но приблизиться к идеалу всё-таки стоит. О хорошей настройке гаммы будут свидетельствовать пропавшие пятна светлых и тёмных оттенков в центре тестового изображения.
Настройка серого
Избавляет от лишних оттенков, которые искажают цвета на дисплее. Либо программно, либо аппаратно это делается с помощью регулировки 3-х основных цветов (red, green, blue). В идеале картинка с серыми полосами не должна перебиваться посторонними оттенками. Только оттенки серого.
 Идеал настройки серого.
Идеал настройки серого.
Программная настройка
Программно запускаем средства калибровки (описано для Windows).
В Windows 7 следует нажать кнопку «Пуск» и в строке поиска написать слово «калибровка». Запустить. Вам будет предложен ряд тестов по настройке изображения. Их совсем немного. Пройдите их.
В Windows 10 в строке поиска надо ввести команду cttune , запустится ClearType, включить его и выбрать максимально удобные для ваших глаз отображения. Потом вводим команду dccw. Запустится калибровка цветов экрана, гаммы, яркости и контрастности. В тестах всё описано, читайте и следуйте советам.
Проверка результата
Теперь вернитесь в начало статьи и посмотрите на первое изображение с цифрами. В самом начале я просила их запомнить. Если вы улучшили настройки, то увидите как минимум на одну цифру больше.
Настройте правильно и в итоге вы будете приятно удивлены тем, что умеет ваш монитор!
Настроили монитор? За дело: профессия «Веб-разработчик».
</ul>Используемые источники:
- http://compolife.ru/poleznye-sovety/pravilnaya-nastroyka-monitora.html
- https://www.syl.ru/article/191002/new_lg-monitoryi-harakteristika-nastroyka-i-otzyivyi
- https://geekbrains.ru/posts/how_to_setup_monitor
 Профилирование
Профилирование Правильный выбор. Обзор и тестирование монитора iiyama ProLite XB2483HSU
Правильный выбор. Обзор и тестирование монитора iiyama ProLite XB2483HSU Как ускорить работу интернета
Как ускорить работу интернета
 Создание скриншотов экрана своего компьютера
Создание скриншотов экрана своего компьютера
 Правильно удаляем любые программы и игры
Правильно удаляем любые программы и игры
 Выбираем лучший планшет
Выбираем лучший планшет
 Как подключить один или несколько мониторов к ноутбуку Lenovo
Как подключить один или несколько мониторов к ноутбуку Lenovo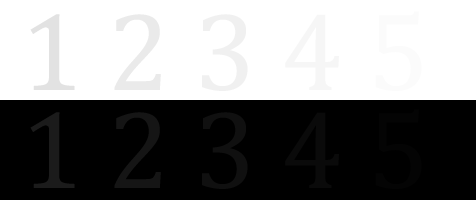
 Контрастность
Контрастность
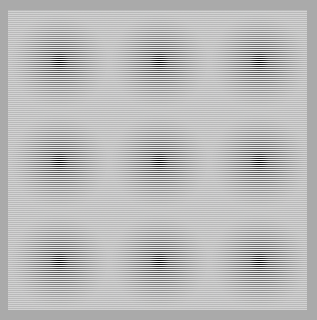
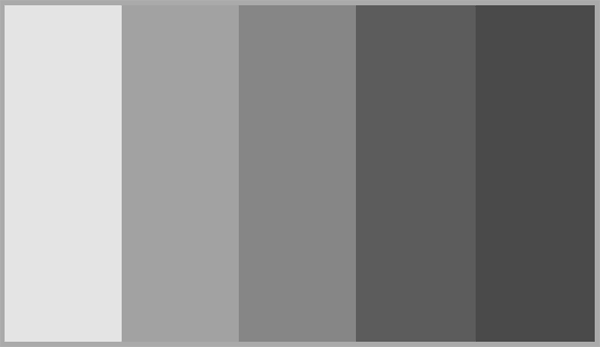 Идеал настройки серого.
Идеал настройки серого.


 Монитор Samsung при вызове меню, основная часть заблокирована
Монитор Samsung при вызове меню, основная часть заблокирована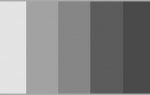 Как настроить монитор для правильной цветопередачи с помощью ПО?
Как настроить монитор для правильной цветопередачи с помощью ПО? Как вывести на телевизор изображение с компьютера?
Как вывести на телевизор изображение с компьютера? Повышаем мастерство • Калибровка монитора для фотографии
Повышаем мастерство • Калибровка монитора для фотографии