Содержание
Вы, наверное, встречали, что в некоторых отчетах нет привычного выбора НачалаПериода и КонцаПериода. А есть только одно поле, где можно выбрать значение «Сегодня», «Эта неделя», Этот месяц» и так далее. Называется это в системе СКД 1С «Стандартный период». Действительно, это иногда удобно, ведь редко когда нужны отчеты за полдня или за 14 дней и 32 минуты.
Но здесь возникает вопрос, как же нам передать параметры &НачалаПериода и &КонцаПериода в запрос, а на форме чтобы был виден только один «стандартный период».
Оказывается, это очень просто сделать в механизме 1С СКД, сейчас расскажу.
Сначала создадим новый отчет и зайдем в систему компоновки данных. Напишем простенький запрос с параметрами, задающими период. Например, выведем остатки и обороты за какой-то промежуток времени:
ВЫБРАТЬ
СвободныеОстаткиОбороты.Номенклатура,
СвободныеОстаткиОбороты.ВНаличииПриход,
СвободныеОстаткиОбороты.ВНаличииРасход,
СвободныеОстаткиОбороты.ВНаличииОборот,
СвободныеОстаткиОбороты.Регистратор
ИЗ
РегистрНакопления.СвободныеОстатки.Обороты(&ДатаНачала, &ДатаОкончания, Регистратор, ) КАК СвободныеОстаткиОбороты
Получите 267 видеоуроков по 1С бесплатно:
- Бесплатный видео самоучитель по 1С Бухгалтерии 8.3;
- Самоучитель по новой версии 1С ЗУП 3.1;
Теперь займемся параметрами. Кроме стандартных НачалоПериода и КонецПериода, которые мы указали в запросе, добавим еще параметр «СтандартныйПериод» и присвоим ему тип «СтандартныйПериод». А в колонке «Выражение» для параметров НачалоПериода и КонецПериода пропишем следующие выражения:
- &СтандартныйПериод.ДатаНачала;
- &СтандартныйПериод.ДатаОкончания.
Не забудем установить флажки «Ограничение доступа» у первых двух параметров. Должна получиться такая картина:
Теперь зайдем в закладку «Настройки» и для параметра «СтандартныйПериод» сделаем следующее:
После всего проделанного сохраняем отчет и открываем его в режиме предприятия. Теперь мы можем выбирать дату следующим образом:
Следует заметить, что при выборе стандартного периода конечная дата всегда будет 23:59:59 (включая последнюю секунду).
Скачать получившийся отчет для 1С Управление торговлей 11.2 можно по ссылке.
К сожалению, мы физически не можем проконсультировать бесплатно всех желающих, но наша команда будет рада оказать услуги по внедрению и обслуживанию 1С. Более подробно о наших услугах можно узнать на странице Услуги 1С или просто позвоните по телефону +7 (499) 350 29 00. Мы работаем в Москве и области.
Оцените статью, пожалуйста!
джуниор 1с, Общие, Программирование
Вывод стандартного периода в отчете на СКД не составляет особого труда – система сама компонует и выводит его на форму. Но как же вывести выбор периода на обычную управляемую форму своими силами?
Два самых простых и быстрых способа: добавляем на форму реквизит ‘Период’ с типом ‘СтандартнаяДатаНачала‘ или ‘СтандартныйПериод‘:
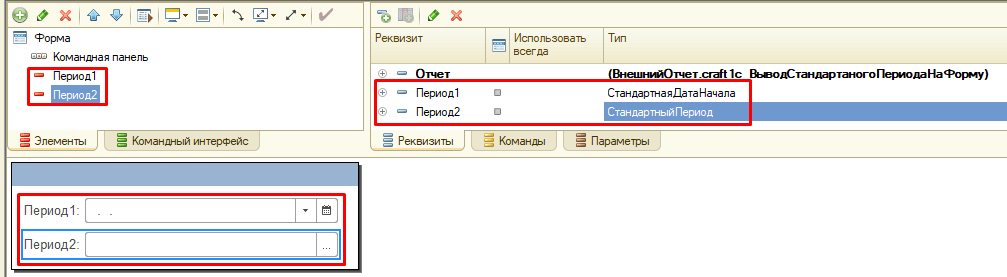
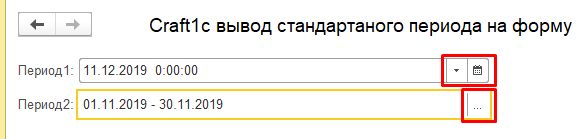
Но эти быстрые варианты мне не нравятся, я привык к другому более удобному расположению выбора стандартного периода на форме. Вот к такому:
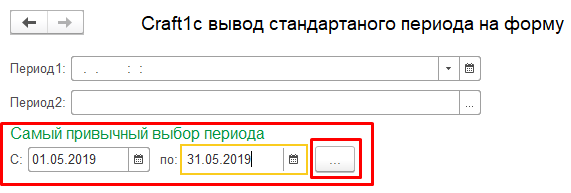
Итак, как же это сделать? Да очень просто. Для начала добавляем реквизит отчета ‘Период’ с типом ‘СтандартныйПериод‘:
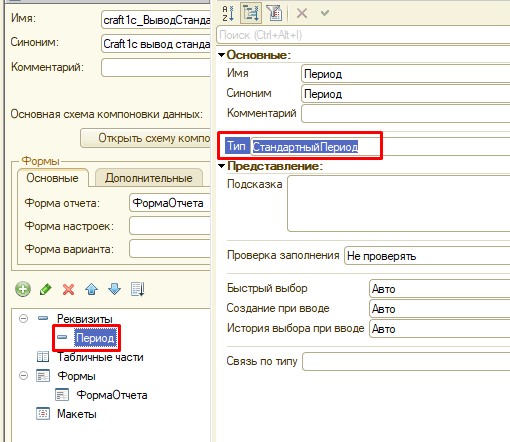
Далее выводим на форму части этого периода: ‘ДатаНачала‘ и ‘ДатаОкончания‘:
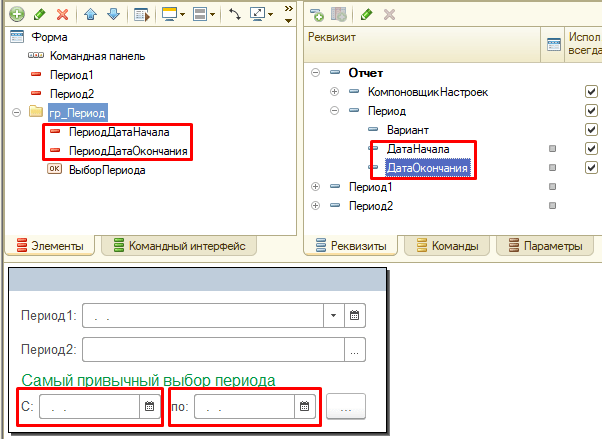
И добавляем команду выбора периода ‘ВыборПериода‘:
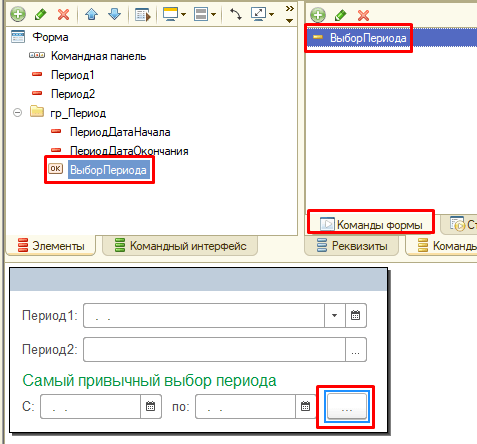
Почти все! Осталось только написать алгоритм выбора периода, чем сейчас и займемся:
Данный алгоритм можно разместить в общем клиентском модуле и в дальнейшем просто вызывать в нужных местах.
Остался только один момент: а как обратится к выбранному периоду? Ответ ниже:
Надеюсь эта заметка поможет вам быстро разобраться со стандартным периодом на форме. Да и мне она не помешает, если под рукой не окажется типовой конфигурации. Качаем пример обработки ниже. Всем удачи!
craft1c_VyvodStandartanogoPeriodaNaFormu.erf
2+23.03.2020
Одной из важнейших целей ведения бухгалтерского учета является формирование регламентированной отчетности. Например, Бухгалтерский баланс, Отчет о финансовых результатах, Декларация по налогу на прибыль и т.д. Эти отчеты нужно сдавать в налоговые органы, ФСС, ПФР или предоставлять учредителям. Поэтому важно правильно и быстро заполнять отчетность.
Программа “1С:Бухгалтерия предприятия” позволяет это делать легко и просто. В инструкции рассмотрим, как заполнять регламентированную отчетность и какие есть нюансы при работе с ней.
Отчеты в 1С находятся в разделе “Отчеты — 1С-Отчетность — Регламентированные отчеты”:
Для создания нового отчета нажмем кнопку “Создать”:
Как найти нужный отчет
После нажатия кнопки “Создать” откроется окно со списком отчетов:
Отчетов здесь очень много и первым делом требуется найти нужный. Частые отчеты можно добавить в раздел “Избранное”. Для этого для отчета установите значок звездочки:
Остальные отчеты доступны на закладке “Все”, здесь для поиска есть несколько вариантов.
1. Поиск по категориям отчетов:
В этом случае отчеты сортируются по папкам по видам отчетов. Например, бухгалтерская, налоговая отчетность, статистика и другие.
2. Поиск по получателям отчетности:
Отчеты сортируются по контролирующим органам: ФНС, ПФР, ФСС и другие. Заходим в нужную папку и ищем отчет.
3. Поиск по названию отчета:
Достаточно ввести слово или фразу в строке поиска и программа подберет подходящие варианты.
Заполнение и настройки регламентированного отчета
Рассмотрим работу с отчетами на примере Бухгалтерской отчетности. При создании отчета выбирается организация и период:
Настройка разделов отчетов
При открытии отчета слева открывается список его разделов (страниц):
Приведенный состав страниц можно менять. В некоторых отчетах по умолчанию доступны не все разделы. Для просмотра всех страниц зайдите в меню “Ещё — Настройка”:
В открывшемся окне можно включать и исключать страницы путем установки или снятия флажков.
На закладке “Общие” задаются дополнительные настройки:
Например, можно задать, в каком формате выводятся суммы.
Как заполняются поля отчета
Как правило, отчеты состоят из титульного листа и различных таблиц.
Титульный лист заполняется автоматически (желтые ячейки), информация берется из данных информационной базы, например, из карточки организации.
Автоматически заполняется ИНН, КПП, адрес организации, различные коды и т.д. Желтые ячейки при необходимости можно изменять вручную, также для некоторых из них можно подбирать заготовленные значения. Для этого нажмите на ячейку два раза мышкой:
Ячейки в таблицах заполняются по следующим правилам:
- Светло-зеленые — автоматически, можно изменять вручную.
- Темно-зеленые — автоматически, редактировать нельзя. Заполняются на основании других ячеек.
- Желтые — вручную.
- Белые — заполнены по умолчанию, менять нельзя.
По заполненным цифрам можно посмотреть расшифровку по соответствующей кнопке:
В результате показывается, откуда появились цифры:
Как проверить отчет
После заполнения отчета его можно проверить, для этого используется кнопка “Проверка”:
Как распечатать отчет
Для печати отчета нажмите кнопку “Печать”:
Затем выберите один из видов печати и нажмите “Показать бланк”:
Откроется форма бланка:
Далее распечатайте отчет, либо сохраните его в файл.
Как выгрузить и отправить отчет
Для отправки отчета в государственные органы его можно выгрузить в файл, либо отправить напрямую, если подключен сервис 1С-Отчетность. Для выполнения этих операций нажмите соответствующие кнопки наверху отчета:
После сдачи отчета поменяйте его статус на “Сдано”:
Как загрузить внешний комплект отчетности
Отчеты обновляются вместе с новыми версиями программы. Но в некоторых случаях перед выходом релиза 1С готовит внешние формы отчетности. Эти формы можно загрузить в 1С, для этого:
- Зайдите на сайт 1С, найдите релиз программы и скачайте требуемую форму отчета:
- Файл хранится в архиве, распакуйте его.
- Откройте список регламентированных отчетов и перейдите в меню “Настройки — Отчетные формы — Справочник регламентированных отчетов”:
- Выделите в списке отчет и нажмите на значок с изображением карандаша:
- В окне настроек отчета установите переключатель “Файл” и выберите внешний файл с расширением *erf:
При этом возникнут сообщения, нажмите “Продолжить” и “Да”:
Затем нажмите “Сохранить”.
Отчет будет заменен, для его использования перезапустите 1С.
Аналогично можно обновить и другие отчеты. В дальнейшем при обновлении программы внешние отчеты будут заменены.
Используемые источники:
- https://programmist1s.ru/standartnyiy-period-v-skd/
- https://craft1c.ru/1s-standartnyjj-period-na-forme-uf/
- https://1s83.info/obuchenie/1s-buhgalteriya/otchetnost-v-1s-8-3-nastrojka-i-zapolnenie.html
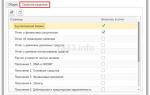 Настройка отчетов в «1С:Предприятии 8»
Настройка отчетов в «1С:Предприятии 8»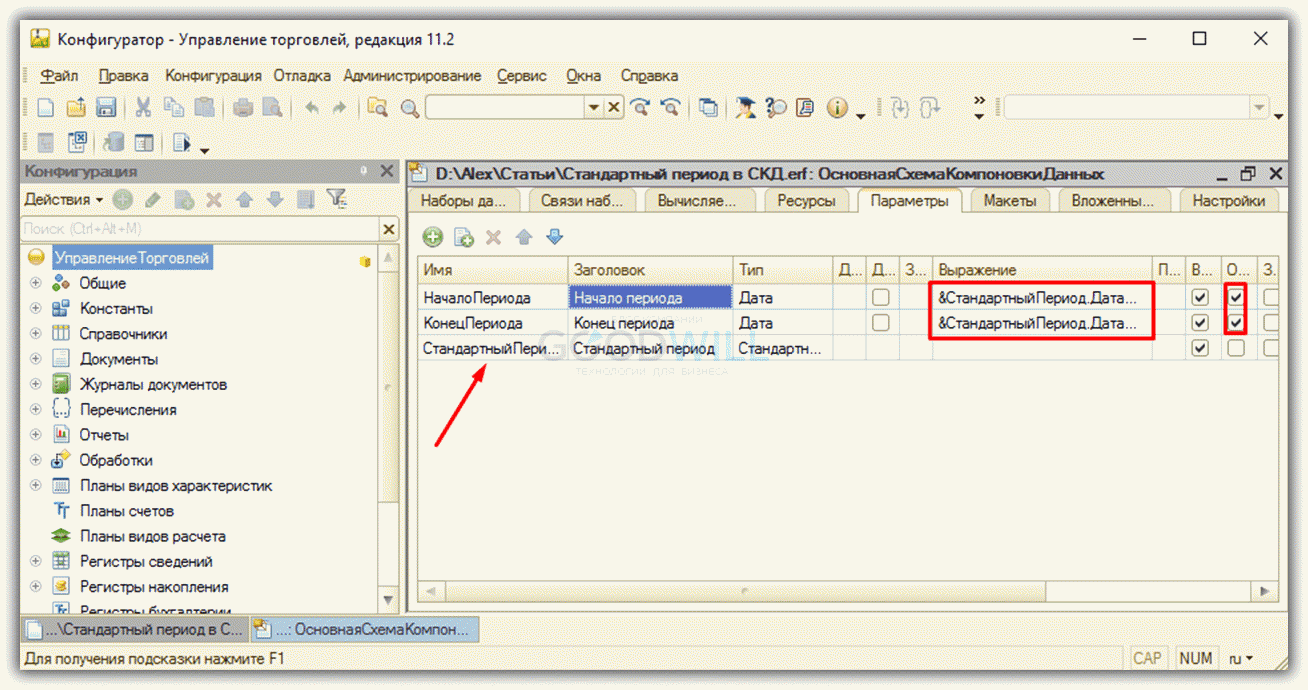
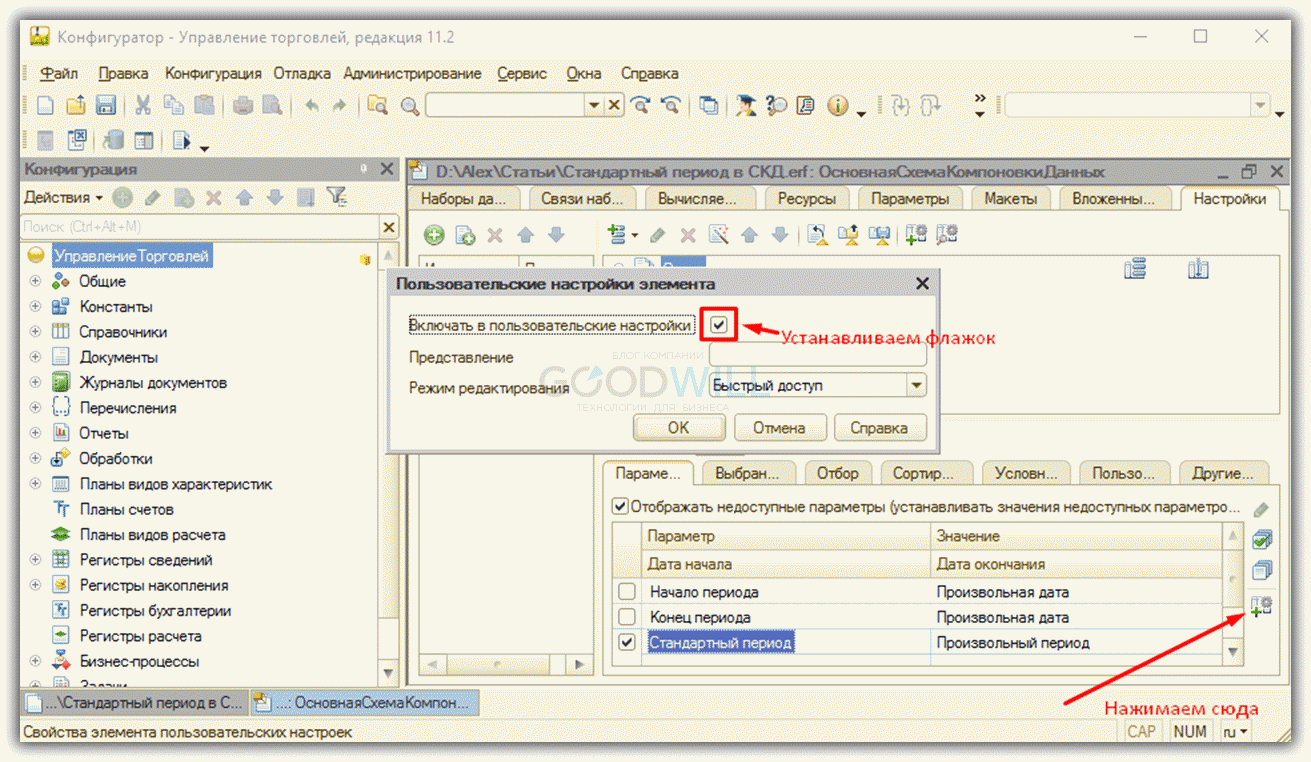
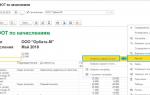 Создание отчетов в 1С 8.3 на СКД
Создание отчетов в 1С 8.3 на СКД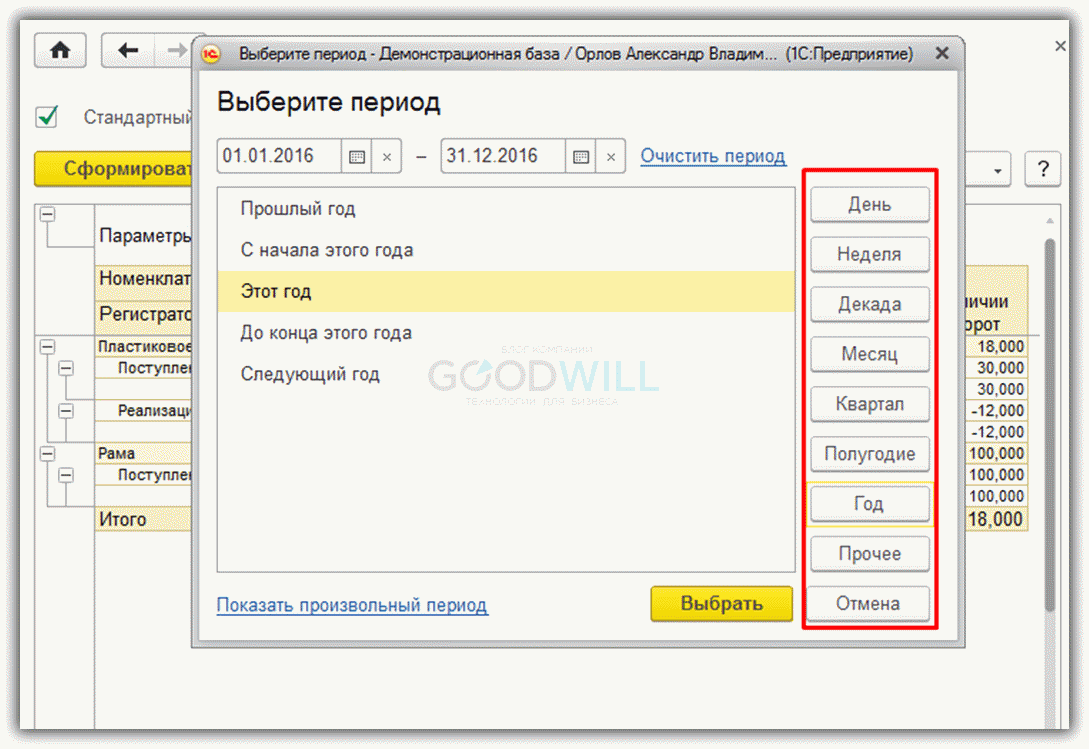
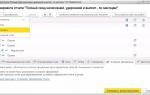 Блог компании СИТЕК
Блог компании СИТЕК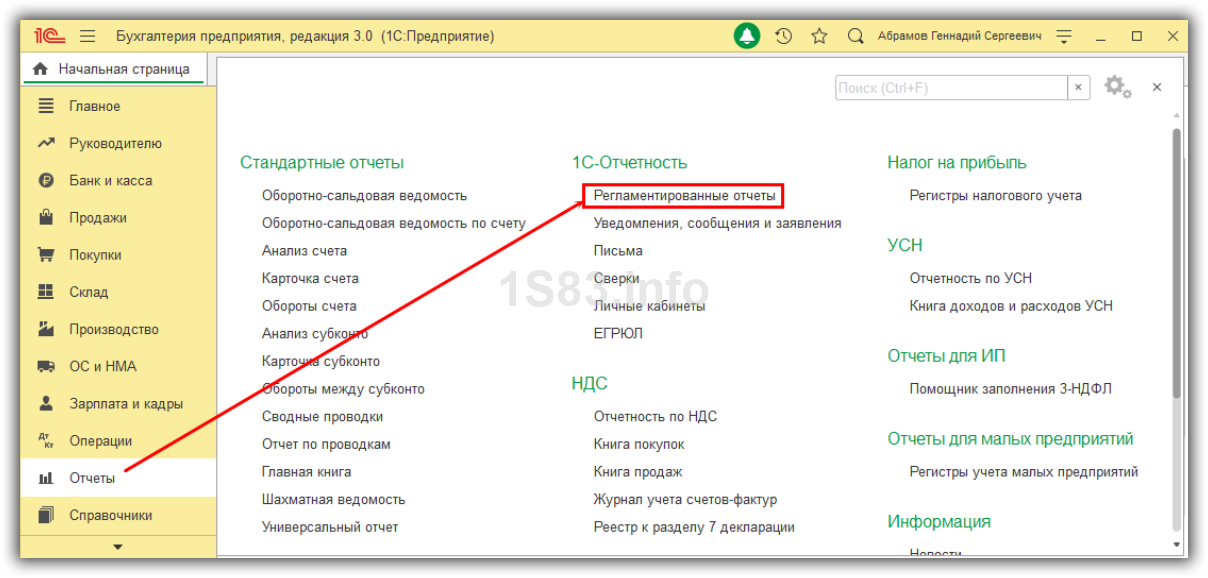
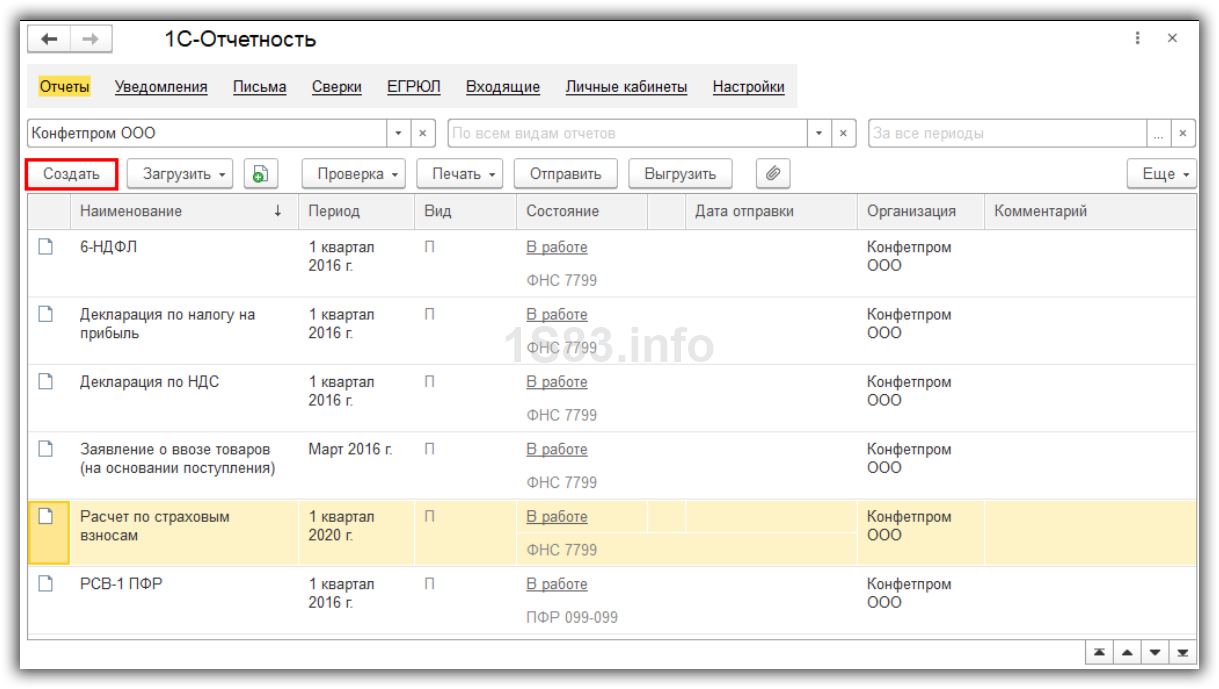

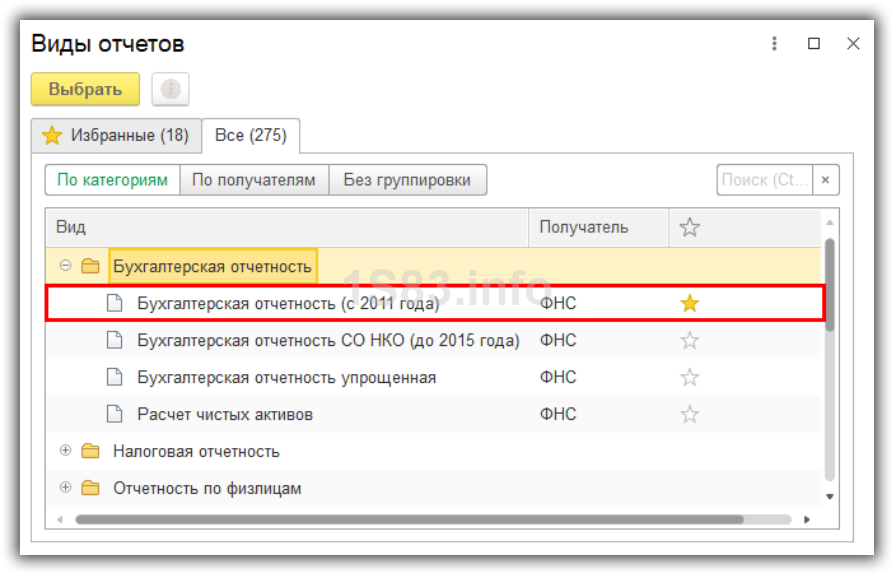
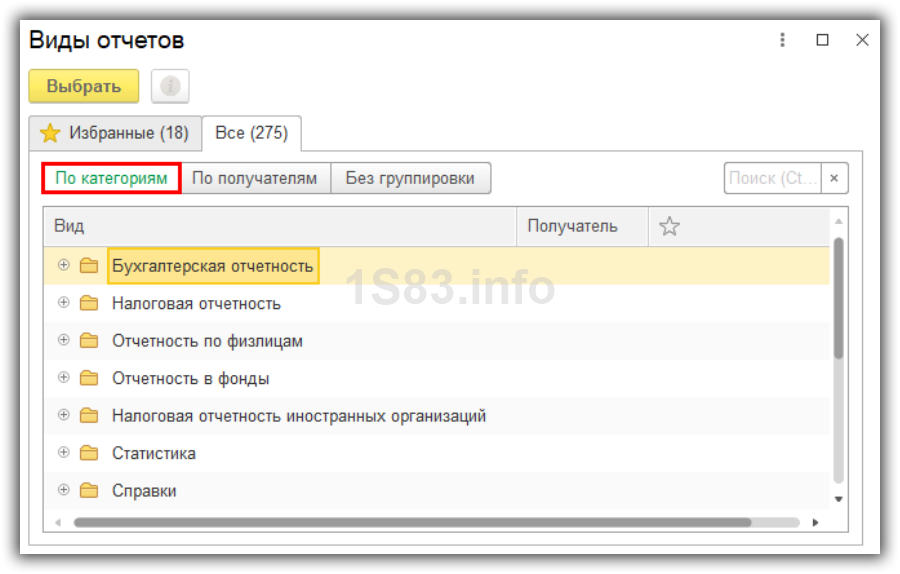
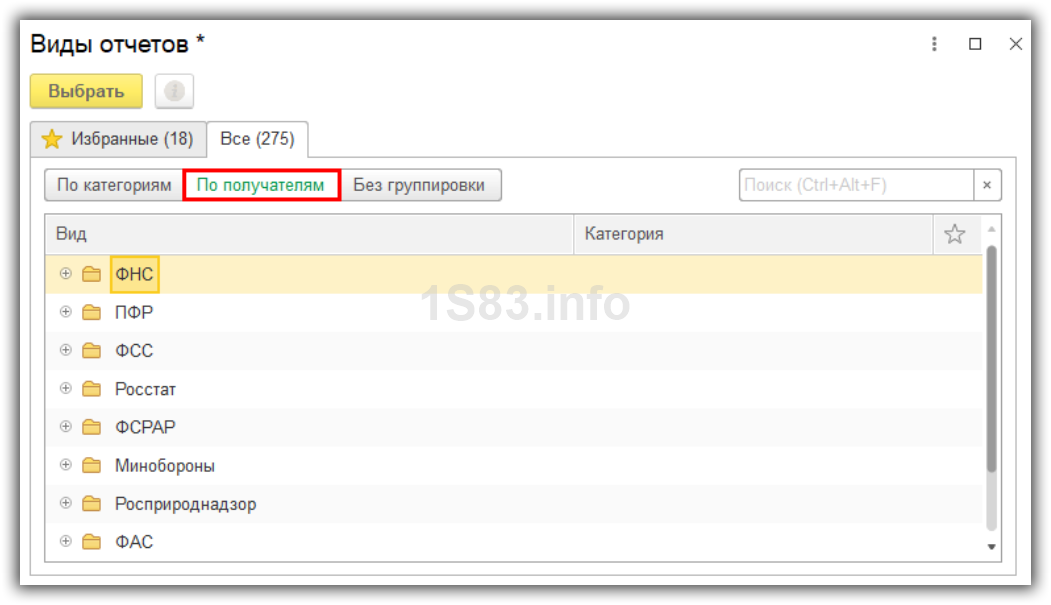
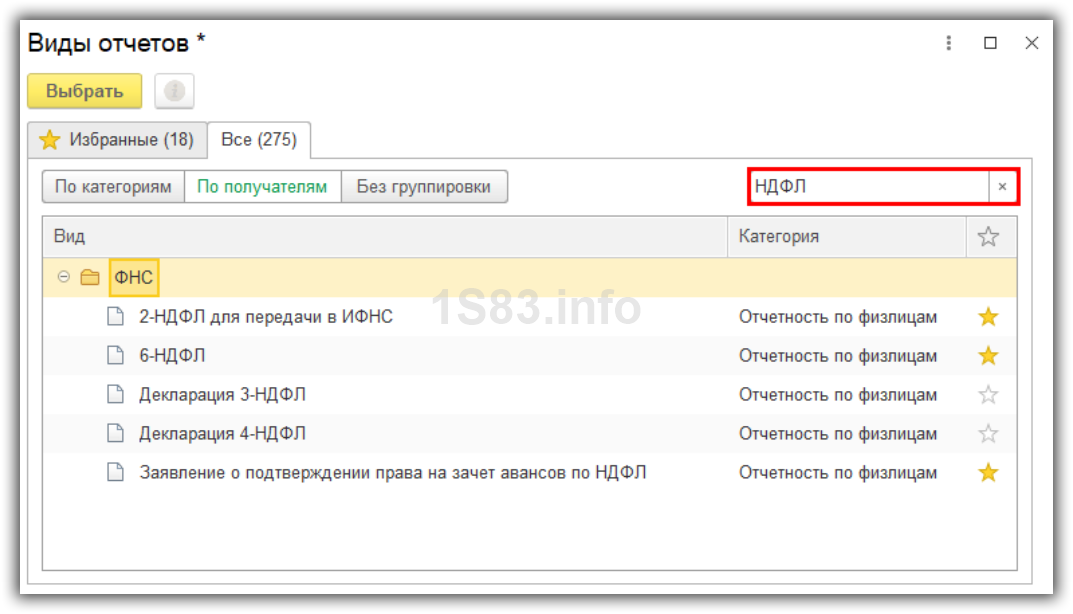
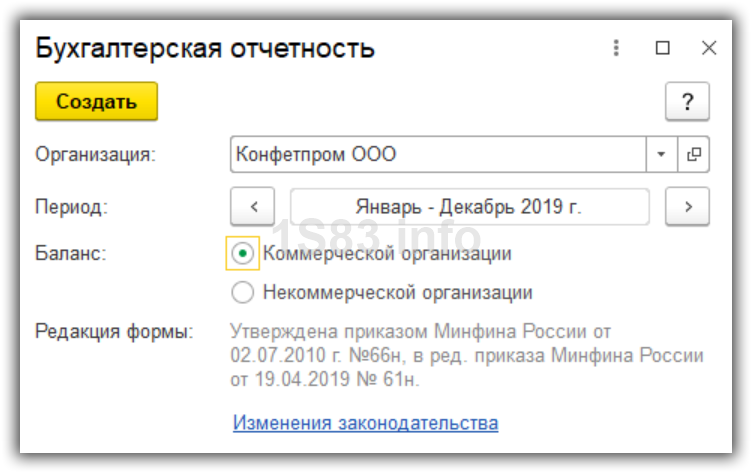
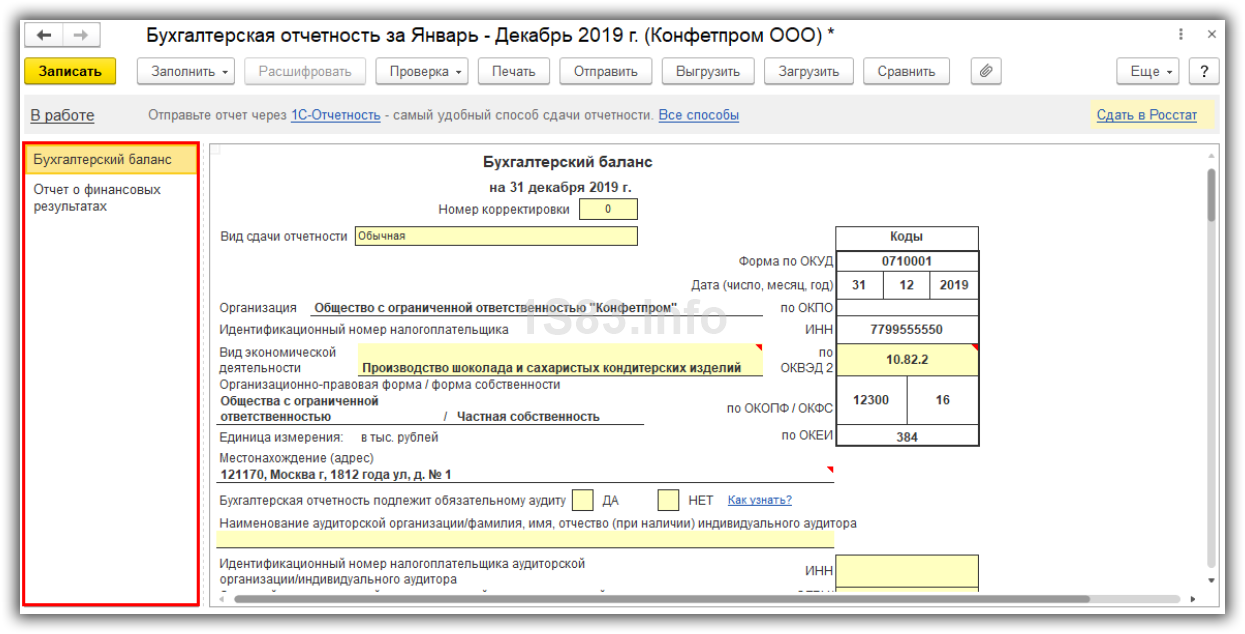
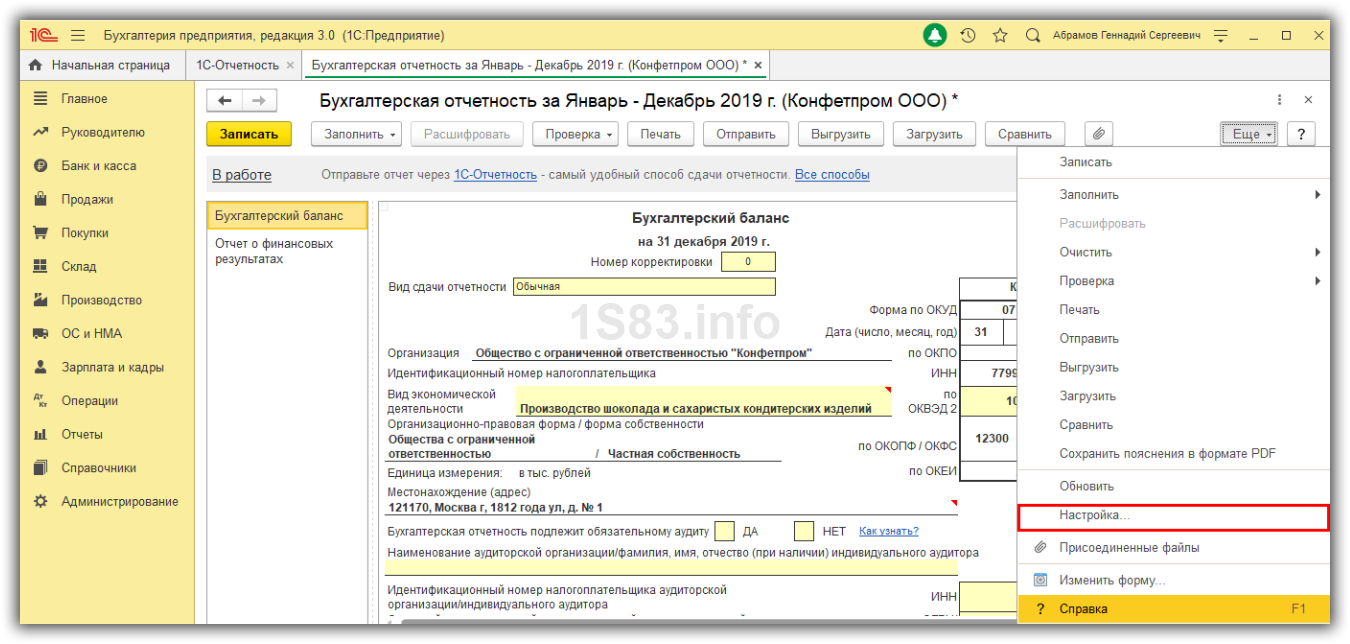
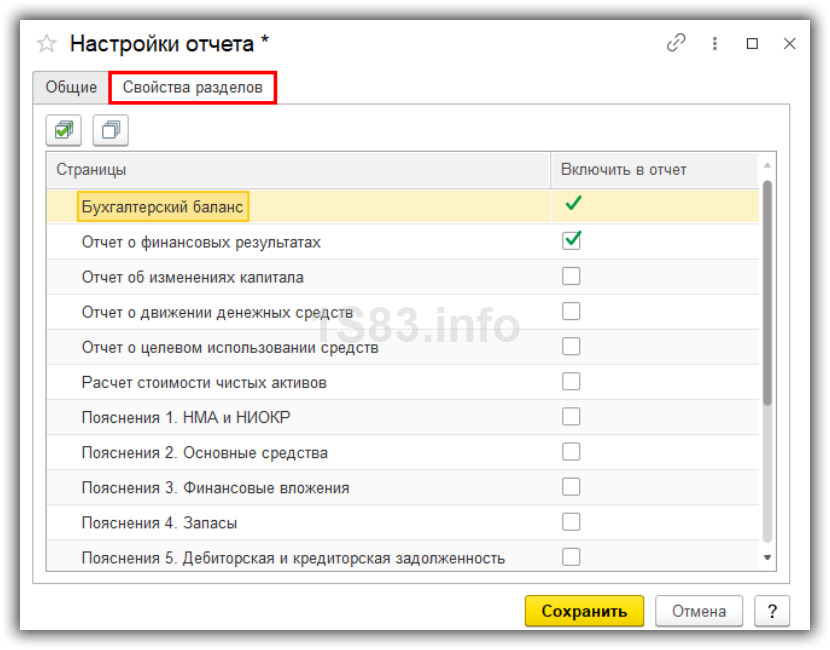
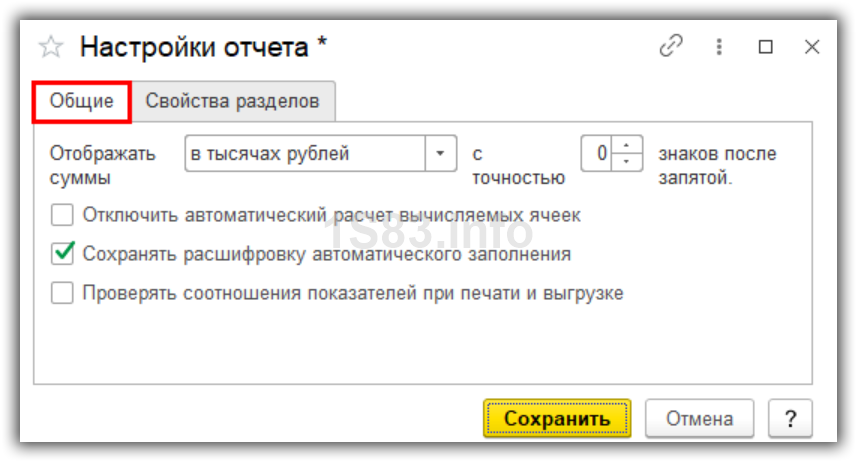
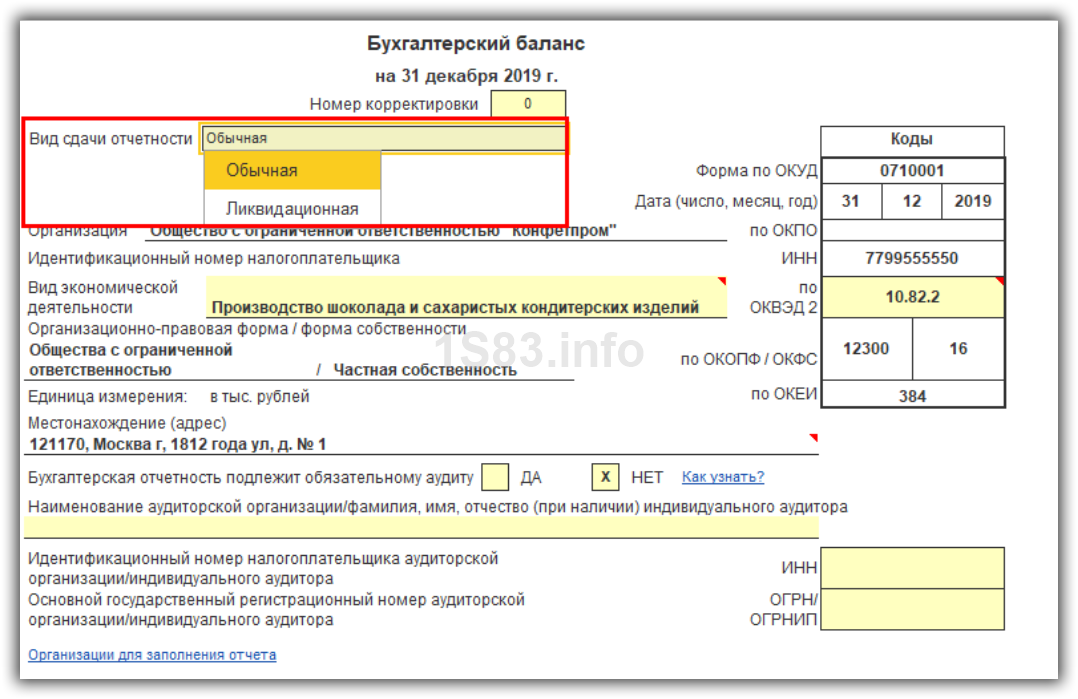
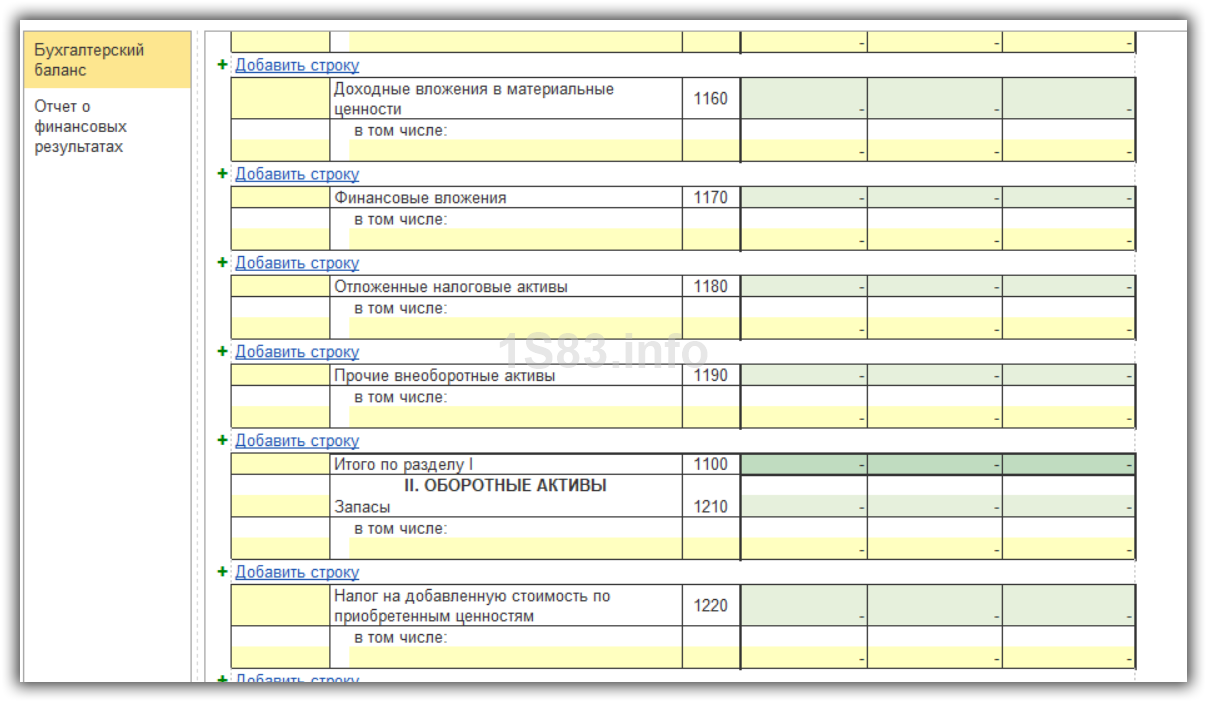
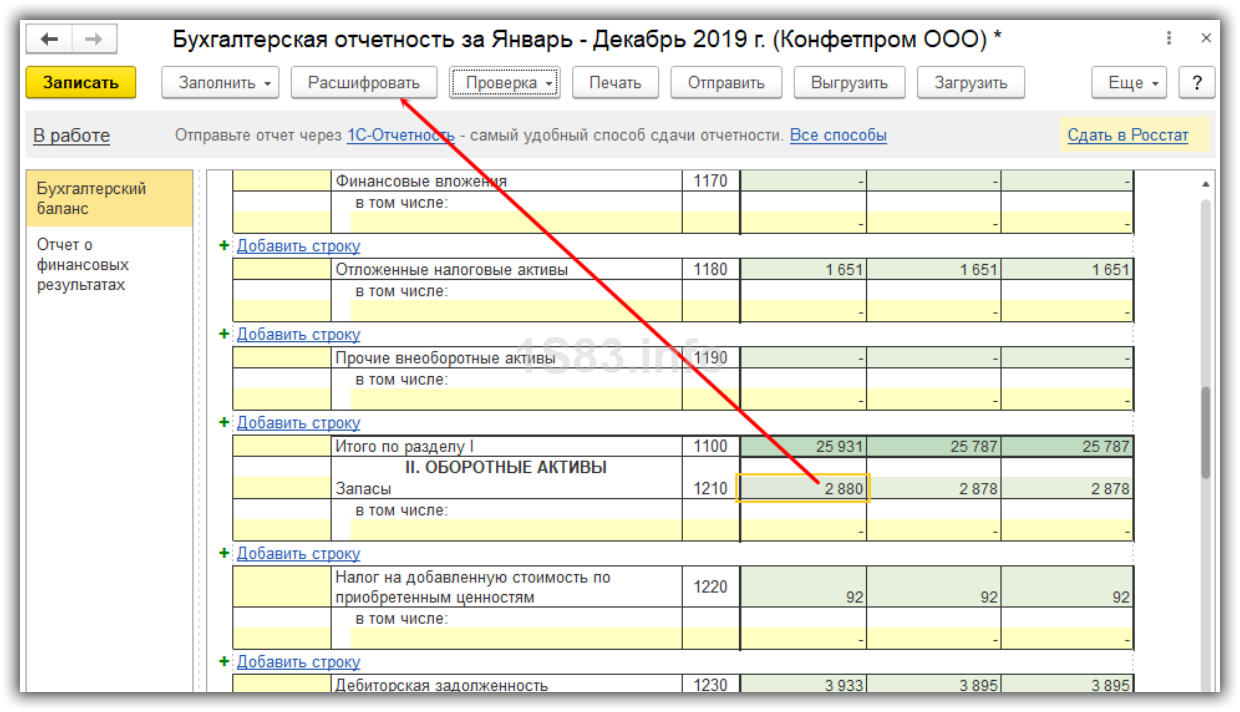
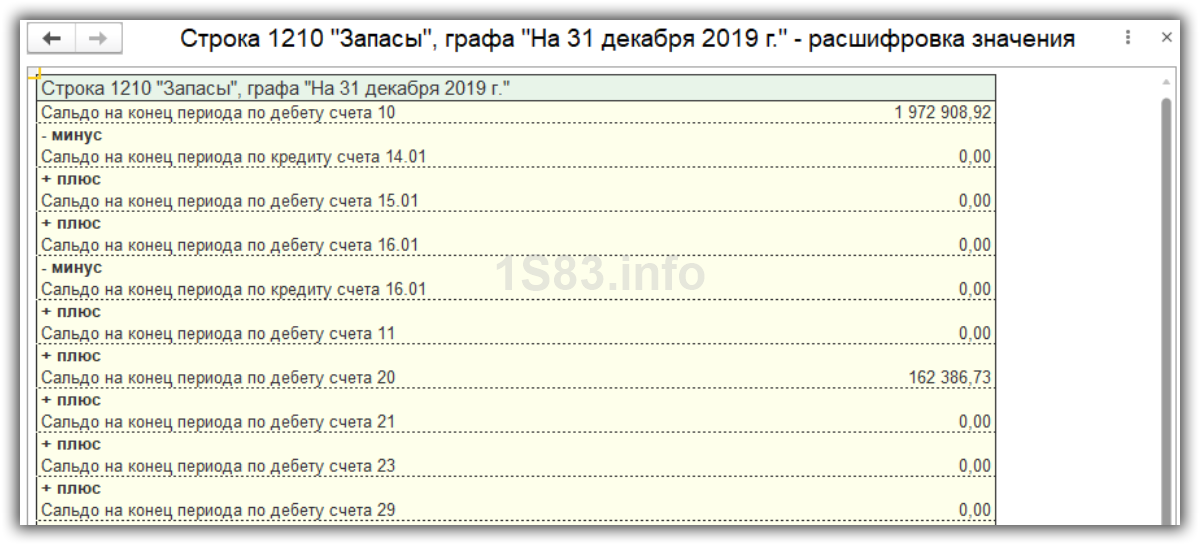
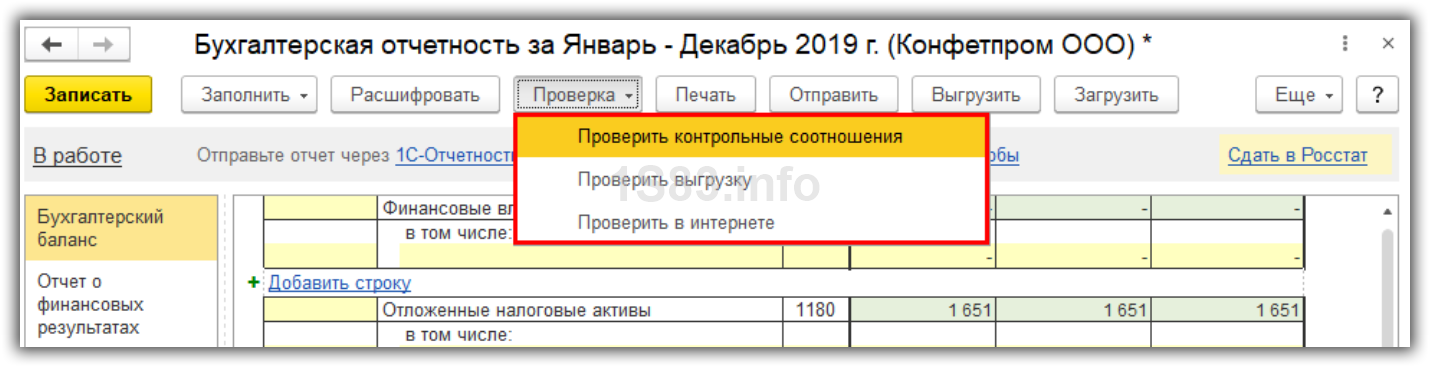
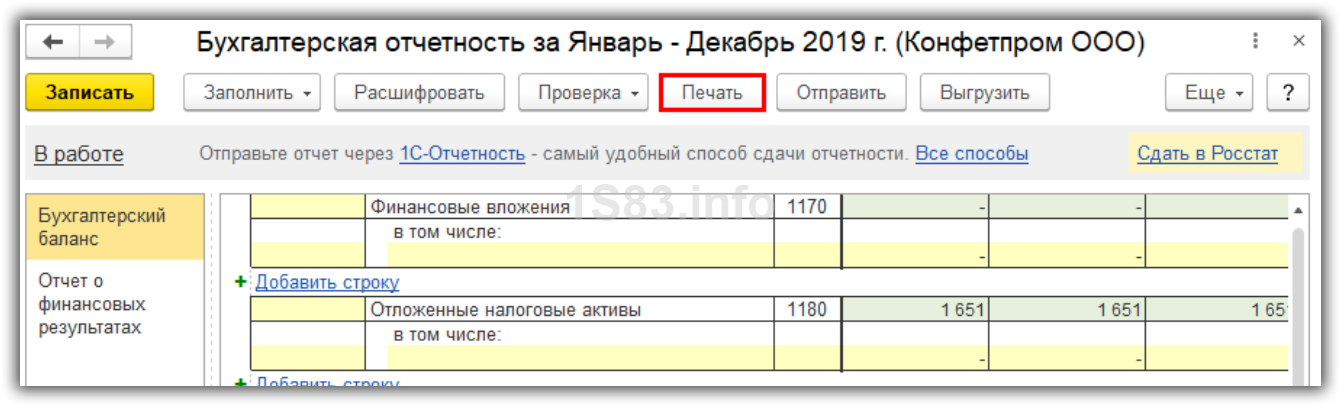
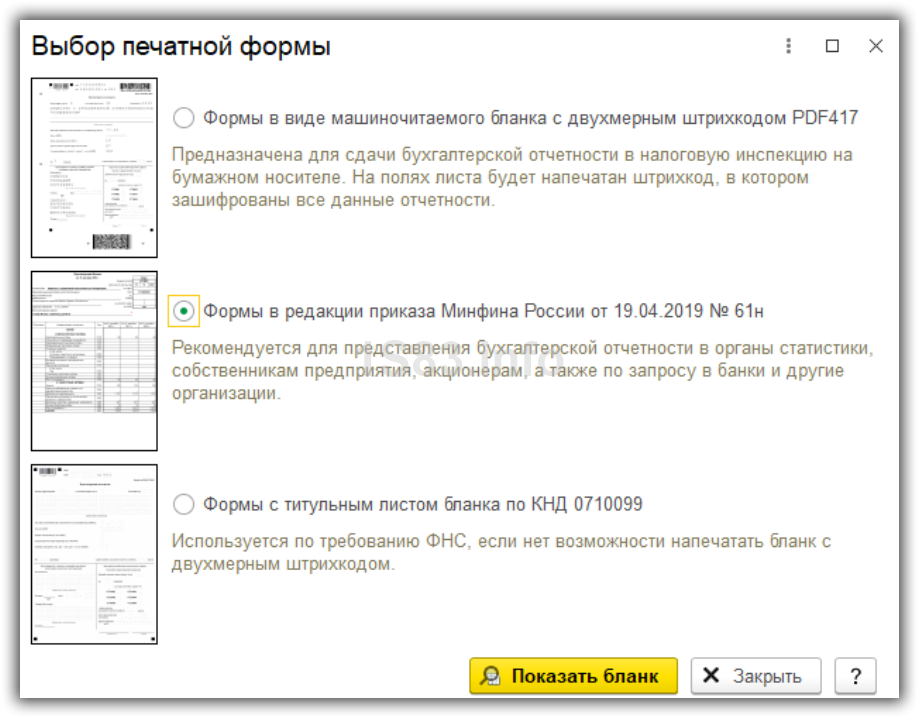
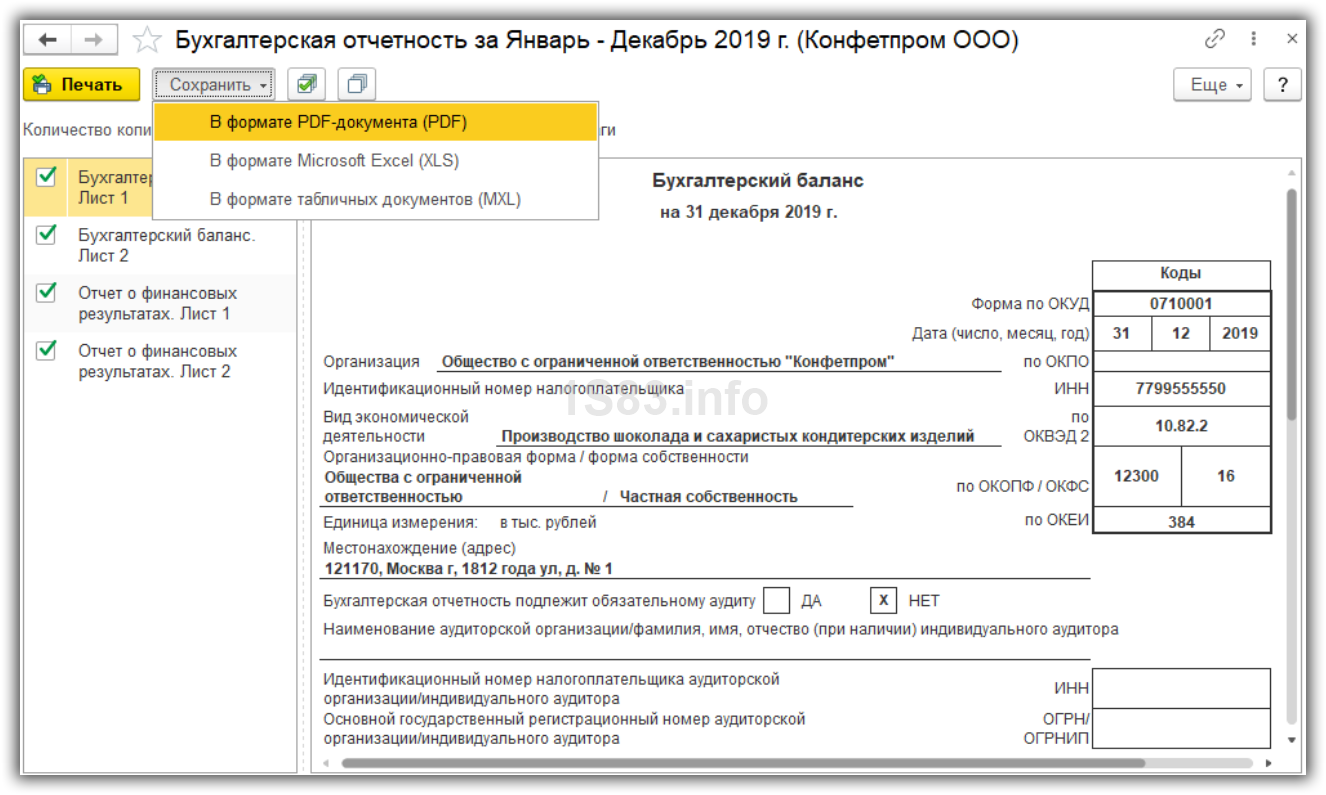
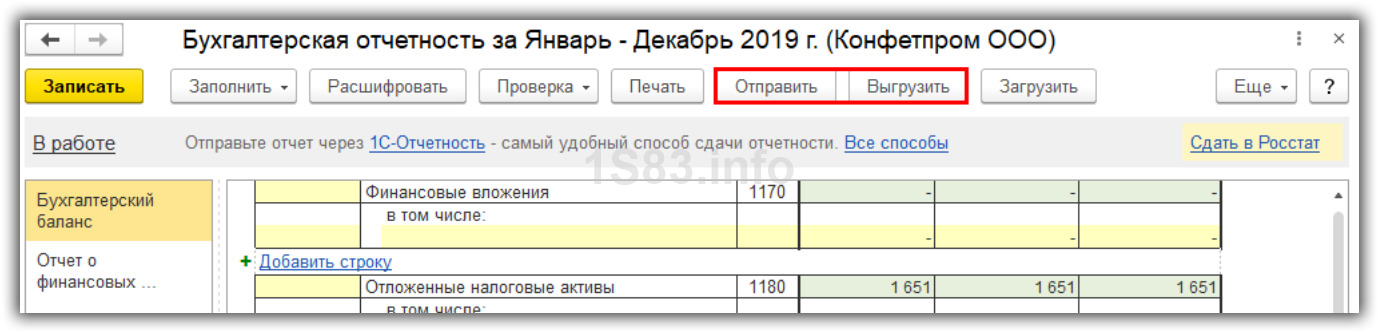
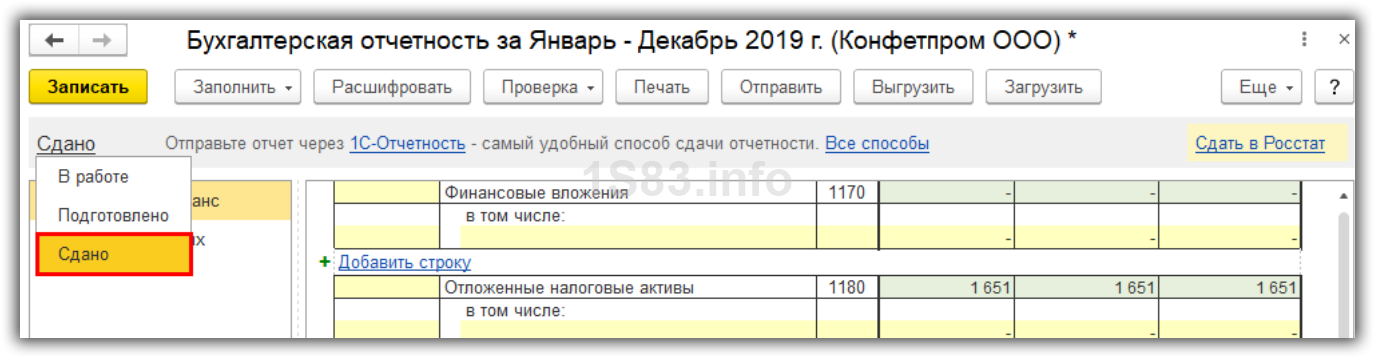
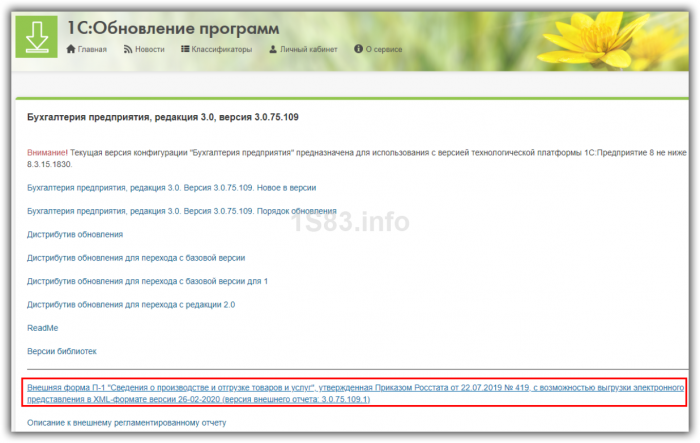
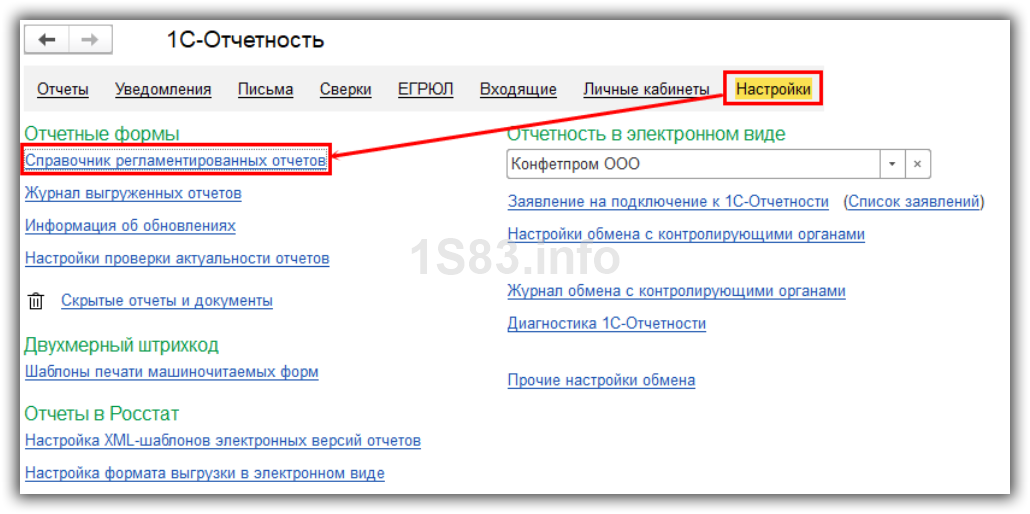
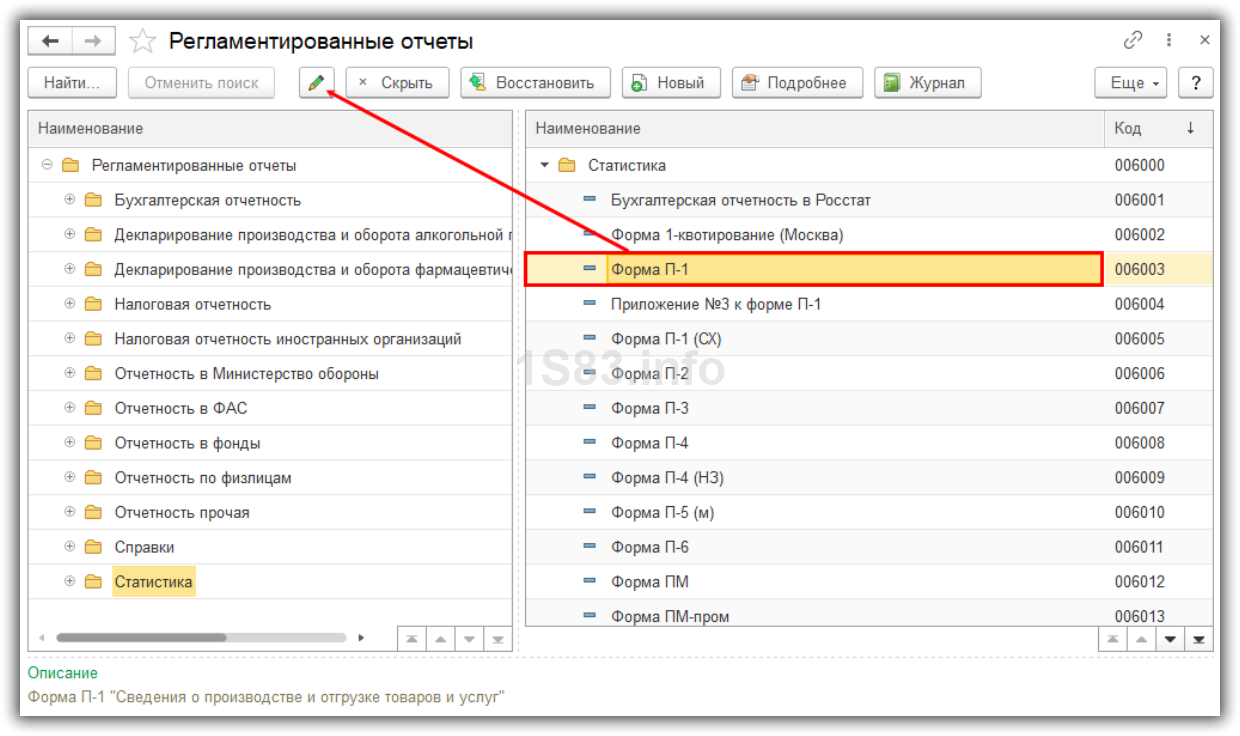
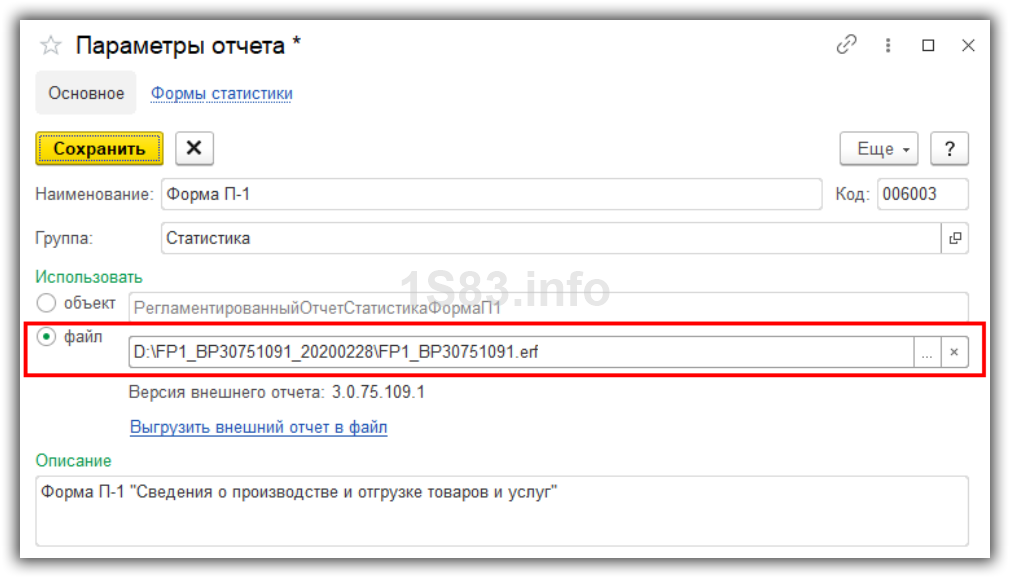
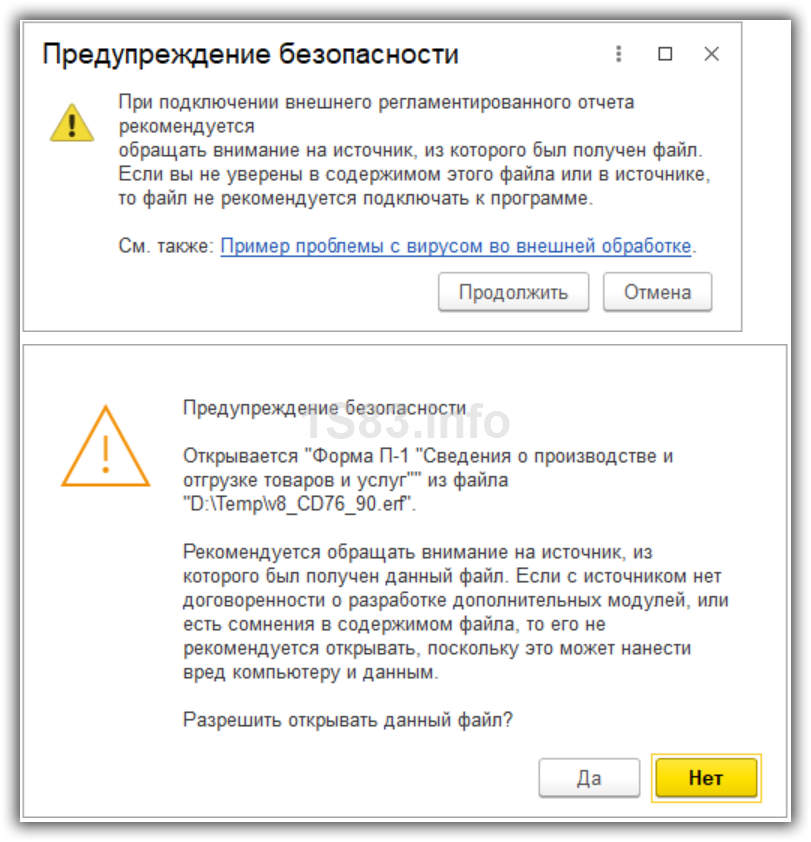


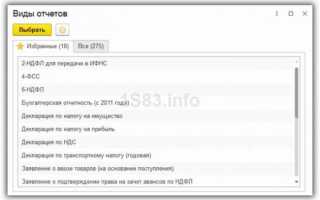

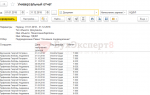 Универсальный отчет в 1С 8.3 Бухгалтерия — инструкция и описание для пользователя
Универсальный отчет в 1С 8.3 Бухгалтерия — инструкция и описание для пользователя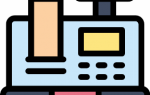 Настройка типовых и внешних отчетов
Настройка типовых и внешних отчетов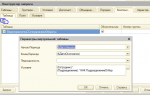 1С СКД. Параметры и необязательные параметры.
1С СКД. Параметры и необязательные параметры.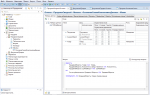 Отчетность в 1С: Система Компоновки Данных (СКД), идея и архитектура
Отчетность в 1С: Система Компоновки Данных (СКД), идея и архитектура