Содержание
Функция родительского контроля на смартфоне нужна для обеспечения безопасности ребёнка в сети. Что такое родительский контроль и чем полезна данная опция, а также методы её установки на Андроид смартфоне разберём в данной статье.
Что такое родительский контроль и зачем он нужен
Родительский контроль – режим работы смартфона, созданный для защиты несовершеннолетних пользователей от негативной, вредной информации в сети. В современном быстроразвивающемся мире данная функция очень востребована, так как большинство детей мало что знают об Интернет-безопасности и не понимают всей угрозы виртуального мира.
Родительский контроль предполагает:
- защиту ребенка от негативного веб-контента, содержащего насилие и порнографию;
- запрет на скачивание и установку платных приложений;
- защиту от вредоносных сайтов, файлов и программ, скачанных из ненадежных источников;
- ограничение времени на нахождение ребёнка в определённых приложениях.
Как установить
К сожалению, в самой системе Андроид нет встроенной функции родительского контроля, охватывающей весь функционал смартфона. Однако ограничить бесконтрольное пользование телефоном можно благодаря специальным приложениям из Google Play Market, а также при помощи опции «Блокировки в приложении» и создания ограниченного профиля.
Приложения из Play Market
У большинства родителей чаще всего не хватает времени и знаний, чтобы выбрать подходящее для их семьи приложение. А это как никогда важно, ведь дело касается безопасности их детей.
Лучшие предложения от Play Market:
</ul>
- Kaspersky Safe Kids.
- Norton Family Parental Control.
- ESET Parental Control.
- Kidslox.
- Mobile Fence Parental Control.
Выбрать подходящий вариант нужно с учётом пожеланий родителей к получаемой ребёнком информации, мобильной платформы и возраста ребёнка. Согласитесь, что за первоклашкой и выпускником нужно приглядывать по-разному.
В приложении Kaspersky Safe Kids родительский контроль содержит следующие инструменты:
- Ограничение времени работы в Интернете. Например, до того времени, пока ребёнок не сделает домашнее задание или после объявления отбоя.
- Ограничение использования приложений, включающее в себя запрет на игры, содержащие сцены насилия или эротики, а также установку приложений со встроенными покупками.
- Веб-фильтрация с обращением программы к базе данных о нежелательных для детей ресурсах для их автоматической блокировки.
- Отслеживание местоположения ребёнка на данный момент времени и просмотр истории посещений общественных мест за месяц. Некоторые программы оповещают родителей о выходе ребёнка за пределы разрешённой зоны.
- Контроль общения. Здесь функционал зависит от приложения: некоторые позволяют просмотреть список звонков, другие – читать СМС-сообщения и переписки в социальных сетях, прослушивать телефонные звонки.
Пользоваться продуктом от Лаборатории Касперского очень просто:
- Скачиваем приложение на родительский и детский смартфон, устанавливаем соответствующие режимы работы.
- Для настройки защиты входим в учётную запись My Kaspersky на обоих устройствах.
- В меню настроек выбираем нужные параметры для активации родительского контроля.
Разработчики рекомендуют включить перед использованием инструмента GPS систему для более точного определения местоположения ребёнка.
Функция «Блокировка в приложении»
Данная функция позволяет запустить одно приложение на весь экран и запретить выход из него. Особенно «Блокировка в приложении» актуальна, когда телефон попадает в руки малышу.
Включить функцию можно так:
- Заходим в меню настроек смартфона, переходим в раздел «Безопасность» – «Блокировка в приложении».
- Запускаем опцию нажатием на ползунок.
- Открываем нужную программу и нажимаем на клавишу «Обзор» (квадратик), немного оттягиваем приложение наверх и кликаем по появившемуся изображению булавки.
Для снятия блокировки нужно нажать на кнопку «Назад» и «Обзор».
Ограниченный профиль
Функция создания профиля с ограниченным доступом существует довольно давно, но почему-то она так и не стала популярной. Тем не менее, разработчики ОС не стали убирать её из системы.
Настроить ограничение доступа можно следующим способом:
- Открываем настройки Андроида.
- Выбираем раздел «Пользователи».
- Нажимаем на пункт «Добавить пользователя.
- Устанавливаем ограничения.
В ограниченном профиле родитель может выбрать приложения, контент и функции, которые будут видны ребёнку во время его нахождения в этой учётной записи.
Как использовать Google Family Link
Google Family Link – приложение для управления смартфоном через аккаунт Гугл, устанавливаемое как на телефон родителя, так и на телефон ребёнка. При этом оба устройства должны иметь настроенную учетную запись Google и доступ к Интернету.
Настройка Google Family Link:
- Устанавливаем на устройство родителя приложение «Google Family Link (для родителей)» и запускаем его.
- Знакомимся со всеми возможностями родительского контроля, отмечаем родителя как пользователя смартфоном и нажимаем на кнопку «Начать» в меню создания семейной группы.
- Следуем указаниям виртуального помощника, связываем два телефона и приступаем к настройке родительского контроля.
- Включаем менеджер профилей, задаём имя для телефона ребёнка и указываем разрешенные приложения.
В настройках родительского контроля можно найти большое количество опций, позволяющих родителям найти идеальный баланс между учебой, игрой и отдыхом ребёнка.
Контролировать активность ребёнка в телефоне очень просто – для этого у родителей есть все средства. Главное – не переусердствовать. Гиперопека, просмотр личных сообщений и постоянные ограничения – не лучший способ налаживания хороших отношений между родителями и детьми.
</ol></ol></ol>
Интернет – полезный и одновременно опасный, особенно, если им пользуются дети. Ведь в сети можно отыскать не только полезную информацию, но много негативной, вредной и “не детской”. Дабы защитить своего ребенка от всего этого, воспользуйтесь специальными программами.
Как установить родительский контроль на Андроид
Наличие планшетов и смартфонов у детей в наше время не редкость. В основном это устройства работающих на базе ОС Андроид. Данные гаджеты занимают ребенка, но все же родителям стоит задумываться, с какими целями он его использует.
Чтобы ребенок не посещал нежелательные сайты, установите на устройство родительский контроль. Как это сделать, узнаете из нашей статьи.
Встроенные функции родительского контроля Андроид
Система Андроид и встроенные приложения от Гугл не богаты востребованными функциями родительского контроля. Но все же кое-что можно настроить и не прибегая к сторонним программам.
Стоит знать: расположение опций указано для чистого Андроид. На некоторых планшетах с собственными лаунчерами настройки могут располагаться в другом месте и разделе, например, в разделе “Дополнительно”.
Для самых маленьких — блокировка в приложении
Функция «Блокировка в приложении» дает возможность запустить одну программу на весь экран и запретить переключение на любой другой софт или «рабочий стол» Андроид.
Чтобы задействовать эти функции, выполните следующие действия:
- откройте Настройки, перейдите в Безопасность, а далее Блокировка в приложении;
- запустите опцию (предварительно прочитав о ее использовании);
- запустите нужную программу и нажмите на клавишу «Обзор» (квадратик), легенько потяните приложение вверх и кликните по изображению «Булавки».
Как результат, использование Андроид будет ограничено данным приложением, до того момента пока вы не снимите блокировку. Чтобы это сделать, кликните и удерживайте кнопку«Назад» и «Обзор».
Родительский контроль в Play Маркет
Плей Маркет дает возможность установить родительский контроль для ограничения установки и приобретения программ.
- кликните по кнопке «Меню» в Плей Маркет и зайдите в настройки;
- откройте вкладку «Родительский контроль», переведите пунсон в положение «Вкл.», и укажите свой пин-код;
- установите ограничения по отфильтровыванию игр и приложений, фильмов и музыки по возрасту;
- чтобы не осуществлялись платные покупки программ без ввода пароля учетной записи Гугл в настройках Плей Маркет используйте раздел «Аутентификация при покупке».
Родительский контроль в YouTube
Благодаря определенным настройкам можно ограничить просмотр видео в Ютуб для детей. В самой программе кликните по кнопке меню, зайдите в «Настройки», перейдите в раздел «Общие» и активируйте пункт «Безопасный режим».
В Гугл Плей присутствуют программы от Гугл «YouTube для детей», здесь уже установлены параметры ограничения и отключить его нельзя.
Пользователи
Андроид дает возможность создать пару учетных записей пользователей. Для этого зайдите в «Настройки», а далее в «Пользователи».
В основном (помимо профилей с ограниченным доступом, которые редко встречаются), установить ограничения для второго пользователя нельзя, но все же функция может пригодиться:
- Настройки программ сохраняются отдельно для каждого пользователя. Для себя вы можете не устанавливать параметры родительского контроля, а просто установить пароль. Ребенок в этом случае будет иметь доступ к устройству только через второго пользователя.
- Все пароли, коды и платежные данные сохраняются для разных пользователей отдельно.
Важно знать! Во время использования нескольких учетных записей, инсталляция и деинсталляция программ отражается во всех учетных записях Андроид.
Ограниченные профили пользователей на Android
Функция создания ограниченного профиля существует довольно давно, но почему-то она не стала популярной и доступна только на некоторых планшетах. На смартфонах данная функция отсутствует.
Вы можете отыскать данную опцию, зайдя в «Настройки», далее выберите «Пользователи» перейдите в «Добавить пользователяпрофиль» и «Профиль с ограниченным доступом». Если во время настройки сразу запускается создание профиля, значит на вашем устройстве функция ограничения профиля отсутствует.
Сторонние приложения родительского контроля на Android
В последнее время функция родительского контроля стала востребованной, но собственных средств Андроид пока-что недостаточно. Для этого в Плей Маркет существует много программ для осуществления родительского контроля.
Родительский контроль Screen Time
Приложение имеет русский интерфейс и пользуется популярностью среди пользователей.
Функции программы доступны бесплатно только на протяжении двух недель. По истечению данного срока доступными остаются только базовые опции, которые ограничиваются историей просмотра сайтов в интернете.
Родительский контроль от антивирусных вендоров
Контролировать использование устройств Андроид можно с помощью специальных антивирусных программ, которые уже могут быть установлены по умолчанию, например, F-Secure SAFE и Quick Heal Total Security.
Для дополнительной защиты существуют отдельные приложения от создателей антивирусных программ. Инсталлируйте антивирусный вендор, и ограничьте скачивание вредоносных программ, таким образом вы защитите себя от неприятностей.
Kaspersky Safe Kids
Бесплатная версия приложения для русскоязычных пользователей. Софт поддерживает много полезных функций: блокировка программ, сайтов, отслеживание использования смартфона и планшета, ограничение времени эксплуатации.
За дополнительную плату можно воспользоваться другими функциями: определения месторасположения, отслеживания активности ВК, мониторинг звонков и сообщений.
Для контроля использования ребенком устройства достаточно бесплатной версии софта.
Установка данного приложения на устройстве, которым пользуется ребенок, позволит сделать следующее: ввести ограничение возраста, указать имя ребенка, создать учетную запись родителей, установить специальные разрешения Андроид, которые позволят осуществлять контроль над устройствами и запрет удаления программ.
Инсталляция программы на смартфон родителей поможет отслеживать активность детей в Интернете и установить правила эксплуатации программ, интернета и других устройств.
Во время подключения к сети интернет на телефоне ребенка можно контролировать его деятельность с устройства родителей. Внеся некоторые изменения, родители смогут оградить детей от посещения нежелательных сайтов.
Norton Family parental control (Symantec)
Программное обеспечение поможет защитить ребенка от посещения нежелательных сайтов в интернете, а также вовремя обнаружить угрозы, перед тем, как они станут проблемой.
Также это позволит вам делать следующие вещи:
- Контролировать использование сети. Родители всегда будут в курсе того, какие сайты посещал их ребенок, блокировать опасные сайты.
- Контролировать использование программ. Вы узнаете о том, какие именно игры скачали дети с интернета, и сможете сделать доступными для пользования только те, которые посчитаете нужными. Также узнаете всю информацию о сайтах, которые посещают дети чаще всего.
- Просмотр ключей. Пересмотрев ключевые фразы, которые вводятся для поиска информации, родитель сможет узнать, чем интересуется его чадо.
С помощью приложения вы сможете научить детей разумно использовать телефон и отсеивать ненужную информацию. Это возможно благодаря установке ограничений по времени в использовании сети интернет.
Родители могут настроить ограничения во времени или указать расписание для использования устройства в своих целях. Также вы сможете получать информационные письма на электронную почту или на родительский портал о действиях своих детей.
С помощью Norton Family вы сможете развить у ребенка полезные привычки по использованию сети. Научите ребенка безопасно использовать сеть. Объясните ему, что не все сайты полезны и несут хорошую информацию. Если узнаете о том, что ребенок пытался зайти на запрещенный сайт объясните, почему его нельзя посещать.
Благодаря отслеживанию медиаресурсов вы сможете узнать, какие именно видеоролики смотрели дети, и если что-то вам не понравится, сначала обсудите просмотренное, а потом заблокируйте доступ к сайту.
Norton Family позволит научить ребенка безопасному смс-общению и оградит его от ненужных потрясений.Также вы всегда сможете узнать, где находятся дети, благодаря программе слежения.
Bitdefender Parental Control
Поможет защитить детей от пагубного влияния всемирной сети, путем ограничения посещения сайтов и времени, потраченного на них.
Положительные стороны:
- Многофункциональность (осуществляется не только блокировка сайтов, но и ведется журнал посещения социальных сетей);
- Программа функционирует на ПК, мобильных телефонах и планшетах типа Андроид;
- Мобильная версия программы дает возможность отслеживать местонахождения ребенка.
Негативные стороны:
- Условно-бесплатная эксплуатация, через девяносто дней за подальше использование нужно платить деньги.
- Нет русской локализации.
Автономные приложения для родительского контроля
С помощью автономных программ для родительского контроля вы всегда будете в курсе того, где находится ребенок, чем он занимается, какие у него увлечения и зачем ему вообще нужен выход в интернет.
SafeKiddo Parental Control
Простое в использовании приложение. Инсталляция происходит в автоматическом режиме. Интерфейс понятен и вы сможете управлять им на интуитивном уровне.
Софт подходит для устройств Андроид и Iphone. Приложение работает в стандартном режиме, позволяет родителям контролировать использование интернета детьми.
Главные функции:
- безопасный поиск при использовании всех браузеров;
- настройка блокировки веб-сайтов;
- управление доступом к сайтам;
- управление настройками;
- установка лимита использования гаджета;
- фиксация активности ребенка в интернете;
- контроль устройств в режиме реального времени;
- ограничение использования запрещенных сайтов.
С помощью софта вы легко сможете управлять устройствами сразу нескольких детей по желанию, используя для этого индивидуальные настройки для каждого из них.
Kids Zone Parental Controls
Софт пользуется спросом среди пользователей и имеет высокий рейтинг среди приложений, представленных на Гугл Плей. Kids Zone уже используют 500 тыс. родителей.
Скачайте и запустите приложение, сделать это можно всего лишь за несколько секунд.
- создайте профиль и выберите для ребенка безопасные сайты;
- установите лимит, и сможете ограничить использование гаджета своим ребенком;
- установите на экран обои, которые ребенок выберет сам;
- установите на устройство секретный код и сможете заблокировать его от нежелательного использования.
После установки Кидс Зон, софт начинает постоянно контролировать устройство, которое использует ребенок. Если он будет использовать запрещенные сайты, софт заблокирует их.
Главные функции:
- ограничения доступа к нежелательным веб-сайтам;
- установления лимита использования устройства;
- блокировка покупок;
- предотвращение просмотра недетского видео;
- блокировка входа в социальные сети;
- повторная блокировка устройства после перезагрузки;
- предотвращение удаления установленных программ на устройстве;
- автоматическая перезагрузка игр;
- защита контактов и настроек от сброса и удаления;
- защита персональных данных от посторонних глаз;
Дополнительные функции:
- возможность создать несколько профилей, например для каждого ребенка отдельно или под каждое приложение;
- обратный отсчет, ребенок сможет увидеть, сколько времени ему осталось на игру;
- для каждого отдельного профиля можно устанавливать свои обои;
- мгновенный Unlock даст возможность родителям принимать входящие звонки во время блокировки.
Недостатки:
- Отсутствует перевод на русский язык.
- Программа была специально разработана для удовлетворения всех пожеланий родителей. Кидс Зон не имеет лишних функций, все усилия направлены на установление блокировок на ненужные развлечения.
- Софт хорошо работает на всех устройствах, главное, чтобы они работали на базе Андроид.
- В управлении приложением нет ничего сложного, оно специально разработано так, чтобы с ним легко было справиться. Вы сможете контролировать устройства не только маленьких детей, но и подростков.
При выборе программы для родительского контроля обязательно ознакомьтесь с ее возможностями. Также учитывайте возраст ребенка.
Чтобы понять, к чему именно вы хотите перекрыть доступ, пересмотрите историю посещения сайтов, и сразу поймете, что нужно блокировать.
Как установить родительский контроль на Андроид. Сегодня планшеты и смартфоны у детей появляются в достаточно раннем возрасте и чаще всего это устройства на Android. После этого у родителей, как правило, появляются беспокойства, касающиеся того, как, сколько времени, для чего ребенок использует это устройство и желание оградить его от нежелательных приложений, сайтов, бесконтрольного пользования телефоном и подобных вещей.
В этой инструкции — подробно о возможностях родительского контроля на Андроид телефонах и планшетах как средствами системы, так и с помощью сторонних приложений для этих целей.
Встроенные функции родительского контроля Андроид
К сожалению, на момент написания статьи, сама система Android (а также встроенные приложения от Google) не очень богата действительно востребованными функциями родительского контроля. Но кое-что можно настроить и не прибегая к сторонним приложениям.
Примечание: расположение функций указано для «чистого» Android. На некоторых устройствах с собственными лаунчерами настройки могут находиться в других местах и разделах (например, в «Дополнительно»).
Для самых маленьких — блокировка в приложении
Функция «Блокировка в приложении» позволяет запустить одно приложение на весь экран и запретить переключение на любое другое приложение или «рабочий стол» Android.
Чтобы использовать функцию, выполните следующее:
1. Зайдите в Настройки — Безопасность — Блокировка в приложении.2. Включите опцию (предварительно прочитав о ее использовании).
3. Запустите нужное приложение и нажмите кнопку «Обзор» (квадратик), слегка потяните приложение вверх и нажмите по изображенной «Булавке».
В итоге, использование Android будет ограничено этим приложением, пока вы не отключите блокировку: для этого нажмите и удерживайте кнопки «Назад» и «Обзор».
Родительский контроль в Play Маркет
Google Play Маркет позволяет настроить родительский контроль для ограничения установки и покупки приложений.
1. Нажмите кнопку «Меню» в Play Маркет и откройте настройки.2. Откройте пункт «Родительский контроль» и переведите его в положение «Вкл», задайте пин-код.
3. Установите ограничения по фильтрации Игр и приложений, Фильмов и Музыки по возрасту.
4. Чтобы запретить покупать платные приложения без ввода пароля учетной записи Google в настройках Play Маркет используйте пункт «Аутентификация при покупке».
Родительский контроль в YouTube
Настройки YouTube позволяют частично ограничить неприемлемые видео для ваших детей: в приложении YouTube нажмите по кнопке меню, выберите «Настройки» — «Общие» и включите пункт «Безопасный режим».
Также, в Google Play есть отдельное приложение от Google — «YouTube для детей», где этот параметр по умолчанию включен и его нельзя переключить обратно.
Пользователи
Android позволяет создать несколько учетных записей пользователей в «Настройки» — «Пользователи».
В общем случае (за исключением профилей с ограниченным доступом, которые мало где доступны), установить дополнительные ограничения для второго пользователя не получится, но функция все равно может быть полезной:
- Настройки приложений сохраняются отдельно для разных пользователей, т.е. для пользователя, являющимся владельцем вы можете не задавать параметров родительского контроля, а просто заблокировать его паролем (см. Как поставить пароль на Android), а ребенку разрешить вход только под вторым пользователем.
- Платежные данные, пароли и прочее также хранятся отдельно для разных пользователей (т.е. вы можете ограничить покупки в Play Маркет просто не добавляя платежных данных во втором профиле).
Примечание: при использовании нескольких учетных записей, установка, удаление или отключение приложений отражается во всех учетных записях Android.
Ограниченные профили пользователей на Android
Уже достаточно давно на Android была представлена функция создания ограниченного профиля пользователя, позволяющая использовать встроенные функции родительского контроля (например, запрет запуска приложений), однако по какой-то причине она не нашла своего развития и на настоящий момент доступна только на некоторых планшетах (на телефонах — нет).
Опция находится в «Настройки» — «Пользователи» — «Добавить пользователя/профиль» — «Профиль с ограниченным доступом» (если такой опции нет, а сразу запускается создание профиля, это означает, что на вашем устройстве функция не поддерживается).
Сторонние приложения родительского контроля на Android
Учитывая востребованность функций родительского контроля и то, что собственных средств Андроид пока недостаточно для того, чтобы полноценно их реализовать, неудивительно, что в Play Маркет есть множество приложений для родительского контроля. Далее — о двух таких приложениях на русском языке и с положительными отзывами пользователей.
Kaspersky Safe Kids
Первое из приложений, возможно, самое удобное для русскоязычного пользователя — Kaspersky Safe Kids. В бесплатной версии поддерживается множество необходимых функций (блокировка приложений, сайтов, отслеживание использования телефона или планшета, ограничение времени использования), часть функций (определение местоположения, отслеживание активности ВК, мониторинг звонков и СМС и некоторые другие) доступны платно. При этом, даже в бесплатной версии, родительский контроль Kaspersky Safe Kids предоставляет достаточно широкие возможности.
Использование приложения выглядит следующим образом:
1. Установка Kaspersky Safe Kids на Android устройстве ребенка с настройками возраста и имени ребенка, создание учетной записи родителя (или вход в нее), предоставление необходимых разрешений Android (позволяют приложению осуществлять контроль над устройством и запрещают его удаление).
2. Установка приложения на устройство родителя (с настройками для родителя) или вход на сайт my.kaspersky.com/MyKids для отслеживания деятельности детей и установки правил использования приложений, интернета и устройства.
При условии наличия подключения к Интернету на устройстве ребенка, изменения параметров родительского контроля, применяемые родителем на сайте или в приложении на своем устройстве, незамедлительно отражаются на устройстве ребенка, позволяя оградить его от нежелательного содержимого сети и не только.
Несколько скриншотов из консоли родителя в Safe Kids:
- Ограничение времени работы
- Ограничение времени работы с приложениями
- Сообщение о запрете приложения на Android устройстве
- Ограничения сайтов
Скачать приложение родительского контроля Kaspersky Safe Kids можно — ЗДЕСЬ
Родительский контроль Screen Time
Еще одно приложение родительского контроля, имеющее интерфейс на русском языке и, в основном, положительные отзывы — Screen Time.
Настройка и использование приложения происходит почти тем же образом, что и для Kaspersky Safe Kids, отличие в доступе к функциям: у Касперского многие функции доступны бесплатно и бессрочно, в Screen Time — все функции доступны бесплатно 14 дней, после чего остаются только базовые функции сводящиеся к истории посещения сайтов и поиска в Интернете.
Тем не менее, если первый вариант вам не подошел, можно попробовать и Screen Time в течение двух недель.
Дополнительная информация
В завершение — некоторые дополнительные сведения, которые могут оказаться полезными в контексте осуществления родительского контроля на Android.
- Google разрабатывает собственное приложение родительского контроля Family Link — пока доступно для использования только по приглашениям и для жителей США.
- Есть способы установить пароль на приложения Android (а также на настройки, включение интернета и прочее).
- Вы можете отключить и скрыть приложения Android (не поможет, если ребенок разбирается в системе).
- Если на телефоне или планеште включен Интернет, а вы знаете данные учетной записи владельца устройства, то вы можете определить его местоположение без сторонних утилит, см. Как найти потерянный или украденный Android телефон (работает и просто в целях контроля).
- В дополнительных настройках Wi-Fi подключения можно задать свои адреса DNS. Например, если использовать серверы, представленные на dns.yandex.ru в варианте «Семейный», то многие нежелательные сайты перестанут открываться в браузерах.
Используемые источники:
- https://gsmwiki.ru/android/optimization/parent-control/
- https://gemapps.ru/faq/kak-ustanovit-roditelskiy-kontrol-na-android
- https://upgrade-android.ru/stati/stati/3568-kak-ustanovit-roditelskij-kontrol-na-android.html
</ol></ol></ol></h2>
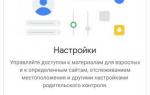 Google Family Link — официальный родительский контроль на телефоне Android
Google Family Link — официальный родительский контроль на телефоне Android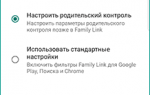 Приложение Family Link — родительский контроль на андроид
Приложение Family Link — родительский контроль на андроид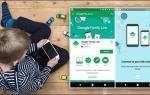 Google Family Link. Как установить и использовать по назначению
Google Family Link. Как установить и использовать по назначению
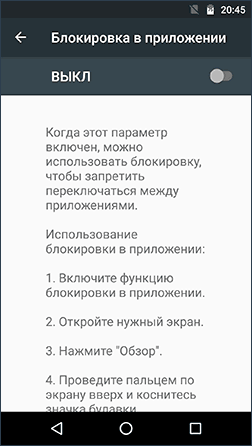
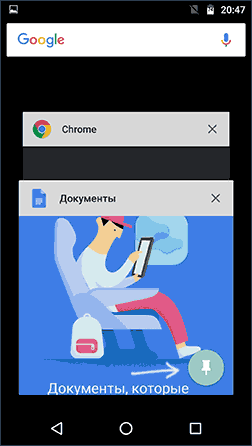
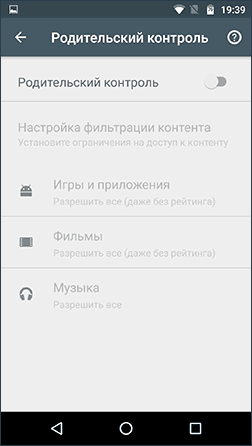
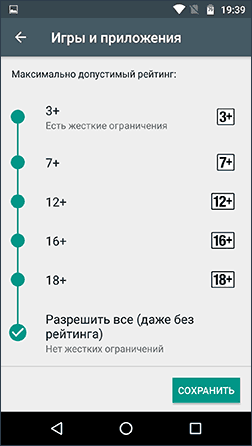
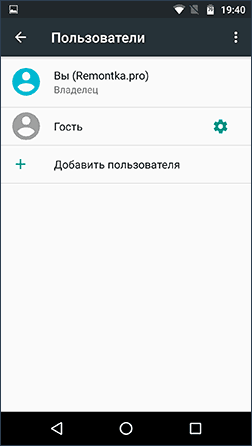
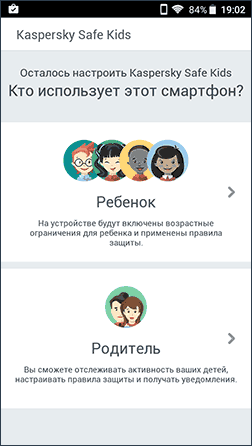
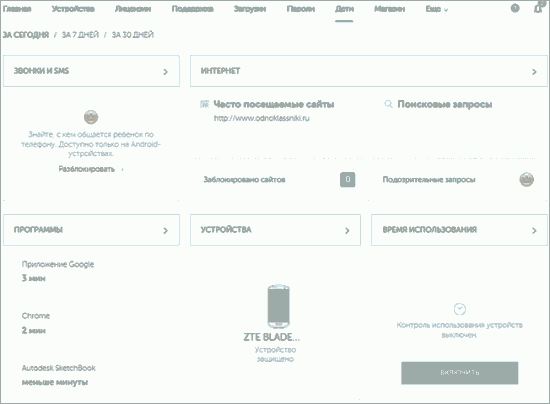
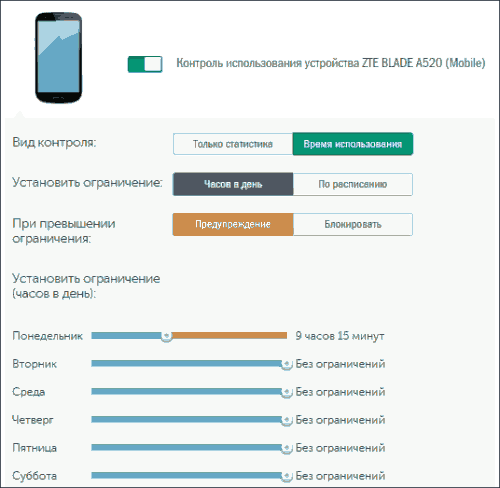
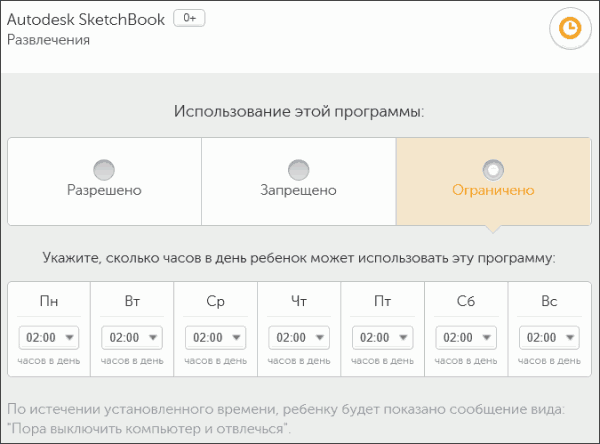
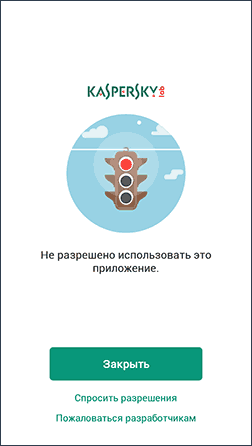
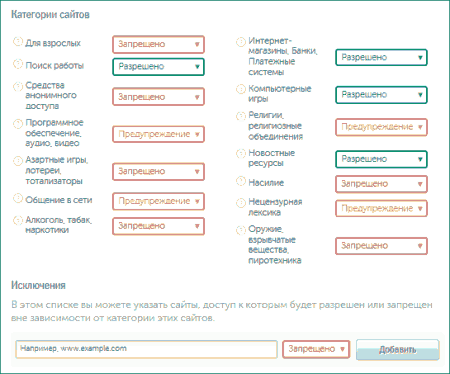
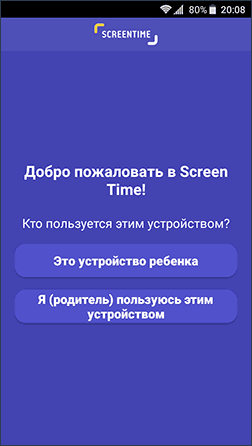
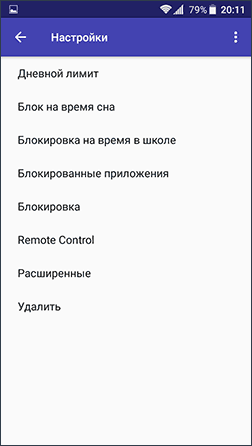



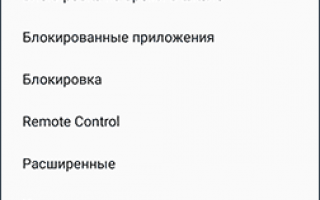

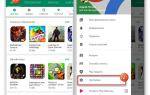 Включаем родительский контроль в Windows 7 и делаем компьютер безопасным
Включаем родительский контроль в Windows 7 и делаем компьютер безопасным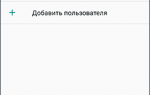 Легкая установка родительского контроля на смартфонах Android
Легкая установка родительского контроля на смартфонах Android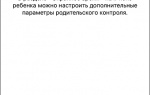 Родительский контроль на iPhone - Как ограничить ребенка от залипания в смартфоне?
Родительский контроль на iPhone - Как ограничить ребенка от залипания в смартфоне?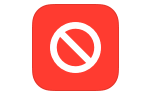 Родительский контроль на IPhone – ТОП лучших приложений
Родительский контроль на IPhone – ТОП лучших приложений