Содержание
- 1 Настройка Ubiquiti UniFi AP без контроллера
- 2 Будет ли работать бесшовный роуминг UniFi без контроллера? Тест
- 3 Итоги
- 4 Также советуем почитать:
- 5 Точка доступа Ubiquiti UniFi AP (UAP)
- 6 Точка доступа Ubiquiti UniFi AP Long Range (UAP-LR)
- 7 Точка доступа Ubiquiti UniFi AP AC Lite (UAP-AC-LITE)
- 8 Точка доступа Ubiquiti UniFi AP AC Pro (UAP-AC-PRO)
- 9 Точка доступа UniFi AP AC High Density (UAP-AC-HD)
- 10 Точка доступа Ubiquiti UniFi AP AC Secure High Density (UAP-AC-SHD)
Одно из наиболее доступных и простых решений на рынке бесшовного WiFi можно реализовать на базе оборудования и ПО Ubiquiti серии Unifi. Рассмотрим базовый сценарий развертывания бесшовной беспроводной сети.
Установка Ubiquiti Unifi Controller
Ubiquiti Unifi Controller поддерживает сразу 3 платформы: Windows, Linux и Mac OS. Мы будем рассматривать его развертывание под Windows. Cкачаем свежую версию контроллера с сайта Ubiquiti — https://www.ubnt.com/download/unifi — и запустим установку:
Процесс минималистичен, нельзя даже выбрать каталог для установки контроллера (к слову, он устанавливается в каталог %USERPROFILE%Ubiquiti UniFi). После завершения установки, жмем Finish:
Настройка Ubiquiti Unifi Controller с помощью мастера UniFi Setup Wizard
В открывшемся окне контроллера жмем Launch a Browser to Manage the Network:
При первом запуске контроллера запускается мастер настройки.Выбираем страну и часовой пояс. При необходимости в этом же диалоговом окне можно запустить восстановление контроллера из резервной копии (см. зеленую стрелку на скриншоте). Жмем Next:
Контроллер сразу же обнаружит доступные точки доступа, подключенные к сети (если точки доступа присоединены к другому контроллеру, то в этом списке они не появятся). Отмечаем нужные нам точки доступа галочками и жмем Next:
На следующем шаге можно настроить первую WiFi сеть. Вводим ее SSID и ключ доступа. При необходимости можно сразу настроить гостевой доступ (см. зеленую стреку на скриншоте). Жмем Next:
Теперь создаем аккаунт администратора: вводим название учетной записи и пароль дважды. Next:
И завершаем работу мастера нажатием Finish:
Присоединение новых точек доступа к Ubiquiti Unifi Controller
После завершения работы мастера настройки, входим в контроллер под ранее созданной учетной записью администратора:
И попадаем в панель управления контроллером:
Доприсоединим точки доступа к контроллеру. Нужная нам точка доступа находится под управлением другого контроллера. Установим над ней контроль: войдем в меню Devices, кликнем по ней, в появившемся справа окне свойств нажмем Advanced Options:
Введем ее логин и пароль (по умолчанию — ubnt/ubnt) и нажмем Adopt:
Спустя полминуты точка доступа присоединится к нашему контроллеру:
Новые точки доступа, подключенные к сети, подключаются аналогичным образом, только для них не нужно вводить логинов и паролей — достаточно просто скомандовать Adopt.
Теперь между точками доступа уже работает роуминг клиентов. WiFi-сеть уже вещается, клиенты могут переходить из зоны покрытия одной точки доступа в зону покрытия другой, при этом не теряя соединение.
Легкий тюнинг
Если у вас есть план помещений/местности, где будет развернута беспроводная сеть, то его можно использовать полезным для обслуживания сети образом. Зайдем в меню Map, кликнем на Sample в правом верхнем углу, затем на Configure Maps:
В появившемся окне нажмем Add a map:
Откроется диалоговое окно проводника Windows, где можно выбрать графический план помещения. После подтверждения выбора мы окажемся в окне Add Map. Вверху вводим название и жмем Done:
Теперь на нашей карте размещен наш план. Раскидаем по нему точки доступа. Жмем по кнопке .. Unplaced Devices и перетягиваем точки доступа из открывшегося окошка на план:
Вверху плана можно включить отображение зоны покрытия точек доступа (кнопка Coverage) и частотный диапазон. Сами точки доступа кликабельны.Жмем на одну из точек доступа, затем на шестеренку. Справа откроются ее свойства. В меню Configuration можно задать Alias (название, которое будет отображаться в списке устройств и на плане местности). Наша первая точка доступа получила имя «1 этаж — офисный блок»:
В свойствах Radios можно выбрать каналы WiFi, частотный спектр и мощность передатчика:
В свойствах WLAN выбираются WLAN-группы, а также назначаются WiFi-сети, которые будут вещать точки доступа (для двухдиапазонных точек доступа наподобие Ubiquiti Unifi AP Pro, будет 2 набора опций для обоих частотных диапазонов). Нажмем Override:
Тут можно отключить вещание сети на точке доступа и задать VLAN:
Вернемся в режим конфигурации точки доступа и заглянем в секцию Network. Тут можно задать способ получения сетевых настроек точки доступа: статические или получаемые по DHCP. Нас вполне устраивает вариант с DHCP:
Обзор настроек Ubiquiti Unifi Controller
Посмотрим, что таится в глубинах конфигурации контроллера. Внизу слева кликнем по Settings:
В появившемся окне настроек есть 9 секций. Начнем с Site. Тут: 1. задается название т.н. «сайта». Параметр носит косметический характер. Для удобства администрирования мы предпочитаем использовать наши внутренние наименования локаций. Свой «сайт» мы назовем «Офис — Одинцово». Понятное название упрощает управление ИТ-ресурсами: не надо вспоминать, какой конкретно контроллер открыт. Видно сразу. Также точки доступа Ubiquiti Unifi могут «передаваться» между контроллерами (функцией Move). Контроллеры в одном широковещательном домене видят друг друга, видят имена друг друга, что позволяет перемещать точки доступа, не ломая себе голову, куда именно осуществляется перемещение; 2. включается/отключается автоматическое обновление прошивок точек доступа и IP-телефонов Ubiquiti; 3. включаются/отключаются светодиодные подсветки точек доступа; 4. включаются/отключаются email-оповещения; 5. включается/отключается монитор соединений точек доступа и Wireless Uplink; 6. настраивается SNMP и логирование событий на выделенный сервер syslog:
В секции Wireless Networks, как ни странно, осуществляется управление беспроводными сетями.Здесь можно создавать новые SSID и управлять уже созданными. Также тут осуществляется настройка шифрования и ключей безопасности сетей, сокрытие SSID, настройка VLAN, выбор групп, на основе которых можно настраивать политики доступа, о чем мы еще вспомним чуть ниже, и настройка расписаний работы беспроводных сетей:
В секции Networks можно настроить IP-сети. Тут же включаются DHCP, настраиваются WINS, настраиваются сетевые диапазоны IP для гостевых сетей, VPN и VLAN’ы. Для базовой настройки достаточно указать используемую подсеть, а также включить/выключить DHCP (в зависимости от того, есть ли он в вашей сети):
Теперь перейдем в секцию User Groups. Тут можно создавать группы пользователей и управлять ими, а также задавать им ограничения полосы пропускания. Хорошей практикой считается выделение полос пропускания для сотрудников (среднюю), гостей (минимально возможную для комфортного использования браузера и электронной почты) и руководства (максимально возможную):
Перейдем в секцию Controller. Тут <strike>можно</strike>нужно задать ему hostname или IP, включить его обнаружение на уровне L2 (широковещание), настроить параметры SMTP для отправки уведомлений на почту:
В секции Maintenance скрываются возможности сделать/восстановить резервную копию, а также настроить уровень подробности ведения логов.
На этом, пожалуй, наш мини-обзор можно считать оконченным.
Одно из главных преимуществ решений Ubiquiti в области бесшовного WiFi — это простота их реализации. А в сочетании с более чем доступной ценой оборудования, можно смело говорить о том, что конкурентов по соотношению цена/качество у Ubiquiti не так уж и много. Если они вообще есть.
—> Главная → Статьи → Подключаем и настраиваем оборудование → Работа и настройка UniFi AP без контроллера
Точки доступа Ubiquiti UniFi популярны в нашей стране и у домашних пользователей, и у компаний, которым необходим корпоративный WiFi — в офисах, гостиницах, залах ожидания, кафе и т. д. У них простой дружелюбный интерфейс настройки, стильный внешний вид и способность обеспечивать стабильной связью большое количество подключенных пользователей.
К UniFi AP идет бесплатное ПО — UniFi Controller. Какое-то время назад настроить точки доступа UniFi для работы можно было только с его помощью. Но если вы купили всего 1-2 точки, то возиться с установкой программы-контроллера, прямо скажем, представляется нецелесообразным.
Производитель пошел навстречу, и сейчас UniFi AP можно настроить и без контроллера — в так называемом режиме «standalone», автономной точки.
Настройка Ubiquiti UniFi AP без контроллера
Для настройки нам понадобится смартфон на Android или iOS с подключением к интернет.
Подключаем точку в сеть (к интернету и источнику питания). Напомним, что в сети обязательно должен быть маршрутизатор (роутер) или управляемый комутатор с функцией DHCP сервера, без него точка UniFi работать не будет. Роутер может быть любой, не обязательно Ubiquiti, хотя желательно, конечно. Идем в App Store или Google Play и скачиваем приложение UniFi Network (ссылки на приложение: для Android, для iOS). Запускаем приложение и ждем, когда в разделе «Devices» появится наша точка. Можно пойти другим путем: нажать «Connect to AP» и отсканировать QR-код на задней крышке нашей UniFi AP. Заходим в настройки точки и настраиваем все, что нам нужно (имя точки, SSID, ширину канала, пароль, мощность точки). Отметим, что standalone — это упрощенный режим настройки, поэтому в нем вам будут недоступны многие функции. Кроме того, в нем можно настроить только точки доступа UniFi. Настройка коммутаторов и других устройств серии в этом режиме не предусмотрена.Здесь же можно проверить наличие обновлений и обновить прошивку точки.
Будет ли работать бесшовный роуминг UniFi без контроллера? Тест
Да, будет, потому что по сути, контроллер и не отвечает за роуминг. Он нужен для управления сетью UniFi. По крайней мере именно такую информацию дает https://community.ui.com — сообщество Ubiquiti. Об этом же — что бесшовный роуминг UniFi работает и без контроллера — говорят и многие наши клиенты.
Мы решили протестировать это у себя в офисе:
Подключили 2 точки UniFi AC Lite и разнесли их в разные комнаты. Запустили на смартфоне приложение WiFiman (также от Ubiquiti) и прошлись с ним от одной точки к другой.Ниже на видео видно, как постепенно ухудшается уровень сигнала первой точки при переходе из одной комнаты в другую и в итоге смартфон переключается на вторую (начало перехода примерно на 40-й секунде).
Вот момент перехода:
Также мы протестировали звонок по Скайпу с компьютера на смартфон, в то время как человек с ним передвигался по офису от точки к точке. Обрыва связи не было.Кстати, чтобы роуминг работал лучше, и клиентские устройства (смартфоны, ноутбуки и т. д.) быстрее переключались с точки с худшим покрытием на точку с лучшим, уменьшите мощность UniFi AP, так, чтобы «границы» покрытия точек пересекались минимально. Мы так и и сделали в эксперименте.
Итоги
Настроить точки доступа UniFi можно и без контроллера, в режиме автономных.
Но в некторых случаях без контроллера не обойтись. К примеру, если:
- у вас установлено много точек доступа — все же управлять большим количеством UniFi AP удобнее с помощью контроллера;
- вам нужно организовать гостевой доступ;
- вам нужно организовать HotSpot с показом подключающимся пользователям рекламной страницы, или с платой за подключение и т.п.;
- вы хотите иметь удаленный доступ для управления и настройки точек;
- вы хотите отслеживать статистику сети.
Контроллер устанавливается на компьютер, в облако или же можно приобрести небольшой девайс с контроллером на борту — UniFi Cloud Key.
Lantorg.comОцените, пожалуйста, полезность/интересность статьи. Нам важно ваше мнение! Дата публикации: 30.06.2019 —>
| ← С Днём Конституции! График работы | Wi-Fi от Mikrotik на горе Эверест → |
Также советуем почитать:
Для создания качественной корпоративной и домашней беспроводной сети часто используют точки доступа Ubiquiti UniFi AP. Поскольку модели способны обеспечить стабильным сигналом много подключенных устройств, они их устанавливают в ресторанах и отелях.

Пошаговая настройка точки доступа UniFi в автономном режиме
Чтобы все правильно сделать, понадобится смартфон, подключенный к сети. Операционная система не важна: все нормально настраивается и на iOS, и на Android. Также потребуется управляемый коммутатор или роутер с функцией сервера DHCP: в противном случае точка доступа не заработает. Хотя желательно, чтобы маршрутизатор был той же фирмы, это не обязательное условие.
Что делать:
- Подключить точку доступа к розетке и интернету.
- Зайти в магазин Apple или Google и скачать UniFi Network.
- Запустить загруженную программу и подождать, пока в “Devices” не появится сетевое устройство. Можно не дожидаться отображения точки доступа UniFi AP AC Lite, а кликнуть по “Connect to AP” и отсканировать QR-код. Как правило, он находится на нижней крышке девайса.
- Зайти в параметры устройства и ввести: имя и мощность, ширину канала и SSID, а также пароль.
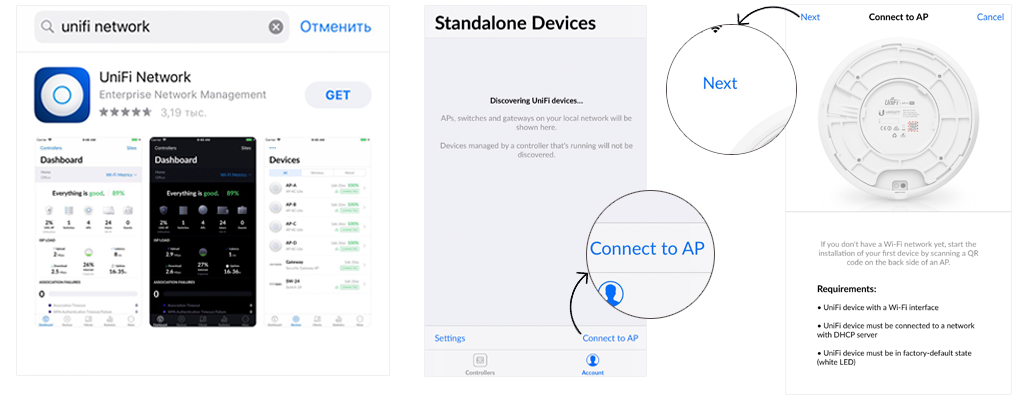
Стоит принять во внимание, что в “standalone” не все функции доступны пользователю, так как это урезанный режим. Также стоит учитывать, что тут можно вводить настройки только самой точки доступа: задать параметры маршрутизатора или коммутатора не получится. Впрочем, проверить, есть ли обновления, и установить их тут можно.
-
Точка доступа Ubiquiti UniFi AP (UAP)
Код товара: 43857
2 472грн. Частота работы Wi-Fi: 2.4 ГГц. Количество портов: 1-4. Поддержка PoE: Да. Скорость Wi-Fi: 300Mb
-
Точка доступа Ubiquiti UniFi AP Long Range (UAP-LR)
Код товара: 43858
2 684грн. Частота работы Wi-Fi: 2.4 ГГц. Количество портов: 1-4. Поддержка PoE: Да. Скорость Wi-Fi: 100Mb
-
Точка доступа Ubiquiti UniFi AP AC Lite (UAP-AC-LITE)
Код товара: 43859
2 932грн. Частота работы Wi-Fi: 2.4 ГГц. Количество портов: 1-4. Поддержка PoE: Нет. Скорость Wi-Fi: 300Mb
Может ли бесшовный роуминг работать, если нет контроллера?
Поскольку это средство, предназначенное для управления сетью UniFi, бесшовный роуминг должен работать. Именно так утверждает сообщество Ubiquiti. В EServer решили проверить эту информацию.
Совет: для улучшения работы роуминга и более быстрого переключения клиентских гаджетов, следует снизить мощность точек доступа таким образом, чтобы пересечение границ их покрытий было минимальным.
-
Точка доступа Ubiquiti UniFi AP AC Pro (UAP-AC-PRO)
Код товара: 43861
4 981грн. Частота работы Wi-Fi: 2.4 ГГц. Количество портов: 1-4. Поддержка PoE: Да. Скорость Wi-Fi: 1200Mb
-
Точка доступа UniFi AP AC High Density (UAP-AC-HD)
Код товара: 43862
11 716грн. Частота работы Wi-Fi: 2.4 ГГц. Количество портов: 1-4. Поддержка PoE: Да. Скорость Wi-Fi: 1733Mb
-
Точка доступа Ubiquiti UniFi AP AC Secure High Density (UAP-AC-SHD)
Код товара: 43863
16 561грн. Частота работы Wi-Fi: 2.4 ГГц. Количество портов: 1-4. Поддержка PoE: Да. Скорость Wi-Fi: 1733Mb
Когда необходим контроллер?
ПО пригодится, если нужно:
- управлять большим количеством устройств;
- сделать гостевой доступ;
- создать HotSpot с оплатой за подключения;
- удаленно управлять хотспотом, менять параметры;
- отслеживать статистику сети.
Примечание: если нужен контроллер, его можно скачать на ПК или загрузить в облако. Также есть специальные устройства — UniFi Cloud Key.
Как видно, точки доступа Юнифай можно настроить, не используя контроллер. Однако без него придется трудно, если нужно управлять большим количеством сетевых устройств.
Используемые источники:
- https://treolink.ru/articles/bazovaya-nastroika-ubiquiti-unifi-controller-i-besshovnoi-seti-wifi
- https://lantorg.com/article/rabota-i-nastroyka-unifi-ap-bez-kontrollera
- https://e-server.com.ua/sovety/kak-nastroit-tochki-dostupa-ubiquiti-unifi-ap-bez-kontrollera-v-4-shaga
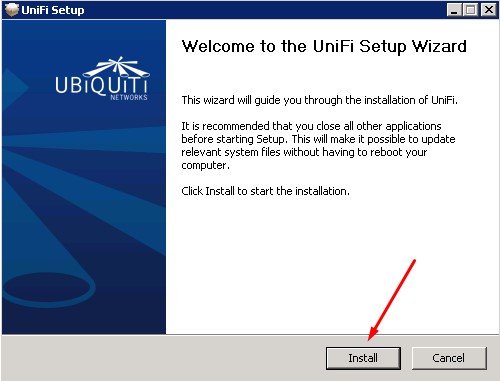
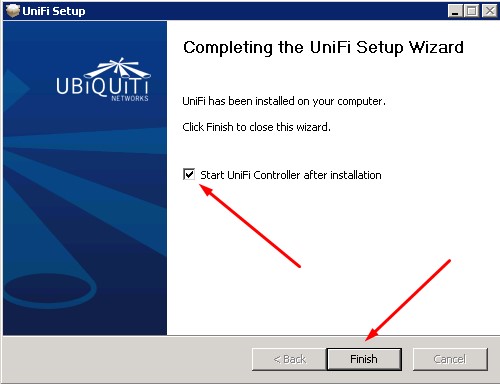
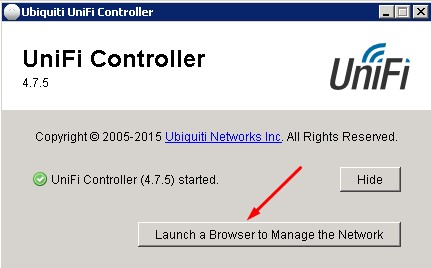
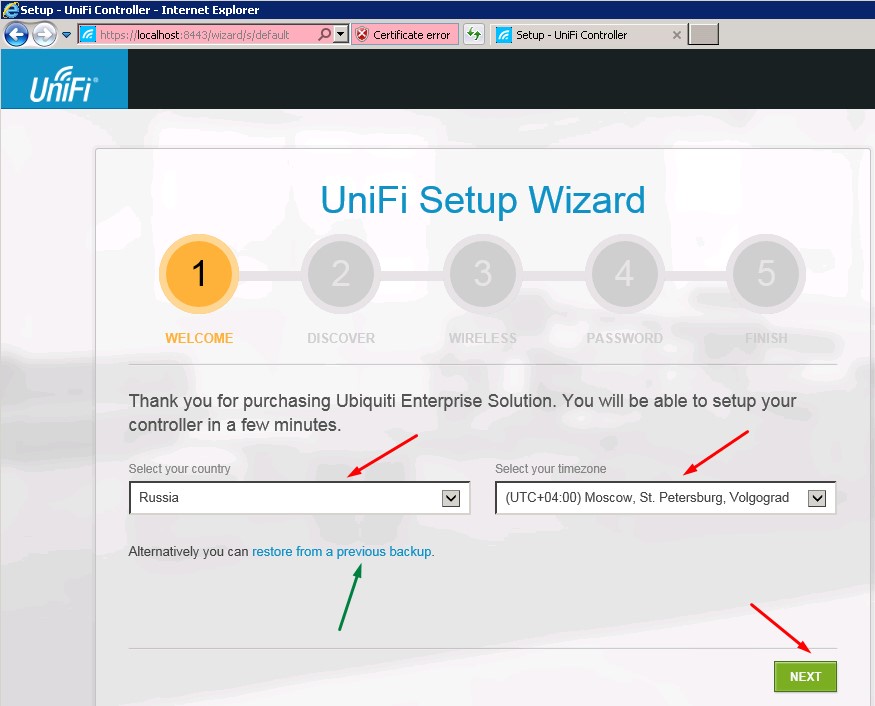
 UniFi Mesh — всё меньше компромиссов
UniFi Mesh — всё меньше компромиссов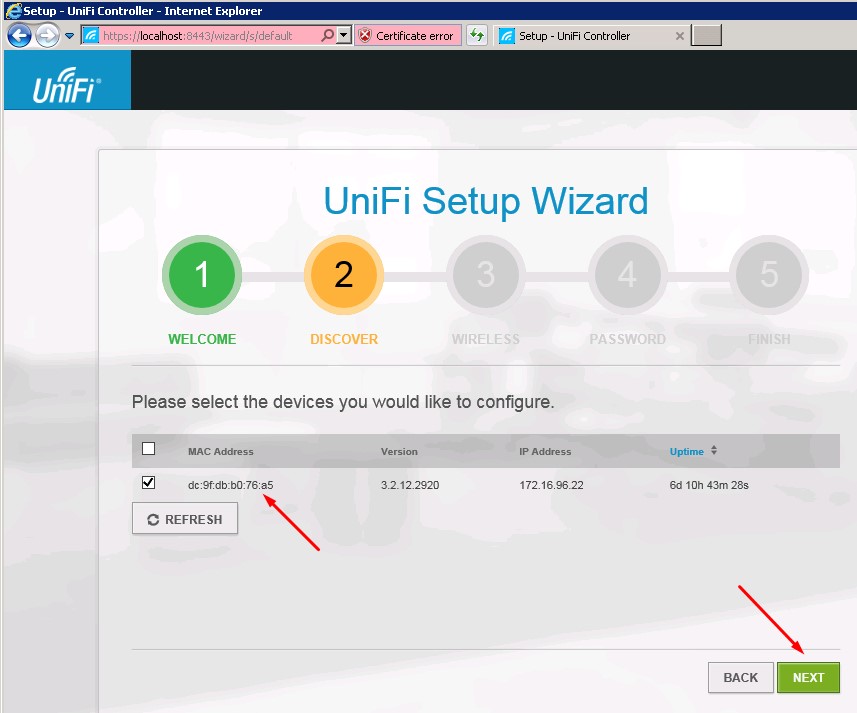
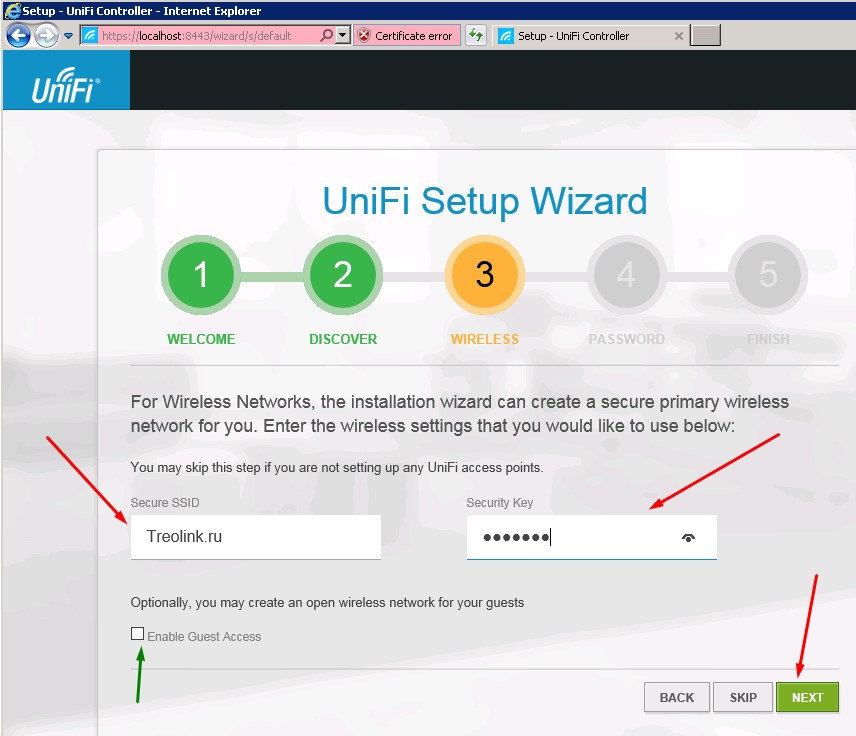
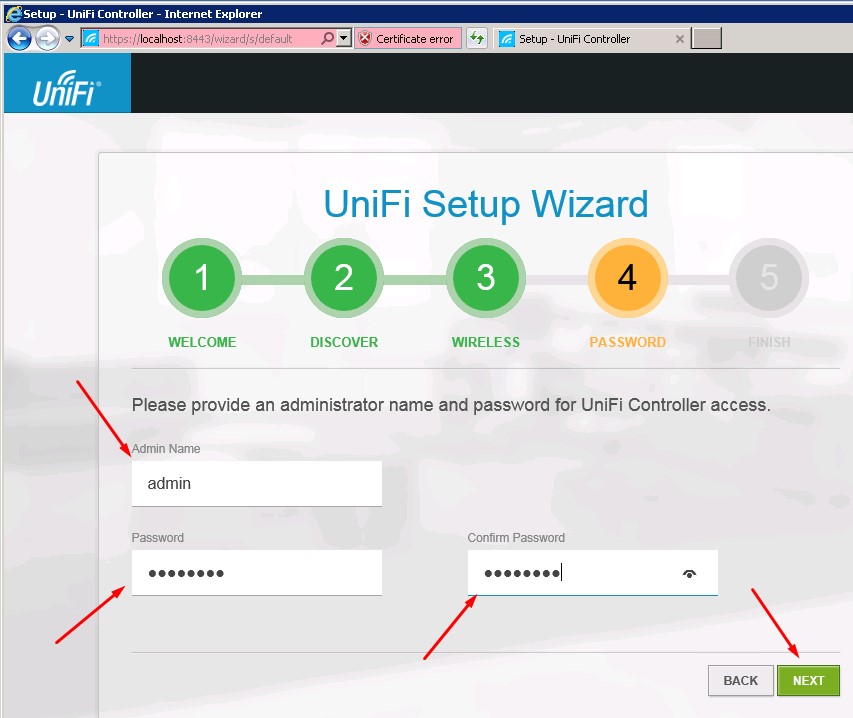
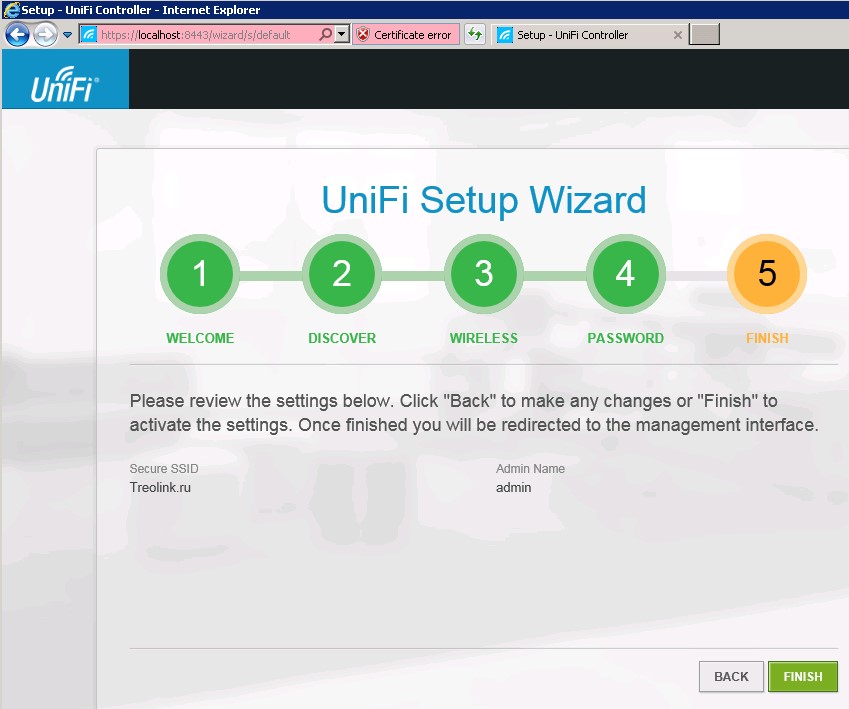
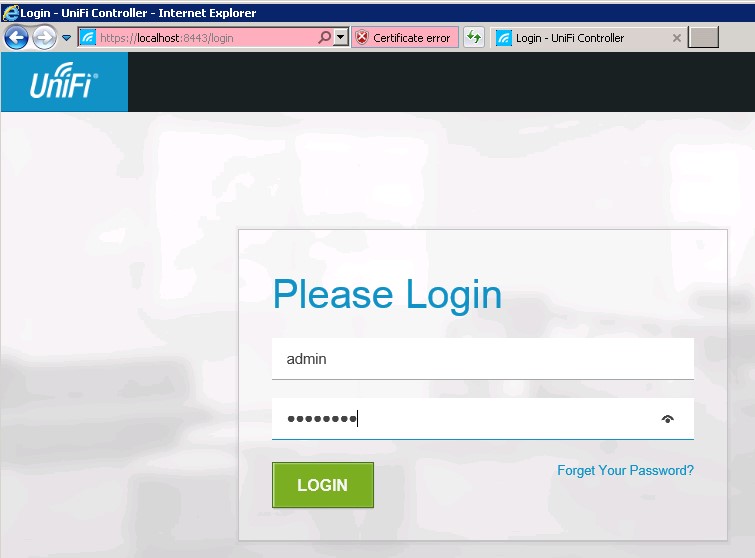
 Двухдиапазонная точка доступа Ubiquiti UAP-AC-Lite - требуется помощь зала
Двухдиапазонная точка доступа Ubiquiti UAP-AC-Lite - требуется помощь зала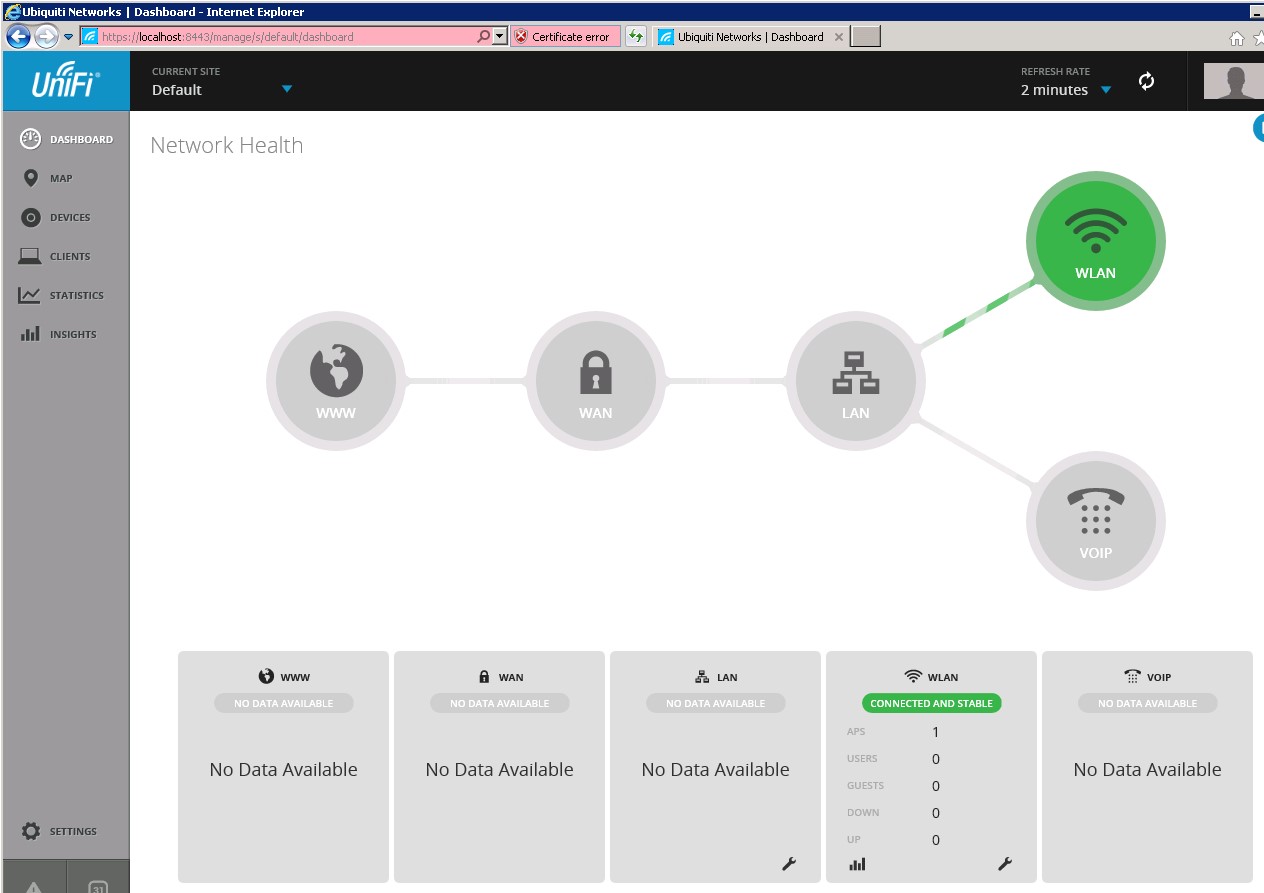
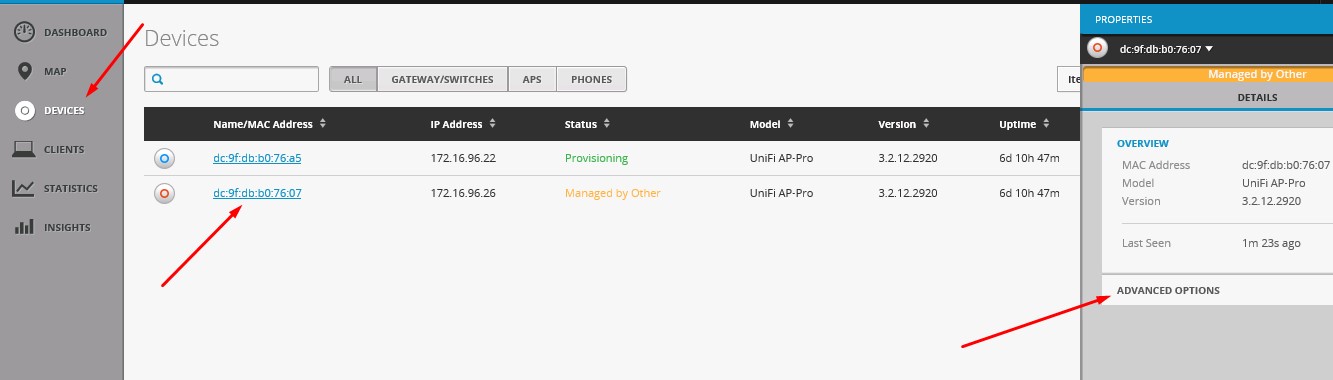
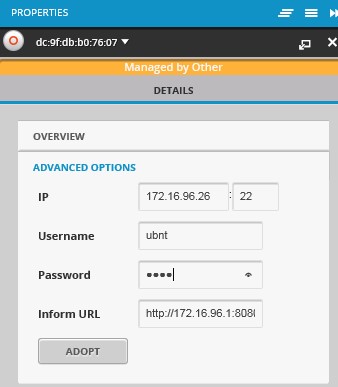
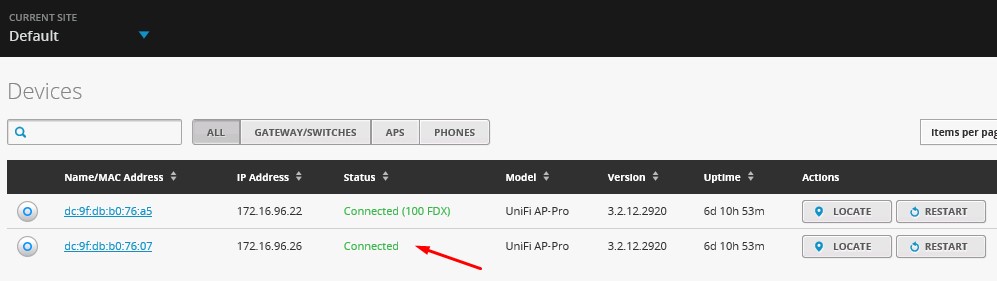
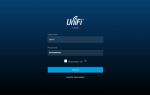 Настройка беспроводной точки доступа Ubiquiti UniFi AP AC Pro
Настройка беспроводной точки доступа Ubiquiti UniFi AP AC Pro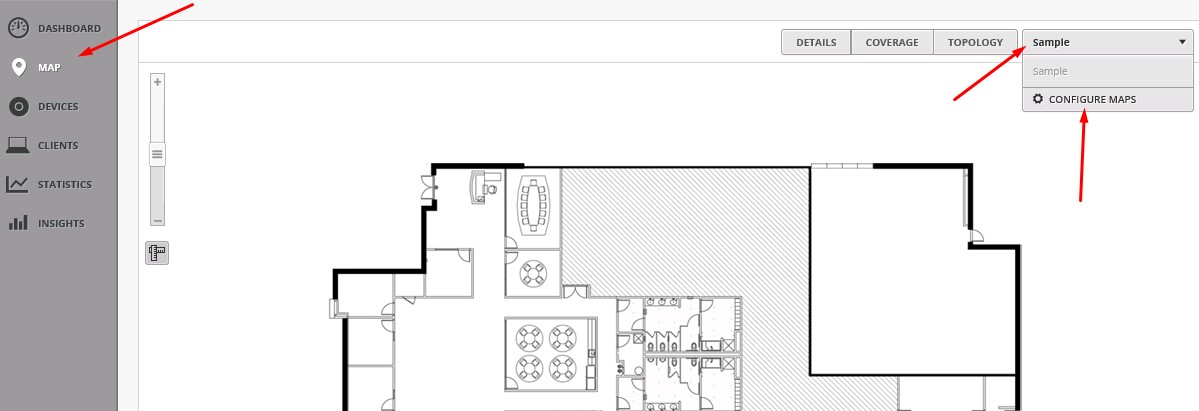
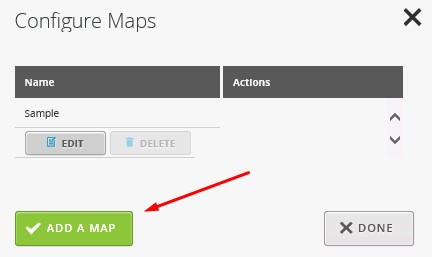


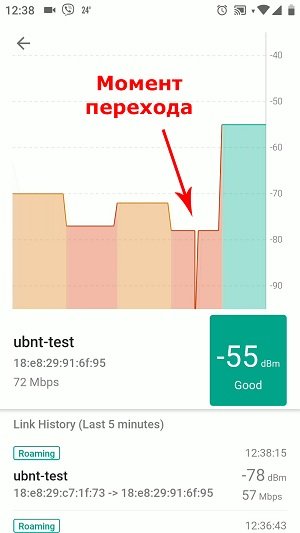



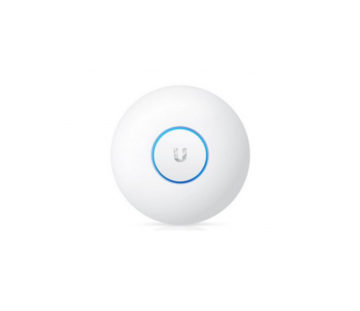
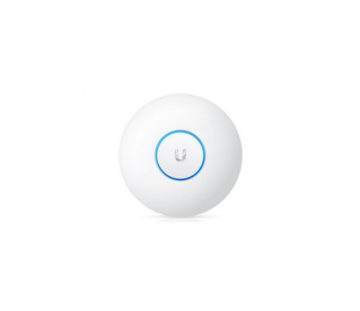





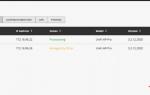 Базовая настройка Ubiquiti Unifi Controller и бесшовного WiFi
Базовая настройка Ubiquiti Unifi Controller и бесшовного WiFi Настройка контроллера Ubiquiti UniFi
Настройка контроллера Ubiquiti UniFi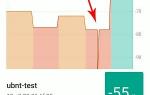 Как настроить Ubiquiti Unifi AP
Как настроить Ubiquiti Unifi AP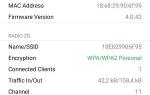 Разворачивание Unifi сети. Личный опыт от и до
Разворачивание Unifi сети. Личный опыт от и до