Содержание
- 1 Через командную строку (подходит для всех версий Windows):
- 2 С помощью редактора локальной групповой политики (самый действенный способ для старых версий Windows, таких как Vista, 7, 8 и 8.1):
- 3 Из вариантов особой загрузки системы (для Windows 10):
- 4 Отключение цифровой подписи напрямую через реестр:
Согласно 54-ФЗ касса должна не только печатать чеки, но и передавать их в ФНС через ОФД. Как настроить и подключить онлайн кассу Атол к ОФД?
Далее мы рассмотрим как зарегистрировать онлайн кассу в налоговой, фискализировать онлайн кассу и настроить ее на работу с ОФД.
Подключение онлайн кассы к компьютеру
Первым делом необходимо установить драйвер ККМ Атол, а именно программное обеспечение ДТО. Заходите на сайт АТОЛ Центр загрузки и скачиваете файл KKT_8_16_03_00_Full.exe.
Устанавливаем драйвер АТОЛ. Настроек особых нет. Рекомендую оставить все по умолчанию. Во время установки появится окошко:
Нажимаем «ОК». Бесплатная версия работает с ККМ АТОЛ, для других ККМ необходима Полная версия. Завершаем установку драйверов, после чего подключаем кассу к компьютеру с помощью USB кабеля и включаем ее.
В диспетчере устройств смотрим какие COM порты занимает касса. Это нам пригодится при настройке кассы в 1С или любой другой программе, а также при настройке работы с ОФД.
В нашем случае касса занимает порты COM3 и COM4. По одному порту мы будем отправлять команды кассе и получать ответ от нее, по другому будет происходить отправка данных в ОФД.
Проверить работу кассы можно через приложение «Драйвер ККМ». Для этого идем в Пуск — Все программы — АТОЛ — Драйверы торгового оборудования v. 8 — Тесты – Драйвер ККМ.
В открывшемся окне мы переходим в раздел «Настройка свойств…» и нажимаем «Поиск оборудования». Выбираем из списка модель ККМ, отмечаем нужные порты и все скорости COM-портов. Нажимаем Поиск и ждем, пока найдутся ККМ. После того как будут найдены ККМ, необходимо выделить нашу ККМ и нажать «Создать».
Все, кассу мы видим и она работает на компьютере. Теперь необходимо зарегистрировать ее в налоговой, затем заключить договор с ОФД. После всех этих действий можно приступить к дальнейшей настройке кассы.
Как включить отправку чеков оператору фискальных данных (ОФД)?
Если все хорошо и тест пройден, то теперь можно настраивать и включать «Службу EthernetOverUSB». Эта служба отправляет пробитые чеки вашему оператору фискальных данных (ОФД).
Для этого необходимо в «Управление драйверами» на локальном компьютере, к которому подключена ККМ, во вкладке «Служба EthernetOverUSB» добавить второй COM-порт, в нашем случае это COM4. Поставить галочку напротив «Автозапуск» и запустить службу.
Все, теперь каждый пробитый чек будет автоматически отправляться к ОФД, с которым у вас заключен договор.
Как настроить и подключить онлайн кассу Атол к ОФД?
Далее мы будем рассматривать как подключить онлайн кассу Атол к ОФД Сбис. Для этого у вас должна быть электронная подпись, куплена лицензия ОФД Сбис, подключена онлайн касса к интернету.
Заходим в личный кабинет Сбис Онлайн. В разделе «Кассы/ОФД» добавляем новую точку продаж, если она у вас еще не добавлена.
Добавляем на точке продаж новую ККМ. Для этого нажимаем на «+ ККТ», выбираем на какой точке она будет стоять и нажимаем на «Поставить на учет в ФНС новую ККТ».
Получение регистрационного номера ККТ
Проверьте данные точки продаж. Если обнаружили ошибки – отредактируйте. По умолчанию установлен адрес из поля «Фактический адрес» карточки организации. Если поле не заполнено, отобразится значение «Юридический». Указывать необходимо адрес установки ККМ, где будут происходить расчеты с покупателями.
Укажите сведения о ККТ:
- Модель.
- Заводской номер.
- Номер фискального накопителя.
- Налоговую инспекцию, в которой зарегистрирована организация или ИП. Если налоговые инспекции не отображаются в списке, нажмите кнопку «Показать все» или добавьте НИ.
- Введите фактический адрес установки кассы.
- Поставьте флаги, если ККТ будет использоваться для задач, перечисленных в списке. Если ни один из признаков не подходит, оставьте поля пустыми.
Важно правильно указать все сведения о ККТ, в том числе, место установки кассы и сферу ее применения. Неправильное заполнение этих сведений может привести к штрафам.
В нижней части окна появится сообщение «Ожидание присвоения РНМ» — заявление на регистрацию отправлено в ФНС. Налоговая служба обработает его в течение 24 часов (обычно ответ приходит через несколько минут) и присвоит кассе регистрационный номер. Мастер настройки автоматически перейдет на следующий шаг.
Регистрационный номер онлайн-кассы (РНМ) и другие данные, переданные в ФНС, должны быть записаны в фискальный накопитель в течение одного рабочего дня после получения РНМ в ФНС. То есть, в течение этого срока требуется сформировать на ККТ отчет о регистрации и передать его в ОФД.
Фискализация онлайн кассы Атол
Фискализация онлайн кассы Атол осуществляется через «Утилита для регистрации ККТ Атол». Данная утилита идет в комплекте с ДТО.
После запуска утилиты мы увидим подключенную ККТ, после чего нажимаем «Далее» и выбираем пункт «Зарегистрировать».
На следующем шаге синхронизируем время в ККТ Атол и переходим к вводу настроек ККТ. Данные необходимо заполнять очень внимательно, т.к. некоторые из данных нельзя будет изменить без замены фискального накопителя.
На следующем шаге необходимо заполнить информацию об операторе фискальных данных. Настройки мы получили в СБИС Онлайн выше. Для онлайн касс Атол в качестве сервера необходимо использовать адрес 91.213.144.29.
Остается указать системы налогообложения для вашей организации.
Проверяем все введенные ранее данные и записываем их в фискальный накопитель. После успешной записи касса выдаст чек с отчетом о регистрации.
В Сбис ОФД отобразится сообщение об установке соединения с ККТ и данные отчета о регистрации. Нажмите «Далее».
Если интернет-соединение на ККТ неустойчивое, и связь с ОФД не установлена, введите данные отчета о регистрации вручную и отправьте в ФНС.
После отправки отчета о регистрации мастер перейдет на этап «Подключение к ОФД». Дождитесь подтверждения регистрации в ФНС и нажмите «Подключить». Если в аккаунте нет оплаченной лицензии, выберите тариф.
На карточке ККТ отобразятся сведения о тарифе ОФД, периоде его действия и остатке срока использования лицензии. Регистрационные документы доступны для просмотра в блоке «Документы».
Читайте также:
Подключение ККМ АТОЛ 55Ф к 1С на удаленном рабочем столе
Инструкция установки, регистрации и настройки кассы АТОЛ
Предположим, что Вы приобрели онлайн-кассу АТОЛ, зашли на сайт ФНС России (https://www.nalog.ru), подали заявление на ее регистрацию и у Вас «на руках» уже есть регистрационный номер ККТ, присвоенный налоговой. Теперь необходимо, чтобы эта касса стояла в торговой точке, благополучно печатала товарные чеки и передавала данные оператору фискальных данных (согласно 54-ФЗ). Сегодня разберем данную ситуацию на примере ККТ АТОЛ (доступной бюджетной модели — 30Ф) и учетной системы 1С:Розница. Решение задачи разобьем на два этапа:
- Подключение кассы АТОЛ 30Ф к компьютеру, ее настройка и подготовка к дальнейшей работе в торговой точке;
- Настройка АТОЛ 30Ф в 1С:Розница.
Как подключить онлайн-кассу АТОЛ 30Ф к компьютеру?
Для начала необходимо скачать с официального сайта (http://fs.atol.ru/SitePages/Центр загрузки.aspx) актуальную версию драйвера ККТ АТОЛ (на момент написания статьи это была v.8.14.2.0) и установить ее на ПК.
Подсоединить АТОЛ 30Ф к компьютеру, включить и дождаться установки драйверов в системе. После чего необходимо запустить «Утилиту для регистрации ККТ АТОЛ», входящую в состав пакета драйверов. Программа определит модель кассы, версию ПО и порт подключения (в моем случае COM21, у Вас может быть другой):
Нажимаем кнопку «Далее» — откроется меню утилиты, в нем выбираем пункт «Зарегистрировать»:
На следующем этапе необходимо актуализировать дату и время — для этого проверяем системное время на компьютере и, если все корректно, нажимаем кнопку «Синхронизировать с ПК», затем «Далее»:
Теперь указываем свои параметры организации — последовательно заполняем поля (на данном этапе необходимо знать ИНН и регистрационный номер кассы, который ранее был выдан в личном кабинете налоговой при подаче заявления о регистрации ККТ):
Проверяем введенные данные, нажимаем кнопку «Далее» и переходим к настройке параметров оператора фискальных данных. В моем примере настройка проводилась для работы с «Эвотор ОФД». У Вас могут быть совершенно другие параметры. Их должен предоставить ОФД, с которым у Вас заключен действующий договор:
Нажимаем кнопку «Далее», переходим к выбору системы налогообложения — напротив нужного пункта ставим галку (в моем случае это ЕНВД):
Снова нажимаем кнопку «Далее», еще раз внимательно проверяем введенные данные, после чего нажимаем кнопку «Выполнить»:
Регистрация ККТ АТОЛ завершена — утилита предлагает сохранить файл с ранее внесенными реквизитами. Выбираем место сохранения, нажимаем кнопку «Закрыть»:
Касса выдаст чек, информация из которого потребуется для завершения регистрации ККТ на сайте ФНС России. Чек необходимо сохранить.
Продолжаем настройку кассы — запускаем «Диспетчер устройств» (правая кнопка мыши по значку «Мой компьютер»/Управление/Диспетчер устройств) и смотрим какие порты «заняла» ККТ (в моем случае это COM20 и COM21):
Запускаем утилиту «Тест «Драйвер ККМ», также входящую в состав пакета драйверов АТОЛ, ранее установленных на ПК, нажимаем кнопку «Настройка свойств…»:
В открывшемся окне настраиваем параметры связи — выбираем порт (его мы посмотрели ранее в «Диспетчер устройств»), указываем модель (в моем случае это АТОЛ 30Ф) и скорость обмена. После чего нажимаем кнопку «Проверка связи». В поле «Результат» должна отобразиться информация о подключенной ККТ:
Нажимаем кнопку «Параметры оборудования» и переходим во вкладку «Клише/реклама»:
Здесь необходимо отредактировать текст в чеке — «Торговый объект» заменить на свой:
Проверяем введенные данные, нажимаем «Ок». Первый этап настройки онлайн-кассы АТОЛ 30Ф завершен.
Как настроить АТОЛ 30Ф для работы в 1С:Розница?
Этот этап необходимо выполнять непосредственно на том ПК, на котором установлено учетное программное обеспечение (1С:Розница) и на котором планируется использовать онлайн-кассу. Как и на первом этапе, описанном выше, сначала устанавливаем на компьютер актуальную версию драйвера ККТ АТОЛ:
По шагам выполняем рекомендации мастера установки:
Дожидаемся завершения процесса установки драйвера:
Перезагружаем компьютер. Подключаем кассу к рабочему месту, дожидаемся установки драйверов оборудования и снова запускаем запускаем «Диспетчер устройств» (правая кнопка мыши по значку «Мой компьютер»/Управление/Диспетчер устройств). Запоминаем COM-порты, отведенные системой под ККТ (в моем случае теперь это COM3 и COM5). Потры обязательно должны отображаться, как «ATOL USB device (COM)» (если этого не произошло, необходимо удалить оборудование из «Диспетчера устройств» и заново провести поиск с последующей установкой драйверов из каталога «C:Program Files (x86)ATOLDrivers8USB_Drivers»):
Запускаем утилиту «Управление драйверами», входящей в состав пакета драйвера АТОЛ, и переходим на вкладку «Служба EthernetOverUSB». Настраиваем ее: ставим галку напротив пункта «Автозапуск», вводим название ККМ, указываем один из ранее запомненных COM-портов (я поставил COM5), сохраняем изменения (кнопка «Сохранить») и запускаем службу, нажав на кнопку «Запустить»:
Закрываем утилиту, перезагружаем ПК и проверяем, что служба «Служба EthernetOverUSB» (EoU) самостоятельно запустилась. Далее открываем утилиту «Тест «Драйвер ККМ», нажимаем на кнопку «Настройка свойств…», снова настраиваем параметры связи (как это было описано в первом этапе), после чего нажимаем кнопку «Параметры оборудования», переходим на вкладку «ОФД» и проверяем параметры ОФД (напомню, что они могут отличаться от указанных в статье — я настраивал ККТ для работы с «Эвотор ОФД»):
Если настройки корректны, нажимаем кнопку «Ок» и проводим проверку связи с ОФД — ставим галку напротив пункта «Устройство включено», в поле «Режим» выбираем значение «0 — Выбора», нажимаем кнопку «Войти», в поле «Поток команды» вводим значение «82 01 06 00» и нажимаем кнопку «Выполнить команду»:
Онлайн-касса АТОЛ 30Ф распечатает результат диагностики. Теперь запускаем 1С:Розницу и переходим в Администрирование/Настройки подключаемого оборудования/Подключение и настройка оборудования. Добавляем новую ККТ с передачей данных. Указываем:
- Тип оборудования — «ККТ с передачей данных»;
- Драйвер оборудования — «АТОЛ:ККТ с передачей данных в ОФД (54-ФЗ)»;
- Организация — «Выбираем свое значение»;
- Рабочее место — «Выбираем свое значение»;
- Наименование — «Вводим свое значение»;
- Серийный номер — «Вводим свое значение» (по желанию):
Нажимаем кнопку «Записать», затем «Настроть…». В открывшемся окне выбираем:
- Порт — «Ранее запомненное значение» (отличное от введенного при настройке службы «EthernetOverUSB», в моем случае это COM3);
- Модель — «Выбираем из списка» (в моем случае это АТОЛ 30Ф).
Нажимаем кнопку «Тест устройства» и дожидаемся сообщения «Тест успешно выполнен…»
Переходим в НСИ/Кассы ККМ и создаем новую кассу, нажав на кнопку «Создать». Указываем следующие параметры:
- Тип кассы — «ККТ с передачей в ОФД, фискальный регистратор или АСПД, принтер чеков»;
- Магазин — «Выбираем свое значение»;
- Наименование — «Вводим свое значение»;
- Рабочее место — «Выбираем свое значение»;
- Подключаемое оборудование — «АТОЛ:ККТ с передачей данных в ОФД (54-ФЗ)»;
- Распределение выручки по секциям ФР — «Распределение по умолчанию»:
Нажимаем кнопку «Записать и закрыть» — ККТ АТОЛ 30Ф настроена для работы в 1С:Розница. Можно пробовать печатать первый чек.
Все новые и модернизированные аппараты производства АТОЛ фискальные данные в ОФД могут передавать посредством кабеля USB, при подключении кассового аппарата к компьютеру. Для этого используется служба Ethernet over USB. Требуемая служба устанавливается вместе с Драйвером Торгового Оборудования, и требует выбора канала связи ККТ с ПК через USB порт.
Для настройки такого способа передачи фискальных данных придется «попотеть». Первое, что потребуется — пользователь с администраторскими правами (только под таким пользователем удастся что-либо настроить). Второе,что потребуется — удача и терпение. Но способ проверенный нашими сотрудниками.
Внимание: передача данных с помощью Ethernet over USB не рекомендуется сотрудниками АТОЛ, так как АТОЛ до сих пор не может получить добро на цифровые подписи для своих USB драйверов от службы Windows. Бюрократия, что с неё взять. Ура-ура, с версии драйвера 8.16 проблемы с цифровой подписью драйверов отсутствуют.
Скачать новый драйвер
Если по какой-то причине установить службу по инструкции не получится, придется использовать «костыли». Скачивайте их по ссылкам внизу страницы. Если до установки службы у Вас уже были установлены драйвера АТОЛ — потребуется их полное удаление.
Внимание №2: служба Ethernet over USB у кассовых аппаратов, производства АТОЛ работает только начиная с прошивки 2.x.x.x.
По умолчанию большинство фискальных регистраторов АТОЛ работают через COM порт (за исключением АТОЛ 30Ф и АТОЛ 11Ф. Для переключения на канал обмена USB нужно сделать следующее:
- Выключить ККТ (если включен).
- Зажать кнопку прокрутки чеков.
- Не отпуская кнопку включить ККТ.
- Дождаться пятого звукового сигнала.
- ККТ распечатает на чеке пункты сервисного режима.
- Нажать два раза кнопку прокрутки чека (должно быть два звуковых сигнала).
- Распечатается чек с параметрами канала связи.
- Три раза нажать кнопку прокрутки чека (три звуковых сигнала).
- Распечатается «USB включен» и вернется в сервисный режим.
- Нажать один раз кнопку прокрутки чека, ККТ перейдет в рабочий режим.
На данный момент самым простым решением является удаление старого ДТО и установка новой версии 8.16.
- Удалить старый драйвер.
- Полностью очистить систему от остатков драйвера (через Диспетчер устройств и Установку и удаление программ).
- Скачать новый драйвер.
- Установить драйвер с полной установкой всех компонентов.
- Перейти к следующему пункту.
Внимание №4: только для старых версий драйверов (версии до 8.14 включительно)! Для операционных систем Windows Vista и выше. Сделать это можно несколькими способами:
Через командную строку (подходит для всех версий Windows):
- Заходите на системный диск — куда установлена ОС (обычно Диск «C»).
- Далее последовательно выбираете: «Папка Windows» — «Папка System32».
- Находите файл cmd и щелкаете по нему правой кнопкой мыши.
- Из контекстного меню выбираете «Запустить программу от имени администратора».
- Запретить проверку цифровой подписи драйверов в Windows через командную строку можно двумя способами: 1. Либо запустить команду: bcdedit.exe /set nointegritychecks ON 2. Либо последовательно: bcdedit.exe -set loadoptions DDISABLE_INTEGRITY_CHECKS и bcdedit.exe -set TESTSIGNING ON После введения каждой команды нажать Enter, выполненная команда должна отметиться как «Операция успешно завершена».
- Перезагружаете компьютер.
- Если все правильно, то в правом нижнем экране рабочего стола будет написана версия ОС и указан «тестовый режим».
С помощью редактора локальной групповой политики (самый действенный способ для старых версий Windows, таких как Vista, 7, 8 и 8.1):
- В меню «Пуск» запускаете «Выполнить» (или нажимаете клавиши Win+R).
- В появившемся окне набираете gpedit.msc (для ОС в редакциях Home требуется скачать утилиту gpedit отдельно).
- Нажимаете «ОК» и откроется окно редактора локальной групповой политики.
- Правой кнопкой мыши выбираете «Цифровая подпись драйверов устройств».
- В контекстном меню выбираете «Изменить».
- Откроется окно в котором можно выбрать два режима: либо отключить проверку цифровой подписи, либо оставить включенным проверку цифровой подписи, но разрешить устанавливать не подписанные драйвера.
- После выбора нужного режима нажимаете «Применить» и «ОК». Закрываете окна.
- Перезагружаете компьютер и забываете о головной боли при установки не подписанных драйверов до очередного обновления операционной системы.
Есть небольшой шанс для Windows редакции Home, что этот способ не сработает. В таком случае переходите к редактированию реестра Windows? процесс которого описан ниже.
Из вариантов особой загрузки системы (для Windows 10):
- Открываете «Параметры» — «Изменение параметров компьютера» (новая панель управления).
- Последовательно выбираете: «Обновление и восстановление» — «Восстановление» — «Перезагрузить сейчас».
- После перезагрузки выбираете меню «Диагностика».
- Далее выбираете «Параметры загрузки».
- Выбираете седьмой пункт «Отключить обязательную проверку подписи драйверов».
- Система загружается — можно ставить драйвер. Работает до следующей перезагрузки системы.
Отключение цифровой подписи напрямую через реестр:
Все способы, описанные выше, по сути являются манипуляциями с реестром в операционной системе Windows. Если ни один подобный способ не действует, то стоит попробовать отредактировать реестр вручную. Это не сложно, достаточно следовать простой инструкции.
- Первым делом надо выбрать «Выполнить» и запустить команду regedit.
- Откроется окно редактирования реестра. Требуется в разделе HKEY_CURRENT_USER найти раздел SOFTWARE.
- В разделе SOFTWARE нужно выбрать подраздел Policies, в нем выбрать раздел Microsoft, затем выбрать раздел Windows NT и в этом разделе подраздел Driver Signing. Если в разделе Microsoft нет раздела Windows NT, потребуется создать раздел с таким названием (нажимаете на раздел Microsoft правой кнопкой мыши и выбораете «Создать раздел»).
- В открывшемся разделе Driver Signing требуется создать параметр DWORDс наименованием BehaviorOnFailedVerify и значением установленным в .
После любого из способов отключения проверки цифровой подписи требуется перезагрузить компьютер.
- Под администратором установить драйвер торгового оборудования последней версии.
- Подключить USB кабель ККТ — ПК (либо из комплекта, либо приобретенный заранее).
- Зайти в «Диспетчер устройств«, найти «Порты COM и LPT«.
- При подключении ККТ АТОЛ через USB кабель должно отображаться два устройства.
- Зайти в свойства каждого устройства и устанавливаете драйвера из следующей папки: C:Program Files ATOLDrivers8USB_Drivers. При правильной установки драйвера у устройств появится отметка ATOL.
- С помощью драйвера торгового оборудования, посмотреть на каком из двух портов определяется ККТ. Второй порт будет использован для передачи данных в ОФД.
- Установить драйвера торгового оборудования (см. выше).
- Установить «выполнять эту программу от имени администратора«, для файла EthOverUSB.exe.
- Запустить под администраторскими правами «Управление драйверами«.
- Зайти в раздел «Служба EthernetOverUSB«.
- В службе проверить путь. Он должен быть такой: C:Program FilesATOLEthOverUsbEthOverUsb.exe.
- Поставить галочку напротив «Автозапуск«, в строчке «ККМ» написать название аппарата, а в строчке «COM-порт» указать порт, который не относится к ККТ, и запустить службу.
- Перезагрузить ПК и проверить включена ли служба EoU в разделе «Службы» в «Администрирование«.
- Все! ККТ должна передавать данные посредством компьютера. Осталось подключить последний к Интернет.
Возможные проблемы
Все сделано точно по инструкции, но служба не запускается? — Попробуйте использовать «костыль». Если и костыль не помогает, то придется подключать ККТ к Интернету другим способом.
В диспетчере устройств отображается только один COM порт? — Удалите драйвер устройства, отключите ККТ от компьютера и заново его подключите.
Используемые источники:
- https://pogrommist.ru/2018/07/kak-nastroit-i-podkljuchit-onlajn-kassu-atol-k-ofd/
- https://egaist.info/настройка-ккт-атол-30ф/
- https://shtrih-v.ru/instruction/30f/30f_07.html
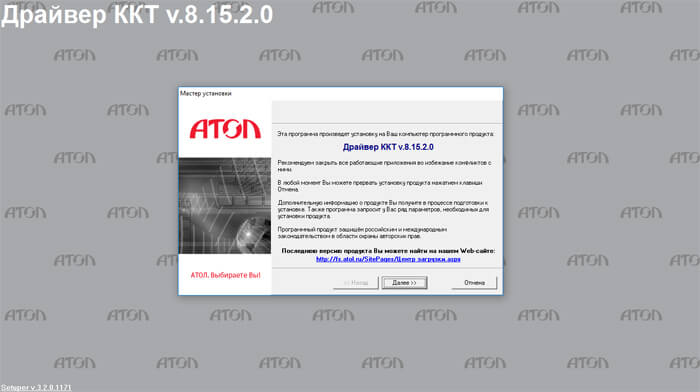
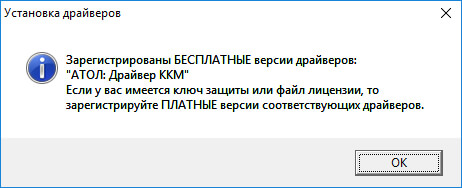
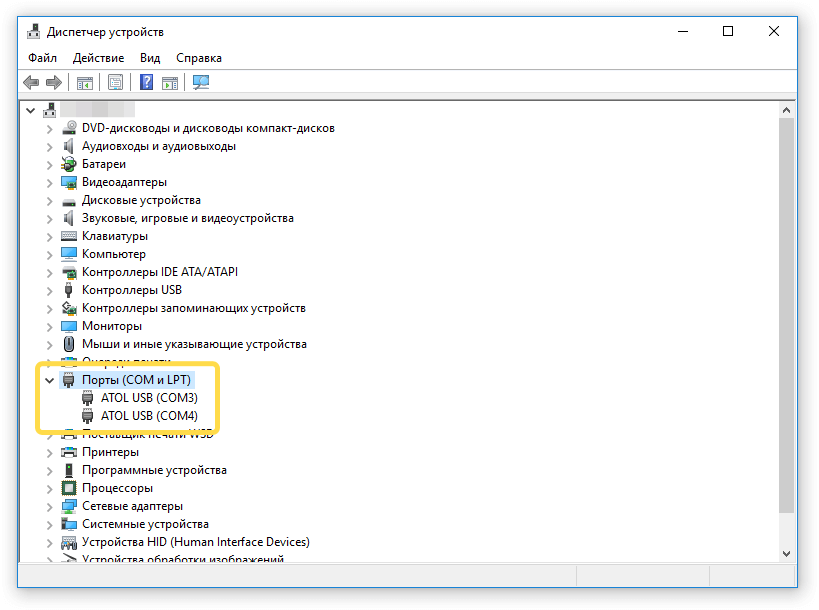
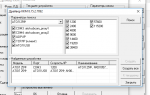 Настройка кассы АТОЛ
Настройка кассы АТОЛ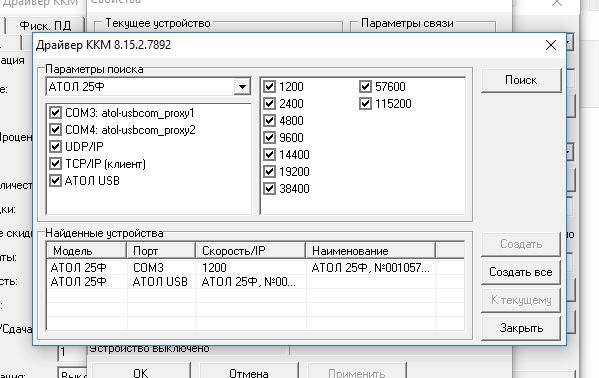
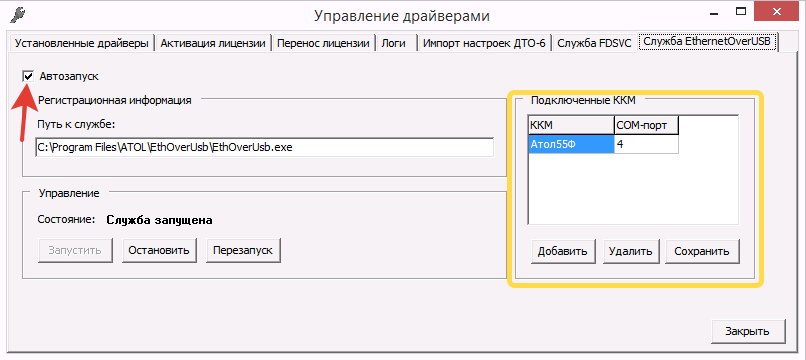
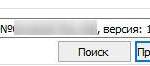 Настройка Драйвера ККТ производства АТОЛ и передача данных в ОФД через USB
Настройка Драйвера ККТ производства АТОЛ и передача данных в ОФД через USB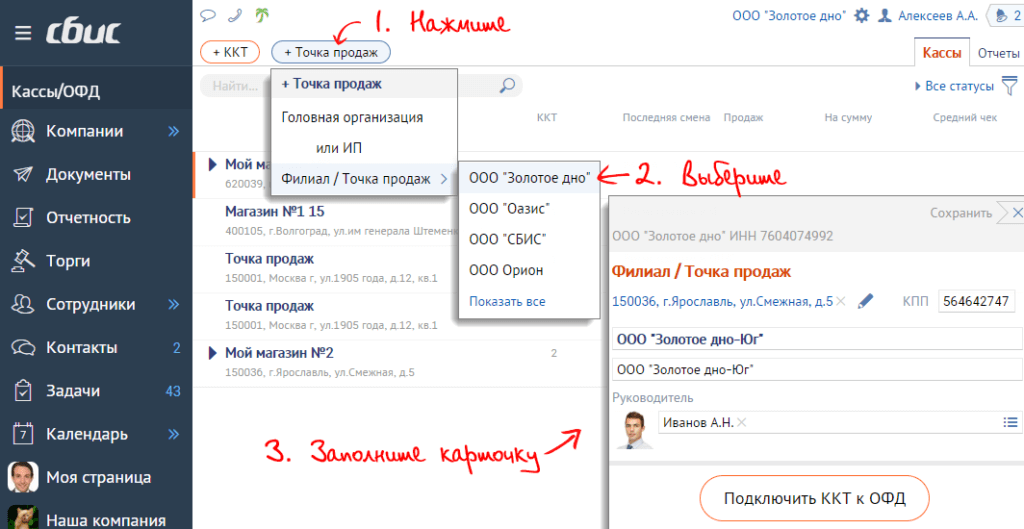
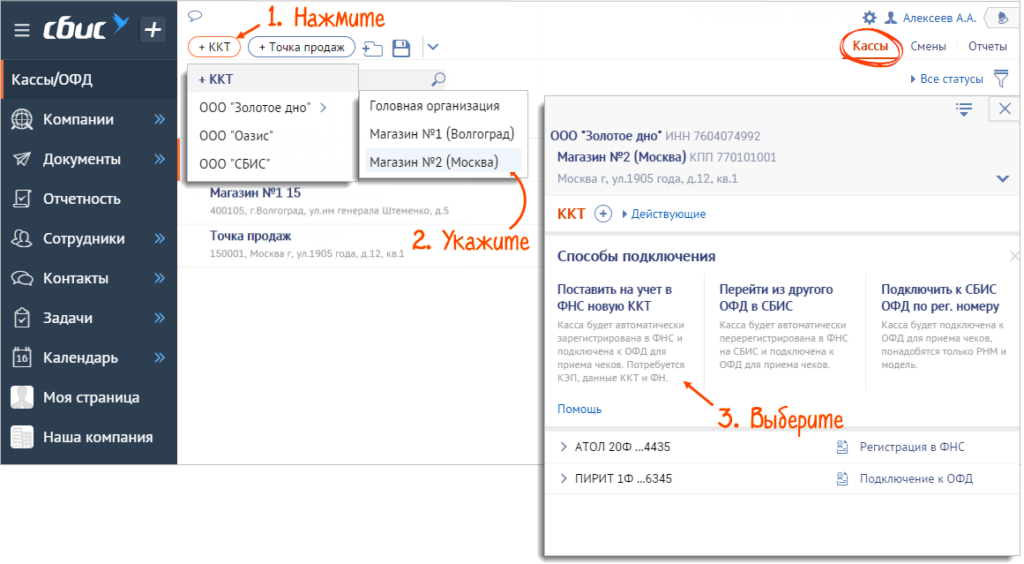

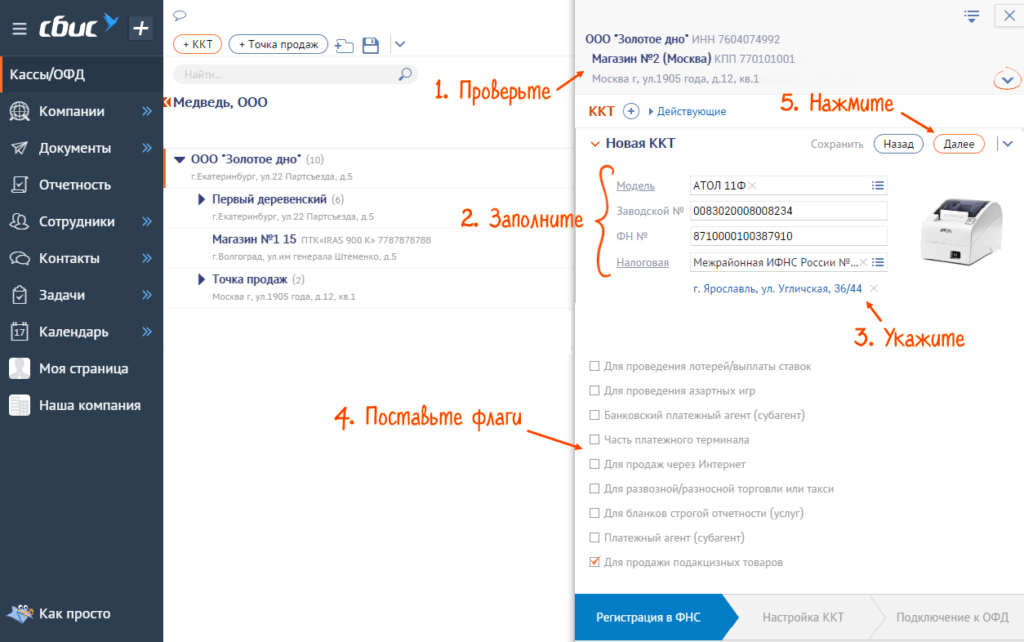
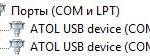 Настройка шрифтов
Настройка шрифтов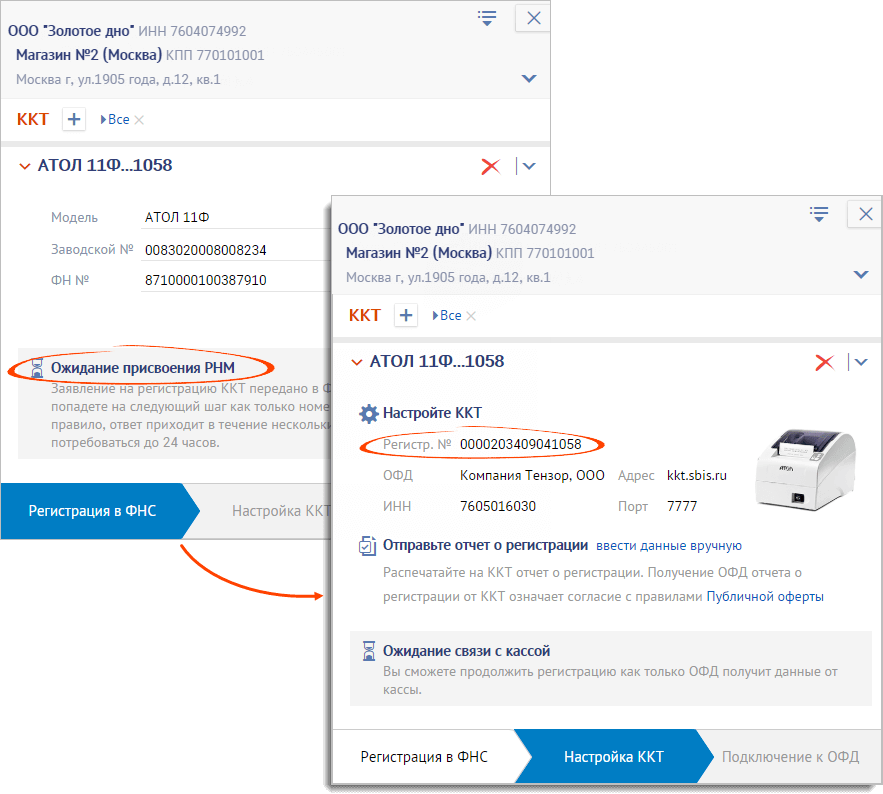
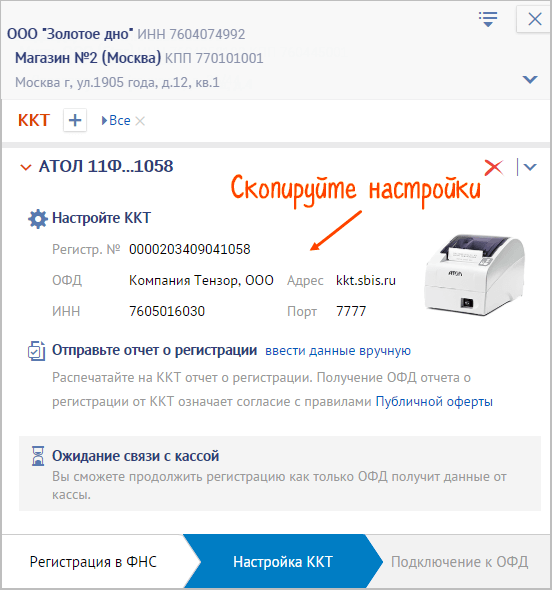
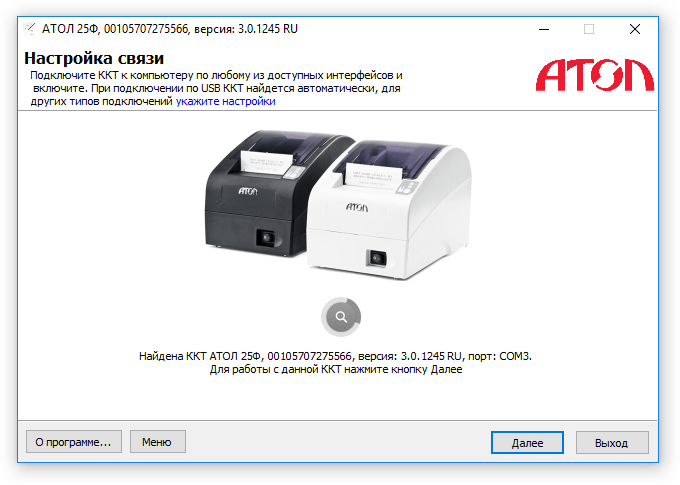
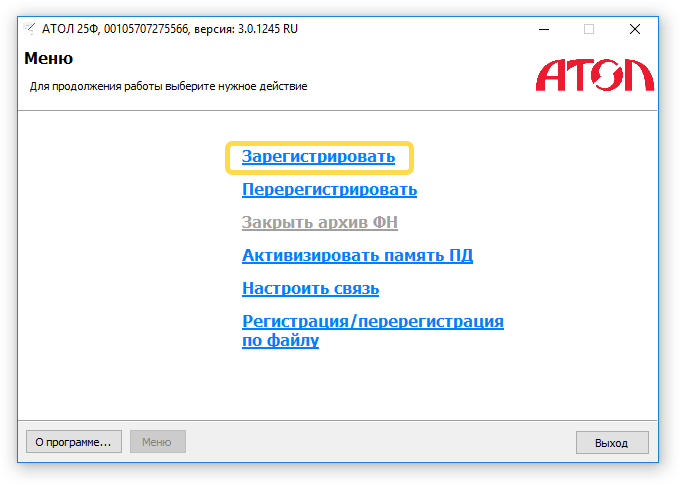
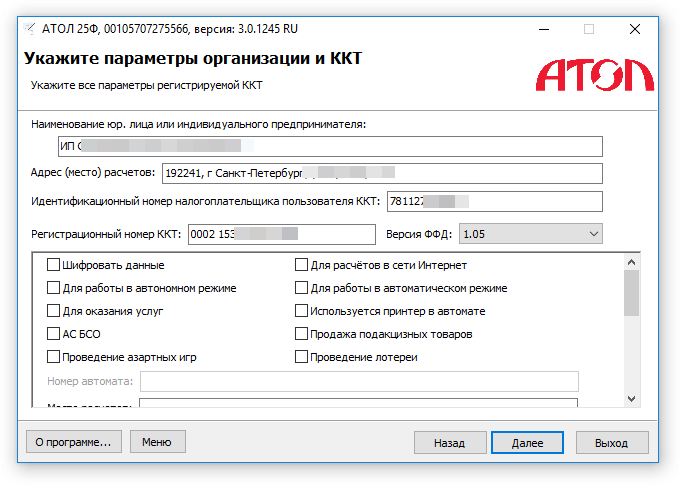
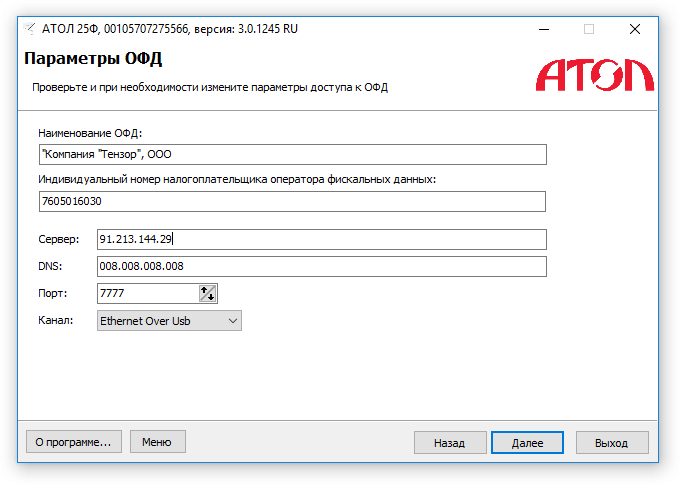

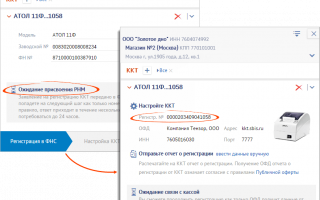

 Атол 55 по Ethernet: настраиваем IP / Шлюз, отключаем DHCP
Атол 55 по Ethernet: настраиваем IP / Шлюз, отключаем DHCP Опыт интеграции онлайн кассы Атол с собственной торговой CRM
Опыт интеграции онлайн кассы Атол с собственной торговой CRM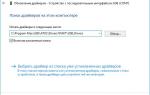 Онлайн-кассы. Подключение к компьютеру.
Онлайн-кассы. Подключение к компьютеру.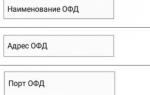 Как пользоваться онлайн кассой Атол Сигма 7: инструкция, отзывы, настройка
Как пользоваться онлайн кассой Атол Сигма 7: инструкция, отзывы, настройка