Содержание
После подключения печатающего аппарата к своему ПК или ноутбуку и установки драйверов для его правильной работы, приходит время выполнить настройку. Настройка принтера возможна несколькими разными способами и под силу пользователю независимо от его навыков и знаний в IT-области. Настроить печать с компьютера достаточно легко в любой из версий операционной системы Windows, будь то 7-ка или 10-ка. Все действия аналогичны.
Особого вмешательства требует фотопечать. Для качественной печати фотографий в домашних условиях печатающее устройство должно быть соответствующим образом «откалибровано». Только так можно получить отличный продукт в виде фото в свой альбом. Как настроить принтер на компьютере узнаете в данной статье подробно с объяснениями, картинками и видео. Практиковаться будем на популярных моделях известных всем производителей HP и Canon.
В кокой операционной системе будите делать настройку?
- Win10 54%, 46 голосов46 голосов54%46 голосов — 54% из всех голосов
- Win7 40%, 34 голоса34 голоса40%34 голоса — 40% из всех голосов
- Win8 6%, 5 голосов5 голосов6%5 голосов — 6% из всех голосов
Всего голосов: 8518.03.2019× Вы или с вашего IP уже голосовали.
Подключение
Как же настроить свой принтер на печать с персонального компьютера? Конечно же, понадобится произвести физическое присоединение аппарата к ПК и к сети подачи электроэнергии. Соединение происходит в 95% случаев через специальный USB кабель. При покупке нового товара этот кабель не предусмотрен. Его следует покупать отдельно.
Действуйте по инструкции. Подключите к устройству небольшой квадратный штекер, а к компьютеру прямоугольный плоский разъем USB. Только тогда подключайте шнур питания. Нажмите кнопку на корпусе принтера.
Ноутбуки подключаются посредством беспроводного Wi-Hi, когда такая возможность существует.
Установка драйверов
Соединение ПК и принтера физически между собой еще не является законченным процессом настройки. Вторым этапом будет установка необходимого программного обеспечения с компакт диска. Эти драйвера выполняют функцию посредника между офисными или другими программами и самим принтером. Рекомендуем устанавливать драйвер со специального диска, который идет в комплекте вместе с печатающим устройством. Он содержит полный набор всего, что нужно для настройки правильной печати Вашего принтера с компьютера.
Что делать, когда нет диска
Когда Вы имеете дело со старым устройством, то нужного диска может не оказаться под рукой. В этом случае тоже есть выход:
- Установка драйвера из встроенной базы операционной системы Windows.
- Скачать нужное ПО на сайте производителя Вашего устройства.
- Воспользоваться службой Windows Update.
Все эти и еще несколько нестандартных способов описаны в нашей отдельной статье об установке драйверов без диска.
Настройка печати
Чтобы изменить и настроить параметры печати под нужные значения сначала нужно найти нашу модель и зайти в ее настройки. Если Вы используете Windows 7 или 10 Home, то чтобы открыть свойства следует выполнить такие действия.
Открываем «Панель управления», «Оборудование и звук», «Устройства и принтеры». Правой клавишей мыши заходим в меню, в котором увидите несколько пунктов и выбираем пункт «Свойства принтера».
Если у Вас Windows 10 профессиональная, то открывать управление печатью следует так:
- Открыть Control panel.
- Выбрать «Все элементы панели управления».
- В списке ярлыков найти «Управление печатью».
В меню можно настроить разные параметры. Коротко рассмотрим основные.
- Общие. С этой вкладки можно зайти в расширенные настройки принтера на компьютере и напечатать пробную страницу для проверки качества.
- Доступ. Открывается сетевой доступ для других компьютеров в сети. Актуально для офисов. А также доступна установка дополнительных версий драйверов, если, например, у разных сетевых ПК разные версии операционной системы.
- Порт. Настраиваются и выбираются порты принтера.
- Безопасность. Здесь можно дать доступ или запретить его для разных пользователей.
- Обслуживание. Содержит сервисные утилиты для «лечения» и настройки.
Обычные документы
Современные принтеры могут печатать обычные черно-белые документы и цветные фотографии. Чтобы напечатать документ, вне зависимо от программы, из которой Вы хотите это сделать, достаточно нажать комбинацию клавиш CTRL+P. В открывшемся окне, чтобы попасть в настройку печати выбранного документа, нажмите кнопку «Свойства».
Для разных моделей печатающих устройств перечень настроек, которые меняются, отличается. На данной вкладке каждый может настроить все под свои нужды.
Подробное описание элементов панели управления свойств принтера:
- Выбор и использование разных профилей печати. Можно воспользоваться готовыми вариантами, изменить любой из них или создать собственный.
- Выбор формата листа.
- Смена формата.
- Количество страниц текста, которые будут напечатаны на одном физическом листе бумаги.
- Выбор односторонней или двухсторонней.
- Расположение переплета. Для книжной ориентации выберите длинный край слева, а для альбомной — короткий край сверху.
- Выбор ориентации страницы.
- Измените размер края переплета, если это требуется для подшивки документов.
В случае, когда изменить нужно только стиль и расположение переплета, используйте сокращенный вариант управления свойствами на закладке «Окончательная обработка».
В других моделях принтеров закладка может иметь совсем другое название.
Так легко можно выбрать одностороннюю или двухстороннюю печать. Для изменения любого стиля по умолчанию на вкладке «Основные настройки» необходимо выбрать соответствующий профиль, как на рисунке.
Настройка качества печати производится на последней закладке под названием «Качество».
Справа в списке выберите тип документа, чтобы улучшить показатели. В дополнительных настройках можно изменить разные параметры, которые также влияют.
Цветная печать
Когда перед Вами стоит задание распечатать фото, то, по сути, следует произвести фотопечать. Если ранее Вы этого не делали на данном ПК или принтере, то следует подготовиться к печати такого типа. Для улучшения качества снимков проведем незначительные настройки фотопечати. Каждая отдельная модель имеет свои индивидуальные параметры, но суть настроек не меняется.
Находим свой в списке. Нажимаем правой кнопкой мыши по нему. Выбираем «Настройки печати».
В окне настроек можно выбрать вариант качества печати или изменить его вручную.
Цветность или интенсивность цвета также доступна к изменению. В зависимости от требований, их можно изменять в нужную сторону.
Подробней о настройке печати фотографий смотрите на видео.
Установка принтера по умолчанию
К одному и тому же компьютеру или ноутбуку одновременно могут быть подключены сразу несколько печатающих устройств. На практике чаще всего используется какой-то один. Логично и удобно в дальнейшем, если назначить один из принтеров «главным». Правильно это действие называется установка по умолчанию.
Что делать:
- Зайдите в панель управления.
- Выберите раздел «Оборудование и принтеры».
- Найдите нужный аппарат.
- Нажатием правой кнопки мыши откройте его контекстное меню.
- Выберите пункт «Использовать по умолчанию».
Пробная печать
После произведения всех настроек нужно проверить работу устройства. Лучше всего это сделать распечатав пробный лист. Это поможет оценить качество. Выполнить данную процедуру очень просто.
- Зайдите в раздел панели управления «Устройства и принтеры» любым удобным и известным Вам способом.
- Среди принтеров, если их несколько, найдите свою модель.
- Выделите левой и нажмите потом правой кнопкой мыши.
- Найдите и выберите пункт «Свойства» как указано на рисунке выше.
- Внизу справа, в окне которое открылось, нажмите кнопку «Пробная печать».
- Оцените качество работы по состоянию листа бумаги.
Настройки очереди печати
Очередь принтера — это список документов, отправленный Вами или другими пользователями, если устройство настроено для работы нескольких людей, на печать. Чтобы это сделать, в свойствах нужно зайти на закладку «Дополнительно». Там производятся все нужные установки.
На закладке «Дополнительно» можете настроить правильный, с Вашей точки зрения, порядок вывода документов на печать.
Включение общего доступа
Для использования устройства в офисе несколькими сотрудниками одновременно необходимо произвести подключение нужного принтера и настройку его параметров. Если говорить проще, то предоставить общий доступ по сети к локальному устройству. В случае когда используются разные операционные системы на ПК, где установлен принтер и у других пользователей, которые его будут использовать, то установить дополнительные пакеты драйверов тоже будет нелишним. Как это сделать:
- Зайти в панель управления, найти раздел «Принтеры и устройства».
- Выберите свой и нажмите по нему правой клавишей мыши.
- Зайдите в свойства принтера.
- В окне выберите закладку «Доступ».
- Поставьте галочку напротив «Общий доступ» и дайте сетевое имя устройству.
- Для установки дополнительных драйверов, если это требуется, нажмите кнопку «Дополнительные драйвера».
- В окне отметьте галочкой нужные версии.
Подсоединить принтер к сети можно через компьютер, в таком случае используем usb шнур, или через сетевой кабель.
Виртуальный принтер
В некоторых случаях, когда сама физическая печать не нужна, можно воспользоваться такой хитрой штукой как virtual printer. Это обычная компьютерная программа, которая имитирует работу реального физического устройства. Как настроить виртуальный принтер к компьютеру на печать и пользоваться его возможностями мы рассказывали в свой отдельной статье тут.
Красота и яркость фотографий одинаково зависят как от вашего мастерства, так и от возможностей печатающего устройства. Чтобы результат фотопечати вызывал у вас радость, а у конкурентов — зависть, необходимо хорошо разобраться с настройками принтера. В частности, нужно научиться правильно корректировать цветопередачу.
Если после распечатки фото вы с удивлением заметили несоответствие цветов и оттенков оригиналу, не стоит расстраиваться. Все исправить и добиться отличного эффекта можно, воспользовавшись изменением цветокоррекции в драйвере вашего принтера или МФУ.
Для этого нужно зайти в драйвер и выбрать вкладку «Дополнительные настройки». В поле цветокоррекции нужно поставить галочку в пункте «Настройка» и нажать на кнопку «Расширенные». Вам откроется новое окно, в котором можно выбрать один из предустановленный профилей, в данном случае нам в первую очередь требуется «Цветокоррекция».
В этом профиле режим цвета может быть изменен на стандартный, насыщенный и Adobe RGB. Немного ниже находится поле для изменения насыщенности, яркости, контрастности и интенсивности. Также при желании можно уменьшить/увеличить количество пурпурного, желтого или голубого цветов.
Еще один профиль, настройки которого влияют на качество изображения, — PhotoEnhance. Здесь можно установить коррекцию схемы для снимка. Вы можете выбирать между такими режимами как «Люди», «Пейзаж», «Ночная сцена», «Сепия» и «Серый».
За согласование цветов изображения и максимальное их приближение к отображаемым на экране компьютера оттенков, отвечает профиль ICM. Кроме того, при желании вы можете полностью отключить выравнивание цветов. В целом, основной совет — экспериментируйте! При правильной настройке можно достичь цветопередачи, соответствующей исходному документу. Это не так уж сложно, поверьте!
Вам также может понравиться:
Товары со скидкойКомплект сублимационных чернил 100 мл (4 цвета) 457 ₴Сублимационные чернила Black 100 мл. 132 ₴
- -30%
Картридж SS12KW INKSYSTEM для LabelWorks LW-300, LW-400 (лента) 104 ₴Промывочная жидкость для всех типов чернил 1 л 233 ₴Комплект пигментных чернил INKSYSTEM для мелованной бумаги (Art-ink) 100 мл (4 цвета)632 ₴ 284 ₴
- -19%
МФУ Epson Expression Home XP-342 2 499 ₴Комплект пигментных чернил INKSYSTEM 500 мл (4 цвета) 1 292 ₴Пигментные чернила INKSYSTEM для мелованной бумаги (Art-ink) Light Cyan 100 мл.159 ₴ 71 ₴Пигментные чернила INKSYSTEM для мелованной бумаги (Art-ink) Black 100 мл.159 ₴ 71 ₴Пигментные чернила INKSYSTEM для мелованной бумаги (Art-ink) Cyan 100 мл.159 ₴ 71 ₴
Любое печатающее устройство имеет несколько режимов качества распечатки: черновое, хорошее, максимальное, быстрое (названия зависят от модели принтера). Если печать на принтере слишком бледная, тогда скорее всего он работает в режиме экономии тонера. Когда нет особо строгих требований к качеству и яркости готовой распечатки, экономичный режим является оптимальным выбором. Если же вам необходимо повысить яркость распечатки, тогда это можно сделать либо на самом оборудовании, либо в настройках ПК.
Коррекция яркости печати
- Заходим в меню «Файл», дальше «Печать», открываем закладку «Свойства». Она может также называться «Параметры», «Настройки» — все зависит от программы ПК.
- Выбираем вкладку «Цвет» и нажимаем на опцию «Дополнительные параметры цвета».
- На экране появятся регуляторы насыщенности цвета, яркости и тона. С помощью бегунков откорректируйте параметры до нужного вам значения.
- После завершения работы нажмите «Ок» и «Применить». Распечатайте тестовую страничку, и если ее качество вас не удовлетворит, тогда повторите процедуру еще раз.
Изменение уровня яркости поможет повысить качество светлого или слишком темного документа. Коррекция насыщенности позволяет отредактировать чистоту оттенков. Выбор тона цвета оказывает влияние на общую, холодную или теплую цветопередачу.
Эксперты не рекомендуют слишком увеличивать яркость – это становится причиной быстрого износа печатающей головки принтера.
Для струйных принтеров большое значение играет качество бумаги – на обычной дешевой даже при максимальном значении яркости печать может быть более блеклой.
Статья о том, как повысить яркость печати на принтере, написана при поддержке специалистов копировального центра Printside.ru

- https://printeru.info/podklyuchenie/nastrojki-pechati
- https://www.originalam.net/articles/kak-skorrektirovat-tsvetoperedachu-v-printere.html
- https://printside.ru/blog/kak-povysit-yarkost-pechati-na-printere/
 Как настроить двухстороннюю печать на принтере kyocera
Как настроить двухстороннюю печать на принтере kyocera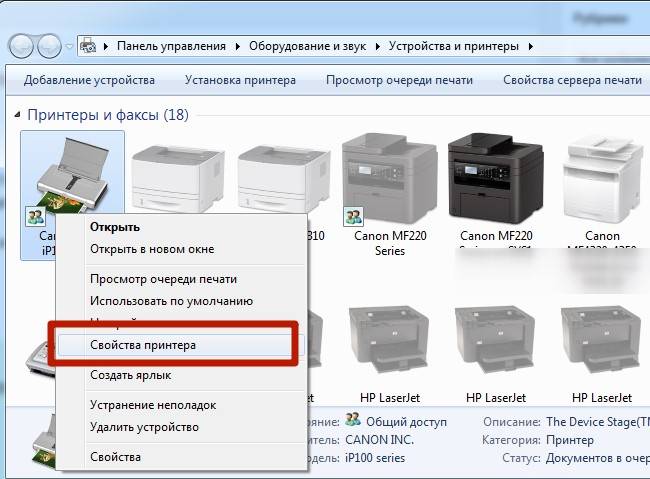
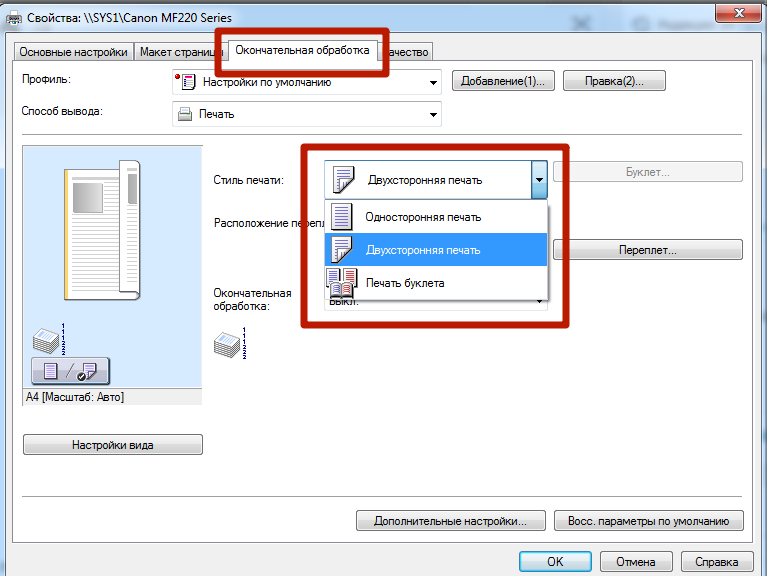
 Как распечатать в Word
Как распечатать в Word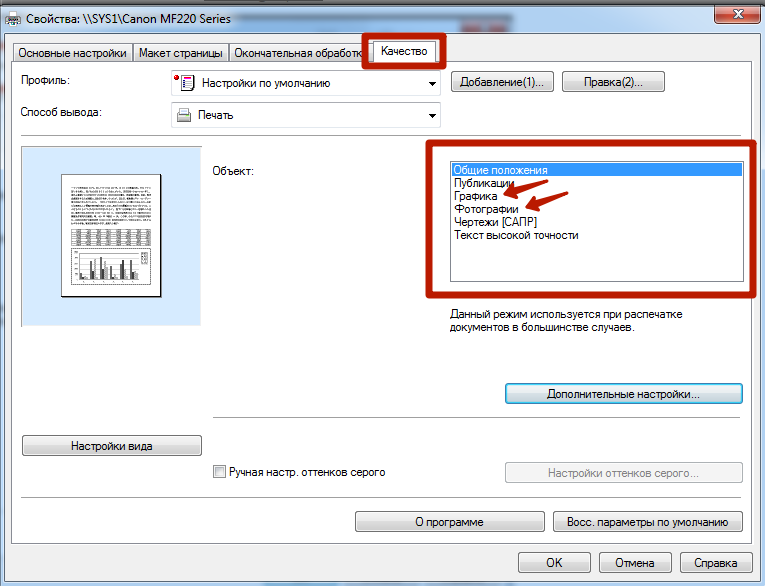
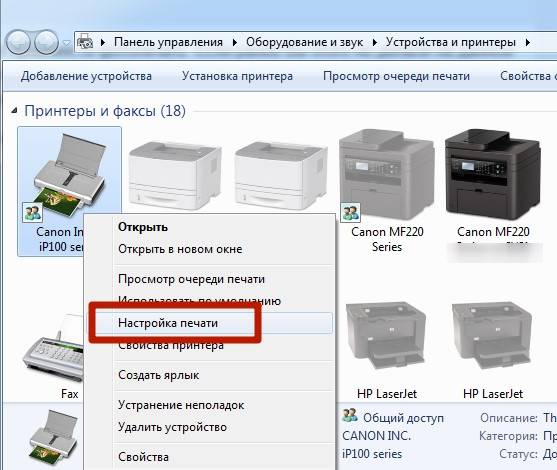
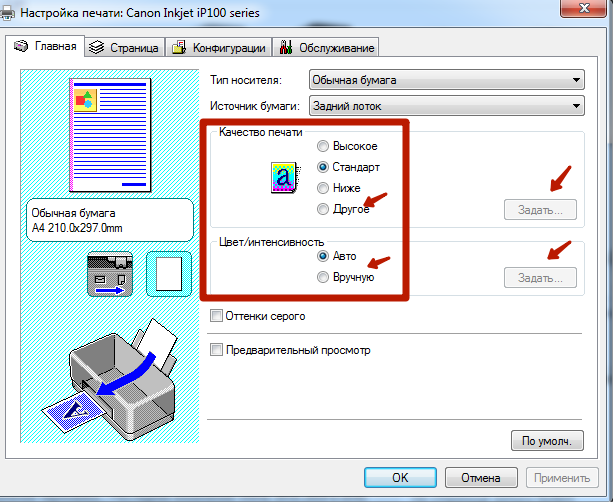
 Печать штрих-кодов: все, что нужно знать
Печать штрих-кодов: все, что нужно знать
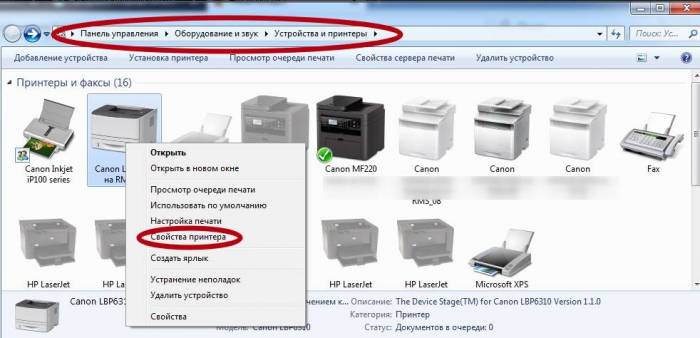
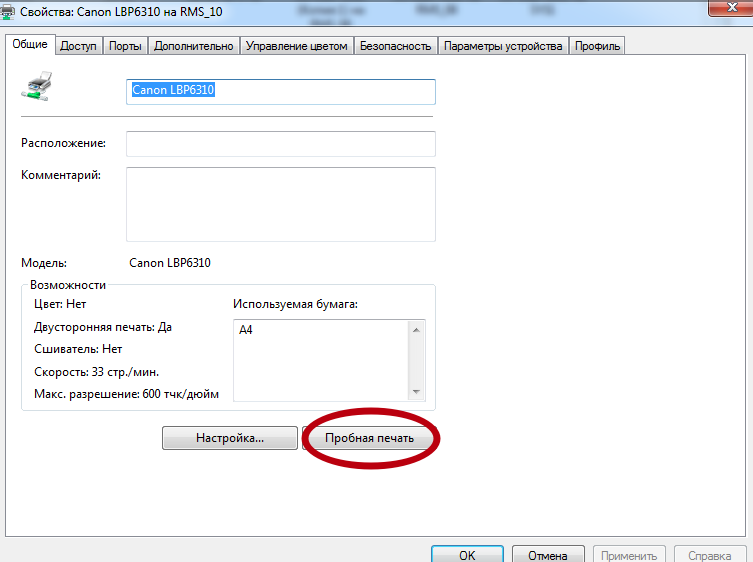
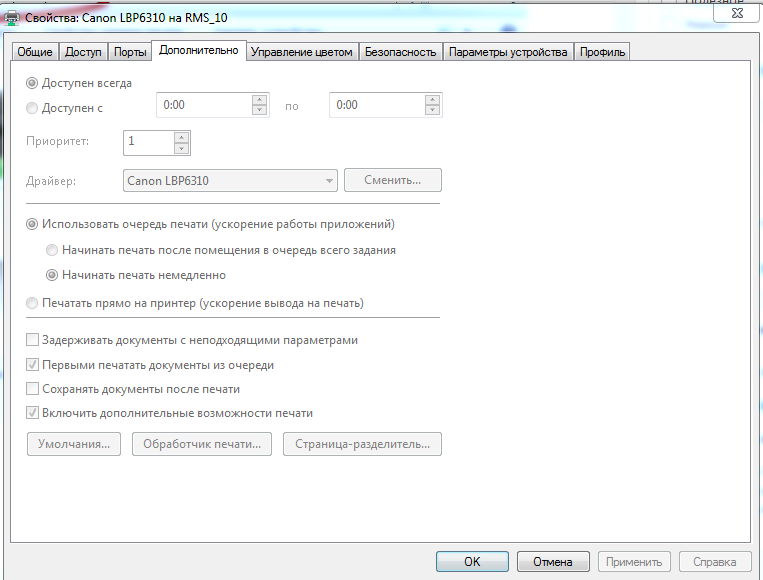
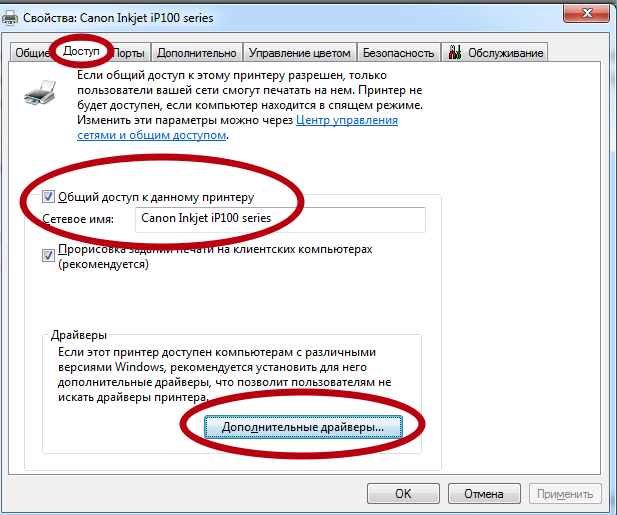
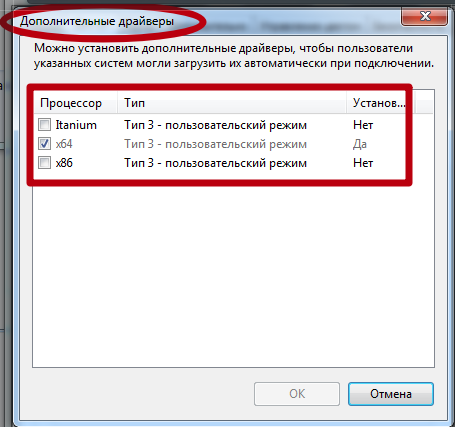
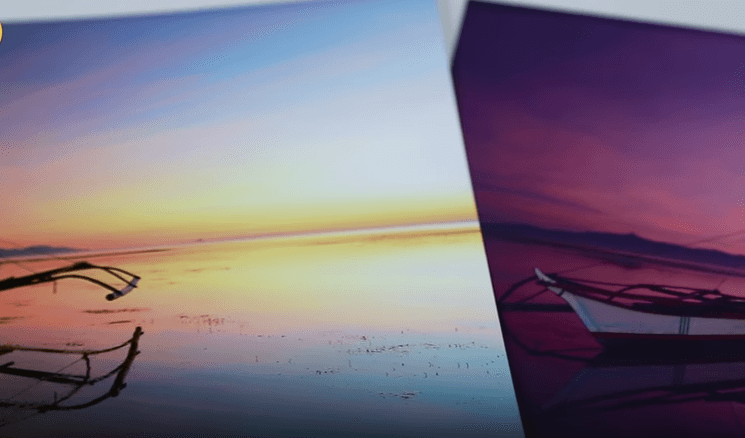
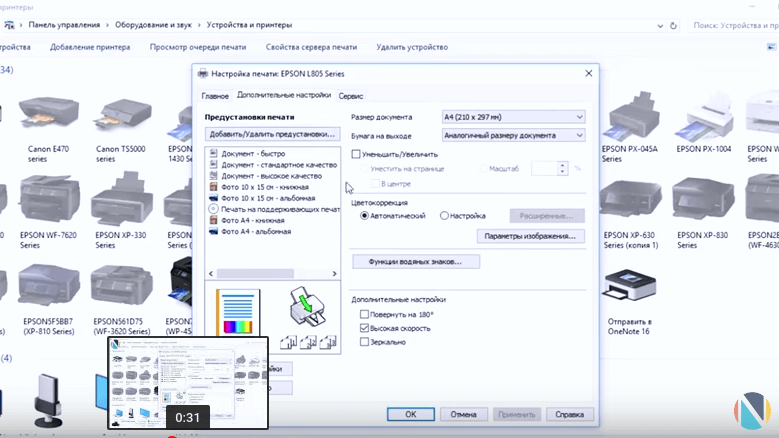
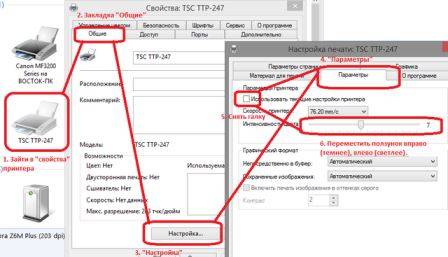



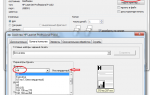 Двусторонняя печать. Как настроить?
Двусторонняя печать. Как настроить? 5 методов как узнать ip адрес вашего принтера
5 методов как узнать ip адрес вашего принтера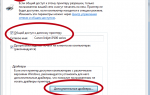 Настройка цветопередачи струйных принтеров
Настройка цветопередачи струйных принтеров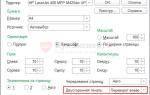 Двухсторонняя печать в 1С 8.2, 8.3
Двухсторонняя печать в 1С 8.2, 8.3