Содержание
Приветствую!
Отлично, когда браузер работает так, как ему и положено – открывает и отображает страниц любимых сайтов, воспроизводит аудио и видео контент, что представлен на страницах в сети Интернет. Однако проблема может настигнуть внезапно и браузер в одночасье может сбоить, а то и вовсе перестать выполнять свои обязанности. Из возможных типовых проблем можно отметить следующие:
- за место отображения сайта выводится просто белый экран
- некорректное и искажённое отображение страниц
- внезапное завершение (вылет) браузера с сообщением об ошибке
- существенные тормоза работы браузера, которые ранее не наблюдались
- и множество других глюков и сбоев, что могут возникнуть в инструменте для просмотра Интернет-сайтов
И в данной ситуации, естественно, проблему следует решить. Потому что Интернет деятельность в наше время занимает далеко не последнюю роль в продуктивном времяпрепровождении.
Перед непосредственно инструкцией по сбросу настроек браузера Яндекс, которая может благотворно сказаться на стабильности браузера, не лишним будет упомянуть ещё об одном моменте. Дело в том, что довольно-таки частой причиной, по которой браузер может проявлять нестабильность – деятельность вредоносных элементов, что могли проникнуть на компьютер. Если актуальное антивирусное ПО отсутствует на компьютере, а с выбором и установкой оного вы пока не спешите, то можете воспользоваться полностью бесплатным для «домашнего» использования антивирусным сканером, дабы убедиться, что на компьютере «всё чисто».
Теперь давайте вернёмся к основной теме этого материала и рассмотрим, как сбросить все настройки и в целом состояние Яндекс Браузера в первоначальное.
Стоит заметить, что при этом сохранённые логины с паролями и закладки никуда не исчезнут.
Инструкция по сбросу Яндекс Браузера в первоначальное состояние для решения проблем со стабильностью работы
- Следует открыть сам браузер. В верхней правой области имеется кнопка вызова меню – воспользуйтесь ей. Будет выведено меню, в котором следует нажать по пункту Настройки.
- Прокрутите открывшееся окно настроек до самого низа и кликните по находящемуся там пункту под названием – сбросить все настройки.
- Откроется небольшое окно, в котором будет указано, в чём заключается данная процедура. Вам останется только подтвердить её, нажав соответствующую кнопку.
- Всё, настройки браузера Яндекс сброшены.
Останется только проверить, возымело ли данное действие эффект. Если такового нет, то следует удалить браузер и установить его вновь, скачав установочный дистрибутив с официального сайта.
Сброс настроек в Яндексе может быть полезен в том случае, если некоторые параметры стали неправильно работать, либо браузер перестал запускаться. Кроме того, уничтожение настроек веб-обозревателя нередко используется при смене пользователя. Сегодня мы более подробно об этом всем поговорим, а именно разберемся как сбросить настройки в Яндекс браузере.
На компьютере
Начнем со сброса настроек на персональном компьютере или ноутбуке. Сделать это можно двумя способами: через настройки, либо путем удаления папки User Data. Разберем каждый пункт подробнее ниже.
Через настройки
Чтобы сбросить настройки в браузере от Яндекса, воспользуемся нижеприведенной инструкцией:
- Открываем Яндекс браузер и нажимаем на три параллельные линии в верхнем правом углу. В отобразившейся вкладке переходим в раздел «Настройки».
- Далее пролистываем в самый низ страницы и нажимаем на кнопку «Сбросить все настройки».
- В появившемся окне нажимаем на кнопку «Сбросить».
После выполнения данной процедуры, все настройки вашего браузера сбросятся.
Удаление папки User Data
Как я говорил ранее, удалить настройки можно путем уничтожения специальной папки, которая находится на системном диске. По умолчанию она скрыта, поэтому для начала ее нужно открыть через настройки компьютера. Для этого откройте любую папку и в верхней части перейдите в раздел «Вид» и отметьте галочку на пункте «Скрытые элементы».
Затем в верхней части папки пропишите следующий путь: C:UsersИмя_пользоватлеяAppDataLocalYandexYandexBrowser и удалить папку «User Data». Для этого кликните по ней правой кнопкой мыши и выберете «Удалить».
На телефоне
Удалить настройки браузера на телефоне можно непосредственно через параметры приложения. Сделать это можно следующим способом:
- Открываем Яндекс браузере на устройствах Android или iOS и нажимаем на главной страничке на кнопку в виде трех точек.
- Далее открываем настройки приложения.
- В отобразившейся вкладке листаем вниз и находим кнопку «Очистить данные» и нажимаем на нее.
- Следующим этапом в нижней части выбираем кнопку «нажмите здесь».
- Сбрасываем настройки браузера.
Теперь вы знаете как можно сбросить настройки в Яндекс браузере. Выполнение данной функции происходит через параметры самого веб-обозревателя, либо путем удаления специальной папки, расположенной на локальном диске С.
Сегодняшняя статья краткое руководство частичного или полного сброса Яндекс.Браузера.
Полный сброс удаляет всё, браузер станет таким как будто вы его только что установили. При частичном сбросе настроек — будут удалены временные файлы, куки, все добавленные поисковые системы будут сброшены и установлен яндекс по умолчанию, откреплены закрепленные вкладки, отключены расширения. При частичном сбросе настроек ваши пароли и закладки никуда не денутся.
Сбросить настройки Яндекс.Браузера по умолчанию.
Делаем частичный сброс настроек браузера:
1. Откройте браузер, нажмите левой клавишей мыши на три линии справа вверху и выберите «Настройки»;
2.Опуститесь в самый низ и нажмите левой клавишей мыши «Показать дополнительные настройки»;
3.Почти в самом низу нужно нажать левой клавишей мыши на «Сбросить настройки»;
4.Подтвердите сброс настроек нажав на «Сбросить».
Настройки Яндекс.Браузера будут сброшены по умолчанию.
Полный сброс Яндекс браузера.
После сброса браузер будет как будто вы только что его установили. Удалится всё, по этому сохраните если есть что-то нужное.
1.Закрываем Яндекс браузер, если он открыт;
2.Открываем проводник и в адресной строке вставляем (или вписываем) %LocalAppData%YandexYandexBrowser после чего нажимаем Enter.
3.Нажимаем на папку User Data правой клавишей мыши и выбираем «Удалить»;
4.Подтверждаем удаление, нажав на «Да».
Теперь если вы откроете браузер, он будет таким же как при первом запуске. Также возможно, что после запуска он импортирует настройки с другого браузера.
Если настройки импортированы, а вы этого не хотели — во время открытия какой-то страницы, под адресной строкой будет написано «Мы перенесли ваши настройки из … » — нажмите «Отменить» и браузер загрузится без этих настроек.
В последнее время вредоносное ПО меняет ярлыки браузера, добавляет туда лишние ссылки, проверьте на всякий случай ярлык яндекс браузера. Для этого нажмите на него правой клавишей мыши, зайдите в «Свойства» => в поле «Объект» после browser.exe не должно быть никаких ссылок. Если есть — удалите, если нет — просто закройте окно.
Если проблемы после сброса никуда не делись — рекомендую проделать всё по инструкции «Как сделать браузер снова быстрым», там есть пару утилит, которые почистят систему от лишнего и возможно ваш браузер, как и система станут работать намного лучше.
На сегодня всё, если есть дополнения — пишите комментарии!
Используемые источники:
- https://it-actual.ru/reset-settings-yandex-browser.html
- https://ya-browsers.ru/nastrojki/kak-sbrosit-nastrojki-v-yandeks-brauzere
- https://vynesimozg.com/kak-sbrosit-yandeks-brauzer-v-windows/
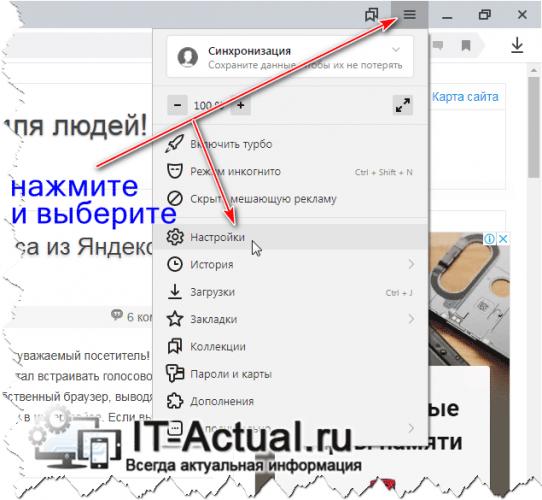

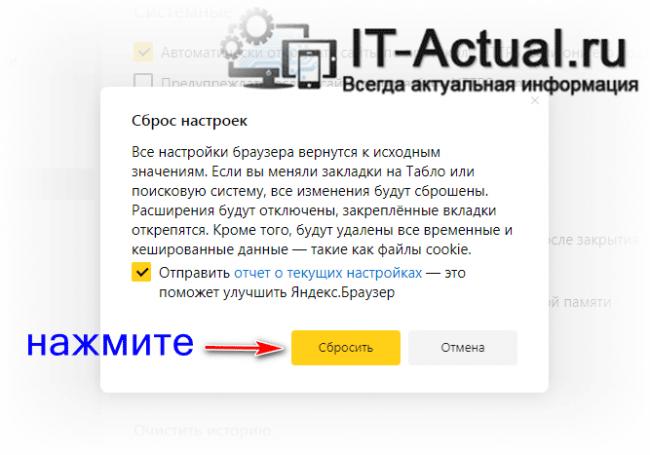

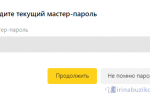 Перенос закладок из Яндекс.Браузера в Firefox
Перенос закладок из Яндекс.Браузера в Firefox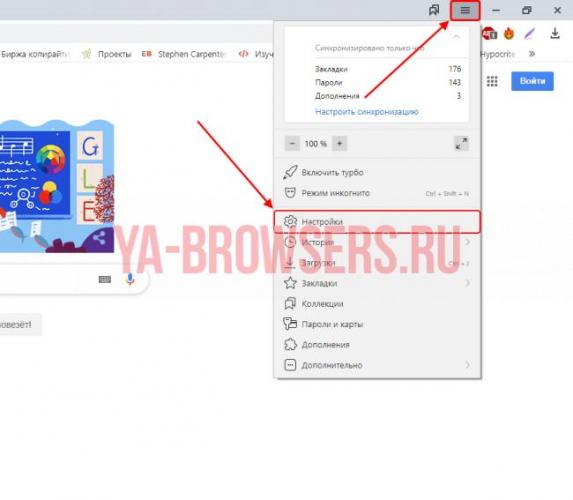
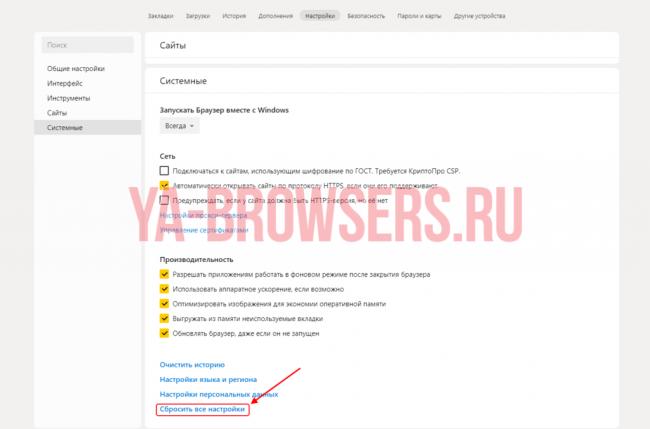
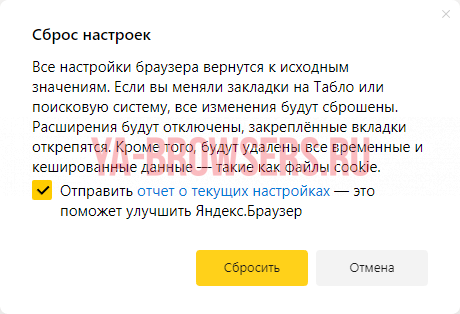
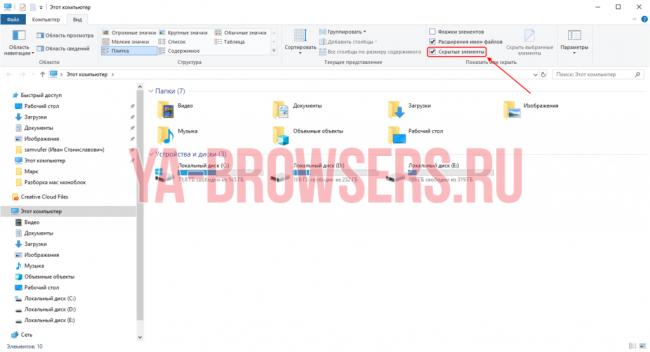
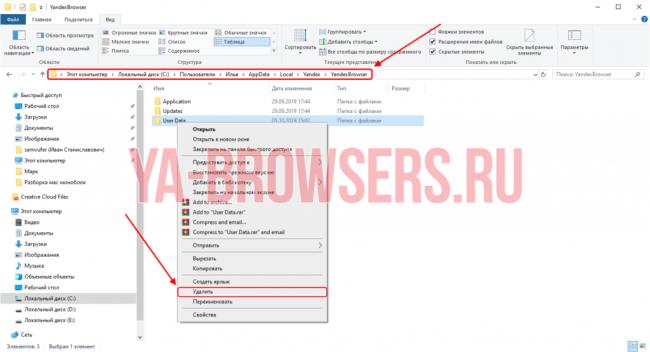

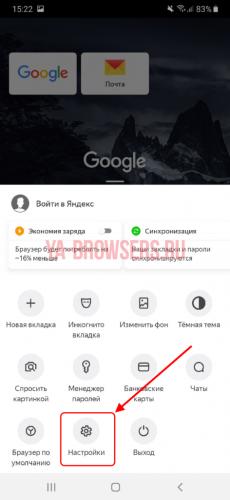
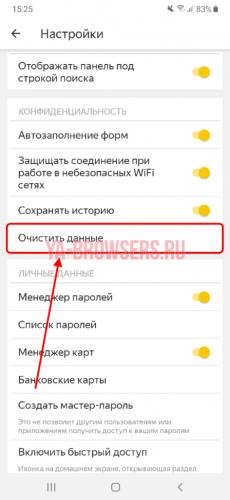
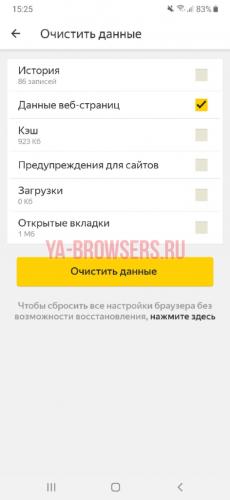
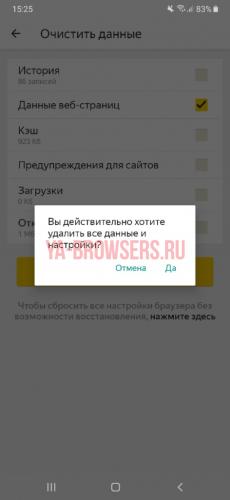
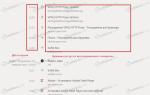 Настройка Яндекс.Браузера
Настройка Яндекс.Браузера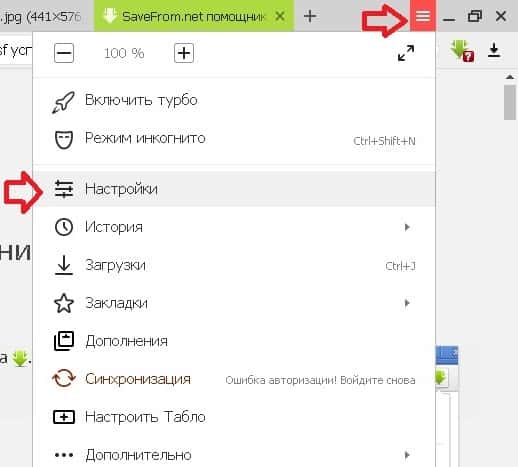
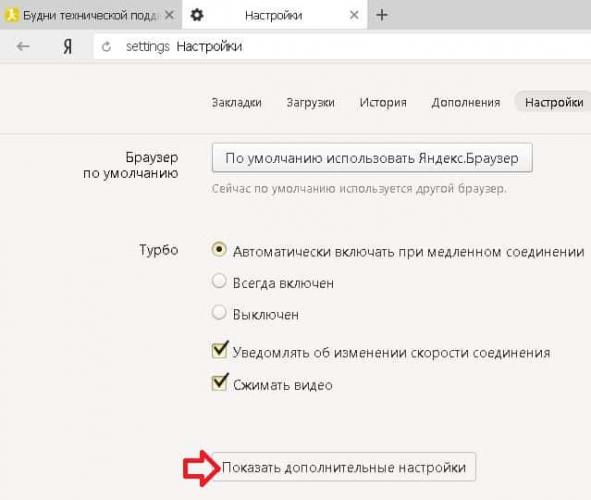
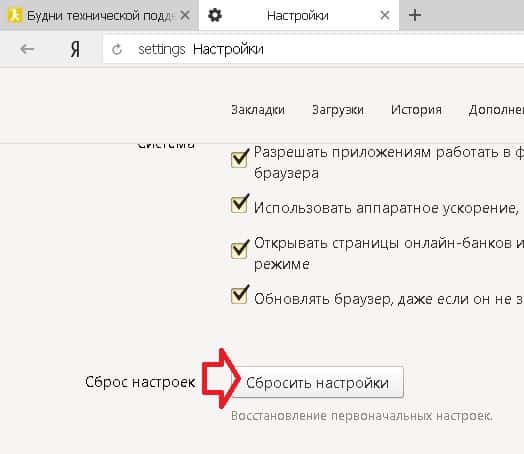
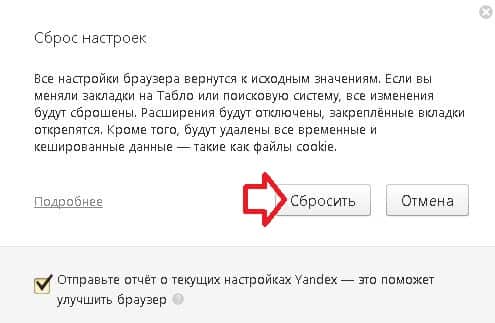
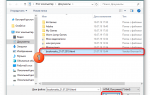 Настройки "Яндекс.Браузера": синхронизация, сохранение, восстановление
Настройки "Яндекс.Браузера": синхронизация, сохранение, восстановление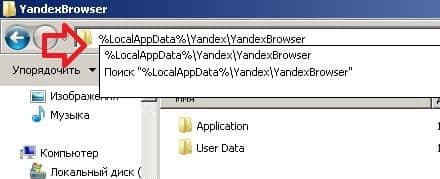
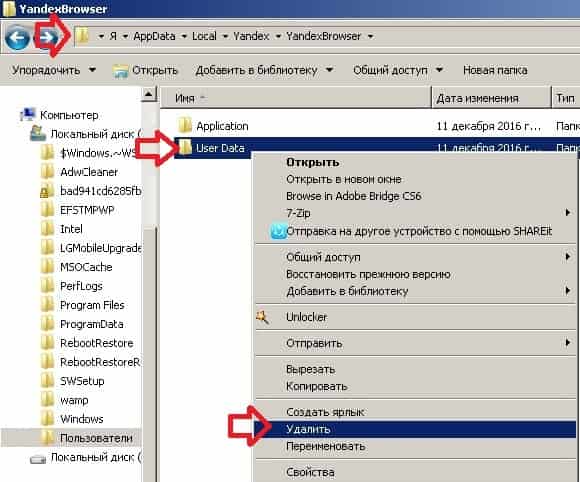


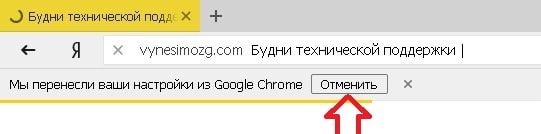
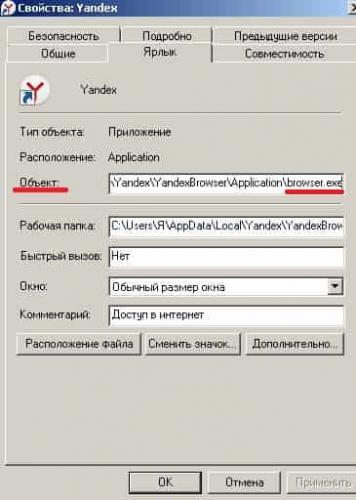

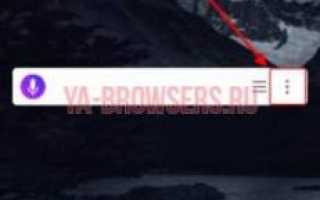

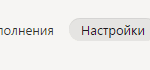 Способы ускорения работы Яндекс.Браузера
Способы ускорения работы Яндекс.Браузера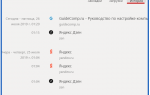 Полная настройка браузера Yandex
Полная настройка браузера Yandex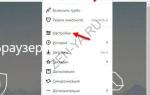 Новостная лента Яндекс.Дзен: инструкция по настройке
Новостная лента Яндекс.Дзен: инструкция по настройке Настройки Яндекс браузера Как настроить Инструкция
Настройки Яндекс браузера Как настроить Инструкция