Содержание
- 1 Как в Яндекс Браузер сохранить пароли при переустановке
- 2 Как переустановить Яндекс Браузер сохранив закладки
- 3 Как переустановить Яндекс Браузер с сохранением всех настроек и параметров
- 4 Как переустановить Яндекс Браузер без потери данных
- 5 Выводы статьи
- 6 Переустанавливаем Яндекс.Браузер с сохранением закладок
- 7 Зачем переносить Yandex браузер в другое место
- 8 Перенос Яндекс браузера на другой диск
31 июля 2019
Многие пользователи сталкиваются с необходимостью переустановить Яндекс Браузер, например, из-за проблем в работе веб-обозревателя. Причины могут быть самыми разными: программа не может выполнить обновление, перестали работать некоторые функции, не устанавливаются расширения, испорчены файлы браузера и т. п.
Переустановка Яндекс браузера поможет решить проблемы в работе программы. Большинство пользователей знают, как переустановить Яндекс Браузер на компьютере, но в этом деле есть некоторые нюансы.
Браузер — программа, используемая для просмотра веб-страниц в интернете. Приложение удаляется с компьютера как любое другое обычное программное обеспечение.
Процесс переустановки Яндекс Браузера проходит в следующем порядке:
- Сначала выполняется удаление браузера из операционной системы Windows.
- Затем необходимо скачать Яндекс Браузер на компьютер.
- После этого, запускается установочный файл программы Яндекс Браузер, для установки приложения на ПК.
В этом случае, пользователю придется заново настраивать программу: устанавливать закладки, вводить пароли и т. п. Чтобы не терять время на подобную работу, необходимо переустановить Яндекс Браузер с сохранением закладок, с сохранением паролей или других данных.
При удалении программы с компьютера, данные пользователя удаляются, поэтому необходимо заранее позаботиться о создании резервной копии (бэкапа) важных данных, или о включении функции синхронизации в браузере.
В этом руководстве вы найдете инструкции для разных способов, которые позволят сохранить настройки Яндекс Браузера при переустановке, в поддерживаемых версиях операционной системы Windows: Windows 10, Windows 8.1, Windows 8, Windows 7.
Как в Яндекс Браузер сохранить пароли при переустановке
Сначала посмотрим, как переустановить Яндекс браузер и сохранить пароли. В подобной ситуации, нам не требуется ничего больше заранее сохранять из других данных нашего обозревателя интернета.
Мы заново установим «чистый» браузер, на компьютере будет выполнена переустановка Яндекс Браузера с сохранением паролей. Этим способом можно перенести пароли из старого браузера в установленный браузер на этом компьютере, или перенести пароли в Yandex Browser на другом ПК.
Выполните следующие действия:
- Перед удалением браузера, включите на компьютере отображение скрытых папок в Windows, для доступа к профилю пользователя, который находится в скрытой папке «AppData».
- Пройдите по пути:
C:ПользователиИмя_ пользователяAppDataLocalYandexYandexBrowserUser DataDefault
- Из папки «Default» скопируйте и сохраните в удобном месте файлы с именами: «Ya Login Data» (Login Data) и «Ya Login Data-journal» (Login Data-journal).
- Удалите браузер с компьютера средствами операционной системы или при помощи одной из этих программ.
- Скачайте установщик, а затем выполните установку программы Яндекс.Браузер на ПК.
- После открытия приложения, закройте окно Яндекс Браузера.
- Пройдите по пути (если пароли переносятся на другой компьютер, включите там отображение скрытых папок):
C:ПользователиИмя_ пользователяAppDataLocalYandexYandexBrowserUser DataDefault
- Скопируйте в папку «Default» ранее сохраненные файлы: «Ya Login Data» (Login Data) и «Ya Login Data-journal» (Login Data-journal), с заменой файлов в папке назначения.
- Снова запустите браузер, и убедитесь, что пароли в Яндекс браузере были сохранены при переустановке программы.
Не забудьте отключить отображение скрытых папок в Windows.
Как переустановить Яндекс Браузер сохранив закладки
Переустановка Яндекса браузера с сохранением закладок поможет пользователю сохранить доступ к определенным сайтам в интернете, сразу после переустановки нового браузера. Закладки браузера можно перенести на другой компьютер или в другой браузер.
В программу встроен инструмент для экспорта или импорта закладок из других браузеров, а не только для Яндекс Браузера.
Сначала мы сохраним закладки на компьютере перед установкой браузера:
- Нажмите на кнопку «Настройки Яндекс.Браузера».
- В контекстном меню нажмите на пункт «Закладки».
- В следующем меню выберите «Диспетчер закладок» (вызывается клавишами «Ctrl» + «Shift» + «O»).
- Откроется раздел настроек «Закладки» во вкладке «Панель закладок».
- Нажмите на кнопку в виде трех вертикальных точек, в открывшемся меню выберите параметр «Экспорт закладок в файл HTML».
- В открывшемся окне Проводника сохраните файл с именем «bookmarks_дата создания» в удобном месте.
Теперь можно удалить Яндекс Браузер с ПК.
После новой установки Яндекс Браузера или установки программы на другом компьютере, выполните следующие шаги:
- Пройдите авторизацию в браузере, а затем войдите в «Диспетчер закладок».
- Нажмите на кнопку с тремя точками, а в контекстном меню выберите пункт «Импорт закладок из файла HTML».
- Выберите в окне Проводника файл с именем «bookmarks_дата создания» (если устанавливаете браузер на другом компьютере, предварительно перенесите файл закладок на этот ПК), нажмите на кнопку «Открыть».
Закладки перенесены в установленный браузер.
Как переустановить Яндекс Браузер с сохранением всех настроек и параметров
В Яндекс Браузере имеется функция синхронизации, с помощью которой можно войти в новый браузер со всеми настройками и параметрами на любом компьютере. После переустановки программы и выполнении синхронизации, пользователь получит доступ ко всем своим данным в браузере.
При включенной синхронизации, данные профиля пользователя браузера сохраняются не только на локальном компьютере, но и на удаленном сервере Яндекса. После входа в аккаунт Яндекса, данные синхронизируются между устройствами. Включить синхронизацию можно непосредственно в настройках браузера или из контекстного меню настроек приложения.
Для работы функции синхронизации, на ПК должно быть включено интернет-соединение для обеспечения обмена файлами.
- Нажмите на кнопку «Настройки Яндекс.Браузера».
- В опции «Синхронизация» нажмите на кнопку «Сохранить данные».
- В окне «Синхронизация» введите свои данные (логин и пароль) от электронной почты Яндекса, нажмите на кнопку «Включить синхронизацию».
- В окне «Почти готово» нажмите на кнопку «Закрыть окно».
В настройках синхронизации можно выбрать, что именно необходимо синхронизировать, отключить синхронизацию, или удалить синхронизированные данные.
Теперь можно удалить браузер с ПК, а затем снова установить его на компьютер.
- В окне браузера войдите в свой аккаунт Яндекса.
- Нажмите на кнопку «Сохранить данные».
- В окне «Синхронизация» нажмите на кнопку «Включить синхронизацию».
- Закройте следующее окно с сообщением о готовности к работе.
- В меню кнопки «Настройки Яндекс.Браузера» вы увидите информацию о состоянии синхронизации.
Таким образом, все настройки: пароли, закладки и другие параметры браузера будут сохранены после переустановки, или после установки программы на другом компьютере.
Как переустановить Яндекс Браузер без потери данных
Существует еще один способ сохранить все настройки браузера. Пользователь может вручную сохранить, а затем восстановить профиль пользователя со всеми параметрами программы.
Необходимо действовать следующим образом:
- Включите на компьютере отображение скрытых папок и файлов в Windows.
- Пройдите по пути:
C:ПользователиИмя_ пользователяAppDataLocalYandexYandexBrowser
- Скопируйте папку «User Data» в удобное место.
Если в браузере имеется несколько профилей, а вам нужно скопировать только один профиль, откройте папку «User Data» скопируйте папку с именем «Profile_ номер профиля».
- Удалите Яндекс Браузер.
- Установите браузер на этом компьютере или любом другом ПК.
- Снова пройдите по пути:
C:ПользователиИмя_ пользователяAppDataLocalYandexYandexBrowser
- Переместите содержимое из ранее скопированной папки «User Data» в папку «User Data» установленного браузера, с заменой файлов.
В случае сохранения папки «Profile_ номер профиля», скопируйте содержимое этой папки в папку «User Data» в другом браузере.
После запуска программы, на компьютере откроется Яндекс Браузер со всеми параметрами: паролями, закладками и всеми другими данными профиля пользователя.
Выводы статьи
При необходимости переустановки Яндекс Браузера, у пользователя имеется возможность сохранить закладки, пароли, или сохранить все данные программы. После установки приложения на этот или другой компьютер, пользователь имеет возможность вернуть в браузер ранее сохраненные пароли или закладки. С помощью синхронизации или ручного сохранения профиля, можно сохранить все данные и параметры браузера после переустановки.
Источник
Переустанавливаем Яндекс.Браузер с сохранением закладок
Сегодня вы можете переустановить браузер от Yandex, сохранив закладки, тремя методами: с помощью экспорта закладок в файл, через функцию синхронизации либо перетаскиванием файла. Более развернуто о них и пойдет речь ниже.
Способ 1: Экспорт и импорт закладок
Данный способ примечателен тем, что вы можете сохранить закладки в файл, а затем использовать его не только для переустановленного Yandex, но и для любого другого веб-обозревателя, имеющегося в системе.
- Прежде чем вы удалите Yandex.Браузер, следует осуществить экспорт закладок. Чтобы это сделать, откройте меню и перейдите в раздел «Закладки» > «Диспетчер закладок». То же самое окно открывается сочетанием клавиш Ctrl + Shift + O.
В правой области найдите кнопку с тремя точками и нажатием на нее разверните подменю, а затем щелкните по кнопке «Экспорт закладок в файл HTML».</li>
В открывшемся Проводнике следует указать конечное месторасположение для файла с вашими закладками.</li>
С текущего момента вы можете приступать к переустановке Yandex, которая начинается с его удаления. Об этом мы рассказывали в другой статье.</li>
Подробнее: Как удалить Яндекс Диск с компьютера
Выполните его повторную установку привычным способом или по нашей инструкции.</li>
Подробнее: Как установить Яндекс.Браузер на компьютер
Снова откройте «Диспетчер закладок» и через это же меню выберите пункт «Импорт закладок из файла HTML».</li>
Отобразится Проводник Windows, в котором на этот раз потребуется выбрать ранее сохраненный файл с закладками, после чего они будут добавлены в браузер.</li>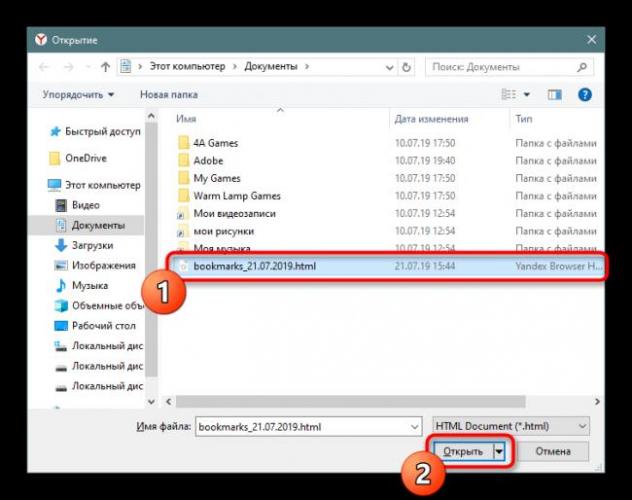
Способ 2: Настройка синхронизации
Как и во многих других веб-обозревателях, в Yandex имеется функция синхронизации, которая позволяет хранить на серверах Яндекс основные его данные. Такая полезная функция поможет сохранить после переустановки не только закладки, но и логины, пароли, историю посещений, настройки и другую немаловажную информацию. Мы уже рассматривали то, как осуществить первую синхронизацию в Яндекс.Браузере, и ознакомиться с этой информацией можно в материале по ссылке ниже.
Подробнее: Как настроить синхронизацию в Яндекс.Браузере
Последовательность действий ясна: вы активируете функцию синхронизации, удаляете браузер, устанавливаете его заново и снова включаете синхронизацию. Ссылки на статьи по правильному удалению и установке Yandex вы найдете в предыдущем способе.
Способ 3: Перенос файла с закладками
Не самый удобный вариант, однако может здорово выручить в ситуациях, когда Яндекс.Браузер не открывается из-за ошибки, а значит провести экспорт или включить синхронизацию в нем не удастся. Он заключается в ручном копировании файла с закладками из папки браузера, его переустановка, а затем подмена вновь созданного файла старым. Рассмотрим порядок действий:
- Перейдите по пути
C:UsersИМЯ_ПОЛЬЗОВАТЕЛЯAppDataLocalYandexYandexBrowserUser Data - Если вы не видите папку «AppData», это значит, что в системе не было включено отображение скрытых файлов и папок. Включите их видимость по следующей инструкции.
Подробнее: Как показать скрытые файлы и папки в Windows 7 / Windows 10
Перейдите в папку «Default». Учтите, что эта папка отвечает за профиль по умолчанию. Если в браузере есть два или более профилей, каждая новая папка будет обозначаться именем «Profie 1», «Profile 2» и так далее. Их нумерация зависит от последовательности, в которой были созданы профили.</li>
Найдите файл «Bookmarks» и скопируйте его куда-нибудь в другое место, например, на Рабочий стол.</li>
Если у вас не открывается Яндекс.Браузер и вы хотели бы сохранить не только закладки, а вообще все свои данные, рекомендуем в другое место скопировать не сам файл «Bookmarks», а папку «User Data» или «Profile №» целиком, а потом ей подменить ту, что будет создана после переустановки веб-обозревателя! Так вы сохраните пароли, историю, настройки, вкладки, Табло и прочие данные. При этом эта подмена никак не повлияет на работоспособность переустановленного браузера, что очень важно.
Теперь переустановите браузер (ссылки на инструкции по грамотному удалению/установке найдете в Способе 1).</li>Снова зайдите в папку «Default» или «Profile №» и вставьте туда этот файл, заменив им тот, что был создан вместе с установкой свежего веб-обозревателя.</li></ol>Три способа сохранения закладок позволяют не потерять их и безболезненно переустановить Яндекс.Браузер – вам лишь остается определиться, какой из них будет предпочтительнее. 

Помогла ли вам эта статья?
Зачем переносить Yandex браузер в другое место
Существует несколько ситуаций, когда полезно перенести настройки веб-обозревателя на другое место или устройство:
- Планируется переустановить или обновить операционную систему;
- Заканчивается место на логическом диске;
- Нужно перенести данные со старого ПК на новый компьютер;
- Есть желание создать синхронизацию между несколькими устройствами. Если добавить ещё одно устройство, можем беспроблемно начать работу на одном ПК, а продолжить поиск информации на другом компьютере или смартфоне.
Это основные цели, которые приводят к необходимости перемещения или копирования материалов с Яндекс веб-обозревателя. Все задачи вполне достижимы.
Перенос Яндекс браузера на другой диск
Есть довольно простой способ сменить расположение веб-обозревателя от Яндекса в несколько этапов.
Как перенести Яндекс браузер на другой диск:
- Включаем в существующем браузере синхронизацию с сервером Яндекса, откуда хотим его в дальнейшем удалить (подробная инструкция по действию описана в разделе автоматического переноса информации, смотри ниже).
- Удаляем веб-обозреватель с системы. В Windows есть специальный инструмент для этой цели – «Программы и компоненты». Элемент находится в «Панели управления», расположенной в меню «Пуск». После перехода в «Программы и компоненты» остаётся лишь выбрать приложение Yandex и нажать на кнопку «Удалить».
- Скачиваем портативную версию браузера. Можем воспользоваться любой из предложенных ссылок по данному запросу через поисковые системы или скачать отсюда. Инсталляторы с официального сайта устанавливают браузер автоматически на системный диск «C» независимо от желаний пользователя.
- Запускаем процесс инсталляции веб-обозревателя от Yandex. Во время установки Яндекс браузера указываем путь для установки в любую директорию, в том числе на другой диск. Дожидаемся завершения установки.
- Меняем язык браузера на русский в разделе «Languages». Раздел находится в дополнительных настройках браузера. Далее перезапускаем браузер.
- Повторно устанавливаем синхронизацию с аккаунтом через раздел «Синхронизация». С облака автоматически загружаются все ваши данные и настройки браузера.
У метода есть один существенный недостаток – в большинстве портативных версий заблокировано подключение к некоторым серверам Yandex. Это означает, что мы не сможем синхронизироваться с серверами для загрузки данных. Придётся повторно устанавливать все настройки браузера вручную.
Рекомендуем:
Как вручную выполнить экспорт настроек Яндекс браузера
Экспорт настроек Yandex браузер реально выполнить вручную лишь частично, а именно доступен импорт закладок. Всё избранное можем сохранить в файл, передать его на другой ПК и загрузить закладки из файла. В отношении остальных настроек, сегодня такое не работает.
Как перенести избранное из Яндекс браузера на другой ПК:
- Переходим на страницу «Закладки».
- Справа на странице нажимаем на кнопку «Действия» и выбираем «Экспортировать закладки в файл HTML».
- Указываем путь для сохранения файла.
- Копируем HTML-файл и перемещаем его на другой ПК через флешку, другое устройство или по сети.
- На новом ПК снова заходим в «Закладки» и выбираем во вкладке «Действия» — «Импорт закладок из файла HTML».
- Остаётся только указать путь к файлу на флешке или с другого места, в зависимости от способа его передачи.
Остальные настройки придётся устанавливать вручную. Изменение параметров выполняется по аналогии с первой установкой этих настроек. Конечно, вручную придётся возиться дольше, поэтому лучше воспользоваться автоматической синхронизацией.
Перенос настроек через сервера Яндекса – это самый простой способ копирования состояния браузера и перемещения его в другой веб-обозреватель. На сервере данные хранятся долго, поэтому можем восстановить Яндекс браузер даже через несколько месяцев после удаления прошлого веб-обозревателя. Может в переносе всего браузера и нет необходимости? Если вся проблема в недостатке места на диске, лучше просто сменить расположение директории с кэшем.
Помогла ли вам эта статья?Используемые источники:
- https://pomogaemkompu.temaretik.com/1741314394854525022/kak-pereustanovit-yandeks-brauzer-i-sohranit-zakladki-i-paroli/
- https://lumpics.ru/reinstalling-yandex-browser-with-saving-of-bookmarks/
- https://guidecomp.ru/kak-perenesti-nastrojki-i-lichnye-dannye-profilya-yandex-brauzera-na-drugoj-kompyuter.html
 Перенести настройки и закладки в браузер Яндекс
Перенести настройки и закладки в браузер Яндекс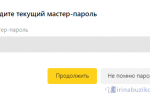 Перенос закладок из Яндекс.Браузера в Firefox
Перенос закладок из Яндекс.Браузера в Firefox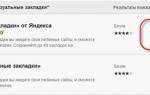 Как сделать Chrome ещё удобнее: 20 расширений для работы с вкладками
Как сделать Chrome ещё удобнее: 20 расширений для работы с вкладками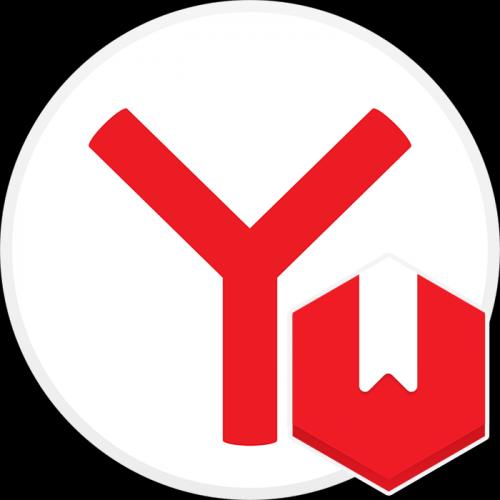
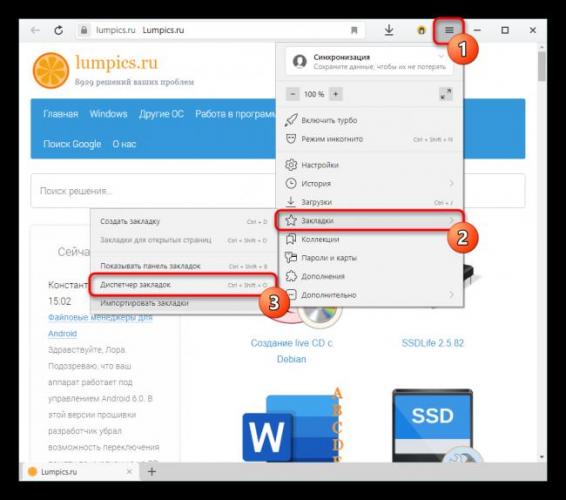
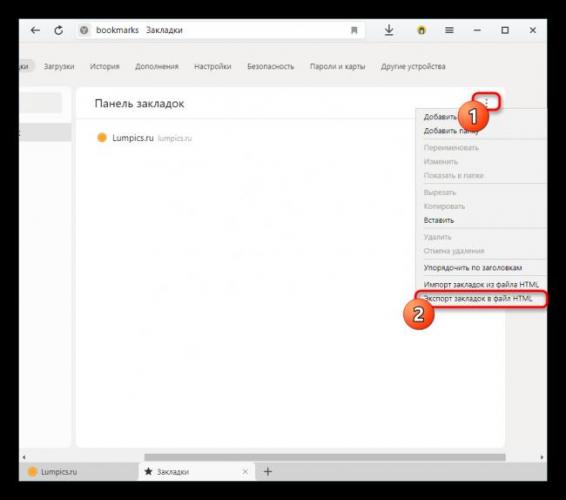
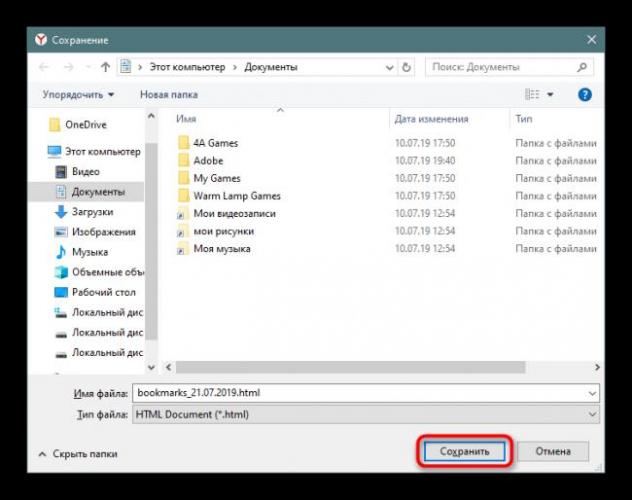
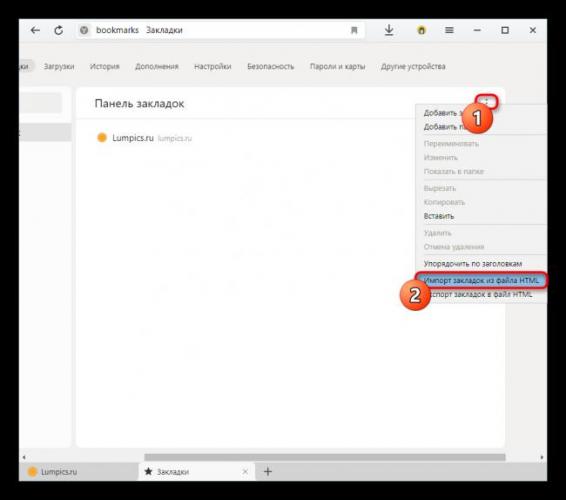
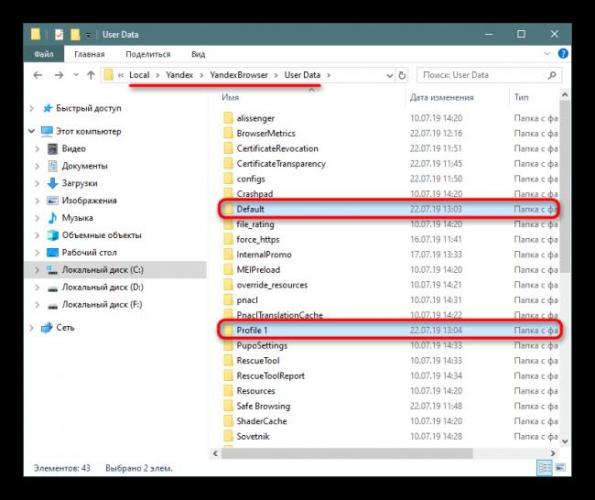
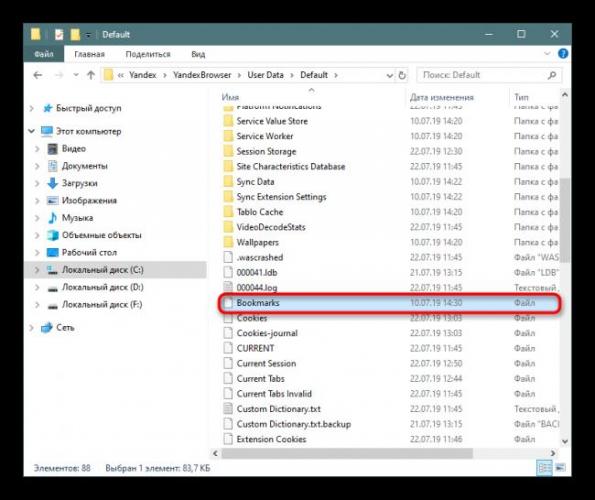
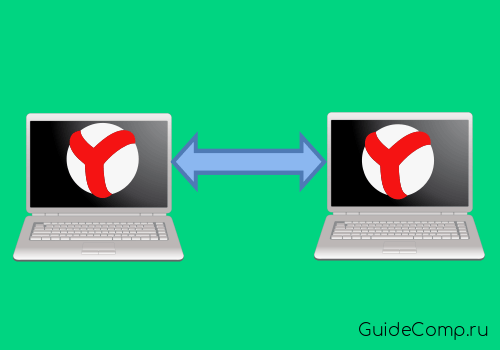
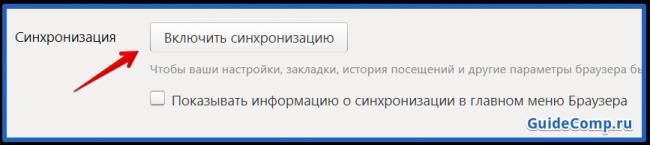
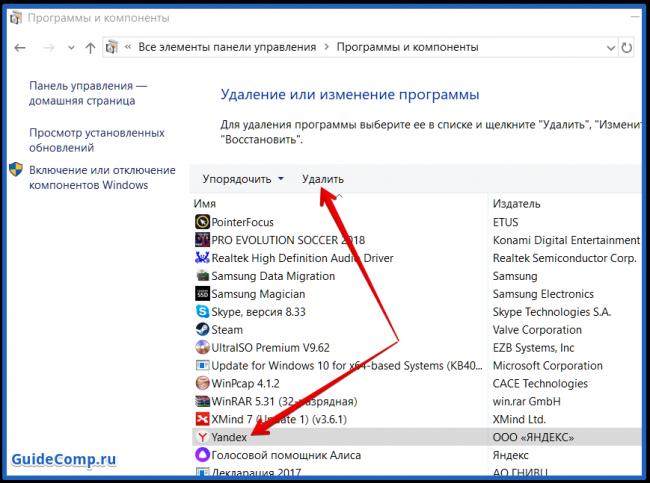
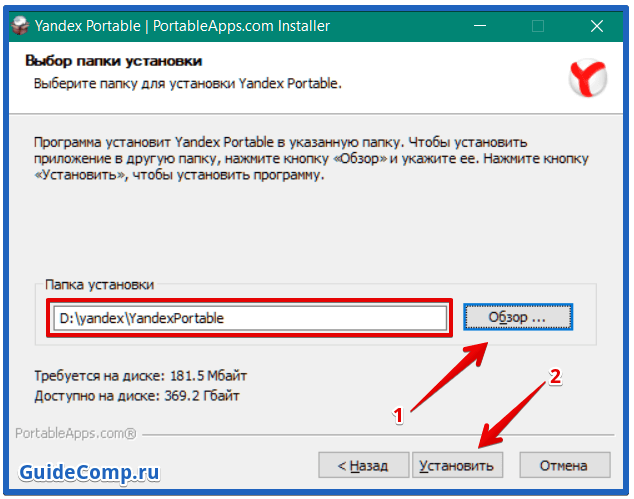
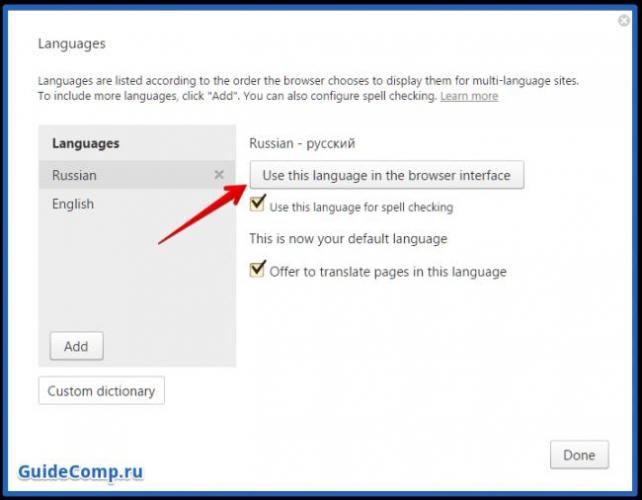
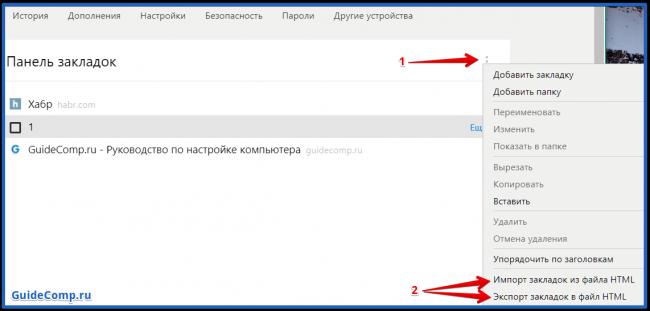
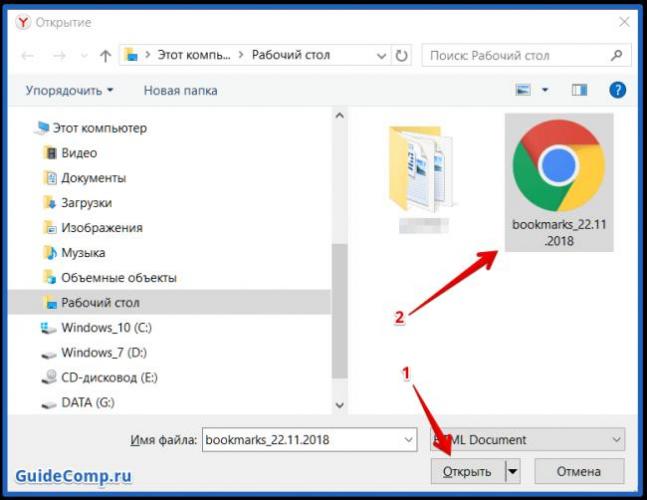

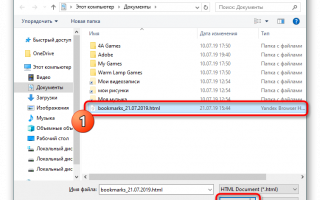

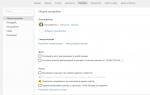 Браузеры, компьютерный софт, мобильные программы
Браузеры, компьютерный софт, мобильные программы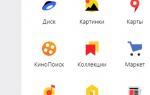 Где находятся сохранённые закладки в Yandex browser и как отыскать файл с избранным на ПК?
Где находятся сохранённые закладки в Yandex browser и как отыскать файл с избранным на ПК?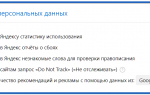 Где настройки браузера в компьютере
Где настройки браузера в компьютере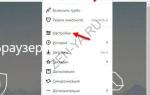 Новостная лента Яндекс.Дзен: инструкция по настройке
Новостная лента Яндекс.Дзен: инструкция по настройке