Данная статья является руководством пользователя с момента распаковки точки доступа UniFi (UAP) и облачного ключа (CK) и до подключения к заново сконфигурированной беспроводной сети. Пользователь может использовать либо коммутатор Ubiquiti (рекомендуется), либо устройство другого изготовителя. Статья адресована новичкам в области сетевых технологий, в ней описан каждый шаг процесса развертывания точки доступа. Более опытные пользователи для быстрого перехода к требуемому шагу могут воспользоваться ссылками, имеющимися в Содержании.
Содержание
|
3.8. Смена пароля |
5.6. Отключение компьютера |
1. Перед тем, как начать
Перед тем как начать развертывание точки доступа, убедитесь, что у Вас под руками находятся все части из комплекта, поставленного в коробках с точкой доступа UniFi (UAP) и облачным ключом Cloud Key (CK):
-
Три ethernet-кабеля.
-
Один микро-USB кабель питания (на выходе должно быть 5 В постоянного тока при токе не менее 1А).
-
Используемый маршрутизатор (должно быть доступно не менее 3 портов LAN).
Если у Вас имеется коммутатор UniFi (например, Unifi Switch 8-150W) включенный после UAP и CK, то Вам потребуется меньше устройств, чтобы начать развертывание точки доступа. В этом случае, перед развертыванием точки доступа учитывайте следующее:
-
Устройства будут соединены следующим образом:
-
Порт LAN используемого маршрутизатора > US-8 (любой порт) > UAP + CK + Компьютер (все три подключены к коммутатору UniFi — это означает, что на Вашем используемом маршрутизаторе потребуется только один доступный порт LAN).
-
-
Вследствие того, что UAP подключена к коммутатору UniFi Switch 8, внешний блок питания для нее не требуется. Подачу питания на точку доступа будет осуществлять US-8.
-
Для облачного ключа не требуется кабель питания от порта USB или адаптер. Электропитание осуществляется от US-8 (так же как и UAP).
-
Коммутатор UniFi должен быть настроен через контроллер и иметь фирменное программное обеспечение, обновленное тем же способом, что и UAP. Какого-либо дополнительного конфигурирования не требуется.
2. Подключение Вашей аппаратуры
2.1 Установка памяти в Ваш облачный ключ
Установите microSD-карту, имеющуюся в комплекте в Ваш облачный ключ. Примечание: на шагах 2.1 — 2.3 см. изображения в Кратком руководстве по облачному ключу, стр. 5 — 7.
2.2 Подключение облачного ключа
Подключите облачный ключ (CK) к одному из доступных портов LAN используемого маршрутизатора (или коммутатора) коротким Ethernet-кабелем, входящим в комплект CK.
2.2 Подача электропитания на облачный ключ
Чтобы подать электропитание на облачный ключ, подключите адаптер питания с кабелем micro-USB к розетке электросети (адаптер питания с кабелем micro-USB в комплект не входят). Примечание: Если используется коммутатор UniFi , этого не требуется, так как порт LAN обслуживается функцией PoE (Питание по Ethernet-кабелю).
2.4 Подключение точки доступа UniFi
Чтобы подключить точку доступа UniFi (UAP), необходимо открыть ее заднюю крышку (см. инструкции в Кратком руководстве по точке доступа UniFi (шаги 5 — 7). Используя один из трех имеющихся в комплекте Ethernet-кабелей, подключите порт LAN к адаптеру Gigabit PoE (черный адаптер электропитания, входящий в комплект UAP); другой конец адаптера подключите к второму порту LAN на используемом маршрутизаторе (или коммутаторе). Примечание: на шагах 2.4 — 2.5 см. изображения в Кратком руководстве по CloudKey, стр. 6 — 9.
2.4 Подача электропитания на точку доступа UniFi
Вторым Ethernet-кабелем подключите порт Main (Питание) на UAP к порту PoE на адаптере Gigabit PoE (черный адаптер электропитания, входящий в комплект UAP). Подключите вилку адаптера Gigabit PoE к розетке электросети.
2.6 Подключение к компьютеру
Третьим (и последним) Ethernet-кабелем подключите компьютер к третьему порту LAN на используемом маршрутизаторе (или коммутаторе).
3. Конфигурирование облачного ключа (CloudKey)
3.1 Регистрация под Вашей учетной записью UBNT
На этом этапе установки рекомендуется использовать браузер Chrome, который можно (загрузить отсюда). Если Вы предпочитаете использовать другой браузер, следуйте инструкциям Краткого руководства к облачному ключу СК (начиная со стр. 13).
Перейдите на сайт https://unifi.ubnt.com и зарегистрируйтесь под своей учетной записью UBNT. Если у Вас еще нет учетной записи, Вы можете зарегистрироваться и сразу же создать ее.
3.2 Поиск облачного ключа
В середине экрана будет отображено сообщение «No results»(Без результатов). Игнорируйте это сообщение и щелкните кнопку Find Cloud Key (Найти облачный ключ), находящуюся сбоку, в верхнем правом углу экрана.
3.3 Установка инструмента обнаружения устройств Ubiquiti
Когда на экране будет отображено соответствующее приглашение, установите инструмент Ubiquiti Device Discovery Tool (Обнаружение устройств Ubiquiti). Инструмент обнаружения устройств Ubiquiti будет искать облачный ключ UniFi.
3.4 Управление облачным ключом
После того, как ключ будет найден, выберите вкладку Manage (Управление) и щелкните кнопку Manage (Управлять).
3.5 Установка инструмента Enter (Вход)
На экране будет отображено сообщение «Your connection is not private» (Ваше соединение не является конфиденциальным). Щелкните кнопку Advanced (Дополнительно), затем щелкните по кнопке Proceed to (Ваш IP-адрес) (Продолжать с Вашим IP-адресом), которая присутствует под сообщением. Это необходимо, чтобы со следующей страницы работать в безопасном режиме.
3.6 Конфигурирование облачного ключа
Откроется окно с двумя опциями, выберите Configure (Конфигурировать).
3.7 Регистрация
Для регистрации используйте реквизиты доступа UBNT, назначенные по умолчанию. Возможны две комбинации:
Username: root
Password: ubnt
или
Username: ubnt
Password: ubnt
3.8 Смена пароля
Если Вам будет предложено сменить пароль, то смените его. Пароль, с которым была осуществлена регистрация, является одноразовым. Подсказка: старый пароль ubnt.
3.9 Обновление фирменного программного обеспечения
Щелкните по вкладке Maintenance (Обслуживание) в меню слева. В разделе Firmware (Фтрменное программное обеспечение), щелкните поле Check for Updates (Проверять наличие обновлений).Запишите текущую версию, чтобы впоследствии проверять правильность выполнения обновлений. Если доступно обновление, появится опция UpdateNow (Обновить сейчас). Щелкните по этой кнопке, а затем по кнопке Confirm (Подтвердить), если желаете, чтобы Ваше устройство было обновлено. В середине экрана будет отображено сообщение «Downloading firmware» (Загружается фирменное ПО). Время загрузки фирменного ПО зависит от скорости Вашего интернет-соединения. Важно, чтобы процесс загрузки не прерывался.
3.10 Регистрация
После того, как будет выполнено обновление, пройдет перезагрузка и снова будет отображена страница регистрации. В качестве имени используйте ubnt, в качестве пароля — новый пароль, созданный на шаге 3.8. Снова перейдите на вкладку Maintenance (Обслуживание) и проверьте, изменилась ли версия на вкладке Firmware.
3.11 Обновление UniFi
На вкладке Maintenance (Обслуживание), в поле UniFi щелкните поCheck for Updates (Проверять наличие обновлений). Если доступно обновление, щелкните поUpdate Now (Обновить сейчас) иConfirm (Подтвердить), если желаете, чтобы обновление было выполнено.Время загрузки фирменного ПО зависит от скорости Вашего интернет-соединения. Важно, чтобы процесс загрузки не прерывался.
3.12 Настройка облачного ключа
Перейдите обратно, на начальную вкладку браузера https://unifi.ubnt.com). В диалоговом окне Ubiquiti Device Discovery Tool (Инструмент обнаружения устройств Ubiquiti), которое должно оставаться открытым, выберите вкладкуAdopt (Настроить), а затем щелкните кнопкуAdopt (Настроить).
3.13 Заполнение полей с информацией администратора
Заполните поля с информацией администратора во всплывающем диалоговом окне.
-
Admin Name (Имя администратора) может содержать прописные и строчные буквы, числа и знаки подчеркивания; пробелы использовать запрещается.
-
Cоздайте новый Admin password (Пароль администратора) (запомните этот пароль на будущее, он потребуется для локальной регистрации в контроллере UniFi).
-
Оставьте адрес Controller Hostname IP address ( IP-адрес имени хоста контроллера) прежним.
-
Для SSH Access Configuration (Конфигурация доступа SSH) введите Username (Имя пользователя) и Password (Пароль), которые Вы создали на шаге 3.8. (Username: ubnt)
-
Щелкните Submit (Отправить). По завершении процесса отправки светодиодный индикатор Вашего облачного ключа будет постоянно светиться синим цветом.
4. Настройка точки доступа UNIFI
4.1 Панель запуска
По завершении настройки, Вы увидите в списке IP-адрес контроллера (на вкладке https://unifi.ubnt.com ). Щелкните по нему, чтобы открыть панель Controller Details (Дополнительные параметры контроллера) внизу экрана. Щелкните Launch Site (Панель запуска), чтобы открыть приборную панель контроллера UniFi в новой вкладке.
4.2 Настройка UAP
Чтобы настроить точку доступа UniFi, щелкните по полю Devices (Устройства) в меню слева. Будет отображен список доступных устройств. Ваша UAP будет присутствовать в списке в столбце Model (Модель) с опциями Adopt (Настроить) и Upgrade (Обновить). Когда в поле Status (Состояние) будет указаноPending Approval(Разрешение отложено), щелкните по Adopt (Настроить). Время настройки зависит от скорости Вашего интернет-соединения. Важно, чтобы процесс настройки не прерывался.
4.3 Обновление UAP
После того, как содержимое поля Status (Состояние) изменится на Connected (Подключено) (и светодиод на устройстве будет постоянно светиться синим цветом), щелкните кнопку Upgrade (Обновить). Время обновления зависит от скорости Вашего интернет-соединения. Важно, чтобы процесс обновления не прерывался.
5. Настройка беспроводной сети
5.1 Переход в подменю Settings (Настройки)
Щелкните по разделу Settings (Настройки) в меню слева (в нижней части экрана).
5.2 Создание новой беспроводной сети
Выберите раздел Wireless Networks (Беспроводные сети) и щелкните по полюCreate New Wireless Network (Создать новую беспроводную сеть)..
5.3 Имя для беспроводной сети
Введите имя, которое Вы хотите присвоить беспроводной сети, в поле Name/SSID (Имя/SSID) Подсказка: Это имя будет видимым при выборе соединения Wi-Fi на Ваших устройствах.
Поле Enabled (Включено) всегда должно быть отмечено флагом.
5.4 Установка своего пароля
В разделе Security (Безопасность) выберитеWPA Personal (Персональная WPA) и введите Ваш Security Key (Ключ безопасности). Это и будет Вашим паролем на доступ к Wi-Fi Щелкните по Save (Сохранить).
После завершения сохранения закройте диалоговое окно. После того, как состояние изменится с Provisioning (Настройка) наConnected (Подключено), можно начинать пользоваться сетью.
5.5 Обновление своих сетей Wi-Fi
Обновите Wi-Fi сети на своем компьютере (на планшете, смартфоне), так чтобы появилось новое соединение Wi-Fi.
5.6 Отключение компьютера
Теперь можно отключить компьютер от Ethernet-кабеля.
Все авторские права и другие права интеллектуальной собственности на данные материалы являются собственностью Компании «Рутстор» (ROOTSTORE). При использовании данного материала ссылка на сайт rootstore.ru обязательна.
В занчительной степени своему успеху компания Ubiquiti обязана точкам доступа серии Unifi: именно они сделали ее продукцию известной и массовой. До определенной поры Ubiquiti понуждала использовать совместно с ними программный контроллер Unifi, но не все относились к этой обязанности благосклонно, т.к. не всегда находили возможность/желание выделить под контроллер компьютер или виртуальную машину. И глас страждущих Ubiquiti услышала, выпустив недорогой аппаратный контроллер Ubiquiti Unifi Cloud Key (UC-CK). Ура!
UC-CK в принципе представляет собой очень компактный компьютер с предустановленным Unifi Controller:
Питается он по PoE (802.3af / Passive 48V), либо по USB, потребляет в пике до 5 Вт мощности, и оснащен аж гигабитным портом Ethernet. Углубим наше знакомство.
1. На UC-CK по умолчанию включен DHCP-клиент, поэтому для подключения к нему сперва потребуется определить его IP-адрес согласно таблице выданных IP-адресов вашего DHCP-сервера. Мы в качестве DHCP используем роутер Ubiquiti ERLite-3, поэтому заглянем в него:
2. Наш контроллер получил адрес 192.168.1.12, откроем его браузером. Консоль управления состоит из двух частей: управление Unifi Controller и управление самим устройством. Нам для начала интереснее второе, поэтому нажимаем Configure в нижней части экрана:
Устройство спросит логин и пароль. Комбинация — уже привычные ubnt/ubnt:
3. Мы в консоли. Она состоит из 3-х разделов: Main, Configuration и Maintenance:
4. Перейдем в раздел Configuration:
Тут мы можем: — задать имя устройства (Device Name) — установить часовой пояс (Timezone) — программно включить/выключить кнопку Reset (Reset Button) — выбрать вариант настройки TCP/IP — статический IP, либо DHCP (Configuration Mode) — настроить Fallback-адрес устройства и маску подсети (этот адрес будет использоваться на устройстве, если сервер DHCP окажется недоступен) (Fallback IP Address и Fallback Netmask)
Нас устраивает вариант с DHCP, поэтому
5. …перейдем к разделу Maintenance:
В этом разделе можно: — сменить пароль устройства (рекомендуем сделать это сразу же! Жмем Change password) — перезагрузить, выключить и сбросить устройство до заводских настроек (кнопки Reboot, Power Off и Reset to defaults соответственно) — обновить устройство (автоматически или вручную) — обновить ПО Unifi Controller
6. Давайте обновимся. Жмем Check for updates в секции Firmware, и спустя несколько секунд получаем сообщение о наличии новой версии прошивки. Нажимаем Update Now:
Система предупредит нас, что помимо прошивки, будет также обновлено по Unifi Controller. Нам того и надо, поэтому жмем Confirm:
Запустится достаточно долгий процесс скачивания и установки новой прошивки и ПО:
И спустя некоторое время устройство обновится:
7. Теперь мы можем вернуться к шагу № 2 — откроем общую консоль управления, и нажмем Manage в блоке управления Unifi Controller:
Перед нами предстает стандартный мастер настройки Unifi. Выбираем страну, часовой пояс:
…выбираем устройства, которые присоединятся к инфраструктуре Unifi:
...задаем имя сети и пароль, включаем (или не включаем) гостевую сеть и задаем ей имя:
…вводим логин, email и пароль администратора Unifi Controller:
…проверяем введенные данные и нажимаем Finish:
8. Теперь мы можем залогиниться в Unifi Controller с помощью созданных на предыдущем шаге данных:
9. Все, мы в консоли. Для чистоты эксперимента мы сразу подключили пару устройств к гостевой сети, и заглянули в список клиентов Unifi Controller, чтобы удостовериться, что их там видно:
Дальнейшая настройка Unifi Controller описывалась нами ранее в статье Базовая настройка Ubiquiti Unifi Controller и бесшовного WiFi.
Резюмируя, отметим, что Ubiquiti выпустила очень удачное устройство, сильно упрощающее нам жизнь. Спасибо!
Используемые источники:
- http://rootstore.ru/texinfo/unifi-kak-ustanovit-vash-oblachnyj-klyuch-cloud-key-i-tochku-dostupa-unifi-dlya-nachinayushhix/
- https://treolink.ru/nastroika-ubiquiti-unifi-cloud-key
 UniFi Mesh — всё меньше компромиссов
UniFi Mesh — всё меньше компромиссов Двухдиапазонная точка доступа Ubiquiti UAP-AC-Lite - требуется помощь зала
Двухдиапазонная точка доступа Ubiquiti UAP-AC-Lite - требуется помощь зала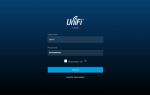 Настройка беспроводной точки доступа Ubiquiti UniFi AP AC Pro
Настройка беспроводной точки доступа Ubiquiti UniFi AP AC Pro


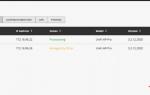 Базовая настройка Ubiquiti Unifi Controller и бесшовного WiFi
Базовая настройка Ubiquiti Unifi Controller и бесшовного WiFi Настройка контроллера Ubiquiti UniFi
Настройка контроллера Ubiquiti UniFi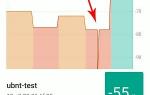 Как настроить Ubiquiti Unifi AP
Как настроить Ubiquiti Unifi AP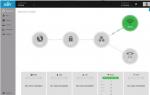 Базовая настройка Unifi контроллера
Базовая настройка Unifi контроллера