Содержание
Что нужно, чтобы подключить телевизор к Интернету?
В первую очередь, для подключения телевизора к сети Интернет — Вам нужен Wi-Fi роутер, причем без разницы — по кабелю Вы будете подключать телевизор или через Wi-Fi.
Как должен быть настроен роутер, чтобы подключить к нему телевизор?!
Никаких хитрых настроек для подключения SmartTV-телевизора на роутере делать не надо — достаточно только чтобы в настройках LAN был включен DHCP-сервер. Если Вы подключаете телевизор через Wi-Fi — само собой у Вас должна быть настроена и беспроводная сеть Wi-Fi — подробнее см. здесь.
Что ещё может понадобиться для того, чтобы подключить телевизор к Интернету?
Для ответа на этот вопрос давайте определимся — по кабелю Вы будете подключать телевизор или по Wi-Fi?! Рассмотрим оба варианта.
Подключение телевизора к Интернет по кабелю.
Схема подключения телевизора к Интернет с помощью кабеля выглядит следующим образом:
Примечание: Если у Вас дома сделан ремонт и кабель придется кидать по полу, то можно поступить хитрее — купить пару PowerLine-адаптеров (PLC). Они позволяют пробросить локальную сеть через электрическую.
Ещё один вариант избежать кучи проводов — подключить через Wi-Fi.
Настройка подключения телевизора к Интернет по кабелю:
Выбираем раздел Сеть.
Затем выбираем пункт Настройки сети.
Запустится Мастер настройки сети. Нажимаем кнопку Пуск.
Перед нами — выбор типа сетевого соединения. Выбираем тип — кабель и нажимаем Далее. Ждем пока телевизор проверит подключение к сети и получит IP-адрес. После этого закрываем настройки и проверяем доступ в Интернет, запустив браузер, например, или youtube-виджет.
Подключение телевизора через WiFi.
Схема подключения телевизора к сети через встроенный Wi-Fi адаптер выглядит так:
Примечание: Подключить телевизор через Wi-Fi можно даже если у него нет встроенного Wi-Fi адаптера. Для этого необходимо купить точку доступа, которая умеет работать как клиент Wi-Fi:
Цена такой точки доступа — около 600 рублей.
Настройка подключения телевизора через Wi-Fi
Выбираем раздел настроек — Сеть.
Выбираем пункт «Настройки сети».
Запустится «Мастер настройки сети».
В открывшемся окне «Выбор типа сетевого соединения» выбираем пункт «Беспроводная(общие)» и нажимаем «Далее».
Откроется Список доступных беспроводных сетей. Выбираем свою сеть Wi-Fi и нажимаем «Далее».
Ждем пока пройдет проверка подключения. Если у Вас настроено шифрование беспроводной сети — у Вас будет запрошен ключ беспроводной сети Wi-Fi. После завершения подключения, выходим из настроек и проверяем доступ в Интернет.
Примечание: Если Ваш телевизор и Ваш роутер поддерживают технологию WPS, то подключение телевизора через Wi-Fi можно сделать ещё проще. Для этого нажимаем на роутере кнопку «WPS», а в мастере настроек сети телевизора выбираем пункт «WPS»:
Телевизор найдет Вашу сеть Wi-Fi и подключится к ней.
Общаемся через социальные сети, просматриваем веб-сайты и медиафайлы с мобильного устройства на ТВ
В прошлом году мы рассказывали вам о концепции Smart VIERA и сервисе VIERA Connect, доступном в телевизорах Panasonic VIERA. В этом году компания обновила линейку телевизоров, а вместе с ними был обновлен и сервис VIERA Connect. В сегодняшнем материале мы вкратце расскажем вам об основных новшествах. Данная статья готовилась как дополнение к тестированию нового телевизора Panasonic VIERA TX-LR42DT50, поэтому не содержит обзора конкурирующих решений и альтернативных технологий, позволяющих смотреть веб-контент на телевизоре — им посвящены другие материалы сайта iXBT.com (Philips Smart TV, Apple TV, Билайн ТВ…). В данном же случае нашей задачей было, скорее, проследить те изменения, которые произошли с сервисом VIERA Connect за полгода с момента написания предыдущей статьи.
Общая концепция VIERA Connect осталась прежней, но, во-первых, появились новые приложения и возможности, во-вторых, телевизоры теперь имеют Wi-Fi-модуль, что облегчает подключение, и в-третьих, поддерживается многозадачность. Кроме того, было улучшено взаимодействие с iOS-устройствами — теперь можно просматривать с них фотографии и видеоролики. Но — обо всем по порядку.
Приложения
Как мы помним, в прошлом году появился VIERA Connect Market, а в нем ряд приложений, которые можно было бесплатно скачать (точнее, корректнее будет сказать не «скачать», а «активировать», поскольку это облачная модель, то есть приложения исполняются удаленно). Главная претензия была к количеству приложений. За прошедшее время количество приложений существенно увеличилось, хотя в этом направлении еще есть куда расти. Так, на данный момент приложений около сотни (точное количество варьируется — в Европе набор приложений один, в России — другой). Год назад же их было около полусотни.
Основную часть приложений составляют клиенты новостных ресурсов и сервисов «видео по запросу» (video-on-demand). В их числе есть Stream (прежде называвшийся Omlet.ru) и Tvigle.ru (подробнее о них читайте в прошлой статье). Но особого внимания среди видеосервисов заслуживает YouTube, который обзавелся новым интерфейсом, более удобным для использования через телевизор. Теперь видео можно выбирать по «тематическим каналам» (анимация, спорт и пр.).
Еще одно интересное новшество — Social Networking TV. Это приложение фактически является клиентом для Twitter и Facebook, но особенность его в том, что вы можете постить новые твиты и общаться через Facebook, не прекращая просмотр ТВ-передачи.
Собственно, идея заключается в том, чтобы можно было делиться эмоциями при совместном просмотре. Например, вы смотрите футбольный матч одновременно с другом (который при этом может находиться на другом конце земного шара). И вы можете обмениваться впечатлениями через социальные сети прямо во время просмотра.
Еще одним расширением социальных возможностей стало обновление приложения Вконтакте. В версии 2.0 появилась возможность просматривать Стену и Новости, а также основную информацию из Профиля.
Прежде были доступны только фотографии и видеозаписи, что, прямо скажем, не позволяло назвать приложение полноценным клиентом социальной сети. Теперь же этот недостаток исправлен. И хотя совершенствоваться еще есть куда, новые возможности вполне могут удовлетворить нас тогда, когда мы не собираемся что-то постить и активно общаться, но хотим лишь проверить новости. Кстати, приложение Вконтакте пока представлено только на телевизорах Panasonic.
Разумеется, работать с обоими социальными приложениями будет куда удобнее при наличии bluetooth-клавиатуры (точнее, в случае с Social TV Network без нее вы попросту не сможете сколь-нибудь оперативно оставлять твиты). Но кроме того на помощь может прийти планшет или смартфон на базе iOS или Android: бесплатное приложение VIERA Remote доступно в Apple App Store и Google Play Store. На этом приложении мы остановимся поподробнее, так как оно представляет особый интерес. В качестве тестового устройства мы использовали Apple iPod touch четвертого поколения и ЖК-телевизор из серии VIERA WT50.
Приложение VIERA Remote
После установки приложения мы первым делом должны подсоединиться к той же сети, в которой находится телевизор. Как уже говорилось, новые телевизоры Panasonic VIERA имеют встроенный Wi-Fi-модуль, поэтому достаточно подключить его и мобильное устройство к одной беспроводной сети, чтобы они «нашли» друг друга.
После подключения мы видим основной экран VIERA Remote, на котором можем выбрать одну из категорий: Cursor, Remote, Browser, Media и More. Надо заметить, интерфейс приложения сильно изменился по сравнению с версией, которую мы тестировали год назад. Что касается функциональной стороны, то часть возможностей осталась прежней — например, использование смартфона как ноутбучного тачпада, что позволяет с помощью курсора быстро выбрать необходимую иконку или меню на телевизоре; или же возможность превратить смартфон в геймпад для игровых приложений.
Кроме того, по-прежнему можно использовать смартфон для того, чтобы листать каналы и регулировать громкость.
Но появились и очень интересные новшества. Одно из них — это браузер. Да, именно полноценный браузер, позволяющий просматривать любые интернет-сайты на экране телевизора.
К сожалению, интерфейс и управление пока оставляют желать лучшего: все несколько запутанно. Той легкости, которую ожидаешь (просто открыл на iPod/iPhone сайт — и он тут же открылся на телевизоре), здесь нет. Впрочем, существенно облегчит работу с сайтом bluetooth-клавиатура. И главное для нас — сам факт появления такой возможности. Пускай здесь пока не вполне корректно воспроизводится флэш-видео (например, ролики iXBT TV с главной страницы iXBT.com воспроизводились с очень сильными «тормозами»), тем не менее, мы считаем это шагом в правильном направлении.
Что нас еще очень порадовало (причем уже с практической стороны) — так это возможность просматривать видеоролики и фотографии с мобильного устройства на ТВ.
Реализовано это следующим образом. Мы заходим на вкладку Media, видим список видеороликов и изображений на устройстве (правда, только тех, что сняты камерой, то есть без фильмов и прочего чужого контента), выбираем нужный ролик и перетягиваем его наверх, как бы передавая на телевизор.
Видеоролики будут воспроизводиться as is, а фотографии — в виде слайдшоу. На Android-версии приложения можно также передавать музыку. В общем, очень удобная возможность. Например, к вам пришли гости, вы хотите показать фотографии и видеоролики с айфона, но не хочется тратить время на их экспорт в компьютер, да и неудобно толпиться всем перед монитором. Так почему бы не показать ваши шедевры прямо на большом экране ТВ?
В общем, хотя приложению и не хватает изящности и интуитивности, и работать еще есть над чем, тем не менее, возможности VIERA Remote и сейчас очень приличные. Поэтому если у вас есть смартфон или другое устройство на iOS/Android, то обязательно воспользуйтесь им при работе с телевизорами Panasonic VIERA.
Многозадачность
Последнее, о чем необходимо сказать — появление многозадачности: теперь мы можем переключаться между открытыми приложениями. Например, вы смотрите фильм в каком-нибудь видеосервисе, затем вдруг захотели проверить новости Вконтакте, переключились на приложение Вконтакте, почитали новости и вернулись к фильму.
Казалось бы, очевидная и очень полезная вещь, но прежде ее в данном сервисе не было.
Выводы
Хорошо знакомый нам сервис VIERA Connect шагнул на новую ступеньку своего развития. Это не революционный скачок, а плавное поступательное эволюционное движение. Появились новые приложения, некоторые из старых приложений усовершенствовались, появился браузер и многозадачность, серьезно обновилось мобильное приложение VIERA Remote… В общем, набор новшеств весьма достойный, демонстрирующий, что сервис живет и развивается, предлагает пользователям все больший арсенал интернет-возможностей и расширяет взаимодействие с мобильными устройствами. Да, телевизор все же пока не может стать заменой компьютеру или хотя бы планшету. И вряд ли можно говорить о том, что телевизор станет основным устройством для общения в социальных сетях или, тем более, для веб-серфинга. Но, по большому счету, такая цель и не ставится. VIERA Connect надо воспринимать, скорее, как вишенку на торте, которая теперь стала еще больше и сочнее.
Сегодня мы с трудом поспеваем за развитием цифровой техники. Взять хотя бы телевизоры. Как просто было раньше – подключил его через кабель к спутниковой антенне и все. Цифровое телевидение позволило по-новому оценить полюбившиеся фильмы: отличное качество, никаких помех, как было в старом тв. К тому же появилась, наконец, возможность оторваться от монитора компьютера и наслаждаться видеоматериалами из интернет-сети на тв. Возникает вопрос, как это сделать. Конечно, в инструкциях к телевизору, производители объясняют, как выполняется его подключение к домашней и глобальной сети интернет, тем не менее совсем не каждый четко представляет, как выполнить подключение роутера к телевизору.
Для начала немного теории, необходимой для подключения тв к интернету через роутер.
Схема подключения роутера к телевизору через wifi адаптер.
Назначение роутера
LAN-разъемы, встроенные вай-фай адаптеры, новые мультимедийные возможности позволили создать дома локальную сеть и передавать файлы и потоковое видео без скачивания. Однако, очевидно, что каким бы «умным» не был телевизор, самостоятельно подключиться к интернету он не может, поскольку в нем нет встроенных клиентов L2TP или же PPPoE для приема соответствующих сетевых протоколов.
Роутер представляет собой маршрутизатор, через который происходит перенаправление пакета данных домашней сети, что позволяет объединить все имеющиеся устройства и обеспечить доступ к внешним пакетам, то есть к Интернету. Иначе говоря, он помогает грамотно управлять домашней сетью. Он же при этом может стать Wi-Fi точкой.
Подключение кабелей к роутеру (Вид сзади).
Телевизор, в отличие от роутера, таких функций не имеет. Он может выступать лишь в качестве отдельного устройства внутри домашней сети и для подключения к ней необходим внутренний или внешний модуль вай-фай, либо кабель для соединения.
Таким образом есть два варианта подключения роутера к телевизору для выхода в интернет:
- через ТВ-маршрутизатор посредством кабеля;
- через вай-фай.
Давайте пошагово разберемся, как подключать телевизор через роутер к интернету, в каждом из этих случаев. Начнем с первого – через кабель. При подключении через кабель, используется следующая схема:
Схема подключения ТВ через кабель.
Для подключения ТВ к интернету через роутер на нем должен быть свободный порт LAN, так как телевизор подключается к роутеру через кабель UTP-модификаций. В качестве сетевого коннектора можно купить простой патчкорд Cat 5:
Патчкорд Cat 5.
Одним концом его вставляют в LAN-порт на роутере, вторым – в соответствующий Ethernet-порт на ТВ.
Этот способ имеет определенный недостаток, поскольку иногда приходится тянуть кабель по всей комнате. Отличным выходом из положения станут два PowerLine-адаптер (PLC), тогда передача сигналов будет происходить по электросети. Другой вариант – отдать предпочтение телевидению через wifi роутер.
Настроика подключения к телевизору
Сразу отметим, что подключение к сети телевизоров популярных моделей, к примеру, Samsung, Panasonic или других выполняется по одной схеме:
- Ищут в меню телевизора «Сеть» и нажимают на «Настройки сети».
Ищут в меню телевизора «Сеть» и нажимают на «Настройки сети».
- Нажатием на кнопку «Пуск» запускают «Мастер автонастройки сети». Единственное, что необходимо сделать – выбрать правильный вариант подключения. В данном случае выбирается кабель.
Нажатием на кнопку «Пуск» запускают «Мастер автонастройку сети».
- Остается дождаться пока тв после подсоединения к роутеру получит соответствующий IP-адрес.
Система может выдать сообщение «Ошибка», тогда настройку выполняют вручную. Для этого в меню находят пункт «Состояние сети», далее выбирают «Настройка IP» и вводят данные для входа, полученные от провайдера или техподдержки.
Настройки можно закрыть и проверить наличие доступа в интернет, к примеру, запустить youtube-виджет либо открыть любой браузер.
Подключение ТВ через WiFi
Схема подключения ТВ через WiFi адаптер к роутеру.
Маршрутизатор с WiFi поддержкой должен соответствовать протокалам интернет- соединения, предоставляемого провайдером. К примеру, в случае динамического IP, роутер обязательно должен поддерживать протокол DHCP. Только в этом случае телевизору будет автоматически присваиваться IP-адрес, DNS и т. д. Представляете какого будет при каждой смене IP вводить их вручную.
На сегодняшний день наиболее востребованы роутеры таких производителей, как D-Link или Asus и т.д.
В данном случае помимо роутера wifi необходимо дополнительное устройство – адаптер wifi. В новых моделях телевизоров он уже предусмотрен. Но даже если на вашей модели тв нет встроенного адаптера, не надо делать из этого проблему – все решается очень просто: его можно купить отдельно. Внешняя точка доступа послужит не хуже встроенного устройства. Такой прибор можно купить в любом магазине, где и компьютерную технику, причем за вполне приемлемую сумму.
Выбор адаптера
Обязательным условием при покупке WiFi адаптера – он должен быть оригинальный. Иначе говоря, он должен быть выпущен тем же производителем, что и телевизор, скажем, фирма Samsung выпускает WiFi адаптеры под свои тв. В инструкции к телевизору, как правило, бывают выписаны все его спецификации. К примеру, к LED-телевизорам Самсунг подходит внешний вай-фай-адаптер, который поддерживает протокол связи EEE с обменом данных по вай-фай I802.11a/b/g/n. Его подключают в USB-порт, расположенный на панели телевизора.
Пример: USB wifi адаптер Samsung.
Настройка
Далее нужно проверить настойки роутера, так как чаще всего именно из-за неправильно настроенного выхода во внешнюю сеть не удается наладить беспроводное соединение.
Настройка WiFi соединения
Настройку начинают с выбора параметров телевизора. Выполняют цепочку действий: «Меню» → «Сеть» и далее «Настройки сети». Затем из выпавшего меню выбирают беспроводный тип соединения и затем из открывшегося списка свою сеть вай-фай, нажимают «Продолжить».
Обычно подсоединение к сети проходит в автоматическом режиме, поэтому нужно немного подождать.
Автоматическое получение IP-адресов на телевизоре.
Если, все же, на экране не появляется сообщение, что настройки подключения завершены, значит, автоматическое получение сетевых параметров не удалось. Настройку придется выполнить вручную через «Настройки IP», но уже выбрав ручной режим. Вводят данные сети в соответствующие поля и ждут проверки подключения.
В случае когда ваши устройства имеют поддержку технологии WPS, подключение еще более упрощается: как на роутере, так и в меню Мастера сетевых настроек тв выбирается пункт «WPS».
Есть модели роутеров, которые поддерживают и другие технологии, к примеру, One Foot Connection либо Plug&Access. Для них процедура подключения становится тривиально простой:
- One Foot Connection. Выбирают именно этот тип соединения и, нажав «Продолжить», устанавливают роутер вблизи телевизора, не дальше 25 см и ждут пока установится соединение.
- Plug&Access. Отформатированную флешку вставляют в роутер. Когда индикатор перестанет мигать, ее вынимают и вставляют в телевизор.
Как видите, подключить роутер к телевизору самому совсем несложно.
А теперь для большей наглядности, представляем вашему вниманию небольшую инструкцию, как подключают телевизор к роутеру через wifi на примере Samsung Смарт ТВ.
Подключение телевизора Самсунг
Прежде всего необходимо правильно выбрать и подключить wifi роутер.
Компания Samsung начала выпускать специальные роутеры, которые имеют автонастройку пропускаемости. Такие маршрутизаторы в состоянии самостоятельно выделить максимально широкий канал для потокового видеосигнала, который поступает из интернета. Если вы решили приобрести именно такой, обратите особое внимание на технические характеристики. Роутер работает только с теми моделями тв, которые входят в диапазон указанных серий.
Образец схемы подключения телевизора через вай-фай устройства – роутер с адаптером, вставленным в USB порт, показан ниже.
Образец схемы подключения телевизора через вай-фай – роутер с адаптером, вставленным в USB порт.
Настройка роутера
Настроить wifi маршрутизатор для Smart TV не сложнее, чем самый обычный маршрутизатор.
- Для начала маршрутизатор подключают при помощи патчкорда к компьютеру и выставляют в настройках подключения по домашней сети получение IP на автоматическое.
- Патчкорд от компьютера подключают к одному из входов Ethernet, а интернет кабель, соответственно, в Internet.
- Набирают в браузере адрес 192.168.0.1, переходят по нему и настраивают роутер на работу в домашней локальной сети и с внешней интернет сетью.
Подключение телевизора
- Для настройки соединения необходим пульт ДУ. На нем активируют кнопку «Меню»;
- Далее переходят к пункту «Сеть», выбирают «Настройки сети», затем жмут на «Enter»;
- Переходят к пункту «Беспроводная».
Выбор настройки беспроводной сети на ТВ
- На экране списком выводятся все обнаруженные сети, из которых выбирают свою, нажимают на «Далее».
Выбираем точку доступа на ТВ
- В случае если беспроводная локальная сеть защищена паролем, то должно открыться пустое окошко с клавиатурой для ввода данных.
Вводим пароль от WiFi на ТВ.
Курсором управляют при помощи стрелок на пульте. Через USB можно также подключить клавиатуру или просто компьютерную мышку. Несомненно, так намного будет удобнее.
- Затем должна начаться установка соединения. В случае когда подключение все же не установилось, нужно перейти в IP настройки, затем вновь подтвердить запрос на получение адреса в автоматическом режиме.
Автоматическая настройка и подключение ТВ к роутеру.
- Если в целях соблюдения безопасности локальной сети она настроена на назначение IP-адреса в ручном режиме или в случае, когда на маршрутизаторе не предусмотрена функция DCHP сервера, в роутере для телевизора назначают свой адрес, а потом его настраивают на самом тв, как уже было описано выше.
На этом можно считать настройку законченной.
В меню сетевых настроек телевизора есть пункт «WP». С его помощью настройка подключения выполняется автоматически, если подобная функция поддерживается маршрутизатором. Это легко проверить: такая же кнопка должна быть и на роуторе.
Если таковая есть, выбирают соответствующий пункт на телевизоре, нажимают на кнопку «WP» на маршрутизаторе и удерживают буквально 10, от силы 15 секунд. Это достаточно, чтобы автоматически настроить соединение.
При использовании роутера Samsung можно воспользоваться опцией One Foot Connection.
Нужно зайти в соответствующий пункт меню и дождаться соединения.
Видео
Нашли опечатку? Выделите текст и нажмите Ctrl + EnterИспользуемые источники:
- https://nastroisam.ru/televizor-internetu-kabel-wi-fi/
- https://www.ixbt.com/dvd/viera-connect2012.shtml
- https://znaiwifi.com/instrukciya/kak-podklyuchit-router-k-televizoru.html


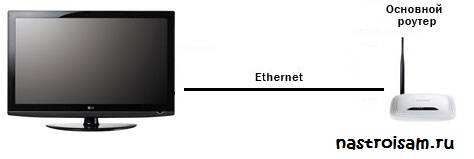


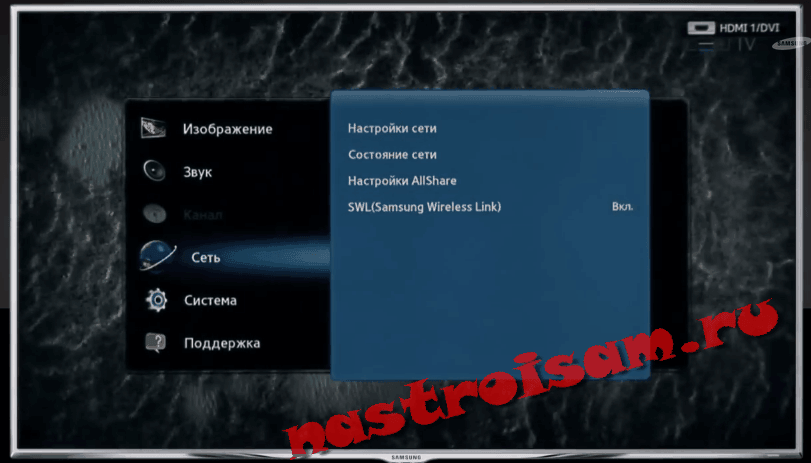
 Новые возможности Panasonic VIERA Connect
Новые возможности Panasonic VIERA Connect
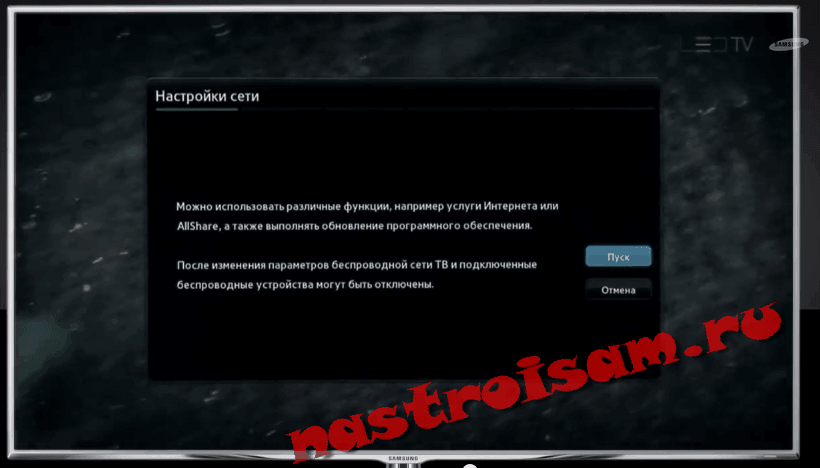

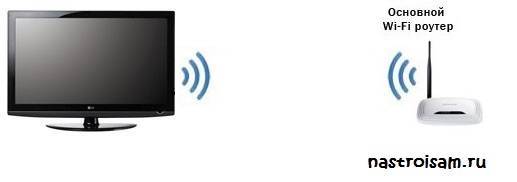
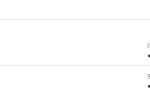 Подключение телевизора к интернету: инструкция
Подключение телевизора к интернету: инструкция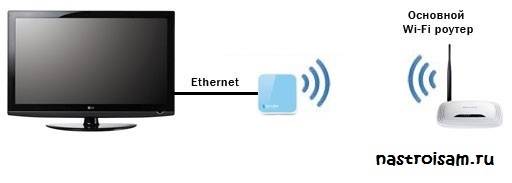
 5 способов подключения телевизора к Wi–Fi
5 способов подключения телевизора к Wi–Fi







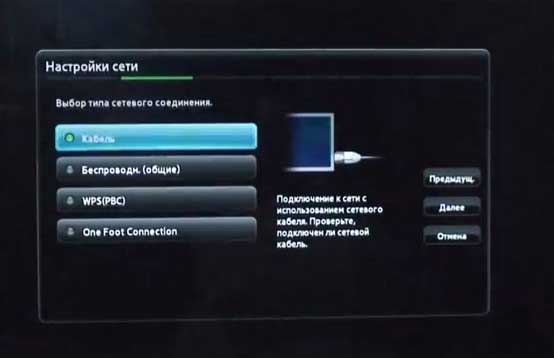






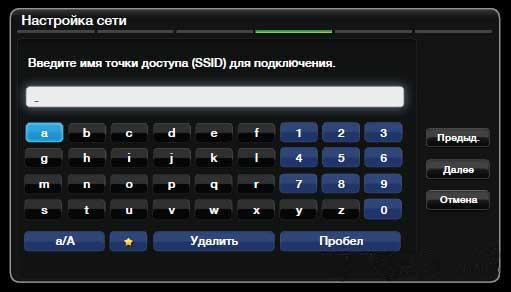




 Адаптер для вай-фай (wi-fi) для телевизора: выводим ТВ в интернет
Адаптер для вай-фай (wi-fi) для телевизора: выводим ТВ в интернет Как подключить Смарт ТВ к интернету через WiFi роутер?
Как подключить Смарт ТВ к интернету через WiFi роутер? Как подключить телевизор к компьютеру через HDMI кабель?
Как подключить телевизор к компьютеру через HDMI кабель?