Содержание
- 1 Подключение Smart TV
- 2 Особенности настройки телевизоров LG
- 3 Особенности подключения в Sony Bravia
- 4 Настройка телевизоров Samsung
- 5 Что делать, если не удалось подключить интернет?
- 6 Проверяем наличие поддержки цифрового ТВ
- 7 Автопоиск на телевизоре Panasonic
- 8 Настройка кабельного ТВ на телевизоре Panasonic
- 9 Как добавить местные аналоговые каналы
- 10 Удаление и сортировка каналов на телевизоре Panasonic
Общаемся через социальные сети, просматриваем веб-сайты и медиафайлы с мобильного устройства на ТВ
В прошлом году мы рассказывали вам о концепции Smart VIERA и сервисе VIERA Connect, доступном в телевизорах Panasonic VIERA. В этом году компания обновила линейку телевизоров, а вместе с ними был обновлен и сервис VIERA Connect. В сегодняшнем материале мы вкратце расскажем вам об основных новшествах. Данная статья готовилась как дополнение к тестированию нового телевизора Panasonic VIERA TX-LR42DT50, поэтому не содержит обзора конкурирующих решений и альтернативных технологий, позволяющих смотреть веб-контент на телевизоре — им посвящены другие материалы сайта iXBT.com (Philips Smart TV, Apple TV, Билайн ТВ…). В данном же случае нашей задачей было, скорее, проследить те изменения, которые произошли с сервисом VIERA Connect за полгода с момента написания предыдущей статьи.
Общая концепция VIERA Connect осталась прежней, но, во-первых, появились новые приложения и возможности, во-вторых, телевизоры теперь имеют Wi-Fi-модуль, что облегчает подключение, и в-третьих, поддерживается многозадачность. Кроме того, было улучшено взаимодействие с iOS-устройствами — теперь можно просматривать с них фотографии и видеоролики. Но — обо всем по порядку.
Приложения
Как мы помним, в прошлом году появился VIERA Connect Market, а в нем ряд приложений, которые можно было бесплатно скачать (точнее, корректнее будет сказать не «скачать», а «активировать», поскольку это облачная модель, то есть приложения исполняются удаленно). Главная претензия была к количеству приложений. За прошедшее время количество приложений существенно увеличилось, хотя в этом направлении еще есть куда расти. Так, на данный момент приложений около сотни (точное количество варьируется — в Европе набор приложений один, в России — другой). Год назад же их было около полусотни.
Основную часть приложений составляют клиенты новостных ресурсов и сервисов «видео по запросу» (video-on-demand). В их числе есть Stream (прежде называвшийся Omlet.ru) и Tvigle.ru (подробнее о них читайте в прошлой статье). Но особого внимания среди видеосервисов заслуживает YouTube, который обзавелся новым интерфейсом, более удобным для использования через телевизор. Теперь видео можно выбирать по «тематическим каналам» (анимация, спорт и пр.).
Еще одно интересное новшество — Social Networking TV. Это приложение фактически является клиентом для Twitter и Facebook, но особенность его в том, что вы можете постить новые твиты и общаться через Facebook, не прекращая просмотр ТВ-передачи.
Собственно, идея заключается в том, чтобы можно было делиться эмоциями при совместном просмотре. Например, вы смотрите футбольный матч одновременно с другом (который при этом может находиться на другом конце земного шара). И вы можете обмениваться впечатлениями через социальные сети прямо во время просмотра.
Еще одним расширением социальных возможностей стало обновление приложения Вконтакте. В версии 2.0 появилась возможность просматривать Стену и Новости, а также основную информацию из Профиля.
Прежде были доступны только фотографии и видеозаписи, что, прямо скажем, не позволяло назвать приложение полноценным клиентом социальной сети. Теперь же этот недостаток исправлен. И хотя совершенствоваться еще есть куда, новые возможности вполне могут удовлетворить нас тогда, когда мы не собираемся что-то постить и активно общаться, но хотим лишь проверить новости. Кстати, приложение Вконтакте пока представлено только на телевизорах Panasonic.
Разумеется, работать с обоими социальными приложениями будет куда удобнее при наличии bluetooth-клавиатуры (точнее, в случае с Social TV Network без нее вы попросту не сможете сколь-нибудь оперативно оставлять твиты). Но кроме того на помощь может прийти планшет или смартфон на базе iOS или Android: бесплатное приложение VIERA Remote доступно в Apple App Store и Google Play Store. На этом приложении мы остановимся поподробнее, так как оно представляет особый интерес. В качестве тестового устройства мы использовали Apple iPod touch четвертого поколения и ЖК-телевизор из серии VIERA WT50.
Приложение VIERA Remote
После установки приложения мы первым делом должны подсоединиться к той же сети, в которой находится телевизор. Как уже говорилось, новые телевизоры Panasonic VIERA имеют встроенный Wi-Fi-модуль, поэтому достаточно подключить его и мобильное устройство к одной беспроводной сети, чтобы они «нашли» друг друга.
После подключения мы видим основной экран VIERA Remote, на котором можем выбрать одну из категорий: Cursor, Remote, Browser, Media и More. Надо заметить, интерфейс приложения сильно изменился по сравнению с версией, которую мы тестировали год назад. Что касается функциональной стороны, то часть возможностей осталась прежней — например, использование смартфона как ноутбучного тачпада, что позволяет с помощью курсора быстро выбрать необходимую иконку или меню на телевизоре; или же возможность превратить смартфон в геймпад для игровых приложений.
Кроме того, по-прежнему можно использовать смартфон для того, чтобы листать каналы и регулировать громкость.
Но появились и очень интересные новшества. Одно из них — это браузер. Да, именно полноценный браузер, позволяющий просматривать любые интернет-сайты на экране телевизора.
К сожалению, интерфейс и управление пока оставляют желать лучшего: все несколько запутанно. Той легкости, которую ожидаешь (просто открыл на iPod/iPhone сайт — и он тут же открылся на телевизоре), здесь нет. Впрочем, существенно облегчит работу с сайтом bluetooth-клавиатура. И главное для нас — сам факт появления такой возможности. Пускай здесь пока не вполне корректно воспроизводится флэш-видео (например, ролики iXBT TV с главной страницы iXBT.com воспроизводились с очень сильными «тормозами»), тем не менее, мы считаем это шагом в правильном направлении.
Что нас еще очень порадовало (причем уже с практической стороны) — так это возможность просматривать видеоролики и фотографии с мобильного устройства на ТВ.
Реализовано это следующим образом. Мы заходим на вкладку Media, видим список видеороликов и изображений на устройстве (правда, только тех, что сняты камерой, то есть без фильмов и прочего чужого контента), выбираем нужный ролик и перетягиваем его наверх, как бы передавая на телевизор.
Видеоролики будут воспроизводиться as is, а фотографии — в виде слайдшоу. На Android-версии приложения можно также передавать музыку. В общем, очень удобная возможность. Например, к вам пришли гости, вы хотите показать фотографии и видеоролики с айфона, но не хочется тратить время на их экспорт в компьютер, да и неудобно толпиться всем перед монитором. Так почему бы не показать ваши шедевры прямо на большом экране ТВ?
В общем, хотя приложению и не хватает изящности и интуитивности, и работать еще есть над чем, тем не менее, возможности VIERA Remote и сейчас очень приличные. Поэтому если у вас есть смартфон или другое устройство на iOS/Android, то обязательно воспользуйтесь им при работе с телевизорами Panasonic VIERA.
Многозадачность
Последнее, о чем необходимо сказать — появление многозадачности: теперь мы можем переключаться между открытыми приложениями. Например, вы смотрите фильм в каком-нибудь видеосервисе, затем вдруг захотели проверить новости Вконтакте, переключились на приложение Вконтакте, почитали новости и вернулись к фильму.
Казалось бы, очевидная и очень полезная вещь, но прежде ее в данном сервисе не было.
Выводы
Хорошо знакомый нам сервис VIERA Connect шагнул на новую ступеньку своего развития. Это не революционный скачок, а плавное поступательное эволюционное движение. Появились новые приложения, некоторые из старых приложений усовершенствовались, появился браузер и многозадачность, серьезно обновилось мобильное приложение VIERA Remote… В общем, набор новшеств весьма достойный, демонстрирующий, что сервис живет и развивается, предлагает пользователям все больший арсенал интернет-возможностей и расширяет взаимодействие с мобильными устройствами. Да, телевизор все же пока не может стать заменой компьютеру или хотя бы планшету. И вряд ли можно говорить о том, что телевизор станет основным устройством для общения в социальных сетях или, тем более, для веб-серфинга. Но, по большому счету, такая цель и не ставится. VIERA Connect надо воспринимать, скорее, как вишенку на торте, которая теперь стала еще больше и сочнее.
Большинство современных телевизоров оснащены технологией Smart TV. Благодаря ей можно через интерфейс телевизора присоединиться к сети Интернет и смотреть высококачественные фильмы он-лайн. И даже на этом не конец, ведь имея камеру и микрофон, можно общаться через приложение Skype. Но чтобы всё получилось, важно правильно подключить и настроить Smart TV.
Содержание:
Подключение Smart TV
Чтобы задействовать все функции технологии Smart TV, необходимо подключить телевизор к Интернету. Осуществить это можно 2-мя способами:
- подключение беспроводного типа с использованием Wi-Fi сети;
- соединение телевизора и роутера при помощи Интернет-кабеля.
Правильнее всего – определиться со способом соединения ещё до приобретения телевизора. Однако настоятельно рекомендуется приобретать устройства, взаимодействующие с Интернетом посредством Wi-Fi. Такой способ соединения с сетью гораздо быстрее Интернет-кабеля, схему гораздо проще подключить, можно избежать лишних трат и прокладывания кабеля по квартире.
В любом случае, подключить технологию Smart TV к Интернету несложно:
- Кабельное соединение.
Это самый простейший способ, хоть и не очень практичный. Берётся Интернет-кабель и напрямую соединяется между телевизором, модемом и Ethernet-портом. Связь будет распознана мгновенно, после чего можно начинать пользоваться всеми удобствами системы Smart TV на телевизоре: смотреть видео, скачивать их, пользоваться Skype (при наличии периферийного оборудования).
Недостатки:
- перемещение устройств затрудняется и полностью зависит от расположения роутера и длины кабеля;
- малейшее повреждение провода может вызвать определённую нестабильность в работе сети или полностью испортить подключение к Интернету;
- со временем оболочка кабеля может трескаться, обнажая внутренности кабеля (повышается вероятность удара током);
- в некоторых случаях нет возможности проложить дополнительный кабель красиво (под плинтусом или полом), в итоге он будет неряшливо лежать прямо на полу.
Преимущества:
- самая простая схема подключения, которую только можно придумать (справится любой человек, даже полноценный новичок);
- нет необходимости разбираться в настройках и как-либо дополнительно настраивать телевизор на приём сигнала;
- 99% всех неисправностей заключаются в кабеле – после его замены Интернет вновь появляется;
- Интернет-кабель приобретается по низкой цене, а вся процедура подключения длится не больше 1 минуты.
Один конец LAN-кабеля необходимо подключить к Ethernet-разъёму в телевизоре с технологией Smart TV, а второй конец – к внешнему модему Интернет-сети. Сам модем также соединяется с Ethernet-портом в стене (если этого не было сделано ранее). Затем произойдёт непродолжительное распознание устройством нового соединения, и доступ к Интернету появится. На этом подключение заканчивается.
- Беспроводное соединение.
Чтобы подключить Smart TV через Wi-Fi, необходимо иметь в телевизоре встроенный Wi-Fi модуль. Именно он будет «ловить» Интернет от роутера. Если такового не имеется, следует приобрести специальный адаптер (маленькое устройство, подключающееся к телевизору/компьютеру), который выступит связующим звеном. Подключается такой адаптер в USB-порт на телевизоре.
Для начала необходимо убедиться, что Wi-Fi роутер работает исправно и всецело подключён к сети Интернет. Далее после установки адаптера (не требуется при встроенном модуле) в опциях телевизора следует выбрать соответствующий раздел и запустить процесс поиска доступных Wi-Fi соединений.
Важно обратить внимание на название доступной Интернет-сети. Если это окажется роутер соседа, он в любой момент времени может быть отключён. Поэтому следует отнестись ответственно к выбору доступных сетей, чтобы иметь постоянную и гарантированную связь с Интернетом.
При наличии кода безопасности/пароля его нужно будет ввести в процессе подключения. Как только связь между телевизором и Wi-Fi роутером будет настроена, пользователь получит полный доступ к Интернет-ресурсам и приложениям.
Также в комплекте с приобретаемым телевизором всегда имеется руководство пользователя, обладающее исчерпывающей информацией по поводу правил подключения, настройки и использования технологии Smart TV.
Как подключить Smart TV к сети Интернет посредством LAN-кабеля и через Wi-Fi, смотрите в следующем видео:
- Подключение через компьютер.
Использования технологии Smart TV можно добиться посредством компьютера. Подключать ТВ можно 2 способами:
- HDMI-кабелем;
- через упомянутый Wi-Fi.
Однако соединение через HDMI не сможет предоставить доступ к Интернету. Таким образом, можно будет лишь просматривать фильмы на компьютере, используя телевизор в качестве монитора.
А вот при подключении к компьютеру через настройку Wi-Fi Интернет станет доступен, как если подключаться к обычному роутеру (по факту, это одно и то же).
После всех проведённых процедур остаётся лишь окончательно настроить Smart TV.
Особенности настройки телевизоров LG
В разных телевизорах существуют разные настройки, поэтому для полноценной работы Smart TV важно настроить устройство для правильного соединения с Интернетом.
Для моделей ТВ от производителя LG, зачастую, требуется пройти регистрацию в системе Smart TV. Без этого устанавливать и пользоваться приложениями (как и остальным функционалом телевизора) будет невозможно.
Сперва требуется зайти в главное меню ТВ. Затем в верхнем правом углу меню будет расположена кнопка для входа в аккаунт. Там будет необходимо ввести логин и пароль от него, но т. к. аккаунта ещё не существует, его необходимо создать. Для этого и нужна кнопка «Создать аккаунт/Регистрация».
В открывшейся форме следует придумать и ввести пароль, логин, а также добавить адрес электронной почты:
В любом из случаев в процессе регистрации понадобится смартфон или компьютер, чтобы зайти в электронную почту и подтвердить процесс регистрации профиля в сети.
Далее указанные при регистрации данные необходимо ввести в упомянутом окне регистрации в главном меню на телевизоре. После этого Smart TV будет окончательно настроен и другие действия не требуются.
Особенности подключения в Sony Bravia
Настройка технологии Smart TV в телевизорах марки Sony Bravia значительно отличается:
1. Первым делом на пульте дистанционного управления следует нажать кнопку «Home»:
Это переведёт пользователя в главное меню телевизора.
2. Затем в открывшемся окне следует выбрать значок с изображением чемодана, после чего появится меню «Установки»:
3. В выпадающем списке следует выбрать пункт «Сеть»:
4. В итоге появится ещё несколько пунктов, из которых следует выбрать «Обновить Интернет-содержимое»:
После этих действий Интернет условно перезагрузится, и телевизор настроится на нужную сеть. На этом настройка Smart TV окончена.
Настройка телевизоров Samsung
Вместе с телевизором поставляется инструкция к пользованию, в которой досконально объясняется процедура подключения, но не подробные настройки Smart TV. Возможно, это связано с тем, что компания Samsung полностью уверена, что проблем в ходе подключения не возникнет:
1. На пульте дистанционного управления необходимо зайти в меню Smart Hub:
2. Чтобы проверить работу Smart TV, достаточно запустить любое из доступных приложений:
Если оно запустилось, то технология успешно работает, и можно начать наслаждаться всеми преимуществами сервиса.
Что делать, если не удалось подключить интернет?
А вот что делать при возникновении разнообразных ошибок, сказать трудно. Для каждой неисправности существуют свои способы решения, поэтому определить действия, которые наверняка помогут, невозможно.
Тем не менее, можно постараться исправить ошибку самым распространённым способом. Углубиться в настройки Smart TV и изменить их, если понадобится:
1. Выбирается пункт «Меню», затем «Сеть» и «Настройки Сети»:
2. Там же появится сообщение, которое предложит автоматически попытаться настроить соединение.
Не стоит сразу ставить крест на этой идее, т. к. вполне возможно, что возникшую неисправность телевизор сможет решить самостоятельно. Поэтому в окне следует нажать на «Пуск», чтобы начать процесс автоматической настройки.
Если сеть Интернет удастся настроить, появится соответствующее сообщение. Если нет, то «выскочит» уведомление с ошибкой.
3. При невозможности наладить соединение таким образом, нужно зайти в меню «Состояние сети». Оно находится сразу под «Настройками сети»:
4. В новом окне нужно зайти в пункт «Настройка IP», а затем выбрать автоматическое получение IP-адреса:
5. Если и это не поможет, то все данные придётся ввести самостоятельно:
Узнать IP-адрес, маску подсети и пр. можно, обратившись к провайдеру Интернета посредством телефонного звонка. Также при наличии компьютера и использовании того же самого Интернета можно зайти в меню локального подключения и выбрать «Сведения». В появившемся окне будут показаны все данные об Интернет-сети, но для Smart TV будут интересны только подчёркнутые:
Ввести их следует в меню телевизора в одноимённых разделах.
После проведённых действий соединение с Интернетом должно установиться, и можно начинать пользоваться Smart TV на телевизоре от Samsung.
Идентичные действия по настройке сети можно проводить на любых иных моделях, т. к. разница заключается лишь в расположении меню и названии разделов. Но не нужно беспокоиться, потому что они будут интуитивно понятны: «Настройка сети» и «Сетевые установки» – это одно и то же.
Для проверки Smart TV можно запустить любое приложение или как-то иначе попытаться воспользоваться функциями ТВ, которые требуют наличия Интернета. Если получилось, значит, всё в порядке, а если нет, нужно настраивать. Всё очень просто, главное – понимать суть работы устройства и внимательно ознакомиться с инструкцией для пользователя.
Цифровой формат вещания с каждым годом набирает все большую популярность. Для комфортного просмотра нужно правильно настроить телевизор и отредактировать каналы. Этот процесс имеет тонкости в зависимости от интерфейса конкретного производителя. Рассмотрим процедуру настройки каналов на телевизоре Panasonic.
Проверяем наличие поддержки цифрового ТВ
Если ваш телевизор оснащен тюнером DVB-T2, значит все необходимое для подключения цифрового эфирного ТВ у вас уже есть. Но, чтобы узнать это наверняка, введите модель своего Panasonic в поле «Поиск».
| Тип | Диагональ | Поддержка DVB-T2 |
|---|---|---|
| TX-LR32B6 | 32 | + |
| TX-LR32EM6 | 32 | + |
| TX-LR32E6 | 32 | + |
| TX-LR32ET5W | 32 | + |
| TX-LR32ET5 | 32 | + |
| TX-LR32EM6 | 32 | + |
| TX-LR32E6 | 32 | + |
| TX-LR32АR400 | 32 | + |
| TX-LR32АSR600 | 32 | + |
| TX-LR39E6W | 39 | + |
| TX-LR42ET60 | 42 | + |
| TX-PR42ST60 | 42 | + |
| TX-LR42DT50 | 42 | + |
| TX-LR42DT60 | 42 | + |
| TX-LR42E5 | 42 | + |
| TX-LR42E6 | 42 | + |
| TX-LR42FT60 | 42 | + |
| TX-PR42XT50 | 42 | + |
| TX-LR42E6 | 42 | + |
| TX-LR47DT50 | 47 | + |
| TX-LR47DT60 | 47 | + |
| TX-LR47ET60 | 47 | + |
| TX-LR47WT60 | 47 | + |
| TX-LR47FT60 | 47 | + |
| TX-48AXR630 | 48 | + |
| TX-PR50XT50 | 50 | + |
| TX-LR50ET60 | 50 | + |
| TX-LR50B6 | 50 | + |
| TX-PR50VT50 | 50 | + |
| TX-PR50VT60 | 50 | + |
| TX-PR50GT50 | 50 | + |
| TX-PR50ST50 | 50 | + |
| TX-PR50ST60 | 50 | + |
| TX-LR50DT60 | 50 | + |
| TX-PR55VT50 | 55 | + |
| TX-PR55VT60 | 55 | + |
| TX-PR55ST50 | 55 | + |
| TX-LR55WT50 | 55 | + |
| TX-LR55WT60 | 55 | + |
| TX-LR55ET5 | 55 | + |
| TX-LR55ET60 | 55 | + |
| TX-LR55DT60 | 55 | + |
| TX-PR55ST60 | 55 | + |
| TX-PR55VT60 | 55 | + |
| TX-55AXR630 | 55 | + |
| TX-LR58AX800 | 58 | + |
| TX-PR60ST60 | 60 | + |
| TX-PR60ZT60 | 60 | + |
| TX-LR60DT60 | 60 | + |
| TX-LR60ASR650 | 60 | + |
| TX-PR65ST60 | 65 | + |
| TX-PR65VT50 | 65 | + |
| TX-PR65VT60 | 65 | + |
| TX-LR65AX800 | 65 | + |
| TX-65AXR900 | 65 | + |
| TX-LR65WT600 | 65 | + |
| TX-85XR940 | 85 | + |
Если номер нашелся, значит можно смело двигаться дальше и переходить к настройке телевизионных программ.
Если телевизор не способен принимать цифровой сигнал, то исправить ситуацию можно следующим образом:
- покупкой нового телевизора;
- подключением цифровой приставки.
Покупать новый телевизор не всегда целесообразно. Если в вашем устройстве нет встроенного тюнера DVB-T2, намного проще и дешевле подключить внешний ‒ цифровую приставку. Можно выбрать модель, поддерживающую формат T2 для просмотра эфирного цифрового ТВ или S2 ‒ для подключения спутникового.PANASONIC — классный телевизор?
Автопоиск на телевизоре Panasonic
Функция автоматического поиска поможет найти не менее 20 каналов цифрового эфирного ТВ, доступных в России.
Обратите внимание, что количество найденных бесплатных программ зависит от региона: в большинстве из них вещает 2 мультиплекса, а где-то уже доступен третий.
Если ваш телевизор уже был настроен ранее, выполним сброс — это поможет избежать дальнейших проблем с пересечением частот:
- Нажмите кнопку «Menu» на пульте.
- В открывшемся меню выберите пункт «Установки».
- Перейдите к подпункту «Системные настройки» (внизу списка).
- С помощью клавиши «Вправо» выберите строку «Доступ».
- В открывшемся окне перейдите на строку «Начальные установки» и подтвердите действие клавишей «Ок».
- На экране появится предупреждение о сбросе установленных настроек. Чтобы продолжить, дважды нажмите «Ок».
- Когда на экране появится табличка «Сброс завершен», выключите телевизор, используя кнопку на корпусе устройства.
Автоматическая настройка цифровых каналов на телевизоре Panasonic осуществляется следующим образом:
- Включите телевизор.
- На экране отобразится меню настроек языка. Выберите «Русский» и нажмите «Ок».
- В новом окне из списка доступных источников сигнала выберите «DVB-T» или «DVB-T2».
- Переведите ползунок на строку «Начать автонастройку» и нажмите «Ок».
- После того как автопоиск будет завершен, окно настроек заполнится каналами и закроется.
Настройка кабельного ТВ на телевизоре Panasonic
Перед тем как подключить кабельное ТВ, необходимо заключить договор с оператором услуг и получить карточку индивидуального доступа.
Обратите внимание, что для подключения кабельного телевизор должен поддерживать формат DVB-C. В противном случае необходимо подключить соответствующую приставку. Перед тем как приступать к настройкам, вставьте карточку провайдера в специальный слот на задней панели устройства.
Чтобы настроить кабельное ТВ:
- Нажмите кнопку «Menu» на пульте управления и перейдите на вкладку «Установка».
- Из открывшегося списка выберите строку «Меню настройки DVB-C».
- Если в предыдущем пункте вместо DVB-C у вас значится DVB-T, нажмите кнопку «Вправо», выберите пункт «Добавить сигнал» и укажите необходимый (DVB-C).
- В открывшемся окне выберите подпункт «Автонастройка».
- «Режим поиска» — «Все каналы».
- «Режим сканирования» — «Полный».
- «Частота» — «Авто».
- «Символьная скорость» и «Сетевой ID» — укажите значения, которые предоставил вам ваш оператор.
- Нажмите «Начать сканирование».
Готово. Осталось только переключать каналы и наслаждаться просмотром.
Как добавить местные аналоговые каналы
- Переключите в режим показа аналоговых каналов с помощью кнопки «TV» на пульте ДУ.
- Нажмите кнопку «Menu».
- Выберите пункт «Установки».
- Нажмите на строку «Меню аналоговой настройки».
- В открывшемся списке выберите вкладку «Автонастройка».
- На экране появится предупреждение о сбросе предыдущих настроек. Если вы согласны продолжить, подтвердите это кнопкой «Ок».
- На экране появится окно поиска аналоговых каналов. Как только процесс будет завершен, оно автоматически закроется, а на экране включится одна из найденных ТВ-программ.
Удаление и сортировка каналов на телевизоре Panasonic
Иногда требуется поменять каналы в общем списке местами, а также удалить повторяющиеся или просто неинтересные. Специально для этого в телевизорах Panasonic предусмотрено отдельное меню. Понадобится лишь пульт и пара минут свободного времени.
Для начала понадобится открыть список установленных каналов, с которым можно будет производить дальнейшие манипуляции.
Для этого:
- Нажмите кнопку «Menu» на пульте управления.
- Выберите пункт «Установки».
- Зайдите в «Меню настройки» и нажмите «Ок».
- Выберите пункт «Редактор списка каналов».
Чтобы удалить канал:
- Переместите ползунок к тому каналу, который необходимо удалить.
- Нажмите кнопку красного цвета (R) на пульте ДУ.
- Чтобы подтвердить удаление, повторно нажмите на ту же кнопку.
Чтобы переместить канал:
- Выберите тот канал, который необходимо переместить.
- Нажмите кнопку желтого цвета (G) на пульте.
- С помощью клавиш «Вверх» и «Вниз», переместите канал на нужную позицию.
- Повторно нажмите желтую кнопку для подтверждения действия.
Чтобы переименовать канал:
- Выберите из списка тот канал, который хотите переименовать.
- На пульте нажмите кнопку голубого цвета (B).
- Задайте каналу новое имя, используя цифровые кнопки на пульте.
- Чтобы сохранить изменения, воспользуйтесь кнопкой «Return».
Возможные трудности при настройке и их решение:
- показывает только 10 каналов вместо 20;
- не ловятся бесплатные каналы цифрового ТВ;
- изображение зависает или тормозит.
Используемые источники:
- https://www.ixbt.com/dvd/viera-connect2012.shtml
- https://sovetexpert.ru/kak-podklyuchit-i-nastroit-smart-tv.html
- https://prodigtv.ru/efirnoe/nastroyka/poymat-tsifrovie-kanaly-na-panasonik
 Что такое технология Смарт ТВ в телевизоре
Что такое технология Смарт ТВ в телевизоре Обзор 4K UHD телевизора KIVI 55UR50GR
Обзор 4K UHD телевизора KIVI 55UR50GR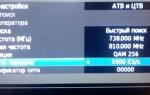 Как подключить и настроить Смарт ТВ на телевизоре
Как подключить и настроить Смарт ТВ на телевизоре



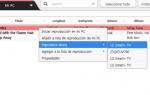 Как на телевизоре LG смотреть фильмы с компьютера (по wi-fi, или сети)? Настройка DLNA через Smart Share
Как на телевизоре LG смотреть фильмы с компьютера (по wi-fi, или сети)? Настройка DLNA через Smart Share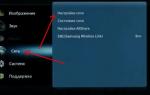 Инструкция по подключению Smart TV на телевизоре Samsung
Инструкция по подключению Smart TV на телевизоре Samsung Как добавить русский язык в Samsung Smart TV J и K серий (2015-2016 гг.) с помощью штатного пульта
Как добавить русский язык в Samsung Smart TV J и K серий (2015-2016 гг.) с помощью штатного пульта Как подключить телевизор к компьютеру через HDMI кабель?
Как подключить телевизор к компьютеру через HDMI кабель?