Содержание
- 1 Что такое Smart TV
- 2 Выбор роутера
- 3 Подключение
- 4 Подключение телевизора к компьютеру или телефону через роутер
- 5 Заключение
- 6 Что нужно для подключения телевизора к интернету по Wi-Fi
- 7 Схема подключения Smart TV к интернету через Wi-Fi
- 8 Настройка подключения телевизора к интернету по Wi-Fi
- 9 Возможные проблемы при подключении
- 10 Видео: как подключить Smart TV к интернету через Wi-Fi
- 11 Подключение Samsung Smart TV к WiFi
- 12 Настройка Интернет по WiFi на Смарт ТВ телевизорах LG
Содержание:
Что такое Smart TV
Смарт ТВ — это умное телевидение. Которое на самом деле и не телевидение вовсе. Это набор дополнительных возможностей, расширяющих функции вашего телевизора:
- Полноценная замена эфирному телевидению. Подключив телевизор к интернету, можно в любое время смотреть фильмы и передачи с любых ресурсов, коих в сети множество.
- Можно просматривать видео с YouTube и социальных сетей прямо на нем.
- Беспроводная мышка, клавиатура и веб-камера превратят его в аналог ПК.
Открывайте Facebook и Вконтакте прямо с телевизора! Общайтесь в Skype на большом экране! Всё это — Smart TV.
Выбор роутера
Функцией Смарт ТВ оснащено большинство современных телевизоров. Но вот чтобы воспользоваться её возможностями потребуется подключить телевизор к интернету. А для этого понадобится роутер. Некоторые пользователи думают, что для Смарт ТВ нужен роутер какой-то особенный, с дополнительными наворотами, без которых умное телевидение работать не будет. Это не так.
Телевизор подключается к сети точно так же, как и любое другое устройство — по кабелю или через Wi-Fi. И ему всё равно каким образом и посредством каких устройств устанавливать связь с интернетом. Поэтому если у вас дома уже есть роутер и вы задумались над покупкой телевизора с функцией Smart TV, никаких дополнительных устройств не понадобится. Подключайте телевизор к вашему устройству и наслаждайтесь.
Если же роутера у вас нет, приобрести можно любой.
Одно «но» – если вы используете дома одновременно несколько устройств, например, ноутбук, смартфон и телевизор, не покупайте бюджетные модели. Бюджетный маршрутизатор может не справиться с нагрузкой и онлайн-видео будет тормозить.
Подключение
По кабелю

Для подключения к роутеру нам понадобится кабель. Патч-корд, идущий в комплекте с роутером, как правило, короткий и подойдёт лишь в том случае, если они стоят рядом. Кабель нужной длины можно приобрести в любом компьютерном магазине.
Схема подключения
Один конец кабеля включаем в любой свободный порт LAN на маршрутизаторе, а второй подключаем к сетевому разъёму на телевизоре. Он находится на задней панели и выглядит точно так же, как гнездо сетевой платы на компьютере.
Настройка
Теперь на телевизоре открываем меню и ищем там пункт «Настройки сети» (на большинстве моделей путь выглядит так: «Настройки» – «Сеть» – «Открыть настройки сети»). В случае подключения по кабелю появится сообщение, что кабель подключен. Нужно только нажать в открывшемся подменю «Пуск». Всё, можно пользоваться Smart TV.
Возможно в вашей модели телевизора понадобится сначала выбрать способ подключения. В данном случае – «Кабель». И нажать «Далее». Если вы используете статический IP-адрес, на этом этапе его нужно ввести с помощью экранной клавиатуры. Если адреса ваш роутер раздаёт автоматически, телевизор тут же подключится к интернету.
По Wi-Fi
Беспроводное подключение имеет главное преимущество — не нужно опутывать квартиру паутиной проводов, чтобы подключить несколько устройств. Если вы хотите использовать именно этот способ, выбирайте телевизор, оснащённый Wi-Fi модулем. Если же таковой отсутствует, можно приобрести отдельно внешний USB-адаптер. Только уточните совместим ли он с вашей моделью телевизора.
Будем считать, что роутер у вас настроен, интернет работает и проблем с подключением клиентских устройств нет. На телевизоре ищем тот же самый пункт меню «Настройка сети», как было описано в подключении по кабелю. Поскольку кабель не подключен, вам будет предложено настроить подключение, нажав кнопку «Далее». Способ подключения выбираем «Беспроводная сеть» и ждём пока будут найдены доступные wi-fi подключения.
Из этого списка выбираем свою и с помощью экранной клавиатуры вводим пароль. Если у вас настроен DHCP, телевизор подключится к интернету. Если же вы используете статические IP-адреса, придётся указать адрес вручную.
Так же есть возможность на некоторых устройствах подключения по WPS.
Через приставку

Превратить обычный телевизор в умный можно с помощью Смарт-приставки. Главное чтобы была возможность для её подключения. Приставка подключается к телевизору через HDMI-порт. На телевизоре нужно указать в качестве источника сигнала порт HDMI. Сама ТВ приставка подключается к роутеру по кабелю или через Wi-Fi.
Схема подключения
Ниже приведена схема, при которой роутер с ТВ приставкой связан по кабелю Ehternet. Возможно так же это подключение организовать через Wi-Fi.
После того как вы присоединили приставку к телевизору, на экране должно появиться изображение. Приставки работают под управлением операционной системы Android со специальной оболочкой, оптимизированной под телевизоры.
Настройка подключения к интернету здесь осуществляется точно так же как и на любом смартфоне или планшете. Сделать это можно с помощью пульта или подключив беспроводную мышку и клавиатуру.
Теперь вы можете пользоваться Smart TV даже в том случае, если на вашем телевизоре эта функция отсутствует.
Подключение телевизора к компьютеру или телефону через роутер
Телевизоры со Смарт ТВ или с поддержкой функции DLNA могут проигрывать видеофайлы с жёсткого диска вашего компьютера. Однако для этого необходимо подключить телевизор к компьютеру через роутер по лан кабелю или Wi-Fi и выполнить некоторые настройки. Подключение телевизора к сети мы рассматривали в предыдущих пунктах. С подключением ПК наверняка у вас проблем не возникнет. Теперь осталось только открыть доступ к нужным папкам на компьютере. Список медиафайлов отобразится на телевизоре в соответствующем разделе меню.
С активной функцией DLNA можно кликнуть на файл на компьютере и выбрать «Воспроизвести на…» (будет указана модель вашего телевизора). Видеофайл начнёт проигрываться на экране телевизора.
Точно так же можно подключить к телевизору смартфон или планшет на Android с помощью роутера. Оба устройства должны быть подключены к одной сети. Вы сможете проигрывать медиафайлы со смартфона на телевизоре.
Заключение
Напоследок небольшое замечание. Мы рассмотрели различные способы подключения телевизора к интернету через роутер. Все они работают, однако не всегда одинаково хорошо.
При просмотре фильмов в высоком качестве через Wi-Fi могут наблюдаться подвисания, проблемы с качеством изображения и другие сложности.
В этом случае лучше использовать соединение по кабелю — оно обеспечит стабильную передачу данных.
Смарт-телевизоры уже давно не редкость. Умные устройства позволяют не только смотреть телеканалы, но и устанавливать на них приложения, серфить в мировой паутине, подключать переносные накопители, синхронизировать с мобильными гаджетами. Многие возможности Smart TV могут быть доступны лишь при подключении телевизора к интернету.
Что нужно для подключения телевизора к интернету по Wi-Fi
Вообще, смарт-телевизор можно подключить к интернету двумя способами:
- через сетевой (LAN) кабель,
- через беспроводную сеть Wi-Fi.
Так как первый вариант обычно не вызывает особых затруднений у пользователей, стоит подробнее остановиться на Wi-Fi подключении. Для этого необходим роутер, который уже присоединён к глобальной паутине и настроен на раздачу по Wi-Fi, а также Smart TV с поддержкой соответствующего подключения. Имеется ли на борту вашего аппарата поддержка Wi-Fi, вы можете узнать, изучив техническую документацию к телевизору (в том числе на официальном сайте производителя).
Схема подключения Smart TV к интернету через Wi-Fi
Большинство современных моделей телевизоров с функцией Smart TV имеет встроенный беспроводной модуль. В некоторых устройствах такого приёмника может не быть, но присутствует возможность подключения внешнего Wi-Fi USB-адаптера. И во всех смарт-телевизорах есть порт LAN, который даёт возможность подключиться по кабелю, и тоже организовать Wi-Fi подключение. Последний вариант, правда, требует приобретения дополнительного сетевого кабеля (патч-корда) и роутера (репитера) с возможностью работы в режиме адаптера.
- Подключение Smart TV со встроенным беспроводным модулем к интернету не представляет сложности и ничем (кроме нюансов настройки) не отличается от подключения к сети по Wi-Fi смартфона или планшета. Более подробные инструкции настройки для телевизоров разных марок далее в статье.
Схема подключения к интернету смарт-телевизора со встроенным Wi-Fi модулем
- Если в вашем телевизоре нет встроенного модуля, но он поддерживает Wi-Fi, придётся приобрести внешний USB-адаптер. К покупке настоятельно рекомендуются именно фирменные Wi-Fi устройства, подходящие к вашей модели телевизора. Информацию о поддерживаемом оборудовании вы можете получить на официальном сайте производителя. Адаптер следует просто вставить в порт USB. Никаких драйверов или дополнительных настроек не требуется. Тем, кто не ищет лёгких путей и хочет сэкономить (фирменные адаптеры всё же довольно дорогие), можно попробовать испытать удачу с китайскими клонами, работоспособности которых никто не гарантирует.
Схема подключения Smart TV к интернету с помощью Wi-Fi адаптера
- Третий вариант — более сложный. Многие современные роутеры могут функционировать в режиме адаптера (среди недорогих — маршрутизаторы Netis, Totolink). Вам необходимо соединить LAN порт устройства с одноимённым портом телевизора патч-кордом и перевести роутер в режим адаптера (инструкции по данной настройке на разные модели можно найти в интернете). Учтите, что сам телевизор настраивается как в случае с проводным интернетом.
Схема подключения умного телевизора к сети Wi-Fi через роутер
После подключения Wi-Fi производится настройка соединения вашего Smart TV.
Настройка подключения телевизора к интернету по Wi-Fi
Чтобы подключиться к сети Wi-Fi, вам необходимо знать её название (SSID) и пароль (если сеть закрытая).
Подключение Samsung Smart TV
Данная инструкция предназначена для настройки интернета через Wi-Fi в моделях телевизоров Samsung серий M, Q и LS. Настройка сети в Samsung Smart TV других серий может отличаться от предложенной.
- Необходимо выполнить вход в настройки Samsung Smart TV: для этого нажимаем кнопку Home на пульте дистанционного управления и выбираем «Настройки» на экране телевизора.
В моделях телевизоров Samsung других серий меню может выглядеть иначе
- В списке доступных настроек выбираем «Общие».
В меню «Общие» вы можете настроить и другие функции
- В выпадающем списке перемещаемся на строку «Сеть» и выбираем этот пункт.
Меню «Сеть» даёт доступ к сетевым настройкам телевизора
- Выбираем строку «Открыть настройки сети».
Здесь находятся конфигурации сетевых настроек для подключения к доступной сети
- Далее нужно выбрать тип сети, в нашем случае — «Беспроводной».
Необходимо выбрать используемое подключение к интернету
- Теперь следует подождать, пока ваш Smart TV найдёт доступные сети Wi-Fi, и выбрать свою.
Осуществляется выбор беспроводного соединения
- На телевизоре должна появится экранная клавиатура. Вводим сетевой пароль и нажимаем «Готово».
Чтобы посмотреть, какой пароль вы ввели, поставьте галочку в поле «Показ. пароль»
- После появления надписи о выполненном подключении нажимаем ОК.
При наличие проблем с подключением сетевых служб обратитесь к провайдеру
Подключение к открытой сети Wi-Fi выполняется аналогично, но без ввода пароля.
Настройка телевизора LG
Прежде всего обратитесь к «Руководству пользователя» вашего телевизора, чтобы убедиться в наличии в вашей модели встроенного приёмника WiFi. В случае отсутствия последнего подключение выполняется с помощью фирменного адаптера LG AN-WF100 (который можно приобрести отдельно).
- При наличии доступного беспроводного подключения в меню настроек должен появиться пункт «Настройка сети: беспроводной». Выбираем его, нажав кнопку ОК на пульте дистанционного управления.
Перед подключением необходимо настроить точку доступа
- Производим настройку из списка точек доступа (AP) нажатием одноимённой кнопки.
В появившемся окне выберите желаемый способ соединения
- В появившемся списке доступных сетей WiFi необходимо выбрать вашу точку доступа.
Сканирование может занять некоторое время
- Далее требуется ввести пароль с помощью экранной клавиатуры и пульта. Вводим.
После подтверждения выбора защищённой точки доступа вам будет предложено ввести пароль
- Беспроводная сеть к LG Smart TV успешно подключена.
Дополнительная информация о сетевом подключении также выводится на экран
Производитель рекомендует располагать точку доступа на расстоянии не менее одного метра от LG Smart TV, так вы сможете исключить различного рода помехи и аппаратные конфликты.
Подключение к интернету ТВ Sony Bravia
Перед настройкой следует удостовериться в том, что ваш роутер раздаёт Wi-Fi. Проверить это можно любым другим устройством. Подключение телевизора к Wi-Fi с использованием ключа безопасности осуществляется следующим образом.
- Заходим в меню Sony Bravia, находим кнопку Network. Управление с пульта: кнопка Home, выбор.
Найдите в меню пункт Network
- Затем выбираем пункт Wireless Setup. Запустится настройка сети.
Выберите настройку сети
- Активируем кнопку Scan. Подождём, пока система найдёт список доступных сетей, и выберем необходимую.
Путем сканирования определите подключение к Wi-Fi
- Система предложит ввести ключ безопасности. Вводим его с пульта, нажимаем Continue.
Ключ необходим для безопасного подключения
По окончании настроек вам будет предложено сохранить введённые данные. Это необходимо для того, чтобы каждый раз не набирать пароль заново.
Возможные проблемы при подключении
Из пошаговых инструкций видно, что подключение Smart TV к интернету по Wi-Fi не представляет сложности. При соблюдении алгоритма у пользователей, как правило, не должно возникнуть вопросов. В иной ситуации рекомендуется подробнее изучить «Руководство пользователя» к вашему ТВ. Не решённые таким образом проблемы обычно устраняются вызовом специалиста, но прежде можно попробовать справиться с неполадками своими силами.
Возможно наличие множества причин проблем с подключением Smart TV к интернету через Wi-Fi, начиная от неправильного подключения и настройки сетевого оборудования или телевизора и заканчивая проблемами с ПО или сервисами, как и способов их решения. Остановимся на основных неисправностях и вариантах их устранения.
Таблица: основные неисправности и их решение
| Неисправность | Возможное решение |
| Телевизор не видит Wi-Fi |
|
| Телевизор не подключается к сети |
|
| Программные сбои, ошибки (глюки) |
|
Чтобы избежать многих проблем с подключением, располагайте роутер в прямой видимости от вашего Smart TV и подальше от источников электромагнитного излучения (микроволновые печи, телефоны), так вы избежите влияния на модуль Wi-Fi помех, создаваемых этими устройствами.
Видео: как подключить Smart TV к интернету через Wi-Fi
Подключение Smart TV по Wi-Fi — удобная опция, так как исключает необходимость тянуть (иногда через всю квартиру) сетевой кабель от роутера. Однако при медленном интернете такое решение нельзя назвать удачным, поскольку при беспроводной передаче данных потери скорости могут быть существенными — настолько, что её может не хватить для комфортного просмотра потокового телевидения.
Телевизоры формата Smart TV — это фактически переходный вариант между старыми ящиками для просмотра эфирных телеканалов и компьютером. Само слово Smart подразумевает «смышлёный», но всё же ещё телевизор. Сейчас на рынке появляются новые поколения телевизионных приёмников, фактически уже наделенных интеллектом в виде полноценной операционной системы. Например, Sony на Android TV. На их фоне Смарт ТВ становятся дешевле, а значит доступнее. Одна из главных «фишек» любого подобных устройств — возможность выхода в Интернет через домашнюю сеть для просмотра видеохостингов типа YouTube или RuTube посещения социальных сетей Одноклассники, ВКонтакте, Фейсбук и прочих порталов. Поэтому сегодня мы рассмотрим вопрос, очень частый у владельцев подобных аппаратов — как подключить телевизор смарт тв к Интернет через WiFi сеть домашнего роутера. В рамках этой статьи я расскажу про телевизоры Samsung и LG, которые занимают лидирующие позиции по продажам в России. Владельцам ТВ марки Phillips я рекомендую посмотреть вот эту статью — ссылка.
Подключение Samsung Smart TV к WiFi
Для в хода в настройки Смарт ТВ телевизоров Самсунг нужно нажать на пульте кнопку Menu. Появится вот такое меню параметров:
Выбираем раздел «Сеть», а в нём — «Настройки сети». После этого должно запуститься вот такое окно:
Выбираем свою домашнюю сетку. После этого система попросит Вас ввести пароль на подключение:
Если Вы забыли ключ безопасности, то поможет вот эта инструкция. В случае успешного подключения Смарт ТВ Samsung к WiFi, Вы увидите примерно такую картину:
Нажимаем кнопку «ОК». После этого телевизор должен иметь доступ в Интернет.
Примечание: Если необходимо прописать IP-адрес или указать вручную адреса DNS-серверов — нажимаем кнопку «Настройка IP» и прописываем нужные значения.
Настройка Интернет по WiFi на Смарт ТВ телевизорах LG
Для входа в меню параметров Smart TV телевизоров LG надо на пульте нажать кнопку «Settings». В появившемся меню надо выбрать пункт «Сеть» -> «Сетевое подключение»:
Появится вот такое информационное сообщение:
Нажимаем кнопку «Настроить подключение». В следующем окне надо нажать на кнопку «Список сетей»:
Запустится поиск сетей Вай-Фай, по окончанию которого Вы увидите список доступных:
Выбираем нужную и нажимаем «ОК».
Внимание! В случаях, когда нужно вручную задать задать параметры используемой беспроводной сети (WPS, скрытый SSID и т.п.) — нажмите кнопку «Настройка вручную»
На следующем этапе Смарт ТВ телевизор LG попросит Вас ввести пароль для подключения к WiFi:
После ввода ключа безопасности нажимаем «ОК» и попадаем в настройку параметров протокола IP:
Как правило, если Вы подключаетесь к домашнему ВайФай роутер, получение адресов оставляют в автоматическом режиме. Если же нужно прописать статический IP-адрес или указать иной DNS-сервер — выбираем вариант «Ввод вручную» и вписываем свои значения. Нажимаем кнопку «ОК».
Данное информационное окно говорит о том, что телевизор успешно подключился к сети WiFi. Жмём на кнопку «Готово» и проверяем доступ в глобальную паутину.
В правом верхнем углу Вы должный увидеть зеленый значок бепроводной сети, который говорит о том, что Smart TV LG успешно подключен к Интернет по WiFi.
Если телевизор не выходит в Интернет
Используемые источники:
- https://naseti.com/o-routerah/podklyuchit-k-televizoru.html
- https://itmaster.guru/nastrojka-interneta/smart-tv/kak-podklyuchit-televizor-k-internetu-cherez-wifi-router.html
- https://nastroisam.ru/kak-podklyuchit-smart-tv-k-internetu/
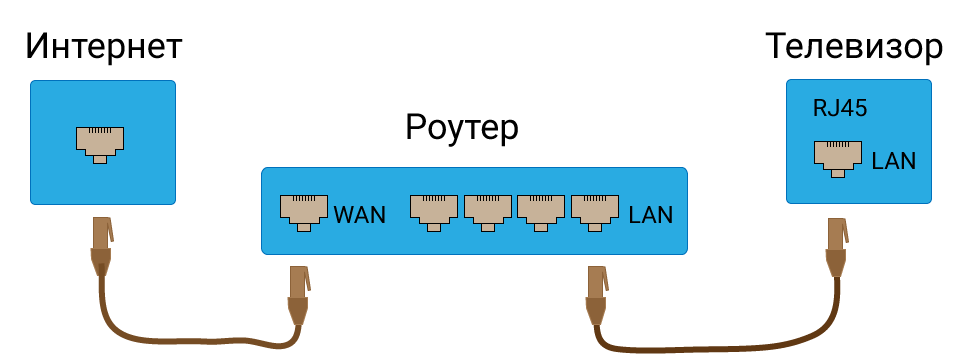
 Что такое технология Смарт ТВ в телевизоре
Что такое технология Смарт ТВ в телевизоре
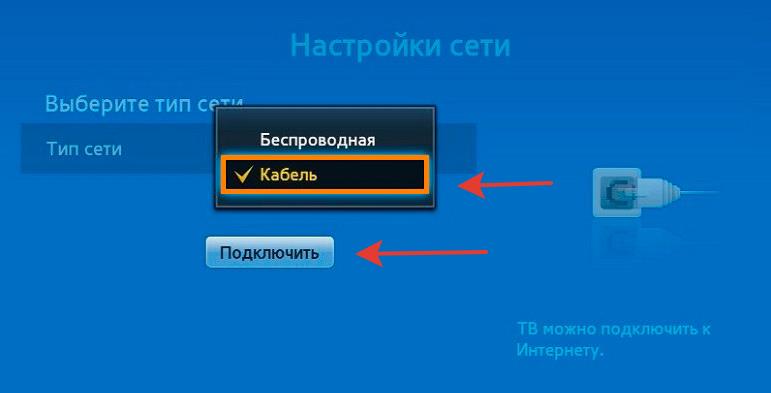
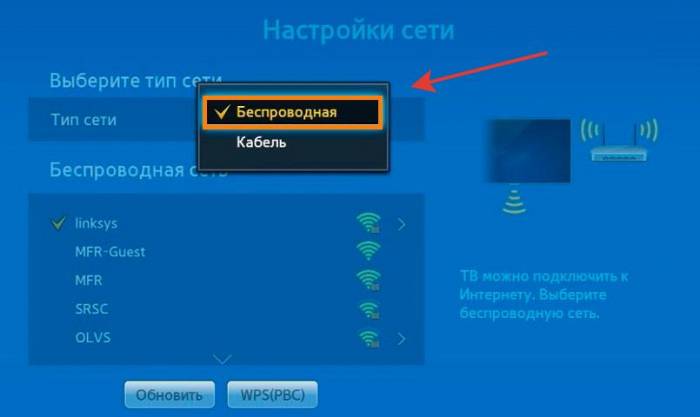
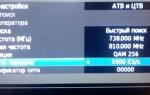 Как подключить и настроить Смарт ТВ на телевизоре
Как подключить и настроить Смарт ТВ на телевизоре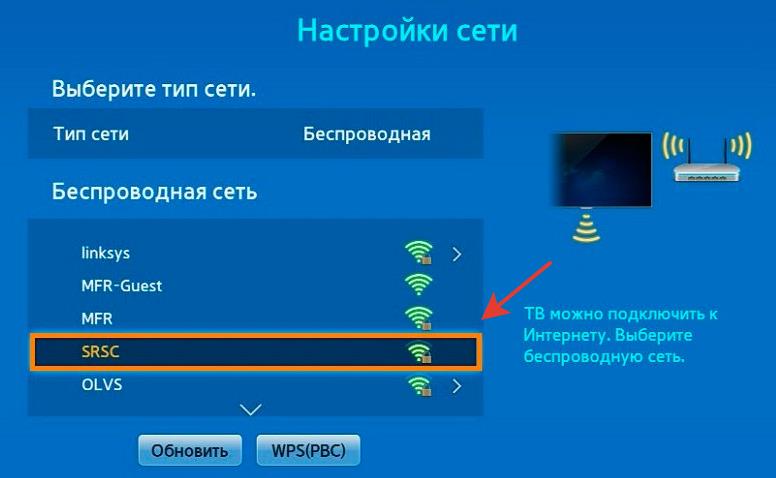
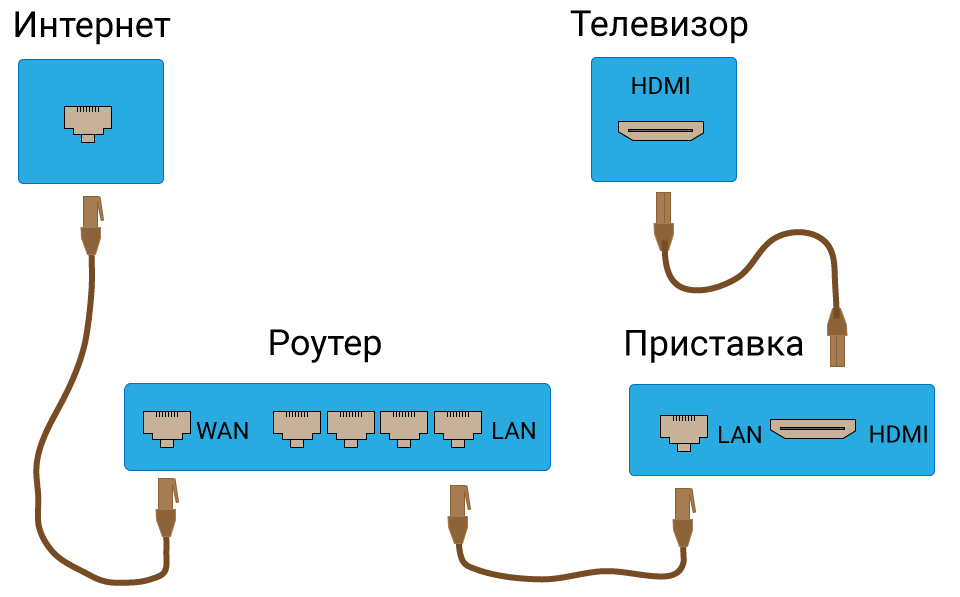
 Обзор 4K UHD телевизора KIVI 55UR50GR
Обзор 4K UHD телевизора KIVI 55UR50GR



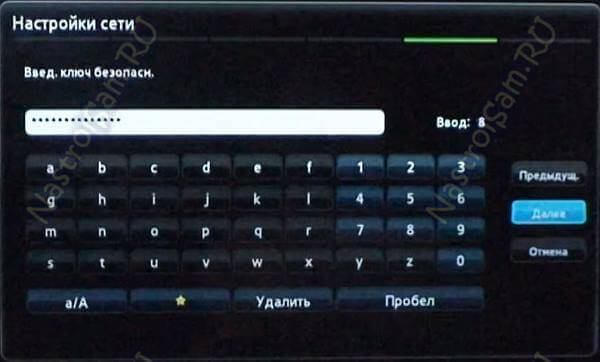



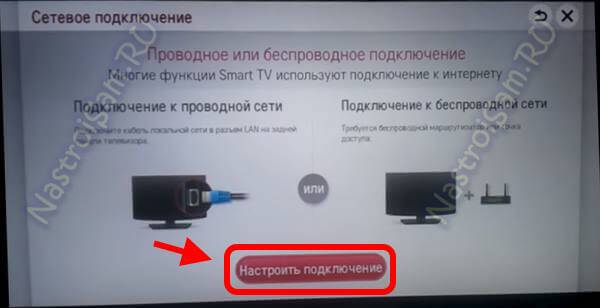
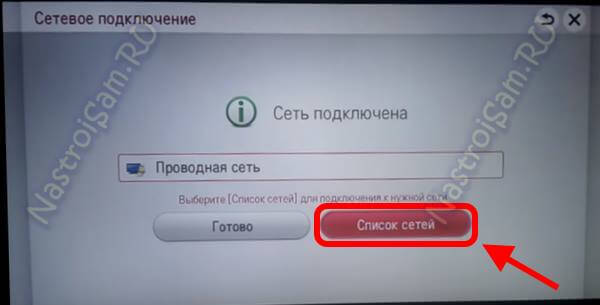

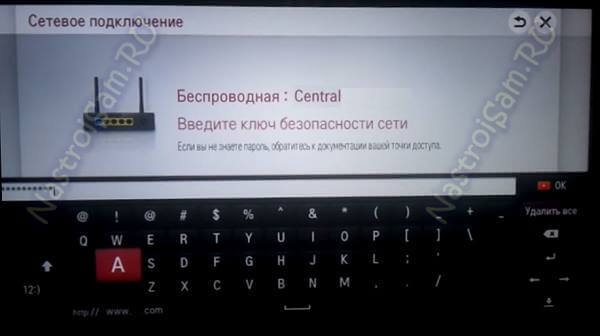
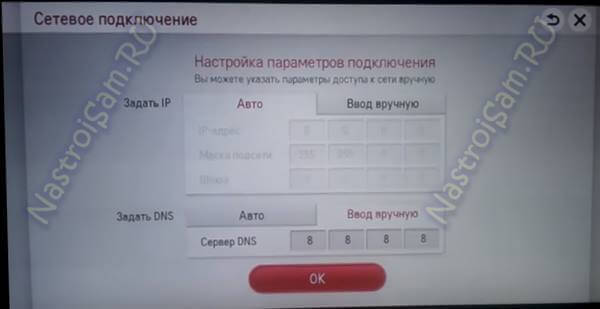

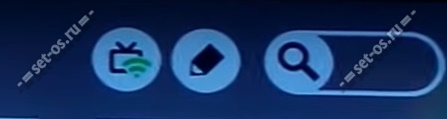



 Как подключить телефон к телевизору Смарт ТВ: 8 лучших способов
Как подключить телефон к телевизору Смарт ТВ: 8 лучших способов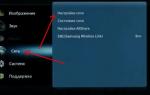 Инструкция по подключению Smart TV на телевизоре Samsung
Инструкция по подключению Smart TV на телевизоре Samsung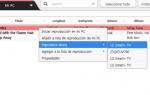 Как на телевизоре LG смотреть фильмы с компьютера (по wi-fi, или сети)? Настройка DLNA через Smart Share
Как на телевизоре LG смотреть фильмы с компьютера (по wi-fi, или сети)? Настройка DLNA через Smart Share Способы подключения телевизора к Интернету: по кабелю и через Wi-Fi
Способы подключения телевизора к Интернету: по кабелю и через Wi-Fi