Содержание
Настройка сетевой печати на Куосера вообщем то задача была очень тривиальная, скачали драва и подпихнули и все, а вот kyocera сканирование по сети настройка заняла у меня около часа, а может и больше и всему вина очень не логичное меню и скудное описание в мануале.
Итак перейдем к описанию:
Kyocera настройка сканирования по сети.
- Заходим в web админку управления Kyocera по адресу http://ip_адрес_Вашего _устройства
- Нажимаем «Вход в систему пароль на МФУ Куосера/Kyocera admin00
- Открываем вкладку «Сканер» выбираем пункт «По умолчанию»и производим настройки сканирования по умолчанию
- Далее открываем вкладку «Основные» выбираем «Адресная книга» и нажимаем «Добавить контакт».
- У нас откроется окно в котором наc будет интересовать блок SMB и вот в этом месте я потратил большую часть времени, но сейчас все распишу и поставим на этой проблеме точку!!! — имя хоста — вводим имя компьютера или его ip адрес — путь — тут вставляем название сетевой папки (если допустим у меня папка скан была расшарена на компе и доступ с компа был по адресу \192.168.60.6scan то значит в путь надо вписать только слово scan) — имя пользователя — вписываем если локальный пользователь то просто user, а если у вас доменная учетка, то domainuser — пароль — пароль
PS!!!! логин и пароль должен быть обязательно!!! Если его нет, создайте его! Без логина и пароля работать не будет!
PS если у вас при сканировании будет ошибка, то со 100% вероятности проблема только в этих 4 пунктах. перечитайте мои рекомендации и пробуйте снова, если не помогает пишите постараемся быстро разобраться и Вам помочь!
Как пользоваться или как работает сетевой сканер Куосера/Kyocera
- кладем листок для сканирования на планшет либо в автоподатчик
- Нажимаем на кнопку «Отправить»
- далее нажимаем на кнопку «Адресная книга»
- Нажимаем кнопку OK на принтере пока не появится окно «Готов к передаче»
- И нажимаем кнопку START
Все радуемся жизни, а если не получилось, то пишите мне либо комментарий к этой статье, будет разбираться!
сканирование kyocera, kyocera настройка сканирования, kyocera сканирование по сети, программа сканирования для kyocera, kyocera сетевое сканирование, kyocera m2035dn сканирование, kyocera сканирование в папку, kyocera 1035 сканирование, kyocera настройка сетевого сканирования, kyocera настройка сканирования в папку, kyocera m2030dn сканирование, kyocera fs 1035mfp сканирование, kyocera настройка сканирования по сети, kyocera 181 сканирование, kyocera taskalfa 181 сканирование, kyocera 1125mfp сканирование по сети, kyocera m2035dn настройка сканирования, kyocera m2035dn сканирование по сети, kyocera сканирование в pdf, kyocera 1125 сканирование, kyocera 1030 сканирование, kyocera сканирование в сетевую папку, kyocera ошибка 1102 при сканировании, kyocera 1025 сканирование, программа для сканирования kyocera m2035dn, kyocera 6525 сканирование, wsd сканирование kyocera, сканирование kyocera fs 1030mfp, kyocera fs 1135mfp сканирование, kyocera fs 6525mfp настройка сканирования, smb сканирование kyocera, kyocera m2035dn сканирование в папку, kyocera ecosys m2535dn сканирование, сканирование kyocera ecosys m2030dn, программа для сканирования куосера, непрерывное сканирование kyocera, kyocera полосы при сканировании, двухстороннее сканирование kyocera, утилита для сканирования kyocera, kyocera 2035 сканирование в папку, сканирование kyocera 2535dn, kyocera m2030dn сканирование по сети, сетевое сканирование kyocera m2035dn, wsd сканирование kyocera настройка, kyocera 1035 сканирование по сети, kyocera 1035 настройка сканирования, kyocera taskalfa 181 kx сканирование, kyocera 2035 сканирование по сети, сканирование wia kyocera, kyocera fs 1030mfp настройка сканирования, программа для сканирования документов kyocera, kyocera m2535dn сканирование по сети, настройка сканирования kyocera m2535dn, kyocera 2035dn сетевое сканирование, kyocera 1025 сканирование по сети, программа для сканирования kyocera m2535dn, kyocera 1125 сканирование по сети, kyocera 1801 сетевое сканирование, сетевое сканирование kyocera 1035, kyocera fs 1025mfp сетевое сканирование, kyocera 1130 сканирование по сети, kyocera fs 1120mfp сканирование, kyocera 1135 настройка сканирования, настройка сканирования kyocera m2030dn, kyocera 1028 сканирование по сети, kyocera 1030 сканирование по сети
В мануалах к МФУ часто закладывают лишь поверхностное описание действий, то есть нет детальных последовательных шагов. Столкнулся с проблемой настройки сканера. Проблем сканирования через программу KYOCERA Client Tool в компьютере нет, а вот со сканера с сохранением на компьютер разобрался ни сразу, и даже на форумах не нашел ответа. Читайте пошаговые действия настройки МФУ моделей Kyocera Taskalfa 1800/1801/2200/2201 для сканирования в сетевую папку.
Для начала, вы должны определиться с методом подключения МФУ, через USB к компьютеру или LAN к роутеру. Второй метод работает через локальную сеть, в этом случае рекомендую в роутере закрепить статический IP адрес для мфу и компьютера, который будет использоваться для сканирования с аппарата. После подключения установите программное обеспечение с диска: GX Driver, Kyocera TWAIN Driver GX, KYOCERA Client Tool.
Сканирование Taskalfa 1800/1801/2200/2201 через KYOCERA Client Tool
Откройте программу KYOCERA Client Tool, должна определиться модель вашего МФУ, в моем случае это Kyocera Taskalfa 1801 GX. Откройте вкладку «Сканирование», нажмите «Быстрое сканирование», появится окно, где будет предложено дать файлу имя и указать путь сохранения скана, по умолчанию Документы.
Можно также воспользоваться инструментом «Скан. в папку».
Если вам нужно поменять формат PDF на JPEG, или другой, то откройте «Настройки быстрого сканирования». Здесь можно выбрать из выпадающего списка любой наиболее подходящий формат, после чего сохраните нажав кнопку Ок.
Для смены размера сканирования документа с A4 на A3 и обратно, кликните «Настройка». Выберите из выпадающего списка «Размер оригинала:» A3 или A4, нажмите Ок.
Настройка сканирования Taskalfa 1800/1801/2200/2201 в сетевую папку
Не совсем удобно бегать к МФУ, вкладывать в сканер документ, бежать обратно к компьютеру и через программу KYOCERA Client Tool давать команду сканирования. И так по кругу…
Есть еще один способ сканирования, команда задается с самого сканера. Для этого его нужно сначала настроить, то есть добавить компьютер в адресную книгу МФУ. На данном ПК отсканированные документы будут сохраняться в указанной сетевой папке.
У компьютера обязательно должен быть закреплен статический IP адрес, но это отдельная тема. Чтобы узнать ваш IP, откройте Панель управления – Сеть и интернет – Сетевые подключения. Выберите ваше активное подключение и кликните правой кнопкой мыши, выберите «Состояние».
В появившемся окне нажмите на кнопку Сведения.
Здесь нам нужен Адрес IPv4, выпишите его или запомните.
Открываем KYOCERA Client Tool, выбираем вкладку «Устройство», кликаем «Место назначения сканирования».
Настроим «Адресат: 01», в строку «Отображаемое имя», вводим любое, рекомендую Имя компьютера, чтобы в будущем, если вдруг понадобится, было легко идентифицировать не вычисляя IP адреса. В строке «размер оригинала» выбираете размер сканируемого документа – A3 или A4. В нижней части окна вы можете выбрать желаемый формат, по умолчанию PDF. Рядом вы увидите Папку назначения, именно по этому адресу будут сохраняться отсканированные документы. Пока НЕ нажимайте «Сохранить». Нажмите на кнопку Параметры соединения…
Здесь нам нужно выбрать способ подключения. Если у вас всего один компьютер, то есть смысл подключиться через USB и выбрать тип соединения «Локальный (USB)». Также этим способом можно воспользоваться, если на МФУ нет LAN разъема для сетевой настройки. Однако, если открыть сетевой доступ к папке (расшарить), в которой сохраняются отсканированные документы, то сканером смогут пользоваться также пользователи других компьютеров. Вся хитрость в том, что фактически все отсканированные файлы хранятся в папке на одном ПК с подключенным через USB-кабель МФУ, но к которой имеют доступ все компьютеры одной сети.
Но если вы используете несколько компьютеров, то лучше соединиться через LAN. При таком типе подключения выберите «Сеть» и впишите IP адрес вашего компьютера (выше рекомендовал выписать), чтобы сканер мог идентифицировать в сети устройство, на который нужно сохранять сканы. Нажимаем Ок.
Теперь на основной странице настроек жмем Сохранить и Закрыть. Настройки на этом закончены, если требуется добавить в книгу еще одного адресата, то снова открываем Место назначения сканирования, выбираем «Адресат: 02» и проводим те же манипуляции… Для следующего – «Адресат: 03» и тд.
Процесс сканирования на Kyocera Taskalfa 1800/1801/2200/2201
Перед запуском сканирования по средствам аппарата, необходимо запустить программу KYOCERA Client Tool, без него сетевое сканирование работать не будет. При сканировании через USB программу Client Tool открывать необязательно. Положите необходимы документ на сканер.
На МФУ Kyocera Taskalfa 1801 нажимаем кнопку Сканировать, так, чтобы она загорелась. Вы увидите «Адресат: 01», в моем случае его имя OFFICE. Если вы создали несколько адресатов, то выбрать можно любого, нажав на кнопку Адр.
Выбираете имя компьютера, на который требуется отправить сканы с помощью кнопок верх/вниз, нажимаете Ок.
Если адресат выбран, нажмите на МФУ зеленую кнопку Старт. На мониторе компьютера вы увидите прогресс сканирования, после завершения откроется папка с отсканированным документом.
PS: На компьютере не должен быть установлен пароль учетной записи Windows, с такими параметрами сканирование не возможно.
Как и положено приличной современной компании, Kyocera разработала собственное приложение для Android — «KYOCERA Mobile Print» (Google Play). Я не особо обращал на него внимание, т.к. не использую смартфон в работе настолько, а сам факт существования софта неудивителен — иметь в арсенале мобильные приложения сейчас стало необходимостью. Но, недавно и случайно, я обнаружил, что приложение не только печатает — оно умеет сканировать. Такое «открытие» сменило расклад, т.к. на смартфон я фотографирую документы часто (несколько страниц в день в среднем), периодически имею проблемы с плохой читаемостью получившихся снимков, а потому, появившаяся альтернатива встроенной камере сразу перевела мое равнодушное отношение к программе в заинтересованное.Под катом — небольшой рассказ с картинками о «KYOCERA Mobile Print». Установка из Google Play стандартна, после нее наблюдаем в списке приложений вполне информативную иконку: При запуске попадаем в главное меню, со списком доступных операций:
- Печать фото
- Печать документов
- Печать веб-страниц
- Сканирование
Приложение не русифицировано, но инстинкт хабрачитателя поможет легко разобраться с кнопками. Демонстрацию я проведу с функцией сканирования и последующей печати, комментируя действия. Постараюсь сделать это кратко, а в конце подведу субъективный итог. Итак: При выборе «Scan» — программа попросит указать устройство. Как видите, можно поискать доступные устройства в сети, или указать IP напрямую. Ранее использовавшиеся устройства хранятся в Recently-list (намек на то, что разработчикам слово «юзабилити» не чуждо). В сетке нашлось KYOCERA TASKalfa 3500i (это наша гостевая Wi-Fi сеть, с гостевым МФУ) Для сканирования использую буклет: Следующее окно — настройки устройства сканирования: Программа их запоминает на будущее. Список довольно большой:
- File name
- File type (JPEG, PDF)
- Orientation
- Scan position
- Original size (от Letter до B6)
- Quality (Text, Photo, mix)
- Color (Full, Grayscale, B&W)
- Resolution (200-600 dpi)
- Job accounting (on-off)
- User login (on-off)
Сканированное изображение сразу показывается на экране телефона, и его можно сохранить, или отменить, если что-то не так. Теперь надо распечатать получившееся. Выбираем печать из главного меню и указываем источник файла для печати: (Заметили, что снимок с камеры можно сразу отправить на печать?) Настроек печати тоже масса, и они тоже запоминаются:
- Copies
- Orientation
- Duplex
- Color (или B&W)
- Print size (от Letter до B6)
- Pages per sheet
- Print quality
- Page range
- Staple
- Punch
- Job accounting (On-Off)
- User login (On-Off)
В итоге — получаю нужный отпечаток (на ч/б внимание не обращайте — TASKalfa 3500i в цвете не печатает) Никаких сложнойстей я не встретил, все работает быстро, а интерфейс интуитивно понятен. Задержусь на дополнительном моменте: для печати web в программе был реализован собственный браузер, по мне — довольно оригинальное решение. Он полностью функционален, поддерживает Flash и JavaScript: Открытую страницу браузера можно послать на печать на принтер, или передать по e-mail. Уточню — передача по e-mail откроет меню send от Android, и там вы сможете выбрать из своих приложений не только e-mail, но и что-то другое подходящее (Evernote, например, или Skype) Пожалуй, по процессу все. Что имеем в итоге: Приложение мне действительно понравилось. Даже пытаясь поставить себя на место человека, не связанного с компанией — не вижу причин для придирок. Скорость работы, интерфейс, дизайн — все на высоте и соответствует солидному имени Kyocera. Функциональность покрывает основные требования пользователей. Печать веба с собственным встроенным браузером — отлично, уж не знаю, насколько это элегантно с точки зрения программирования, но решение работает. Интерфейс на планшетах отличается, и сделан не менее качественно: В общем, рекомендую всем, кому повезло иметь доступ к технике Kyocera. Напоследок — список поддерживаемых устройств KYOCERA (по состоянию на 22 февраля 2012 г.):
- Черно-белые принтеры:FS-1350DN, FS-1370DN, FS-2020D/3920DN/4020DN/6970DN, LS-2020D/4020DN/6970DN, FS-2025D/3925DN/4025DN/6975DN,FS-2100D/2100DN/4100DN/4200DN/4300DN, LS-2100DN/4200DN/4300DN
- Цветные принтеры: FS-C5150DN/C5250DN, FS-C5350N/C5300N/C5200N/C5100N, FS-C5400N, FS-C8500DN, LS-C8500DN
- Черно-белые МФУ формата А4: LS-1028MFP/1128MFP, FS-1030MFP/1130MFP/1035MFP/1135MFP, LS-1035MFP/1135MFP, FS-1028MFP/1128MFP, KM-2810/2820, FS-3040MFP/3140MFP, LS-3140MFP, FS-3540MFP/3640MFP, LS-3640MFP, FS-3040MFP+/3140MFP+, LS-3140MFP+
- Цветные МФУ формата А4: FS-C2026MFP/C2126MFP, FS-C2526MFP/C2626MFP, FS-C2026MFP+/C2126MFP+
- Черно-белые МФУ формата А3: TASKalfa 255/305, FS-6025MFP/6030MFP, TASKalfa 420i/520i, TASKalfa 300i, TASKalfa 3500i/4500i/5500i, TASKalfa 6500i/8000i
- Цветные МФУ формата А4: TASKalfa 205c/255c, FS-C8020MFP/C8025MFP, TASKalfa 552ci/500ci/400ci/300ci/250ci, TASKalfa 2550ci/3050ci/3550ci/4550ci/5550ci, TASKalfa 6550ci/7550ci
Используемый смартфон: Sumsung GALAXY S Advance (GT-I9070)Используемые источники:
- https://www.nibbl.ru/printery-mfu/nastrojka-setevogo-skanirovaniya-na-kyocera-fs-1035mfpdp.html
- https://ssecond-life.ru/printery-i-skanery/nastrojka-skanirovaniya-kyocera-taskalfa-1800-1801-2200-2201.html
- https://habr.com/post/151874/
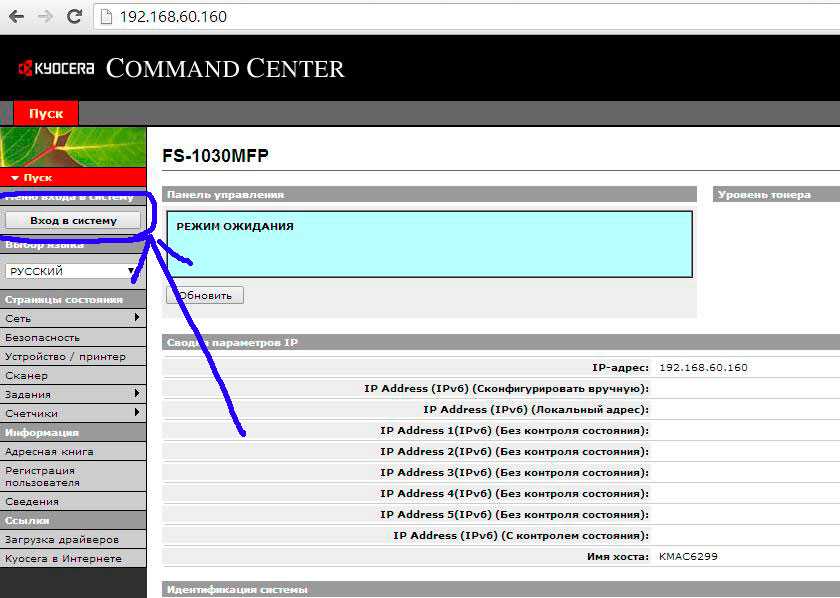
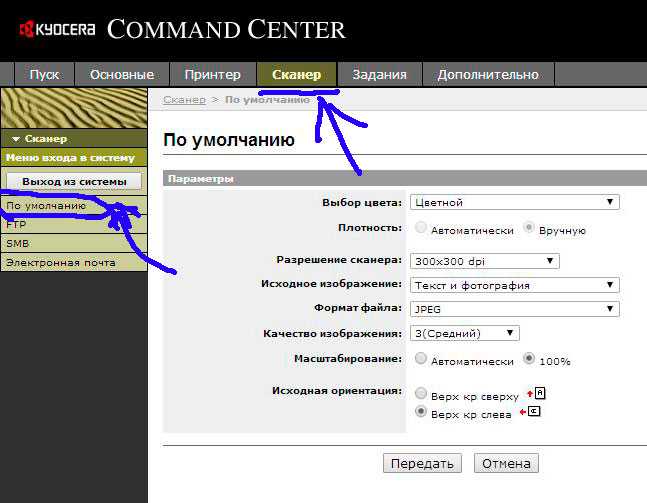
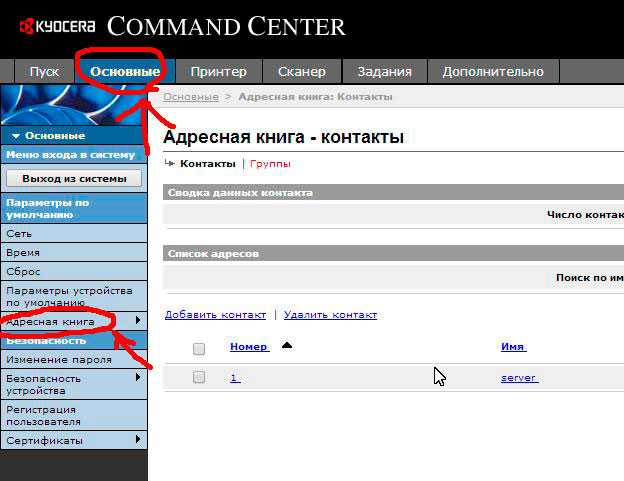

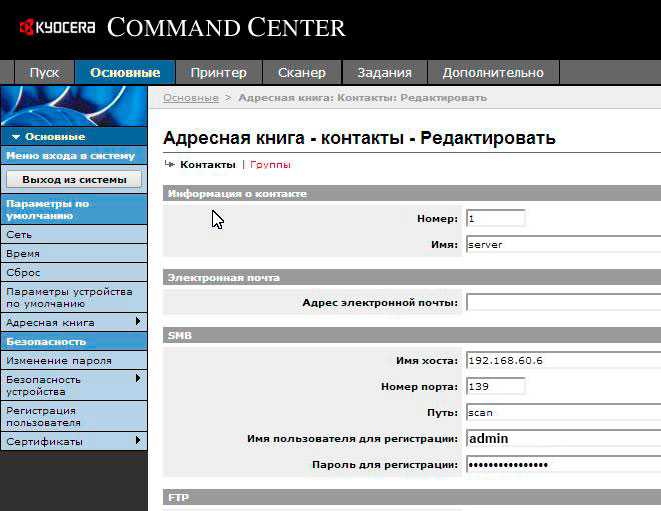




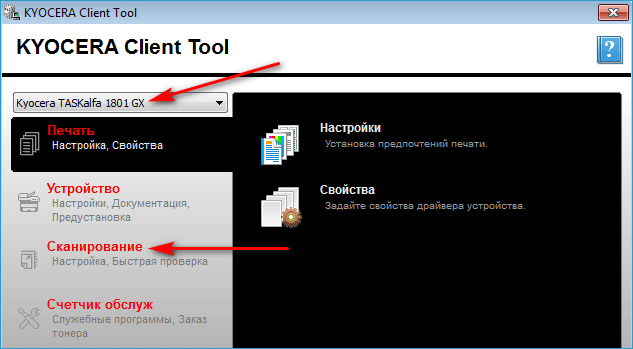
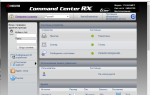 Kyocera 6525 настройка сетевого сканирования
Kyocera 6525 настройка сетевого сканирования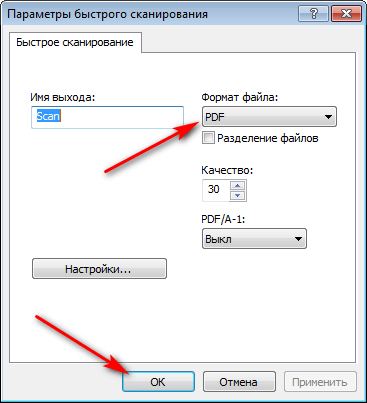
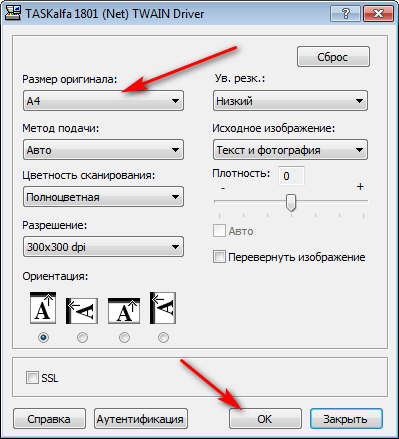
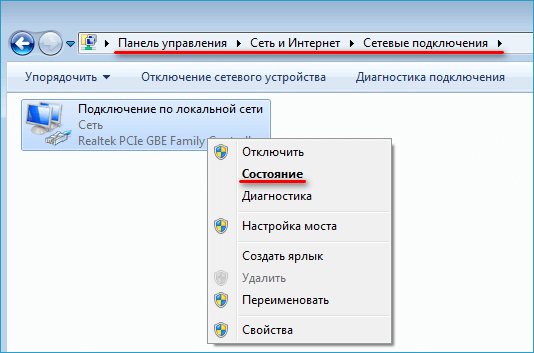
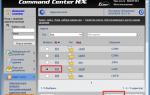 Программа сканирования для устройств Kyocera и соответствующее программное обеспечение
Программа сканирования для устройств Kyocera и соответствующее программное обеспечение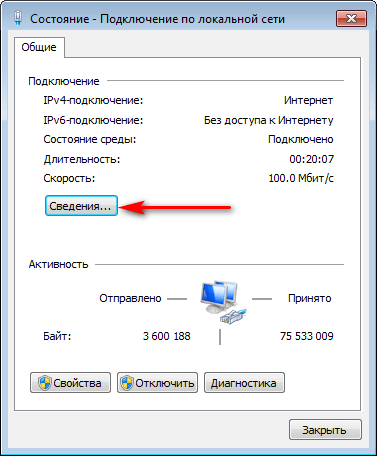
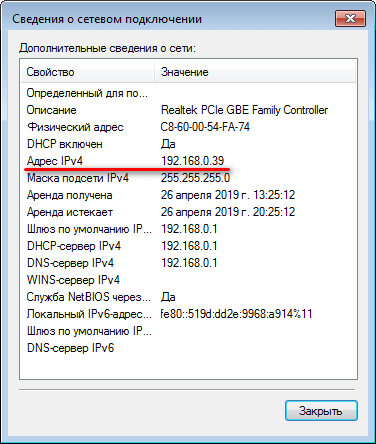
 МФУ Kyocera ECOSYS M2030DN - отзывы
МФУ Kyocera ECOSYS M2030DN - отзывы


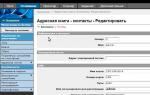 Выполнение wsd-сканирования, Выполнение wsd-сканирования -36
Выполнение wsd-сканирования, Выполнение wsd-сканирования -36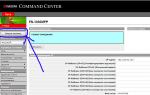 Iaa690
Iaa690 Умное ксерокопирование с помощью МФУ Kyocera FS-1135
Умное ксерокопирование с помощью МФУ Kyocera FS-1135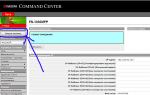 Компьютерщик
Компьютерщик