Содержание
Настройка сетевой печати на Куосера вообщем то задача была очень тривиальная, скачали драва и подпихнули и все, а вот kyocera сканирование по сети настройка заняла у меня около часа, а может и больше и всему вина очень не логичное меню и скудное описание в мануале.
Итак перейдем к описанию:
Kyocera настройка сканирования по сети.
- Заходим в web админку управления Kyocera по адресу http://ip_адрес_Вашего _устройства
- Нажимаем «Вход в систему пароль на МФУ Куосера/Kyocera admin00
- Открываем вкладку «Сканер» выбираем пункт «По умолчанию»и производим настройки сканирования по умолчанию
- Далее открываем вкладку «Основные» выбираем «Адресная книга» и нажимаем «Добавить контакт».
- У нас откроется окно в котором наc будет интересовать блок SMB и вот в этом месте я потратил большую часть времени, но сейчас все распишу и поставим на этой проблеме точку!!! — имя хоста — вводим имя компьютера или его ip адрес — путь — тут вставляем название сетевой папки (если допустим у меня папка скан была расшарена на компе и доступ с компа был по адресу \192.168.60.6scan то значит в путь надо вписать только слово scan) — имя пользователя — вписываем если локальный пользователь то просто user, а если у вас доменная учетка, то domainuser — пароль — пароль
PS!!!! логин и пароль должен быть обязательно!!! Если его нет, создайте его! Без логина и пароля работать не будет!
PS если у вас при сканировании будет ошибка, то со 100% вероятности проблема только в этих 4 пунктах. перечитайте мои рекомендации и пробуйте снова, если не помогает пишите постараемся быстро разобраться и Вам помочь!
Как пользоваться или как работает сетевой сканер Куосера/Kyocera
- кладем листок для сканирования на планшет либо в автоподатчик
- Нажимаем на кнопку «Отправить»
- далее нажимаем на кнопку «Адресная книга»
- Нажимаем кнопку OK на принтере пока не появится окно «Готов к передаче»
- И нажимаем кнопку START
Все радуемся жизни, а если не получилось, то пишите мне либо комментарий к этой статье, будет разбираться!
сканирование kyocera, kyocera настройка сканирования, kyocera сканирование по сети, программа сканирования для kyocera, kyocera сетевое сканирование, kyocera m2035dn сканирование, kyocera сканирование в папку, kyocera 1035 сканирование, kyocera настройка сетевого сканирования, kyocera настройка сканирования в папку, kyocera m2030dn сканирование, kyocera fs 1035mfp сканирование, kyocera настройка сканирования по сети, kyocera 181 сканирование, kyocera taskalfa 181 сканирование, kyocera 1125mfp сканирование по сети, kyocera m2035dn настройка сканирования, kyocera m2035dn сканирование по сети, kyocera сканирование в pdf, kyocera 1125 сканирование, kyocera 1030 сканирование, kyocera сканирование в сетевую папку, kyocera ошибка 1102 при сканировании, kyocera 1025 сканирование, программа для сканирования kyocera m2035dn, kyocera 6525 сканирование, wsd сканирование kyocera, сканирование kyocera fs 1030mfp, kyocera fs 1135mfp сканирование, kyocera fs 6525mfp настройка сканирования, smb сканирование kyocera, kyocera m2035dn сканирование в папку, kyocera ecosys m2535dn сканирование, сканирование kyocera ecosys m2030dn, программа для сканирования куосера, непрерывное сканирование kyocera, kyocera полосы при сканировании, двухстороннее сканирование kyocera, утилита для сканирования kyocera, kyocera 2035 сканирование в папку, сканирование kyocera 2535dn, kyocera m2030dn сканирование по сети, сетевое сканирование kyocera m2035dn, wsd сканирование kyocera настройка, kyocera 1035 сканирование по сети, kyocera 1035 настройка сканирования, kyocera taskalfa 181 kx сканирование, kyocera 2035 сканирование по сети, сканирование wia kyocera, kyocera fs 1030mfp настройка сканирования, программа для сканирования документов kyocera, kyocera m2535dn сканирование по сети, настройка сканирования kyocera m2535dn, kyocera 2035dn сетевое сканирование, kyocera 1025 сканирование по сети, программа для сканирования kyocera m2535dn, kyocera 1125 сканирование по сети, kyocera 1801 сетевое сканирование, сетевое сканирование kyocera 1035, kyocera fs 1025mfp сетевое сканирование, kyocera 1130 сканирование по сети, kyocera fs 1120mfp сканирование, kyocera 1135 настройка сканирования, настройка сканирования kyocera m2030dn, kyocera 1028 сканирование по сети, kyocera 1030 сканирование по сети
Для использования этой удобной функции, нужно отдельно настроить компьютер(ы) и МФУ.
На компьютере нужно расшарить папку (настроить сетевой доступ к этой папке). Кроме этого, в руководстве на МФУ написано, что нужно еще добавить разрешающее правило в брандмауэре Windows – для входящих подключений на TCP порт 445. Однако все работает и без этого отдельного правила, поскольку порт 445 открывается автоматически, при включении общего доступа к сети.
На МФУ нужно добавить запись в адресную книгу устройства. Это можно сделать и через панель управления, но через веб-админку гораздо удобнее. Именно этот способ и будет описан в статье.
Итак, шаг первый. На на каждом компьютере (или только на некоторых) нужно создать сетевую папку (расшарить папку). Если вопрос безопасности внутри сети не имеет значения можно дать этой папке полный доступ для группы “Все”. И в общих сетевых настройках отключить доступ с парольной защитой.
Шаг второй, открыть веб-админку МФУ и в этой админке открыть вкладку “Адресная книга аппарата”:
Аппарат |
пароль для WEB интерфейса (логин/пароль) |
пароль для входа в сервисное меню аппарата (логин/пароль) |
||
Kyocera ECOSYS M2530dn |
Admin |
Admin |
4000 |
4000 |
Для добавления новой записи нужно кликнуть на кнопке “Добавить”. После этого откроется длинная страница с большой формой. Эту форму необязательно заполнять целиком, достаточно заполнить поля в секции “SMB”:
Там нужно указать имя хоста (это сетевое имя компьютера) и путь к сетевой папке на этом компьютере. Как минимум два этих поля. Если у вас в сети парольный доступ, тогда еще нужно указать имя пользователя и пароль. Если парольный доступ в сети отключен, в этих полях можно вписать произвольные значения.
В этой же секции есть кнопка “Test”, которая позволяет проверить правильность указанных данных. Это удобно. Обязательно проверьте может ли МФУ подключиться к указанному компьютеру и войти в сетевую папку.
Примечание. Путь к сетевой папке должен быть полным, начиная от имени хоста, но вместо имени хоста обратный слэш (). Например так: scanfolder. Узнать полный сетевой путь к нужной папке можно, если открыть ее с компьютера, через сеть.
Примечание. Если тестовое соединение не устанавливается – нужно смотреть сетевые настройки целевого компьютера. Быть может права доступа к папке установлены не для всех. Или нужно явным образом добавить правило в файерволл. Или неверно указаны имя хоста, путь к папке (логин-пароль, если используются). Эта функция работает, если все сделано правильно!
После проверки соединения нужно прокрутить эту страницу до конца и там кликнуть кнопку “Передать”. Это запись настроек в устройство.
После этого, там же в админке МФУ, можно связать эту запись в адресной книге с клавишей быстрого доступа. Чтобы на панели МФУ одной кнопкой вызывать адресата. Для этого нужно открыть вкладку “Клавиши набора одним нажатием”. Номер ключа на этой странице соответствует номеру клавиши на панели МФУ. Для добавления новой клавиши нужно кликнуть на кнопку “Параметры”:
После этого откроется новая страница с формой в которой нужно кликнуть на кнопке “Адресная книга”:
И на следующей странице указать запись в адресной книге и кликнуть на кнопке “Передать”:
Затем будет возврат на предыдущую страницу, там снова нужно кликнуть на кнопке “Передать”:
Вот и все. Теперь можно будет выбрать компьютер, нажав цифровую клавишу на панели устройства. Если в сети несколько компьютеров, все это можно повторить для каждого из них.
Если в админке ввести логин и пароль администратора, тогда будут доступны все настройки устройства. И можно будет изменить настройки сканирования. Например изменить формат файла или разрешение или цветовой профиль. По умолчанию МФУ создает и отправляет файл в формате PDF. Но формат можно изменить на Jpeg или на Tiff.
Можно не пользоваться цифровыми клавишами для выбора компьютера. Вместо цифровой можно нажать клавишу “Адресная книга”. После этого на дисплее отобразится список компьютеров из адресной книги. Далее можно выбрать нужный компьютер из этого списка (кнопкой джойстик-ок). Это немного дольше, но более наглядно.
Там, же на панели МФУ, можно вручную изменить параметры сканирования, перед нажатием кнопки Start. А в админке МФУ можно изменить параметры сканирования по умолчанию.
Это неудобно. Так, что лучше сканировать используя сетевые возможности устройства.
ru.d-ws.biz/articles/kyocera-m2030dn-lan-scan.shtml
If you found an error, highlight it and press Shift + Enter or click here to inform us.
В мануалах к МФУ часто закладывают лишь поверхностное описание действий, то есть нет детальных последовательных шагов. Столкнулся с проблемой настройки сканера. Проблем сканирования через программу KYOCERA Client Tool в компьютере нет, а вот со сканера с сохранением на компьютер разобрался ни сразу, и даже на форумах не нашел ответа. Читайте пошаговые действия настройки МФУ моделей Kyocera Taskalfa 1800/1801/2200/2201 для сканирования в сетевую папку.
Для начала, вы должны определиться с методом подключения МФУ, через USB к компьютеру или LAN к роутеру. Второй метод работает через локальную сеть, в этом случае рекомендую в роутере закрепить статический IP адрес для мфу и компьютера, который будет использоваться для сканирования с аппарата. После подключения установите программное обеспечение с диска: GX Driver, Kyocera TWAIN Driver GX, KYOCERA Client Tool.
Сканирование Taskalfa 1800/1801/2200/2201 через KYOCERA Client Tool
Откройте программу KYOCERA Client Tool, должна определиться модель вашего МФУ, в моем случае это Kyocera Taskalfa 1801 GX. Откройте вкладку «Сканирование», нажмите «Быстрое сканирование», появится окно, где будет предложено дать файлу имя и указать путь сохранения скана, по умолчанию Документы.
Можно также воспользоваться инструментом «Скан. в папку».
Если вам нужно поменять формат PDF на JPEG, или другой, то откройте «Настройки быстрого сканирования». Здесь можно выбрать из выпадающего списка любой наиболее подходящий формат, после чего сохраните нажав кнопку Ок.
Для смены размера сканирования документа с A4 на A3 и обратно, кликните «Настройка». Выберите из выпадающего списка «Размер оригинала:» A3 или A4, нажмите Ок.
Настройка сканирования Taskalfa 1800/1801/2200/2201 в сетевую папку
Не совсем удобно бегать к МФУ, вкладывать в сканер документ, бежать обратно к компьютеру и через программу KYOCERA Client Tool давать команду сканирования. И так по кругу…
Есть еще один способ сканирования, команда задается с самого сканера. Для этого его нужно сначала настроить, то есть добавить компьютер в адресную книгу МФУ. На данном ПК отсканированные документы будут сохраняться в указанной сетевой папке.
У компьютера обязательно должен быть закреплен статический IP адрес, но это отдельная тема. Чтобы узнать ваш IP, откройте Панель управления – Сеть и интернет – Сетевые подключения. Выберите ваше активное подключение и кликните правой кнопкой мыши, выберите «Состояние».
В появившемся окне нажмите на кнопку Сведения.
Здесь нам нужен Адрес IPv4, выпишите его или запомните.
Открываем KYOCERA Client Tool, выбираем вкладку «Устройство», кликаем «Место назначения сканирования».
Настроим «Адресат: 01», в строку «Отображаемое имя», вводим любое, рекомендую Имя компьютера, чтобы в будущем, если вдруг понадобится, было легко идентифицировать не вычисляя IP адреса. В строке «размер оригинала» выбираете размер сканируемого документа – A3 или A4. В нижней части окна вы можете выбрать желаемый формат, по умолчанию PDF. Рядом вы увидите Папку назначения, именно по этому адресу будут сохраняться отсканированные документы. Пока НЕ нажимайте «Сохранить». Нажмите на кнопку Параметры соединения…
Здесь нам нужно выбрать способ подключения. Если у вас всего один компьютер, то есть смысл подключиться через USB и выбрать тип соединения «Локальный (USB)». Также этим способом можно воспользоваться, если на МФУ нет LAN разъема для сетевой настройки. Однако, если открыть сетевой доступ к папке (расшарить), в которой сохраняются отсканированные документы, то сканером смогут пользоваться также пользователи других компьютеров. Вся хитрость в том, что фактически все отсканированные файлы хранятся в папке на одном ПК с подключенным через USB-кабель МФУ, но к которой имеют доступ все компьютеры одной сети.
Но если вы используете несколько компьютеров, то лучше соединиться через LAN. При таком типе подключения выберите «Сеть» и впишите IP адрес вашего компьютера (выше рекомендовал выписать), чтобы сканер мог идентифицировать в сети устройство, на который нужно сохранять сканы. Нажимаем Ок.
Теперь на основной странице настроек жмем Сохранить и Закрыть. Настройки на этом закончены, если требуется добавить в книгу еще одного адресата, то снова открываем Место назначения сканирования, выбираем «Адресат: 02» и проводим те же манипуляции… Для следующего – «Адресат: 03» и тд.
Процесс сканирования на Kyocera Taskalfa 1800/1801/2200/2201
Перед запуском сканирования по средствам аппарата, необходимо запустить программу KYOCERA Client Tool, без него сетевое сканирование работать не будет. При сканировании через USB программу Client Tool открывать необязательно. Положите необходимы документ на сканер.
На МФУ Kyocera Taskalfa 1801 нажимаем кнопку Сканировать, так, чтобы она загорелась. Вы увидите «Адресат: 01», в моем случае его имя OFFICE. Если вы создали несколько адресатов, то выбрать можно любого, нажав на кнопку Адр.
Выбираете имя компьютера, на который требуется отправить сканы с помощью кнопок верх/вниз, нажимаете Ок.
Если адресат выбран, нажмите на МФУ зеленую кнопку Старт. На мониторе компьютера вы увидите прогресс сканирования, после завершения откроется папка с отсканированным документом.
PS: На компьютере не должен быть установлен пароль учетной записи Windows, с такими параметрами сканирование не возможно.
Используемые источники:
- https://www.nibbl.ru/printery-mfu/nastrojka-setevogo-skanirovaniya-na-kyocera-fs-1035mfpdp.html
- http://4632.ru/windows/kyocera-m2530dn-nastrojka-skanirovaniya-po-seti.php
- https://ssecond-life.ru/printery-i-skanery/nastrojka-skanirovaniya-kyocera-taskalfa-1800-1801-2200-2201.html
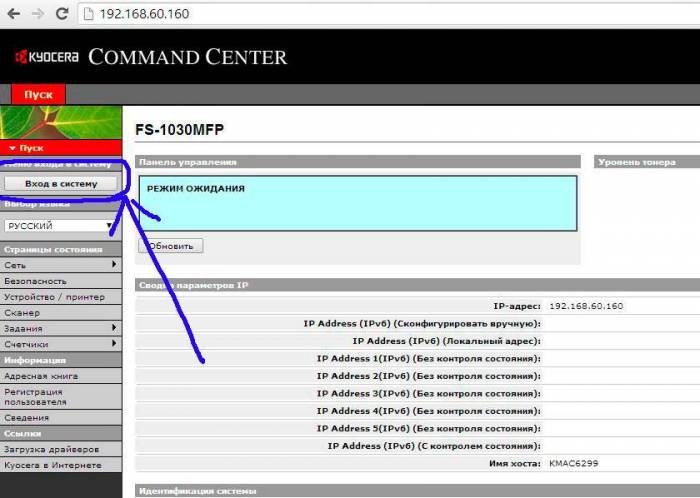

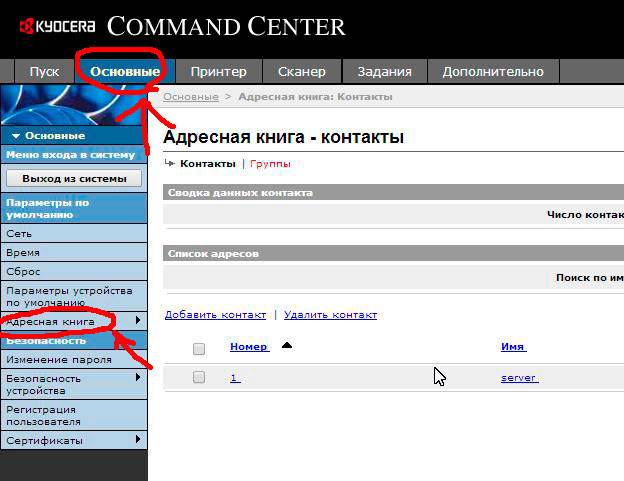

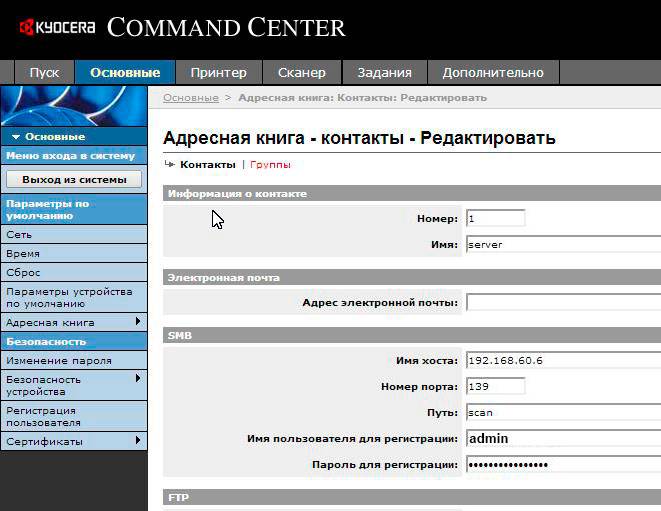




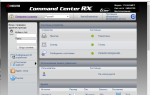 Kyocera 6525 настройка сетевого сканирования
Kyocera 6525 настройка сетевого сканирования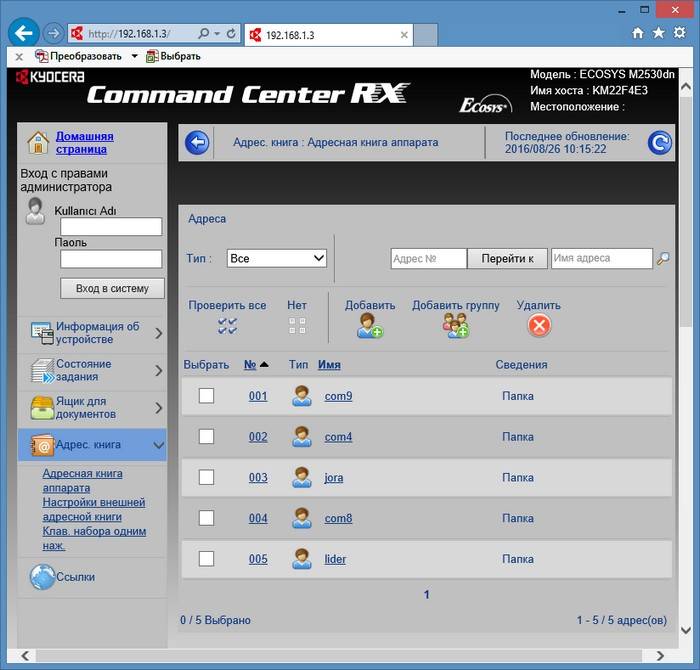
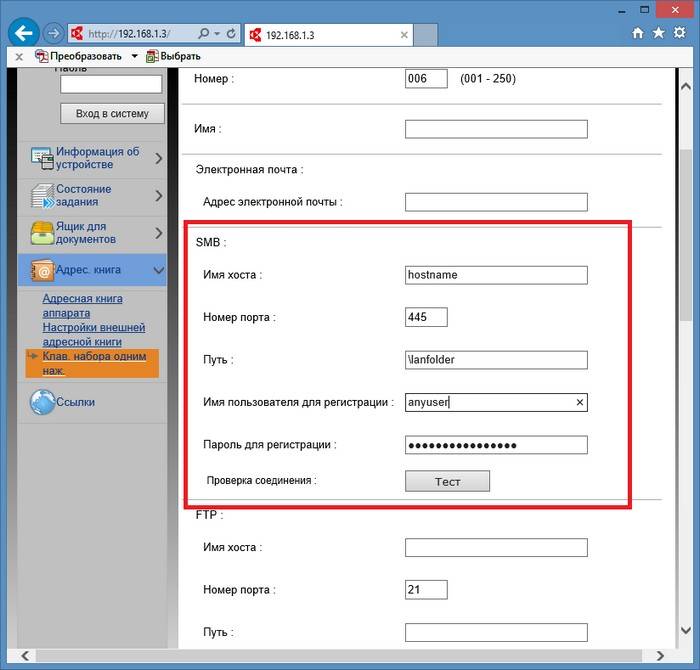
 МФУ Kyocera ECOSYS M2030DN - отзывы
МФУ Kyocera ECOSYS M2030DN - отзывы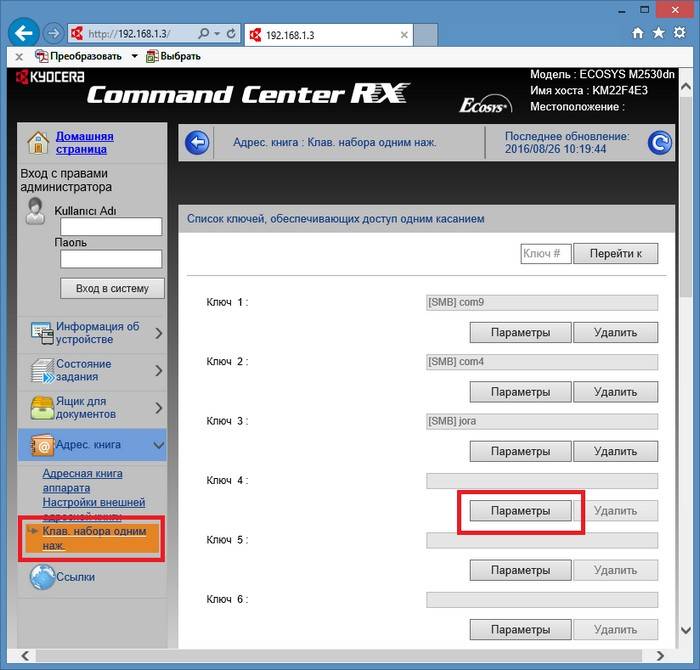
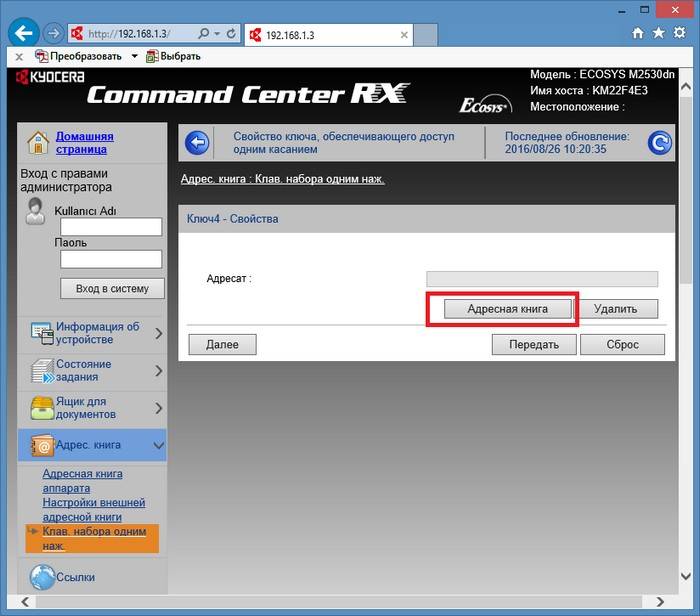
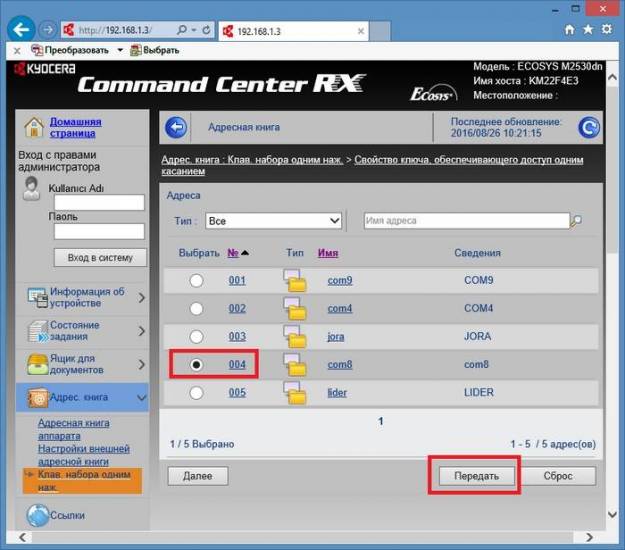
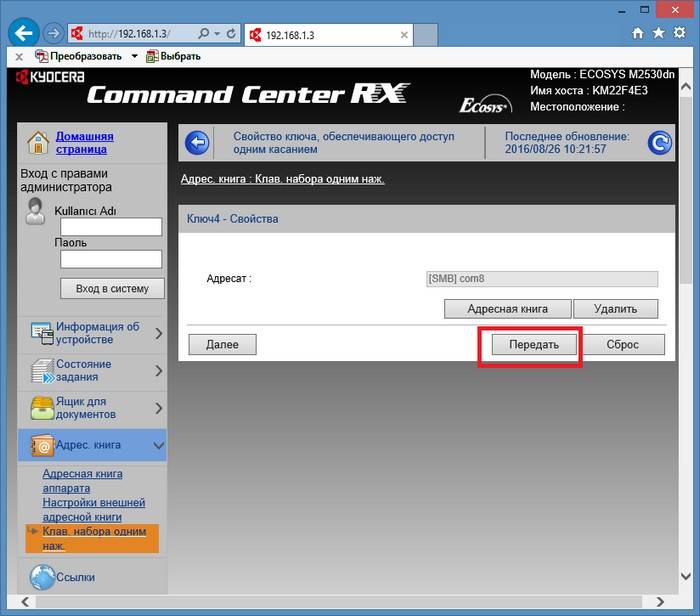
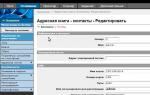 Выполнение wsd-сканирования, Выполнение wsd-сканирования -36
Выполнение wsd-сканирования, Выполнение wsd-сканирования -36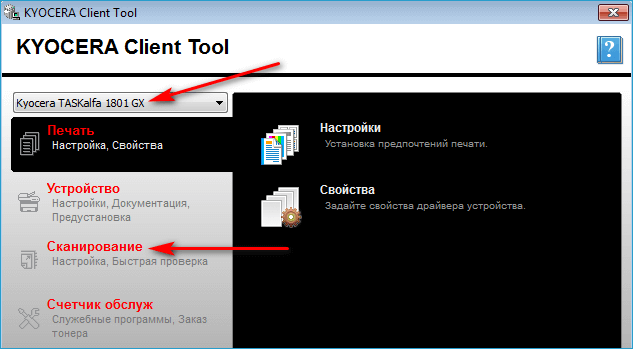
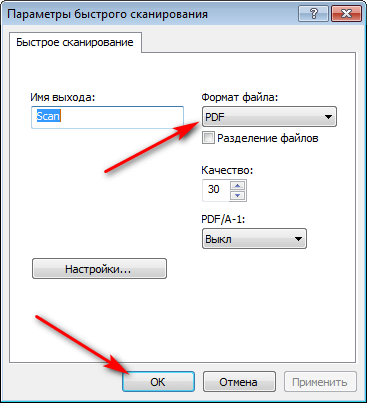
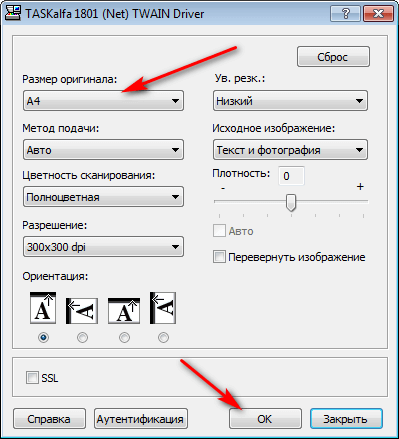
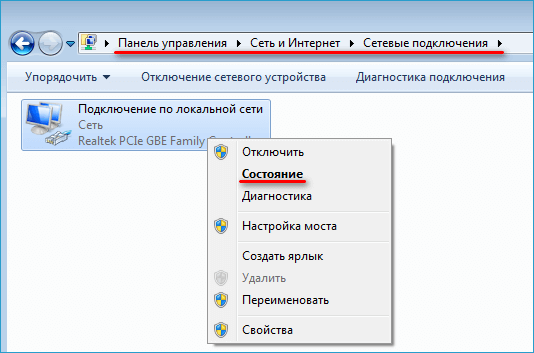
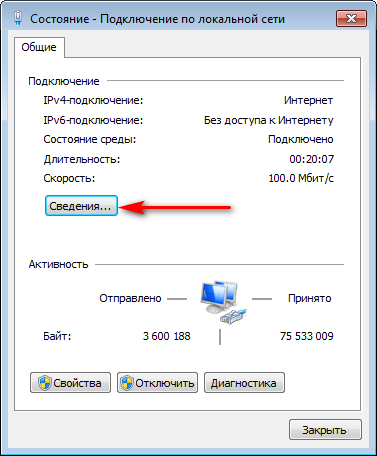
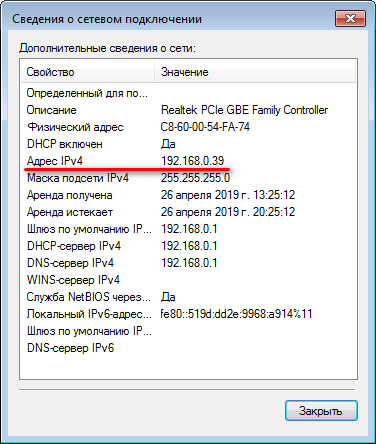
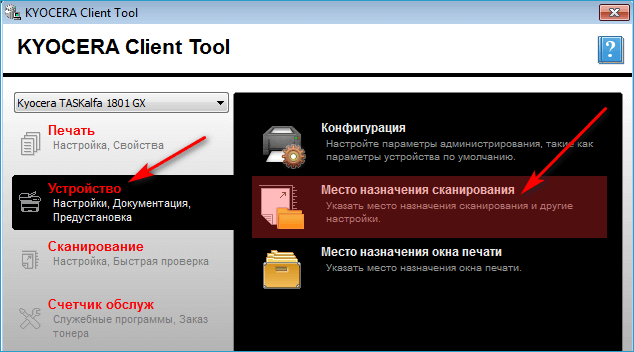
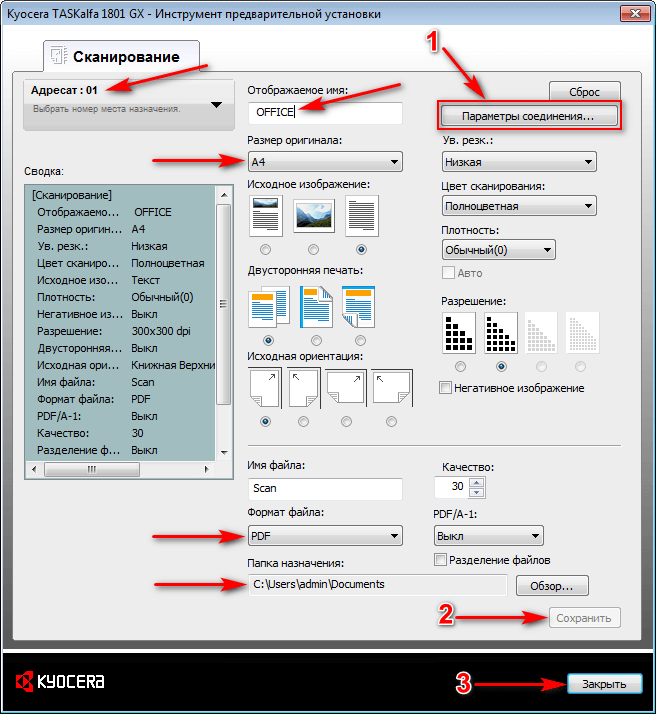
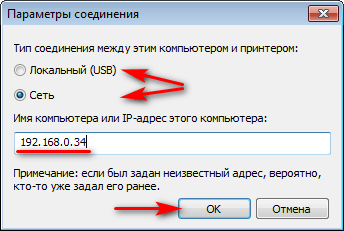





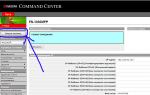 Iaa690
Iaa690 Умное ксерокопирование с помощью МФУ Kyocera FS-1135
Умное ксерокопирование с помощью МФУ Kyocera FS-1135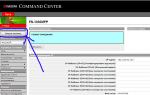 Компьютерщик
Компьютерщик Помощь по МФУ, Кто сталкивался?
Помощь по МФУ, Кто сталкивался?