Содержание
Настройка обмена данными
Для включения обмена данными с сайтом перейдите вАдминистрирование—Обмен даннымии отметьте флажок “Обмен данными с сайтами”.
Далее нужно включить использование заказов клиентов. Для этого перейдите вАдминистрирование—Продажии в разделе “Оптовые продажи” отметьте флажок “Заказы клиентов”.
После чего создайте типовое соглашение для выгрузки цен. Перейдите вМаркетинг—Типовые соглашения с клиентами. Создайте новое или измените существующее соглашение. Соглашение должно быть действующим, с пустым сегментом партнёров и доступно внешним пользователям.
Создание узла обмена с веб-сайтом
Чтобы создать узел обмена с сайтом, перейдите вАдминистрирование—Обмен даннымии кликните ссылку “Узлы обмена с сайтами”. В открывшемся окне нажмите кнопку “Создать”.
Поля “Наименование” и “Код узла” заполняются автоматически при сохранении. При необходимости их можно задать самостоятельно. Следует отметить флажок “Выгрузка товаров”, если планируется выгрузка товаров на сайт и флажок “Обмен заказами”, если планируется загрузка заказов с сайта. Далее нужно указать адрес сайта, имя пользователя и пароль. Адрес сайта должен быть в следующем формате: “http://ваш_сайт/admin/exchange/auto/” (важно убедиться, что после слова “auto” стоит “/”). Для проверки соединения можно воспользоваться кнопкой “Проверить соединение…”. Если все параметры указаны верно, то появится сообщение “Соединение успешно установлено”. В противном случае — нужно проверить правильность адреса и параметров доступа. После того как будет сделана проверка соединения — укажите режим контроля изменений. В режиме “Полная выгрузка” выгружаются все товары и заказы, соответствующие условиям выгрузки. Режим “Выгружать только изменённые объекты” проводит автоматический контроль изменений, произошедших с момента последней удачной выгрузки. Все изменения выгружаются на сайт.
При необходимости можно настроить периодический обмен данными. Для этого установите флажок “Использовать периодический обмен данными”. После установки флажка автоматически откроется форма настройки расписания обмена:
Рис. 6. Расписание обмена.
Если флажки “Выгрузка товаров” и “Обмен заказами” отмечены — необходимо провести настройку выгрузки товаров и обмена заказами соответственно.
Настройка выгрузки товаров
Перейдите на вкладку “Выгрузка товаров” (данная вкладка доступна, если отмечен флажок “Выгрузка товаров” на вкладке “Основные настройки”).
Рис. 7. Флажок “Выгрузка товаров”.
На вкладке укажитеорганизацию— владельца каталога (это организация, от имени которой происходит выгрузка на сайт) икоэффициент перерасчёта веса (используется при перерасчёта веса товаров из единиц, в которых указан вес в УТ в единицы, в которых вес учитывается на сайте). Установите флажок “Выгружать файлы изображений”, если планируется выгрузка картинок товаров на сайт. Если будет производиться выгрузка произвольных файлов, присоединённых к номенклатуре — установите флажок “Выгружать прочие файлы”. При необходимости построить классификатор групп товаров по справочнику “Виды номенклатуры” — установите флажок “Классифицировать по видам номенклатуры”. При не установленном флажке группы будут выгружаться из справочника “Номенклатура”.
Рис. 8. Таблица каталогов.
В колонках “Каталог” и “Группы номенклатуры” задайте имя каталога и фильтр выгрузки групп соответственно. Состав выбираемых групп зависит от флажка “Классифицировать по видам номенклатуры”. Если данный флажок установлен, то группы выбираются из справочника “Виды номенклатуры”. Иначе, выбор происходит из справочника “Номенклатура”. В случае, если конкретные группы не выбраны (указано “Все”) — выгружаются все группы. Колонка “Идентификатор каталога” задаёт идентификатор, по которому устанавливается связь выгружаемых данных с конкретным информационным блоком на сайте.
Если требуется настроить отбор, нажмите кнопку “Настроить отбор”. При этом откроется форма настройки отбора для выбранного каталога. С помощью отбора устанавливаются ограничения по выгрузке товаров.
Рис. 9. Настройка отбора.
Настройка обмена заказами
Перейдите на вкладку “Обмен заказами” (данная вкладка доступна, если отмечен флажок “Обмен заказами” на вкладке “Основные настройки”).
Настройте способ идентификации контрагентов — это режим поиска контрагентов при загрузке заказов на сайт. Предоставляется два варианта поиска:по наименованиюи по комбинацииИНН + КПП. Укажите виды номенклатурыТовар(с этим видом номенклатуры будут записываться новые товары) иУслуга(с этим видом номенклатуры будут записываться новые услуги). Укажите единицу измерения для новой номенклатуры. Создаваемые товары записываются с этой единицей измерения. По необходимости — заполните группу новой номенклатуры. В эту группу помещаются товары и услуги, создаваемые при загрузке заказов с сайта. Укажите соглашение, с которым будут создаваться документы “Заказ клиента”. Если это требуется — укажите организацию и менеджера, от имени которых будут создаваться данные документы. Дополнительные параметры обмена заказами настраиваются на вкладке “Дополнительно”.
Рис. 11. Вкладка “Дополнительно”.
На данной вкладке Вы можете:
· установить режим записи и проведения документов “Заказ клиента”;
·настроить параметры отмены заказов (если заказ отменён, то соответствующая информация появится в УТ).
Параметры отмены заказов:
· статус заказа “Отменён” — это значение статуса, получаемого с сайта (обычно равно “Отменён”);
· поле “Причина отмены заказа” (содержит причину отмены, которая заполняется в соответствующем поле документа “Заказ клиента”);
· соответствие статусов заказа (если соответствия настроены, при загрузке заказов будет проводиться попытка установки соответствующего статуса документа “Заказ клиента”).
Выполнение обмена данными
Запустить обмен данными вручную, можно нажав кнопку “Выполнить обмен данными” в форме узла, либо в форме списка узлов. По его окончании будет выдано соответствующее сообщение.
Чтобы процесс обмена запускался автоматически, настройте расписание автоматического обмена и сохраните настройки узла обмена данными. В том случае, если на сервере “1С: Предприятия” включено выполнение регламентных заданий, обмен будет происходить автоматически, по установленному расписанию. Если используется файловый вариант работы УТ, то для выполнения автоматического обмена должен быть запущен специальный сеанс, обрабатывающий регламентные задания.
Данный открытый протокол разработан компаниями «1С» и «1С-Битрикс».
Протокол используется штатной процедурой обмена коммерческими данными между системой «1С: Предприятие», с одной стороны, и системой управления сайтом, с другой стороны.
Функционально обмен делится на два блока:
- выгрузка на сайт торговых предложений (каталогов продукции), данных об остатках на складах (с разбивкой и сводно), данных только о ценах и остатках (без описания номенклатуры);
- обмен информацией о заказах.
Первый блок обеспечивает публикацию на сайте каталога номенклатурных позиций и данных. Второй блок необходим для передачи с сайта в систему «1С: Предприятие» информации о заказах интернет-магазина, и дальнейшую синхронизацию статусов и параметров заказов.
В обоих случаях инициатором обмена выступает система «1С: Предприятие». Обмен электронными документами осуществляется в соответствии с правилами и форматами, описанными в стандарте CommerceML 2.
При инициализации взаимодействия устанавливается HTTP соединение. Система «1С: Предприятие» запрашивает у сайта необходимые параметры, такие, как максимальный объем пакета, поддержка сжатия и др. На основании этих данных система 1С: Предприятие формирует XML сообщения и передает их на сайт.
Выгрузка на сайт
Данные для публикации на сайте выгружаются одним пакетом.
A. Начало сеанса
В ответ система управления сайтом передает системе «1С: Предприятие» три строки (используется разделитель строк «n»):
- слово «success»;
- имя Cookie;
- значение Cookie.
Примечание. Все последующие запросы к системе управления сайтом со стороны «1С: Предприятия» содержат в заголовке запроса имя и значение Cookie.
B. Запрос параметров от сайта
В ответ система управления сайтом передает две строки:
- file_limit=<число>, где <число> — максимально допустимый размер файла в байтах для передачи за один запрос. Если системе «1С: Предприятие» понадобится передать файл большего размера, его следует разделить на фрагменты.
C. Выгрузка на сайт файлов обмена
В случае успешной записи файла система управления сайтом выдает строку «success».
D. Пошаговая загрузка данных
На последнем шаге по запросу из «1С: Предприятия» производится пошаговая загрузка данных по запросу с параметрами вида http://<сайт>/<путь> /1c_exchange.php? type=catalog& mode=import& filename=<имя файла>
Во время загрузки система управления сайтом может отвечать в одном из следующих вариантов.
- Если в первой строке содержится слово «progress» — это означает необходимость послать тот же запрос еще раз. В этом случае во второй строке будет возвращен текущий статус обработки, объем загруженных данных, статус импорта и т. д.
- Если в ответ передается строка со словом «success», то это будет означать сообщение об успешном окончании обработки файла.
Примечание. Если в ходе какого-либо запроса произошла ошибка, то в первой строке ответа системы управления сайтом будет содержаться слово «failure», а в следующих строках — описание ошибки, произошедшей в процессе обработки запроса. Если произошла необрабатываемая ошибка уровня ядра продукта или sql-запроса, то будет возвращен html-код.
Примеры файлов выгрузки
Сведения о товарах в формате XML Сведения о ценах в формате XML
Обмен информацией о заказах
Заказы, оформленные на сайте, загружаются в систему «1С: Предприятие».
Последовательность действий при работе с заказом:
- Заказ оформляется на сайте
- При загрузке заказа производится поиск договора с контрагентом. Договор ищется среди существующих договоров с клиентом, с признаком ведения взаиморасчетов по заказам (по указанной в настройках загрузки Организации). Если не находится ни один договор, то создается новый.
- При загрузке заказа загружаются все его свойства, переданные с сайта. Свойства ищутся в системе «1С: Предприятие» по наименованию. Если с таким наименованием свойства нет, то заводится новое свойство со значениями типа строка или число.
- Заказ может модифицироваться в системе «1С: Предприятие», при этом его изменения будут выгружаться на сайт
- Если заказ оплачивается или отгружается в системе «1С: Предприятие», то состояния заказа по оплате и по отгрузке выгружаются на сайт только при полном выполнении операции (полной оплате и полной отгрузке). До этого момента заказ считается не оплаченным и не отгруженным.
- При попытке в системе «1С: Предприятие» изменить заказ, по которому произведена оплата или отгрузка, заказ на сайт не загрузится как измененный. При этом пользователь получит об этом сообщение.
- После каждой выгрузка заказа на сайт, на стороне сайта определяются значения его категорий (ссылка на категории). Эти значения устанавливаются в системе «1С: Предприятие» так, как они присвоены заказу на сайте
A. Начало сеанса
В ответ система управления сайтом передает системе «1С: Предприятие» три строки (используется разделитель строк «n»):
- слово «success»;
- имя Cookie;
- значение Cookie.
Примечание. Все последующие запросы к системе управления сайтом со стороны «1С: Предприятия» содержат в заголовке запроса имя и значение Cookie.
B. Уточнение параметров сеанса
В ответ система управления сайтом передает две строки:
- file_limit=<число>, где <число> — максимально допустимый размер файла в байтах для передачи за один запрос. Если системе «1С: Предприятие» понадобится передать файл большего размера, его следует разделить на фрагменты.
C. Получение файла обмена с сайта
D. Отправка файла обмена на сайт
В случае успешной записи файла система управления сайтом передает строку со словом «success». Дополнительно на следующих строчках могут содержаться замечания по загрузке.
Примеры файлов обмена информацией
Заказ на сайт в формате XML Заказ с сайта в формате XML
Представленный протокол используется для интеграции системы «1С: Предприятие» с системами «1С-Битрикс: Управление сайтом», «UMI.CMS» и другими.
Инструкция по настройке обмена данными между 1С и интернет-магазином на платформе CS-Cart или Multi-Vendor.
Содержание
Настройка процесса обмена (узел обмена)
Вкладка “Основные настройки”
Во вкладке “Основные настройки” узла обмена заполните следующие поля:
| Наименование | Введите наименование обмена |
| “Режим обмена данными” |
|
| Выберите назначение обмена |
|
| Выберите контроль изменений: |
|
| “Использовать периодический обмен данными” |
Для автоматического обмена данными включите “Использовать периодический обмен данными” и настройте расписание обмена, чтобы обмен запускался автоматически когда это необходимо. |
Вкладка “Выгрузка товаров”
Во вкладке “Выгрузка товаров” заполните поля (вкладка доступна и видна, если включен флажок “Выгрузка товаров” на вкладке “Основные настройки”):
| Организацию-владельца XML-каталога | Это организация, от имени которой будет производиться обмен. |
| Коэфициент пересчета веса | Если необходимо будет производить пересчет веса товаров из 1С в единицы, в которых он учитывается на сайте. |
| Выгружать файлы изображений | Если необходимо выгружать изображения. |
| Выгружать прочие файлы | Если номенклатура содержит присоединенные файлы. |
| Классифицировать по видам номенклатуры | Если необходимо чтобы категории товаров выгружались из справочника “Виды номенклатуры”, иначе категории будут выгружаться из справочника “Номенклатура”. |
| Таблица каталогов | При необходимости настройте таблицу каталогов, которая содержит строки, для соответствия групп товаров категориям в интернет магазине. |
Настройки “Таблицы каталогов”
- В колонке “Каталог” задается имя каталога,
- В колонке “Группы номенклатуры” настраивается фильтр выгрузки групп (состав выбираемых групп зависит от установки флажка “Классифицировать по видам номенклатуры”):
- Если флажок “Классифицировать по видам номенклатуры” включен, то группы выбираются из справочника “Виды номенклатуры”, иначе – из справочника “Номенклатура”.
- Если группы не выбраны, то выгружаться будут все группы. В колонке “Идентификатор каталога” задается идентификатор, по которому устанавливается связь выгружаемых данных с конкретными категориями в интернет магазине.
- Для настройки отбора нажмите кнопку “Настроить отбор”. В форме настройки отбора установите ограничения по выгрузке товаров.
Вкладка “Обмен заказами”
Вкладка “Обмен заказами” (вкладка доступна и видна, если включен флажок “Обмен заказами” на вкладке “Основные настройки”) содержит два раздела “Основные настройки обмена заказами” и “Дополнительно”.
В разделе “Основные настройки обмена заказами” заполните следующие поля:
- Заполните поля “Доп. реквизит документа Заказ клиента — Дата заказа на сайте” и “Доп. реквизит документа Заказ клиента — Номер заказа на сайте”, по которым будет осуществляться поиск заказов с сайта.
- Выберите “Способ идентификации контрагентов” для поиска контрагентов при загрузке заказов с сайта. Есть 2 варианта поиска: по наименованию и по комбинации ИНН+КПП. В обмене данными для CS-Cart необходимо использовать вариант “По наименованию”.
- Укажите “Вид номенклатуры (товар)” — вид номенклатуры, с которым будут записываться новые товары, загруженные с сайта.
- Укажите “Вид номенклатуры (услуга)” — вид номенклатуры, с которым будут записываться новые услуги, загруженные с сайта.
- Выберите “Единицу измерения новой номенклатуры” — единица измерения, с которой будут записываться новые товары с сайта.
- В поле “Соглашение” выберите ранее созданное типовое соглашение с клиентами.
- В поле “Организация” выберите организацию, от имени которой будет создаваться документ “Заказ клиента”.
- Заполните поле “Менеджер” для указания менеджера, от имени которого будут создаваться документы “Заказ клиента”.
- В поле “Комментарий” добавьте комментарий к документу “Заказ клиента”, если это необходимо.
В разделе “Дополнительно” можно настроить дополнительные параметры обмена заказами:
- “Параметры записи и проведения” — устанавливает режим записи и проведения документов.
- “Параметры отмены заказов” — устанавливает статус заказа в случае, если он “Отменен” и причину, присваемую заказу в случае отмены.
- “Соответствие статусов заказов” — настраивает соответствие статусов заказа на сайте статусам документа “Заказ клиента” в 1С. Если такие соответствия настроены, то при загрузке заказов будет происходить попытка установки соответствующего статуса документам “Заказ клиента”.
После настройки всех необходимых параметров выгрузки сохраните узел, нажав на кнопку “Записать и закрыть”.
Настройки в интернет-магазине
Для обмена данными 1С с интернет-магазином установите модуль “Русская локализация — Экспорт, импорт 1С” (см. “Установка модулей”).
Примечание
Панель администратора → Верхнее меню → Модули → Управление модулями → “Русская локализация — Экспорт, импорт в 1С”
После установки модуля откройте его настройки.
Окно “Настройки модуля” содержит вкладки:
- Общие настройки,
- Настройки параметров и опций
- Параметры доставки
- Установка видов цен
- Ограничение заказов
Общие настройки
Вкладка “Общие настройки” содержит следующие поля:
| Осуществлять обмен с компанией | Поле со списком компаний, в котором необходимо выбрать компанию, с которой будет производиться обмен. |
| Использовать в названии товара |
Параметр, определяющий какие данные будут записываться в наименование товара:
|
| Использовать в артикуле товара |
Определяет какие данные будут записываться в поле артикула товара:
|
| Использовать изготовителя | Будет выгружен изготовитель номенклатуры. Изготовитель будет добавлен в характеристику товаров “Бренд/Производитель”. |
| Скрывать товары с нулевым остатком. | Будут скрыты товары с нулевым количеством. |
| Добавлять налог к товарам. |
Товарам будут добавлены налоги, используемые в 1С. Настройки выгрузки налогов доступны на странице: Примечание Модули → 1С → Цены и налоги из 1С. Для настройки выгрузки налогов необходимо указать соответствия налогов в CS-Cart и процентной ставкой в 1С. |
| Использовать название страницы | Параметр, определяющий будет ли использоваться название страницы “Наименование номенклатуры” |
| Источник промо текста |
Параметр, определяющий какие данные будут записываться в промо-текст:
|
| Наименование свойства | Наименование свойства, значение которого будет записываться в поле “Промо-текст”, если в параметре “Источник промо текста” выбрано значение “Свойство номенклатуры”. |
Настройка параметров и опций
Вкладка “Настройка параметров и опций” содержит следующие настройки:
| Имя опции |
Название выгружаемой опции для комбинации характеристик номенклатуры (для стандартного отображения характеристик номенклатуры) Значение по умолчанию: “Варианты”. |
| Создавать комбинацию с нулевым количеством. | Будут созданы комбинации товаров с нулевым остатком. |
| Способы отображения характеристик из 1С |
Необходимо выбрать способ отображения характеристик номенклатуры.
|
Параметры доставки
Вкладка “Параметры доставки” настраивает загрузку дополнительных реквизитов номенклатуры (в одном поле можно указать несколько реквизитов для каждого вида номенклатуры с новой строки) и содержит следующие настройки:
| Включать отдельно стоимость доставки заказа для 1С | Доставка будет определена как отдельная номенклатура. |
| Реквизит веса в 1С | Выгружаемый дополнительный реквизит номенклатуры. Тип значения реквизита в 1С — Число. |
| Отображать вес как характеристику | По весу товара будет создана характеристика, для фильтра товаров по характеристикам. |
| Бесплатная доставка | Выгружаемый дополнительный реквизит номенклатуры. Тип значения реквизита в 1С — Булево. |
| Отображать бесплатную доставку как характеристику | По параметру “Бесплатная доставка товара” будет создана характристика товара. |
| Стоимость доставки | Дополнительный реквизит номенклатуры. Тип значения реквизита в 1С — Число. |
| Количество штук в коробке | Дополнительный реквизит номенклатуры. Тип значения реквизита в 1С — Число. |
| Длина коробки | Дополнительный реквизит номенклатуры. Тип значения реквизита в 1С — Число. |
| Ширина коробки | Дополнительный реквизит номенклатуры. Тип значения реквизита в 1С — Число. |
| Высота коробки | Дополнительный реквизит номенклатуры. Тип значения реквизита в 1С — Число. |
Виды цен
Вкладка “Установка видов цен” предназначена для возможности выгрузки нескольких видов цен и содержит следующие поля:
Выберите настройку Использовать эту функцию для выгрузки нескольких цен (Базовая цена, Рекомендованная цена, Оптовые цены).
Выгрузка нескольких цен реализована с помощью цен для групп пользователей. Вы можете задать для каждой группы пользователей (Опт, Розница, Золотой клиент) свою цену на товар.
Для настройки выгрузки цен и соответствия цен группам пользователей в CS-Cart перейдите на страницу “Цены и налоги из 1С”.
Примечание
Верхнее меню → Модули → 1С → Цены и налоги из 1С.
Если существует необходимость выгрузки нескольких видов цен в одну цену, то их можно добавить в настройках через запятую.
Окно “Цены из 1С” содержит поля:
- “Цена из 1С” — это цена, которая будет доступна для указанной группы пользователей;
- “Базовая цена” — это цена товара по умолчанию для всех групп пользователей;
- “Рекомендованная цена” — это рекомендованная цена товара в разделе “Ценообразование/наличие”.
Для проверки введенных названий цен (соглашений) в модуле предусмотрено тестирование выгружаемых цен. Для тестирования:
-
Установите галочку “Запустить модуль в режиме отладки цен” в настройках модуля.
-
В 1С произведите выгрузку в интернет-магазин (данные в магазин внесены не будут). Ответ сервера будет “Failure”.
-
Далее перейдите на страницу “Цены и налоги из 1С” в панели администратора и посмотрите результат. Внесите исправление и обновите страницу.
-
Для полноценной выгрузки уберите галочку “Запустить модуль в режиме отладки цен” в настройках модуля “Русская локализация — Экспорт, импорт в 1С” и повторите выгрузку.
Ограничение заказов
Вкладка “Ограничение заказов” содержит следующие поля:
- Использовать эту функцию — включает функцию фильтрации загружаемых заказов из CS-Cart.
- Выгружать с номера — для загрузки будут доступны заказы, начиная с указанного номера.
- Статусы ордеров — фильтр загрузки заказов по статусам.
Обмен данными между 1С и CS-Cart
Обмен данными между 1С и CS-Cart можно осуществлять одним из способов:
-
Автоматический запуск
Для автоматического запуска обмена достаточно настроить расписание автоматического обмена данными в форме узла обмена данными.
-
Ручной запуск
Для запуска обмена данными откройте созданный узел обмена и нажмите на кнопку “Синхронизация данных — Выполнить обмен данными”, будет запущен процесс обмена, по окончании которого будет выдано соответствующее сообщение.
Для анализа результатов обмена используется журнал регистрации «1С: Предприятия».
Для просмотра событий выгрузки данных в окне созданного узла обмена необходимо нажать кнопку “Синхронизация данных — События выгрузки данных”, откроется окно “Журнал регистрации”.
В форме “Журнал регистрации” для просмотра истории обмена открываются строки журнала и анализируется содержащаяся в них информация. Для быстрого просмотра протокола обмена по строке журнала достаточно нажать на поле “Комментарий” и откроется окно “Событие”:
Для просмотра и удаления объектов, зарегистрированных для выгрузки, в окне созданного узла обмена нажмите на кнопку “Синхронизация данных — Показать зарегистрированные изменения”. В форме отображаются группы (виды) объектов: Товары, Файлы и Заказы. Если необходимо отменить (удалить) регистрацию конкретного объекта, необходимо выбрать его и нажать на кнопку [x]:
Используемые источники:
- http://www.helperp.ru/articles/85-nastrojka-obmena-1s-8-2-ut-11-s-sajtom
- https://v8.1c.ru/tekhnologii/obmen-dannymi-i-integratsiya/standarty-i-formaty/protokol-obmena-s-saytom/
- https://www.cs-cart.ru/docs/4.1.x/rus_build_pack/1c/instruction/
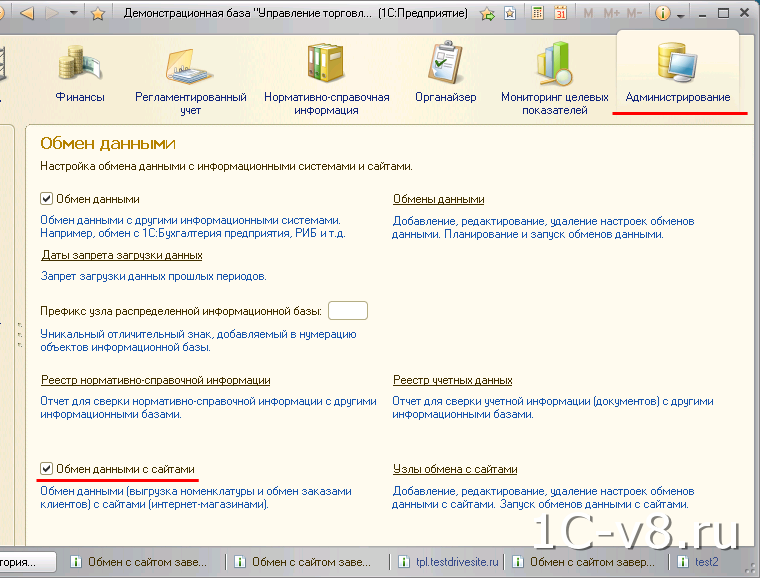
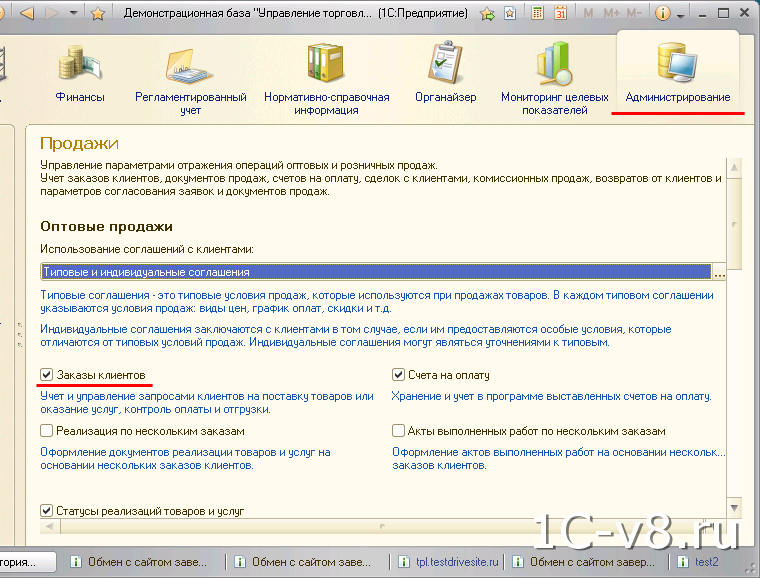
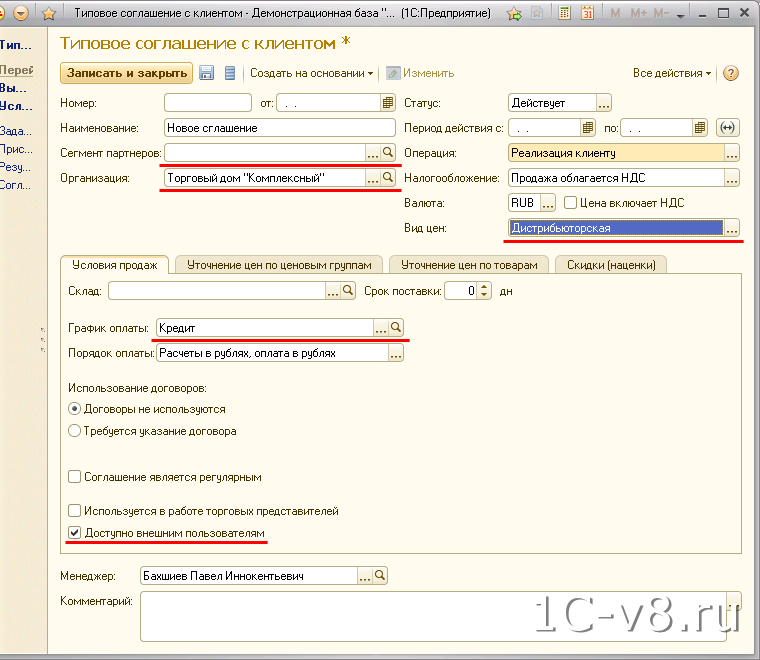
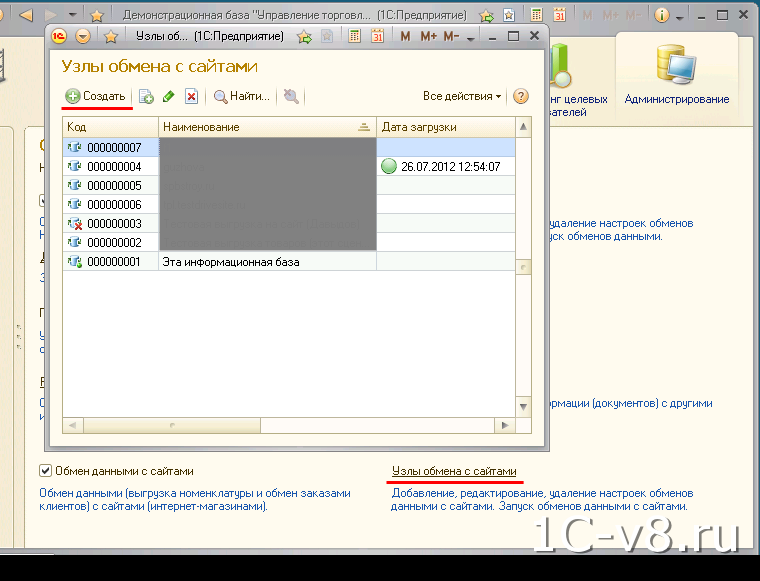
 Обмен данными между интернет-магазином и 1С УТ 11.1
Обмен данными между интернет-магазином и 1С УТ 11.1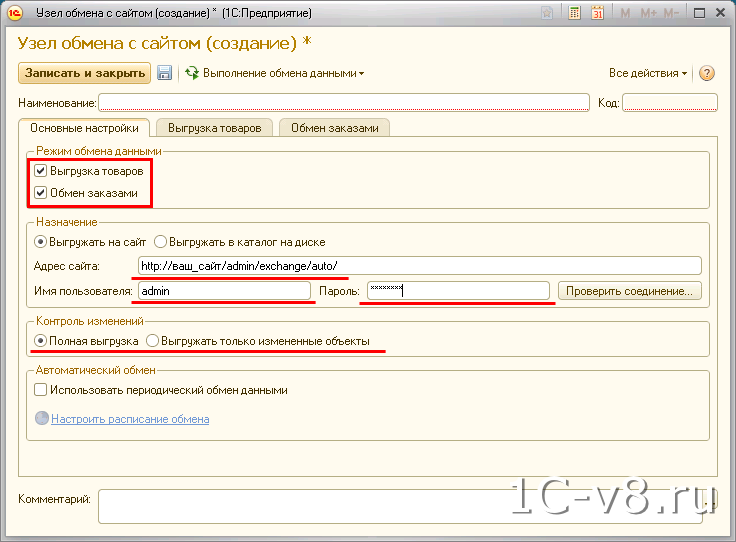
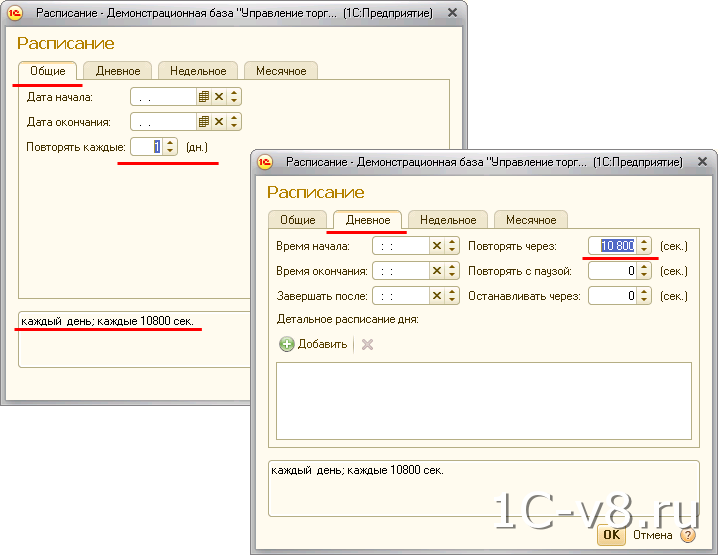
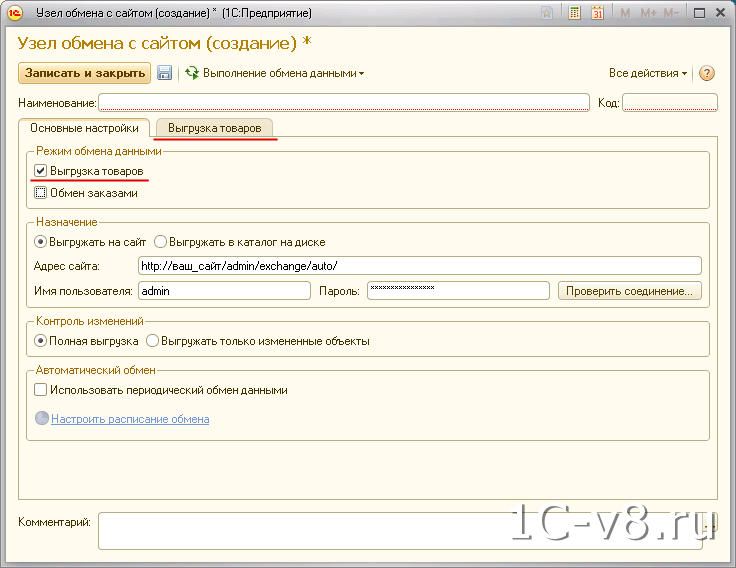
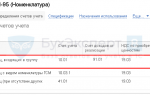 Справочник Номенклатура в 1С 8.3: пример начального заполнения
Справочник Номенклатура в 1С 8.3: пример начального заполнения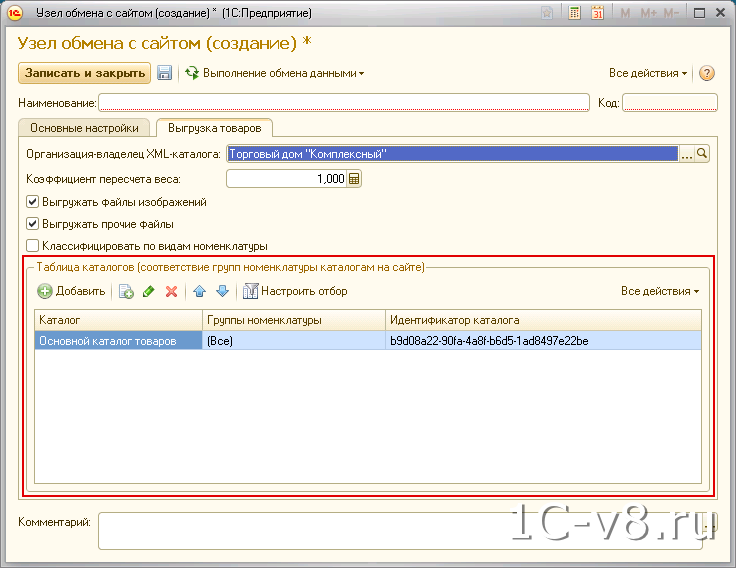
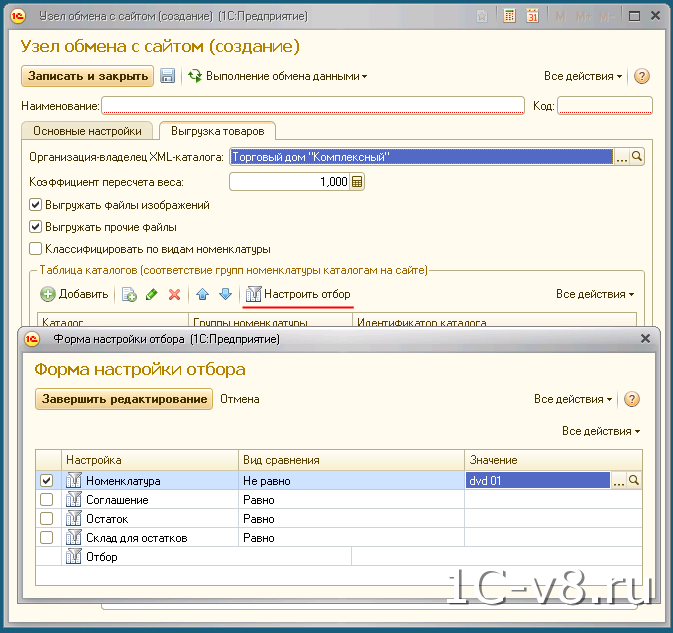
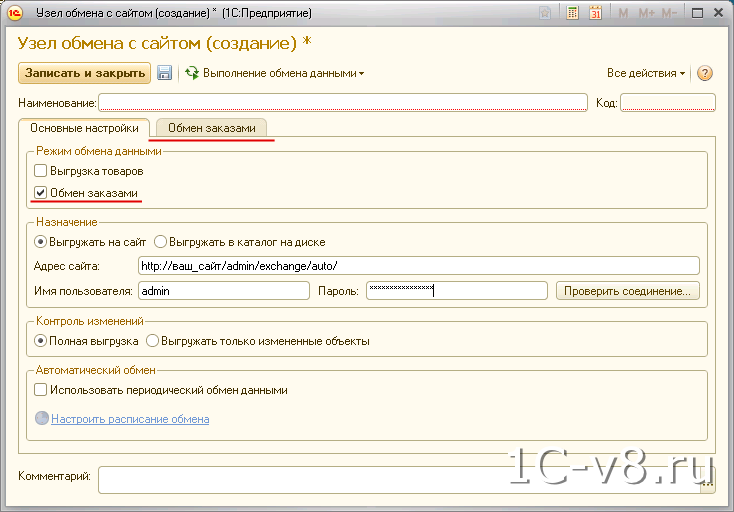
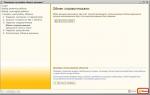 Настройка обменов между УТ 10.3 и БП 3.0
Настройка обменов между УТ 10.3 и БП 3.0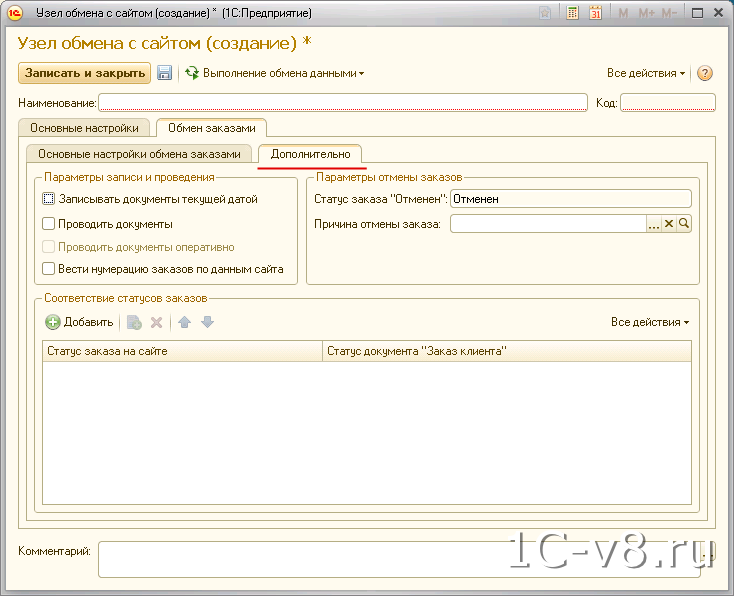
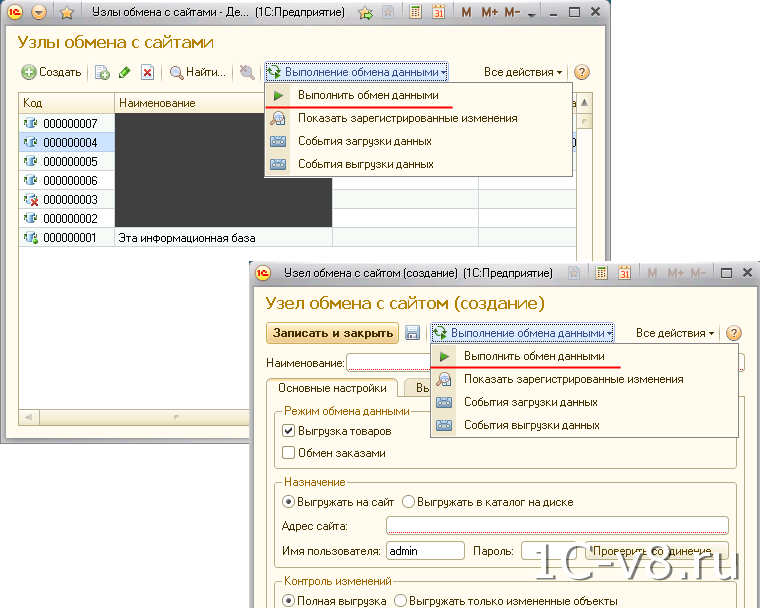

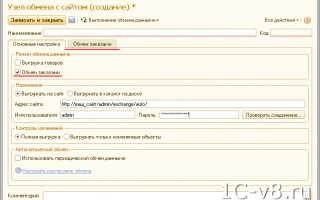

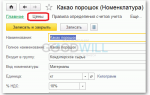 Номенклатура в 1С 8.3: счета учета, настройка вида номенклатуры, пример начального заполнения
Номенклатура в 1С 8.3: счета учета, настройка вида номенклатуры, пример начального заполнения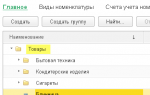 Установка и изменение цен на товар в 1С Бухгалтерия 8.3
Установка и изменение цен на товар в 1С Бухгалтерия 8.3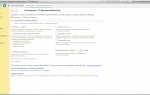 Первоочередная настройка параметров в 1С Управление торговлей 11.4
Первоочередная настройка параметров в 1С Управление торговлей 11.4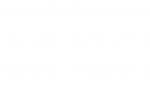 Настройка параметров 1С Управление торговлей 11.2
Настройка параметров 1С Управление торговлей 11.2