Содержание
- 1 1. Подключаем наш роутер
- 2 2. Настройка PPTP или L2TP соединения Билайн для D-Link DIR-300 NRU B6
- 3 3. Настраиваем беспроводную WiFi сеть
- 4 Распаковка роутера DIR-300 (ревизия B5)
- 5 Настройка роутера D-Link DIR-300 и его использование
- 6 Настройка DIR-300 NRU B6
- 7 Настройка IPTV на DIR-300 NRU B6
- 8 Настройка PPPoE на DIR-300 NRU B6 для Ростелеком, ТТК и Дом.ru
- 9 Настройка L2TP на DIR-300 NRU B7 для Билайн
- 10 Настройка WI-Fi на DIR-300 NRU B6
- 11 Смена пароля на DIR-300 NRU B6
- 12 Сохранение конфигурации на DIR-300 NRU B6
- 13 Видеоинструкция: настройка DIR-300 NRU B6 для Ростелеком
- 14 Видеоинструкция: настройка DIR-300 NRU B6 для Билайн
Рекомендую воспользоваться новой и наиболее актуальной инструкцией по смене прошивки и настройке роутера для беспребойной работы с провайдером Билайн
Перейти
См. также: настройка роутера DIR-300 видео
Итак, сегодня я Вам расскажу о том, как настроить D-Link DIR-300 rev. B6 для работы с интернет-провайдером Beeline. Вчера я написал инструкцию по настройке WiFi роутеров D-Link, которая, в общем-то подходит для большиства поставщиков доступа в сеть интернет, но, беглый анализ заставил меня иначе подойти к вопросу написания инструкций для настройки роутера — буду действовать по принципу: один роутер — одна прошивка — один провайдер.
1. Подключаем наш роутер
порты Wi-Fi роутера D-Link DIR-300 NRU
Я предполагаю, что Вы уже извлекли DIR 300 NRU N 150 из упаковки. Подключаем сетевой кабель билайн (тот, который до этого был подключен к разъему сетевой платы компьютера или который только что провели монтажники) к порту на задней стороне устройства, обозначенному «internet» — обычно, он имеет серую окантовку. С помощью прилагаемого к роутеру кабеля соединяем его с компьютером — один конец в разъем сетевой карты компьютера, другой — в любой из четырех портов LAN Вашего роутера D-Link. Подключаем адаптер питания, включаем роутер в сеть.
2. Настройка PPTP или L2TP соединения Билайн для D-Link DIR-300 NRU B6
2.1 Прежде всего, для того чтобы избежать дальнейших недоумений по поводу того, «почему роутер не работает», желательно убедиться что в настройках подключения по локальной сети не указаны статичные IP-адрес и адреса DNS сервера. Для этого в Windows XP заходим в пуск -> панель управления -> сетевые подключения; в Windows 7 — пуск -> панель управления -> центр управления сетями и общим доступом -> слева выбираем «параметры адаптера». Далее одинаково для обеих операционных систем — кликаем правой клавишей мыши по активному соединению по локальной сети, нажимаем «свойства» и проверяем свойства протокола IPv4, они должны выглядеть следующим образом:
свойства IPv4 (нажмите для увеличения)
2.2 Если все именно так, как на картинке, то переходим непосредственно к администрированию нашего роутера. Для этого запустите любой интернет-браузер (программу, с помощью которой Вы просматриваете интернет-страницы) и в адресной строке введите: 192.168.0.1, нажмите Enter. Вы должны попасть на страницу с запросом логина и пароля, в верхней части формы для ввода этих данных также указана версия прошивки Вашего роутера — эта инструкция для DIR-300NRU rev.B6 для работы с провайдером Билайн.
Запрос логина и пароля DIR-300NRU
В обоих полях вводим: admin (это стандартные логин и пароль для этого WiFi роутера, они указаны на наклейке на его нижней стороне. Если по какой-то причине они не подошли, можете попробовать пароли 1234, pass и пустое поле пароля. Если и это не помогло, то, возможно, они были кем-то изменены. В этом случае, сбросьте роутер на заводские настройки, для этого удерживайте в течение 5-10 секунд кнопку RESET на задней панели DIR-300, отпустите её и подождите около минуты, пока устройство перезагрузится. После этого вновь зайдите на 192.168.0.1 и введите стандартные логин и пароль).
2.3 Если все было выполнено верно, то мы должны увидеть следующую странцу:
Начальный экран настройки (нажмите, если нужно увеличить)
На этом экране выбираем «настроить вручную». И попадаем на следующую страницу настройки DIR-300NRU rev.B6:
Начало настройки (нажмите для увеличения)
Вверху выбираем вкладку «Сеть» и видим следующее:
Соединения wi-fi роутера
Смело жмакаем «Добавить» и переходим к одному из основных этапов:
Настройка WAN для Билайн (нажмите, чтобы увидеть в полном размере)
В этом окне необходимо выбрать тип WAN-соединения. Для интернет-провайдера билайн доступны два типа: PPTP+Динамический IP, L2TP+Динамический IP. Можете выбрать любой. UPD: нет. не любой, в некоторых городах работает только L2TP Принципиальной разницы между ними нет. Однако, настройки будут отличаться: для PPTP адрес VPN сервера будет vpn.internet.beeline.ru (как на картинке), для L2TP — tp.internet.beeline.ru. Вводим в соответствующие поля имя пользователя и пароль, выданные Билайн для доступа в интернет, а также подтверждение пароля. Отмечаем галочки «соединяться автоматически» и «Keep Alive». Остальные параметры изменять не нужно. Нажимаем «сохранить».
Сохранение нового соединения
Ещё раз нажимаем «сохранить», после чего соединение произойдет автоматически и, перейдя на вкладку «Статус» wifi роутера, мы должны увидеть следующую картину:
Все соединения активны
Если у Вас все так, как на изображении, то доступ в интернет уже должен иметься. На всякий случай, для тех, кто впервые сталкивается с вайфай роутерами — при его использовании Вам больше не нужно использовать какое-либо соединение (Билайн, VPN-соединение) на Вашем компьютере, его подключением теперь занимается роутер.
3. Настраиваем беспроводную WiFi сеть
Заходим на вкладку Wi-Fi и видим:
Настройки SSID
Здесь мы задаем имя точки доступа (SSID). Оно может быть любым, на Ваше усмотрение. Также можно задать другие параметры, но в большинстве случаев подходят настройки по умолчанию. После того, как мы задали SSID и нажали «Изменить», переходим на вкладку «Настройки безопасности».
Настройки безопасности Wi-Fi
Выбираем режим аутентификации WPA2-PSK (оптимальный, если Ваша задача — не позволить соседям пользоваться Вашим Интернетом, но при этом Вы хотите иметь сравнительно короткий и запоминающийся пароль) и вводим пароль, состоящий не менее чем из 8 символов и который необходимо будет использовать при подключении компьютеров и мобильных устройств к беспроводной сети. Сохраняем настройки.
Готово. Можно подключиться к созданной точке доступа с любого из Ваших устройств, оборудованного Wi-Fi и пользоваться интернетом. UPD: если не работает, попробуйте изменить адрес LAN маршрутизатора на 192.168.1.1 в настройки — сеть — LAN
Если у Вас возникнут какие-либо вопросы, связанные с настройкой Вашего беспроводного маршрутизатора (роутера) — можете задать их в комментариях.
В данной статье мы с вами рассмотрим распаковку и настройку роутера D-Link DIR-300. В этой статье была использована ревизия роутера под номером B5, поэтому распаковка вашей ревизии (написана под роутером на этикетке, выглядит, как H/W ver.: B5) может отличаться, но вот процесс настройки должен быть на 95% таким-же при условии, что на вашем роутере установлена новая версия программного обеспечения. Эта статья подойдет для всех роутеров этой линейки. Это может быть D-Link DIR-300/NRU, NRU/B7, B6A, B5 и т. д.
Кстати, в данном уроке мы также рассмотрим, как обновить программное обеспечение вручную. И сделаем это перед тем, как начнем настраивать наш D-Link DIR-300.
Распаковка роутера DIR-300 (ревизия B5)
Давайте приступим к распаковке.
Итак, открыв коробку мы видим следующую картину:
В моём случае отсутствует некоторая часть комплектации, а именно — провод LAN и антенна. Но, это не важно. Для примера сойдет.
Давайте рассмотрим само устройство поближе, на нём имеется пять Ethernet-портов, включая LAN и WAN порты (четрые LAN-порта и один WAN-порт). Вот само устройство сбоку:
Со сборкой устройства проблем возникнуть не должно, т.к установить антенну в гнездо должно быть достаточно просто. Перейдём к процессу настройки роутера.
Настройка роутера D-Link DIR-300 и его использование
Подключим роутер в розетку. После включения напрашивается вопрос — а как его настроить? Давайте я попробую ответить на этот вопрос. Для получения доступа к панели упрвления, нам необходимо для начала проверить версию программного обеспечения.
Для этого, после подключения роутера в розетку и к компьютеру с помощью провода, или с помощью созданной незащищённой Wi-Fi сети под названием DIR-300NRU. Зайдём в панель управления, для этого откроем браузер и в адресную строку введём: http://192.168.0.1. Если возникнут проблемы с получением доступа к панели управления, то посмотрите эту статью.
Вас должно спросить логин и пароль, стандартные логин и пароль — слово admin, как и для логина, так и для пароля.
Если у вас окно выглядит именно так, то вам необходимо скачать новую прошивку с официального сайта, а именно с этой страницы: .
Определение ревизии роутера DIR-300
Просто посмотрите ревизию вашей модели снизу маршрутизатора. Это нужно для того, что бы знать, какую прошивку скачивать.
На этой странице, вы находите модель вашего роутера:
Нажимаете на неё и попадаете в подменю, в котором нужно выбрать Firmware:
Там будет ещё одно подменю, в котором вы выбираете ревизию роутера (которую мы уже посмотрели снизу устройства). В моем случае, это B5_B6.
После этого скачиваем файл с расширением .bin:
Затем переходим в панель управления маршрутизатором и открываем вкладку: Система → Обновление ПО:
Выбираем там файл, ранее скачанный с сайта и нажимаем на кнопку: «Обновить».
После этого роутер перезагрузится и вы сможете войти в обновлённую панель с помощью логина и пароля – admin.
Подключите к роутеру кабель сети в WAN-порт. Кабель, который в вашу квартиру проложил интернет-провайдер.
Нажмите на кнопку: “Click’n’Connect”.
Нам нужно выбрать способ соединения. Данный способ должен был указать ваш провайдер в договоре, на сайте или в справке по телефону.
Обычно это — Динамический IP, но если у вас это не подходит, то рекомендуем обратиться в поддержку по телефону, там вам точно ответят. Если у вас например PPPoE, то нужно будет указать еще дополнительные параметры, такие как логин, пароль.
Если вы выбрали — Динамический IP, то оставляем все настройки как есть, но если вы выбрали другой вариант, то вас попросит заполнить дополнительные поля. Не забудьте сохранить настройки.
Вернёмся на главную страницу и нажмём на кнопку: «Мастер настройки беспроводной сети».
Вам предложит выбрать режим, оставляем как есть, то-есть — маршрутизатор.
Далее введите SSID, то-есть название вашей беспроводной сети и нажмите Далее.
На странице выбора способа аутентификации выберите: «Защищённая сеть» и введите желаемый вами ключ в соответствующее поле, затем нажмите кнопку Сохранить. Запишите пароль от вашей беспроводной сети, что бы не забыть.
На этом базовая настройка роутера завершена, в будущем вам понадобятся только эти настройки. Мастер установки можно запустить бесконечное количество раз. Если вам необходимы дополнительные настройки, то обратитесь к пункту: «Расширенная настройка».
Не забудьте выполнить сохранение конфигурации, об этом вам напишет в уведомлениях вверху страницы.
С вами был Александр. Не стесняемся задавать вопросы в комментариях.
Это статья от нового автора — Александра.
Это его первая статья, которая получилась достаточно не плохо.
К нам в руки попала очередная ревизия популярного и недорогого роутера D-Link DIR-300 NRU с индексом B6. Чем она отличается от предыдущей DIR-300 NRU B5 остается загадкой — внешне и внутренне вроде одно и то же, даже прошивка полностью идентична и у обоих версий в конце носит индекс B5/B6. Процедура настройки роутеров так же полностью идентична. Если у Вас версия прошивки 1.3.Х — синяя — то настройки для Ростелеком, ТТК и Дом.ru описаны здесь — ссылка, а для Билайн здесь — ссылка. Хотя я бы советовал сразу прошить роутер на прошивку 1.4.Х — она более удобная и понятная в плане конфигурации и имеет встроенный мастер настройки Click’n’Connect. Мы рассмотрим настройку роутера DIR-300 NRU B6 на версии прошивки 1.4.4.
Настройка DIR-300 NRU B6
IP-адрес DIR-300 NRU B6 в сети — 192.160.0.1, соответственно для доступа в веб-интерфейс вводим адрес http://192.168.0.1:
По-умолчанию логин admin и пароль admin. Нажимаем Вход. Роутер сразу попросит сменить пароль со стандартного на свой — введите дважды свой пароль — он может быть любой буквенной, цифирной или смешанной последовательностью — и нажмите ОК. Теперь, когда Вы попадаете в веб-интерфейс DIR-300 NRU B6:
Отсюда доступны все быстрые, то есть базовые, настройки. В простейших случаях роутер можно настроить через пункт меню Сеть > Click’n’Connect. Мы же рассмотрим более продвинутый и правильный способ — идем вниз страницы и выбираем пункт Расширенные настройки. После этого Вы увидите меню расширенной настройки роутера. В качестве первого шага — удалим заводские настройки роутера на внешнее соединение. Ищем раздел Сеть >WAN.
Кликаем по нему мышью и попадаем в настройки внешнего соединения WAN. По-умолчанию стоит тип Dynamic IP:
Для нас это не подходит. Кликаем мышью на строке таблице. Она выделится желтым цветом. Ждем пока откроется вот такое меню:
Нажимаем кнопку Удалить. И затем стрелочку — < — для возврата в основное меню. Теперь можно начинать настройку подключения к Провайдеру.
Настройка IPTV на DIR-300 NRU B6
Если у Вас не подключена услуга Интерактивное Цифровое Телевидение — пропускайте этот шаг.
Длянастройки IPTV на DIR-300 NRU B6Вам необходимо сначала зайти в разделДополнительно> VLAN.
Видим таблицу создания и редактирования VLAN:
Как Вы можете заметить, по умолчанию все LAN-порты привязаны к локальной сети LAN. Чтобы выделить порт под приставку — сначала надо отделить его от общего списка портов локальной сети. Для этого кликаем мышью на строку LAN. Откроется список портов:
Внизу, в поле Порт выбираем любой порт. Вообще, обычно под приставку занимается 4-й порт. Его мы и выберем. Нажимаем кнопку Удалить порт, а затем Сохранить изменения. Попадаем назад в список VLAN.Внимание! Есть два варианта доставки IPTV-трафика до абонента. Мы рассмотрим оба варианта.1 вариант. Для IPTV не используются внешние теги VLAN — например цифровое телевидение Билайн, ТТК. Кликаем на строку WAN, откроется меню внешнего соединения:
Здесь в поле Порт выбираем выделенный под STB-приставку 4-й порт, в поле Тег ставим значение untagged. Нажимаем кнопку Сохранить изменения. В результате в таблице VLAN должно получиться так:
2 вариант. IPTV-трафик приходит в тегированном виде, т.е. используются VLAN — например, цифровое телевидение Ростелеком в Саратовской области или в Татарстане. В этом случае нажимаем в правом нижнем углу окна веб-интерфейса кнопку Добавить. Откроется окно создания VLAN:
В поле Имя пишем iptv, Тип ставим Прозрачный, в поле VLAN ID указываем идентификатор VLAN для Вашего оптического кольца, который надо уточнить в технической поддержке Вашего провайдера. В поле Порт выбираем выделенный ранее 4-й порт, а в поле Тег ставим тип untagged. Нажимаем кнопку Сохранить.
Настройка PPPoE на DIR-300 NRU B6 для Ростелеком, ТТК и Дом.ru
В меню расширенных настроек роутера выбираем раздел Сеть >WAN:
Попадаем в раздел настройки внешнего соединения WAN. Нажимаем кнопку Добавить для создания подключения к Интернет:
Здесь ставим Тип соединения — PPPoE, в поле Порт выбираем WAN-порт — он там указан как Port5. Далее в поля Имя пользователя , Пароль и Подтверждение пароля указываем логин и пароль с карточки, которую Вам выдали при подключении. Проверяем чтобы обязательно стояла галочка NAT в подразделе Разное. Нажимаем кнопку Сохранить. Должно получиться вот так:
Нажимаем стрелочку — < — для возврата в основное меню.
Настройка L2TP на DIR-300 NRU B7 для Билайн
В меню расширенных настроек роутера выбираем раздел Сеть >WAN:
Попадаем в раздел настройки внешнего соединения WAN. Нажимаем кнопку Добавить для создания подключения к Интернет::
Для провайдера Билайн выбираем Тип подключения — L2TP+Динамический IP. В поле Порт выбираем WAN-порт — он там указан как Port5. В разделе Разное обязательно проверьте чтобы стояла галочка NAT. В разделе VPN указываем Имя пользователя и Пароль, полученные при подключении. Адрес VPN-сервера прописываем tp.internet.beeline.ru, тип шифрования — Без шифрования. Нажимаем кнопку Сохранить. В результате у Вас должно получиться так:
Нажимаем стрелочку — < — для возврата в основное меню.
Настройка WI-Fi на DIR-300 NRU B6
В меню расширенных настроек роутера выбираем раздел Wi-Fi >Основные настройки:
Откроется меню основных настроек беспроводной сети:
Здесь указываем идентификатор создаваемой беспроводной сети — SSID — им может быть любое слово на Ваш выбор в латинской раскладке. Канал оставляем в режиме auto, а Беспроводной режим — 802.11 B/G/N Mixed. Нажимаем кнопку Изменить. Переходим в раздел Wi-Fi >Настройки безопасности:
Тип шифрования выбираем WPA2-PSK, в поле Ключ шифрования PSK вводим ключ безопасности для создаваемой беспроводной сети. Он может быть любой буквенной, цифирной или смешанной последовательностью, не короче 8 символов. Нажимаем кнопку Изменить.
Смена пароля на DIR-300 NRU B6
Для смены пароля надо перейти в раздел Система > Пароль администратора:
Имя пользователя выбираем admin, в поля Пароль и Подтверждение вводим новый пароль и нажимаем кнопку Сохранить.
Сохранение конфигурации на DIR-300 NRU B6
В верхнем правом углу веб-интерфейса Вы можете увидеть вот такое меню:
Для сохранения конфигурации DIR-300 NRU B6 Вам нужно кликнуть на кнопку Система и в выпадающем списке выбираем пункт Сохранить или Сохранить и Перезагрузить.
Видеоинструкция: настройка DIR-300 NRU B6 для Ростелеком
Видеоинструкция: настройка DIR-300 NRU B6 для Билайн
Используемые источники:
- https://remontka.pro/nastroika-dir-300-b6-beeline/
- https://f1comp.ru/internet/podrobnaya-instrukciya-po-nastrojke-wi-fi-routera-d-link-dir-300nru-b5-b6-b7/
- https://nastroisam.ru/dir-300-nru-b6/

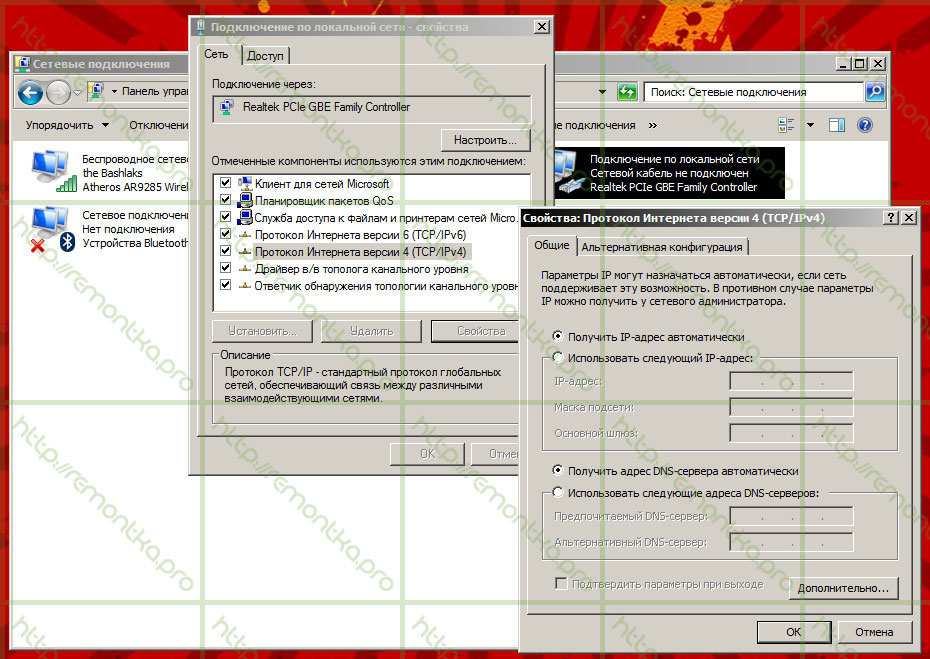
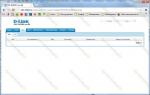 Настройка роутера D-Link DIR-300/NRU/B7 для Онлайм
Настройка роутера D-Link DIR-300/NRU/B7 для Онлайм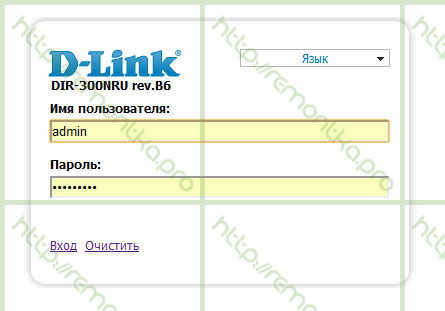
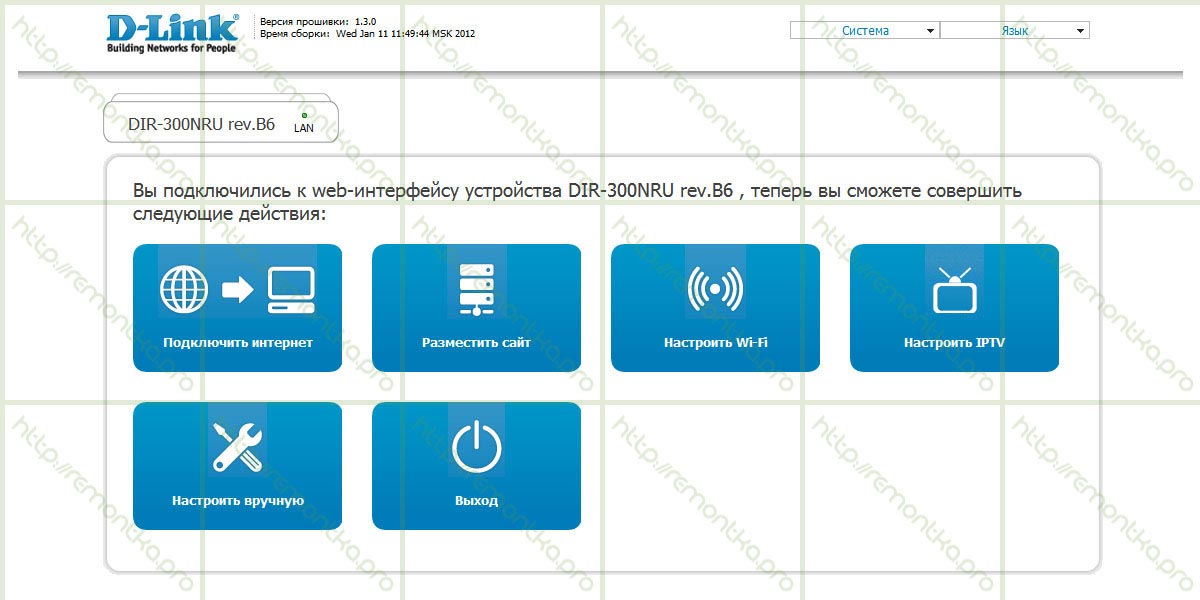
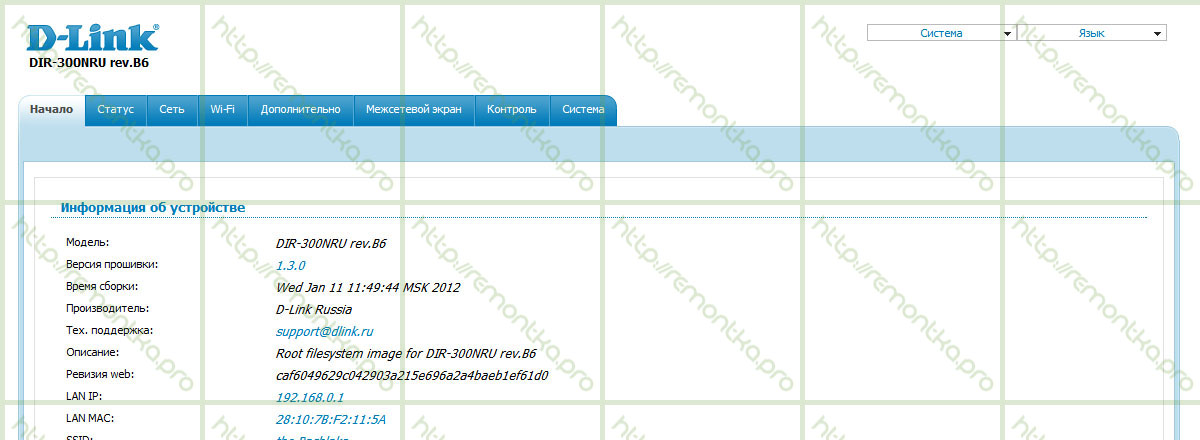
 Настройка роутера DIR-300 NRU
Настройка роутера DIR-300 NRU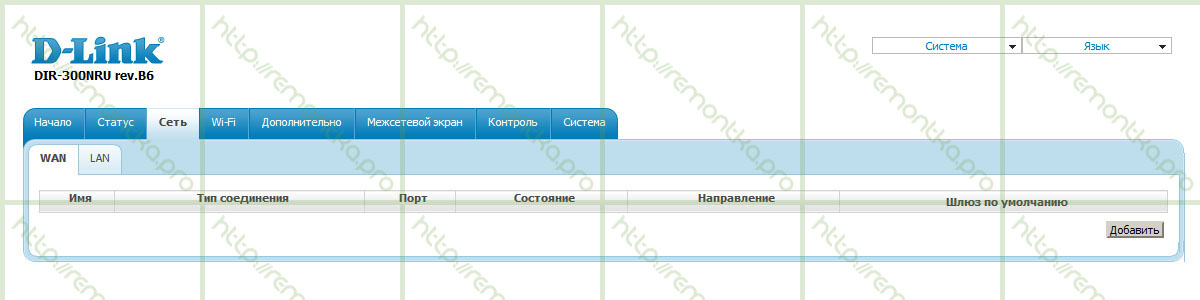
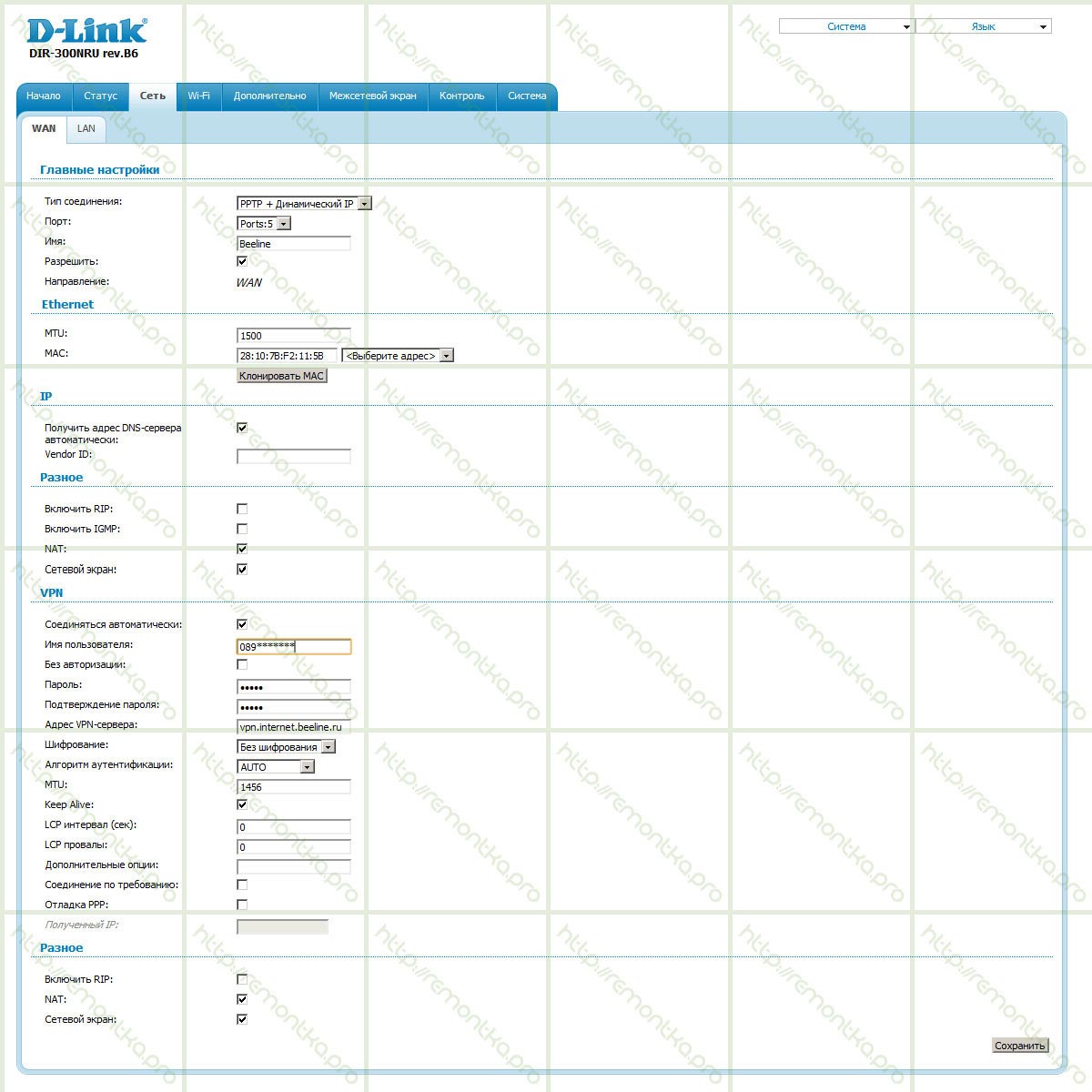
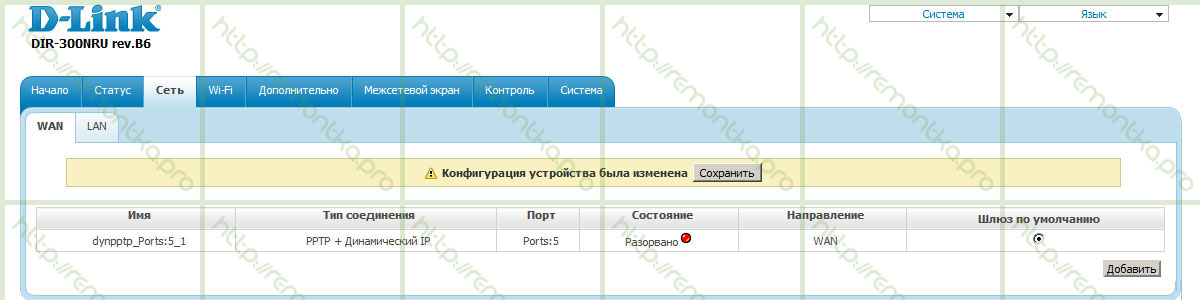
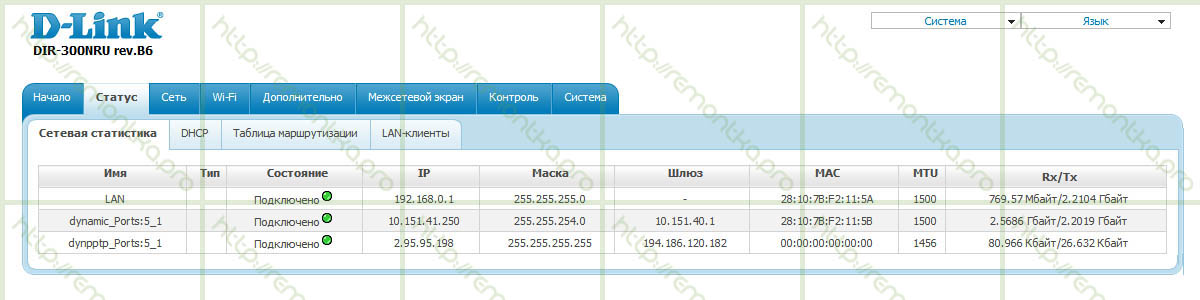
 Настройка D-Link DIR-300 B5 B6 и B7 F/W 1.4.1 и 1.4.3
Настройка D-Link DIR-300 B5 B6 и B7 F/W 1.4.1 и 1.4.3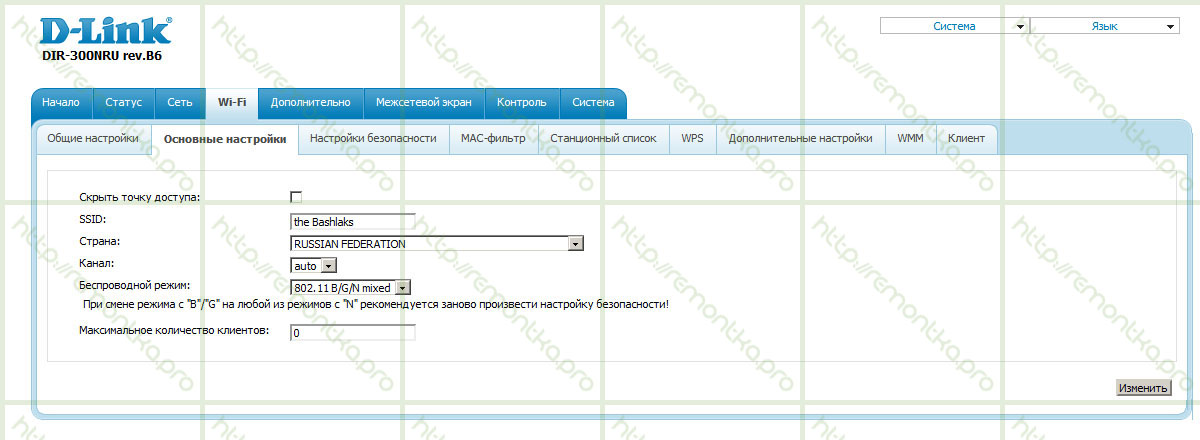
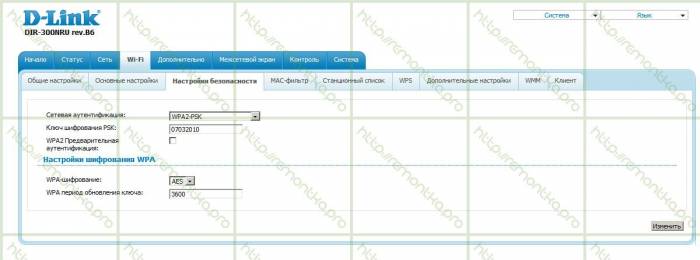

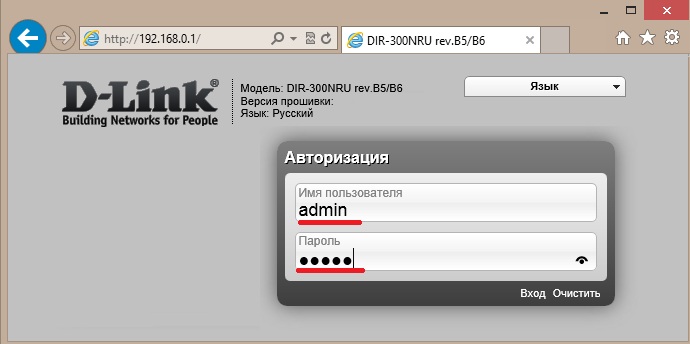
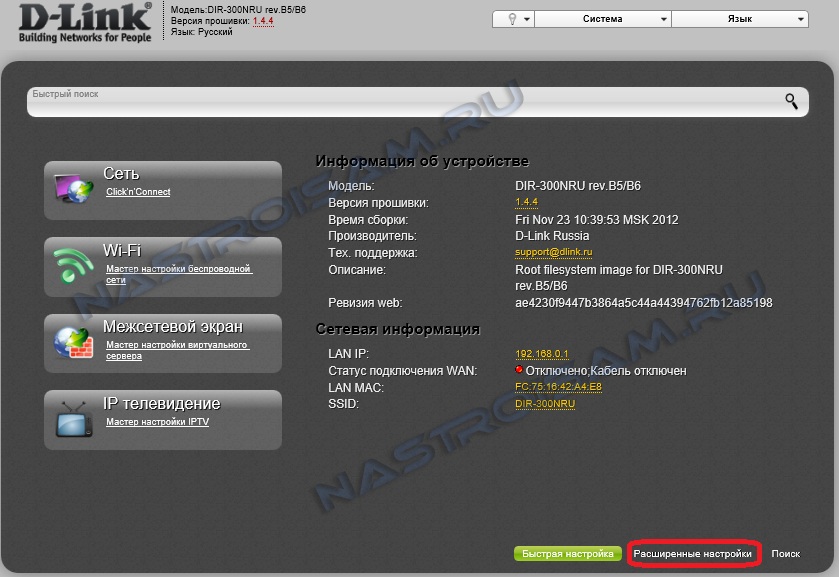
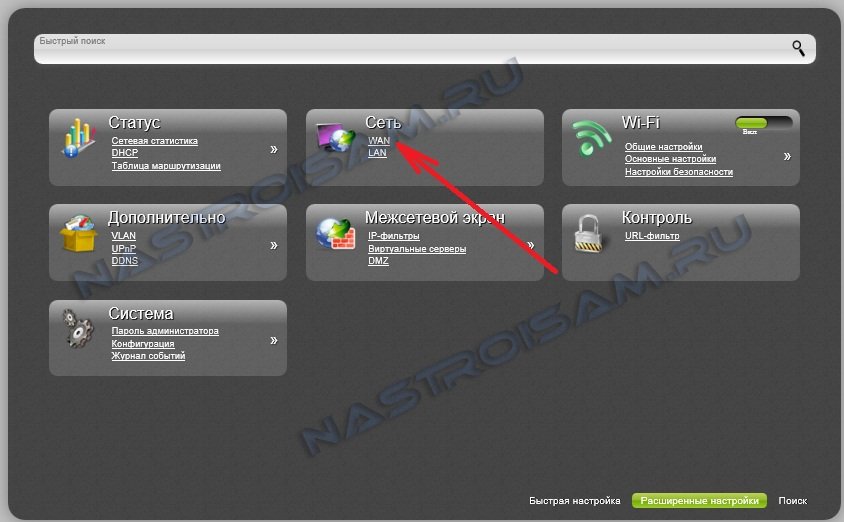
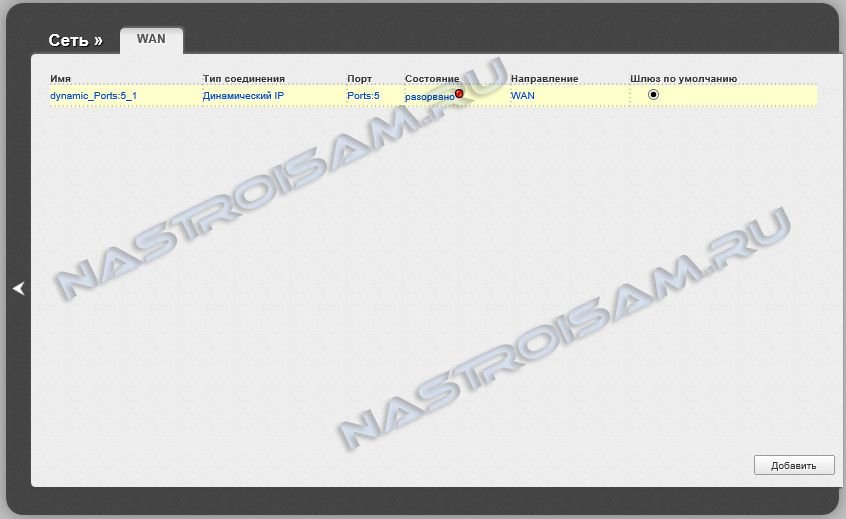
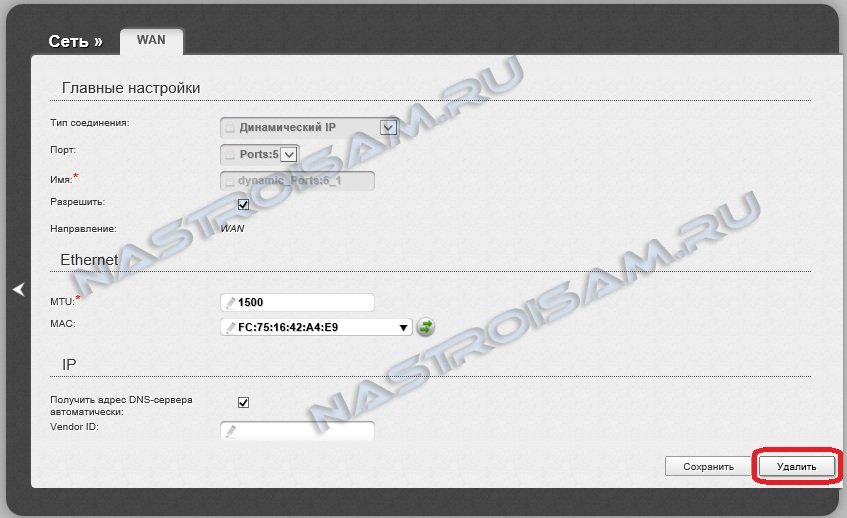
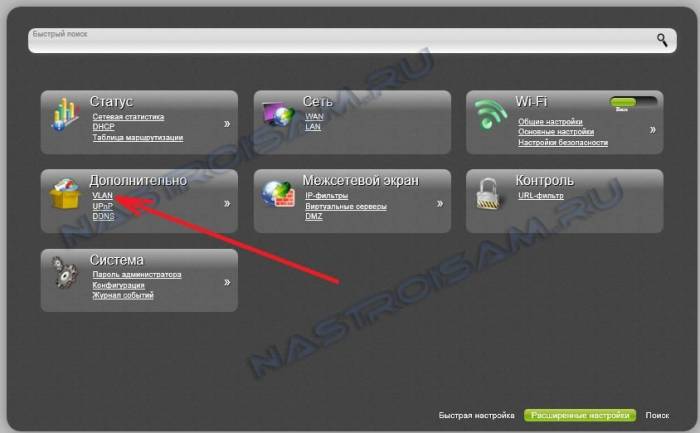
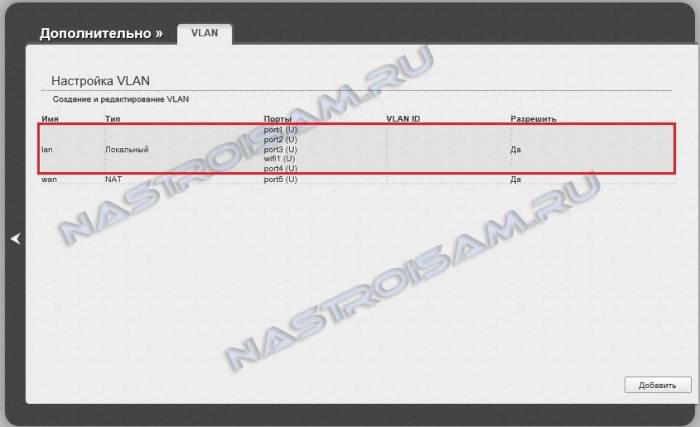
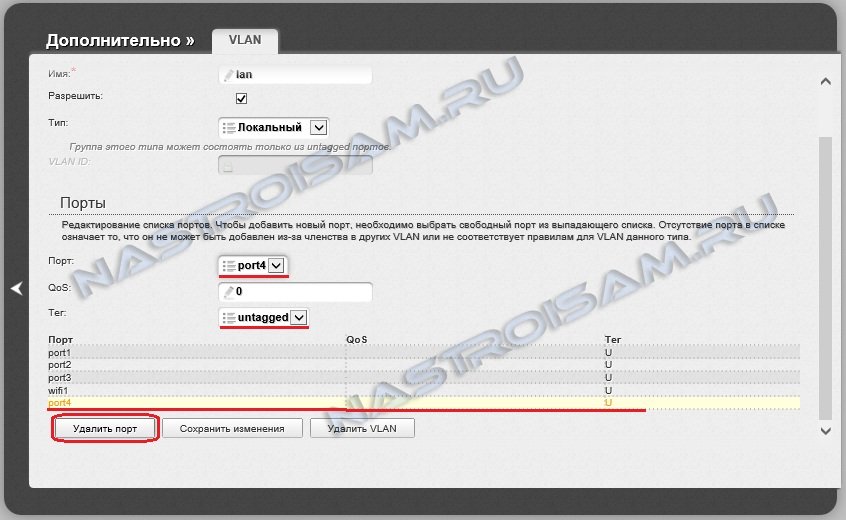
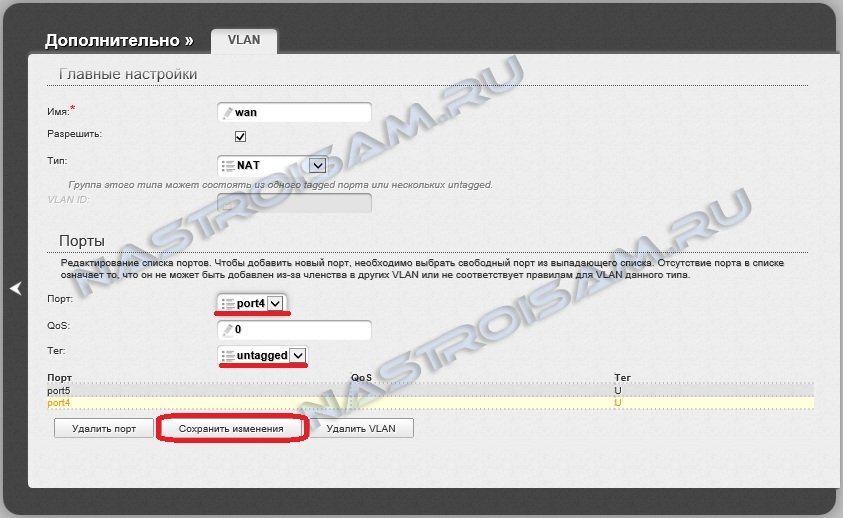
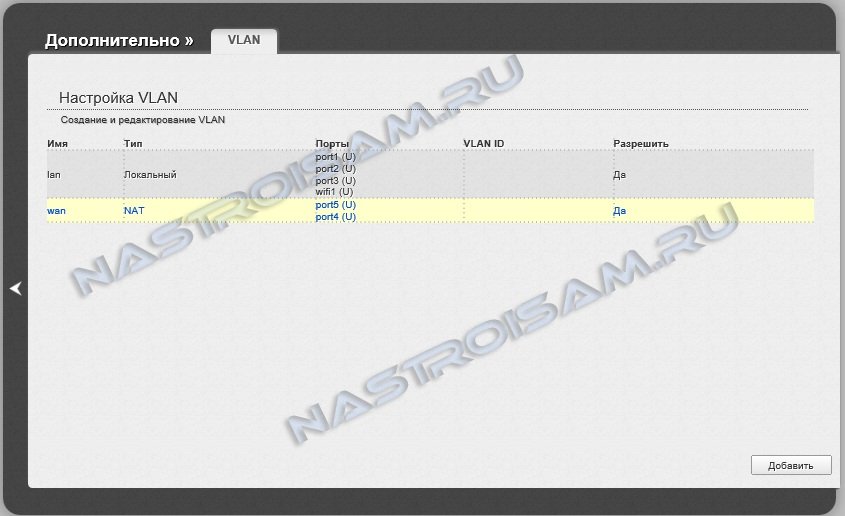
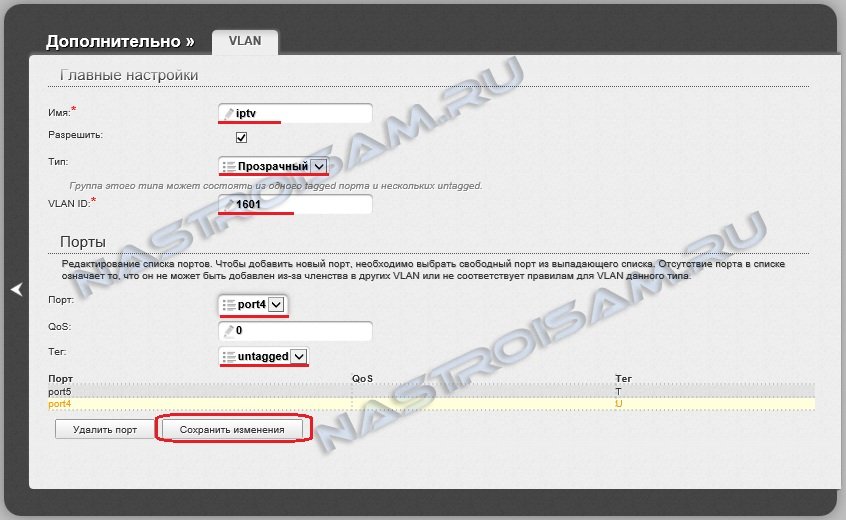
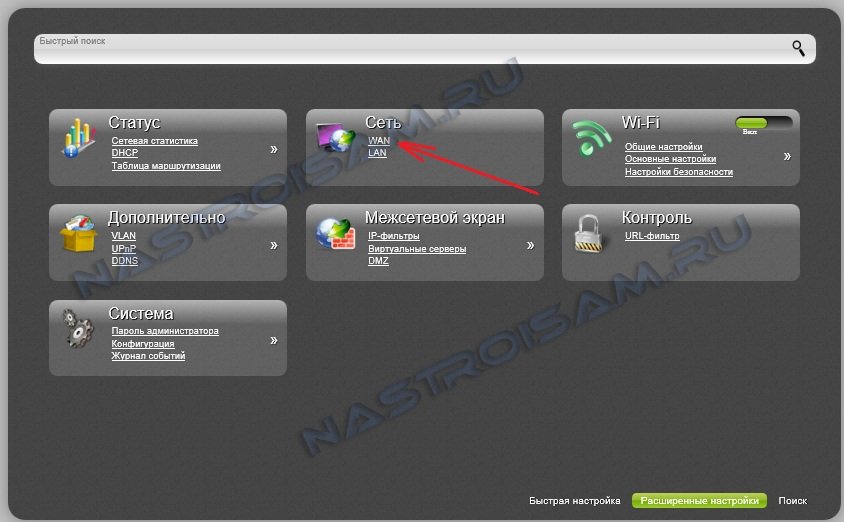
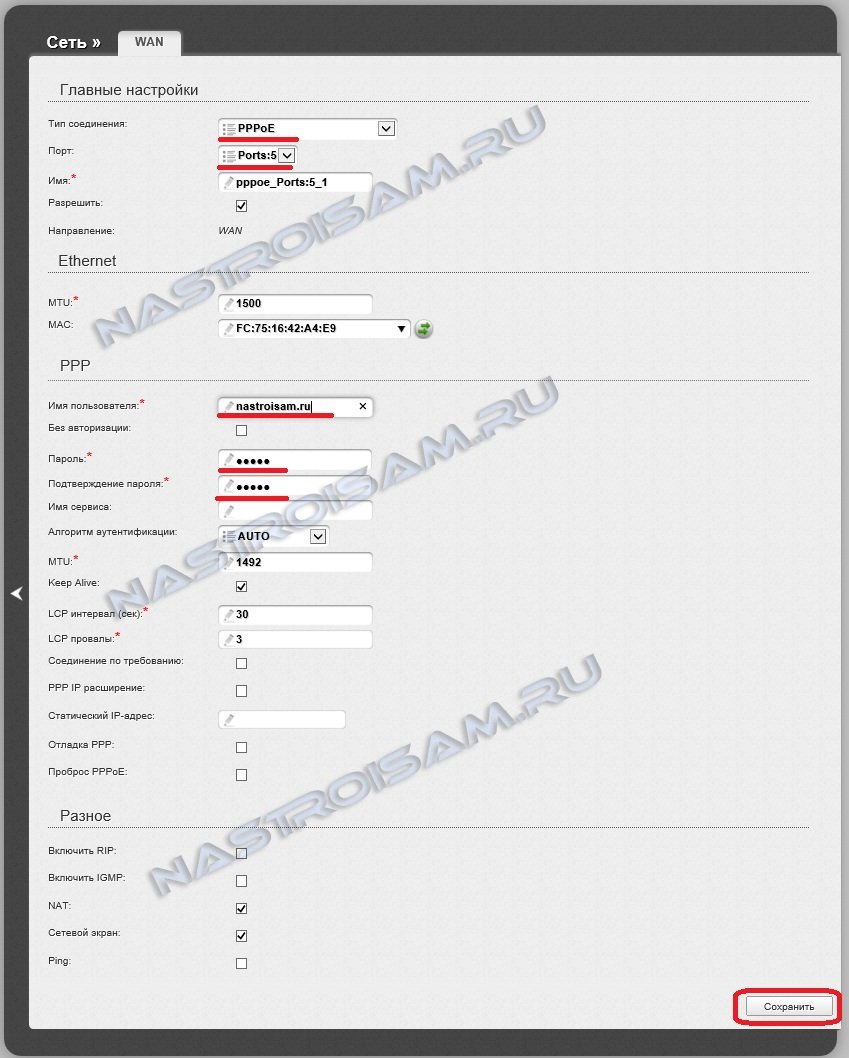
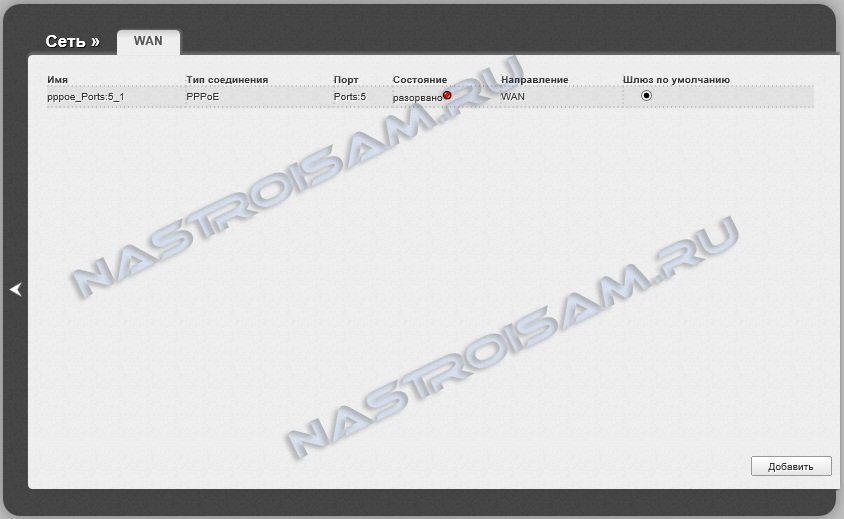
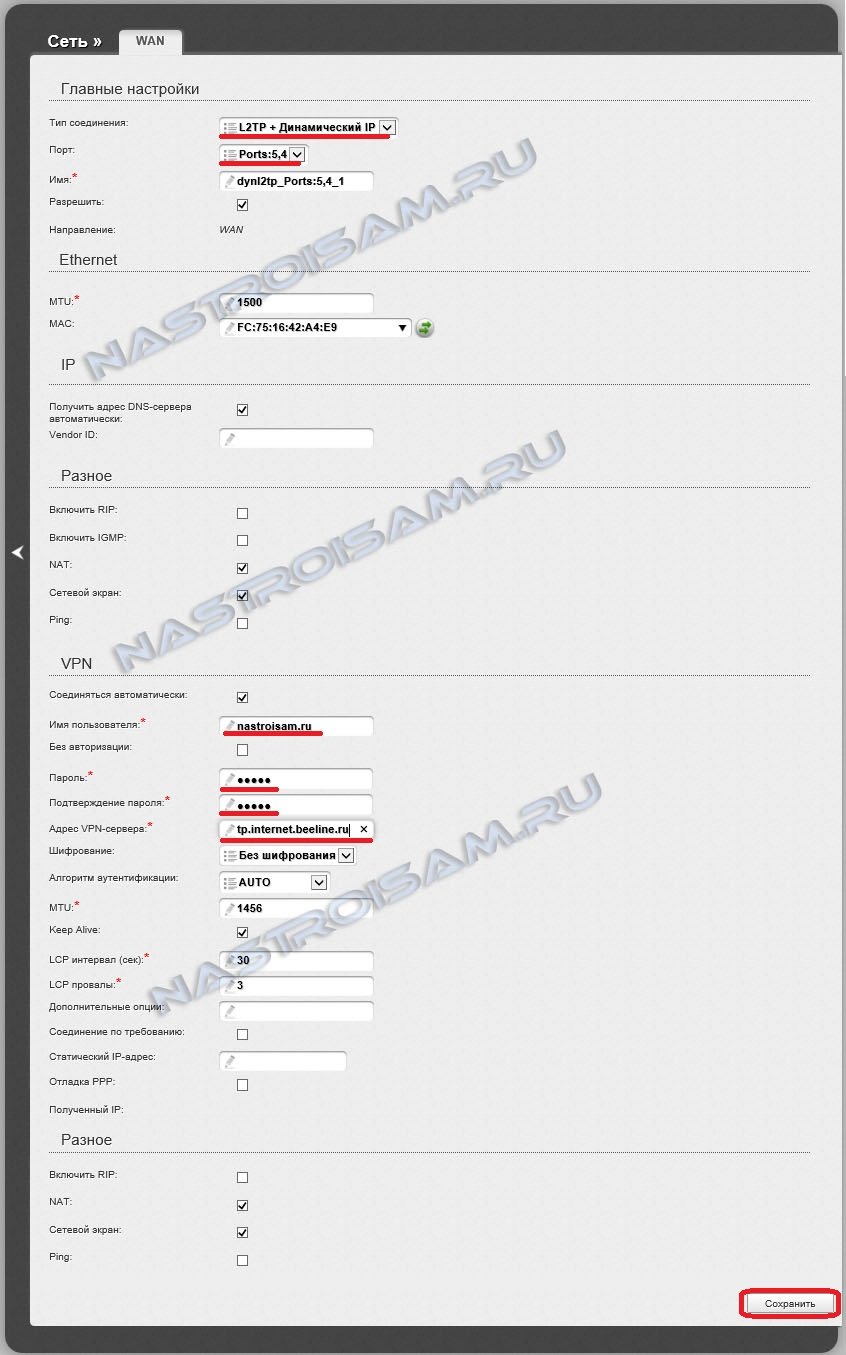
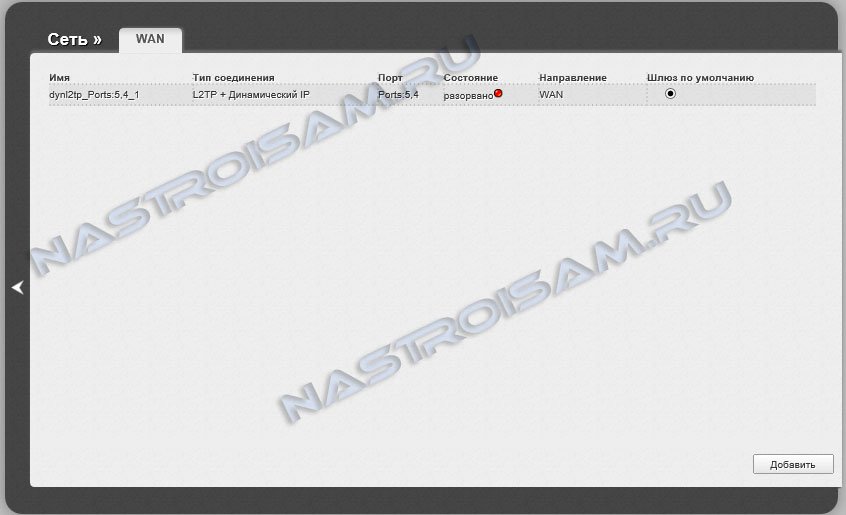
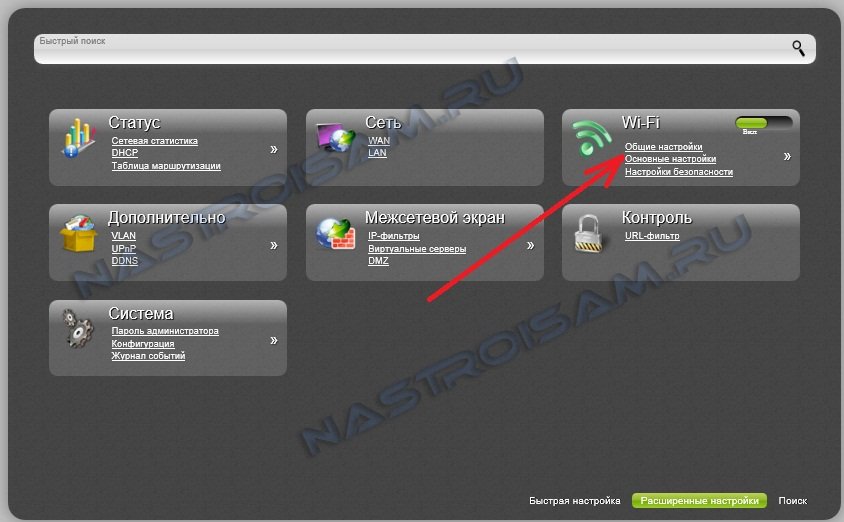
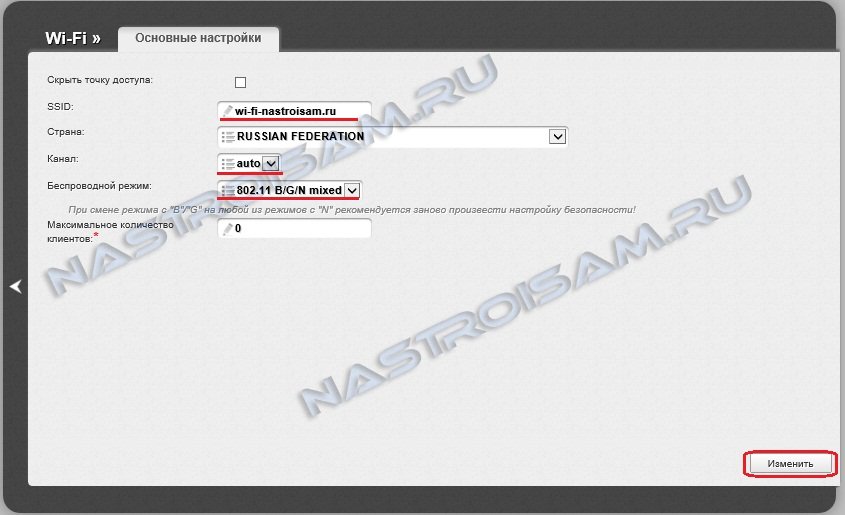
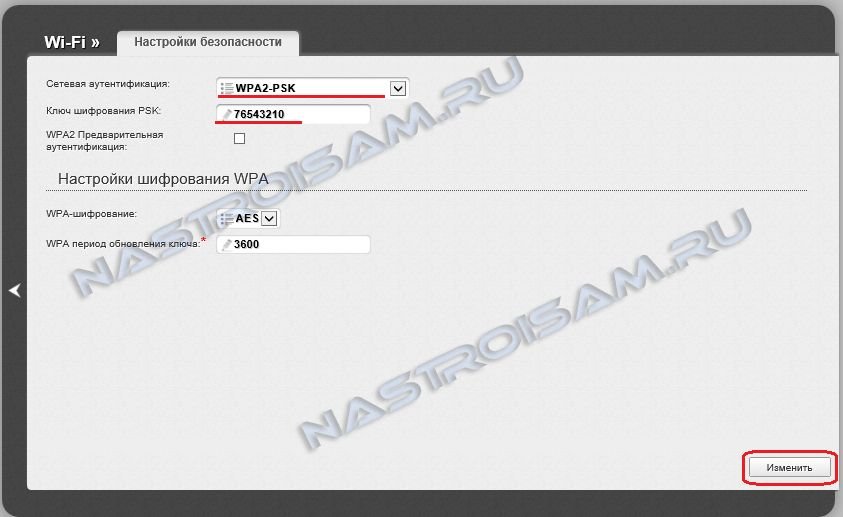
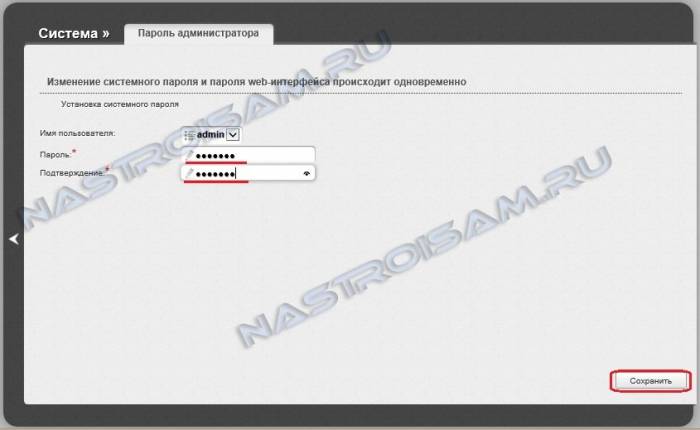
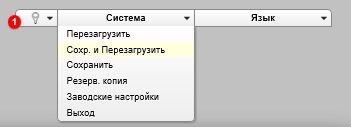

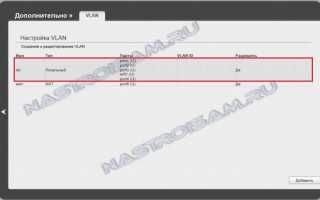

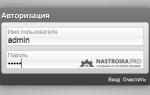 Настройка роутера D-Link DIR-300 для абонентов Ростелеком
Настройка роутера D-Link DIR-300 для абонентов Ростелеком Настраиваем роутер D-Link DIR 300 для Дом ру
Настраиваем роутер D-Link DIR 300 для Дом ру Настройка роутера D-Link DIR-320: интернет, Wi-Fi, пароль, IPTV
Настройка роутера D-Link DIR-320: интернет, Wi-Fi, пароль, IPTV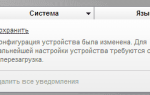 Настройка роутера D-Link DIR 100, 300, 320, 615 и 620 для Beeline
Настройка роутера D-Link DIR 100, 300, 320, 615 и 620 для Beeline