Содержание
- 1 Настройка DIR-300 NRU B7
- 2 Настройка IPTV на DIR-300 nru B7:
- 3 Настройка DIR-300 NRU B7 — PPPoE для Ростелеком, ТТК и Дом.ru
- 4 Настройка DIR-300 NRU B7 — L2TP для Билайн
- 5 Настройка WI-Fi на DIR-300 NRU B7
- 6 Смена пароля на DIR-300 NRU B7
- 7 Сохраниение конфигурации на DIR-300 NRU B7
- 8 Видеоинструкция: настройка DIR-300 NRU B7 для Ростелеком
- 9 Видеоинструкция: настройка DIR-300 NRU B7 для Билайн
- 10 Настройка маршрутизатора DIR 300 NRU B7 (PPPoE)
- 11 Настройка роутера в режиме Static IP
- 12 Настройка Wi-Fi маршрутизатора DIR 300 NRU B7
- 13 Подключение DIR-300 B7
- 14 Настройка соединения в DIR-300 rev. B7
- 15 Настройка WI-FI соединения DIR-300 NRU B7
- 16 Что нужно, чтобы работало ТВ от Билайн
D-Link DIR-300 NRU B7 — является очередной ревизией семейства NRU самого распространенного роутера DIR-300. В отличие от DIR-300 NRU B6, у этой модели уже не классический горизонтальный, а вертикальный и с небольшим наклоном. Второе явное отличие внутренняя антенна. Многие пользователи жалуются что она слабая, хотя я не думаю, что будет какое-то различие с предыдущими ревизиями роутера по качеству работы Wi-Fi, которое, к слову сказать, не на самом высоком уровне. Хотя чего ждать от штатной антенны на 2dBi. В остальном — крепкий середнячок со всем необходимым на сегодняшний день набором функций, среди которых — полная поддержка IPTV, поддержка VLAN (802.1q), Wi-Fi модуль с поддержкой 802.11n в урезанном до 150Mbit/s режиме.
Настройка DIR-300 NRU B7 ничем не отличается от настройки DIR-300 NRU B5 и DIR-300 NRU B6, так как используется одна и так же платформа.
Настройка DIR-300 NRU B7
В сети адрес роутера обычный для D-Link — 192.168.0.1 Для того, чтобы попасть в веб-интерфейс DIR-300 NRU B7 — в браузере вводим вводим адрес http://192.168.0.1:
Вводим логин admin и пароль admin и нажимаем Вход. После этого маршрутизатор потребует сменить пароль на доступ к роутеру со стандартного на какой-нибудь свой. В поля Пароль и Подтверждение вводите новый пароль и нажимаете ОК. После этого Вы попадете в Веб-интерфейс. В простейших случаях, для настройки DIR-300 NRU B7 можно воспользоваться встроенным мастером настройки Click’n’Connect. Мы же пойдем более продвинутым путем. В нижней части интерфейса кликаем на надпись Расширенные настройки:
Получаем вот такое меню Расширенных настроек роутера:
Первым делом удалим старые настройки — идем в раздел Сеть > WAN:
Здесь кликаем на существующем соединении и попадаем в его настройки:
Так как оно нам не нужно — нажимаем кнопку удалить и возвращаемся в меню Расширенной настройки.
Настройка IPTV на DIR-300 nru B7:
Выбираем подраздел Дополнительно > VLAN:
Попадаем в настройки VLAN:
В первую очередь надо отделить порт под IPTV-приставку от других LAN-портов. Для этого кликаем на строчке группы Lan и переходим в её настройку:
Здесь выбираем port4 — к нему будет подключена IPTV-приставка. Нажимаем Удалить порт, затем Сохранить изменения.
Далее возможны два варианта: IPTV трафик не тегируется и IPTV трафик тегируется.
IPTV приходит в нетегированном виде — внешние идентификаторы VLAN не используются. В этом случае выбираем строчку WAN и кликаем на ней. Попадаем в настройки внешнего порта WAN:
Здесь в поле Порт выбираем ранее выделенный port4, в поле Тег ставим значение untagged. Нажимаем кнопку Сохранить изменения. Этим мы фактически параллелим WAN порт и 4-й LAN-порт. В итоге в таблице должно получится так:
Таким образом при включении приставки в 4-й порт DIR-300 NRU B7 получится такой эффект как будто кабель провайдера включен напрямую в STB-приставку а не через роутер.
IPTV доставляется в тегированном виде — используется VLAN ID. При таком раскладе настройка чуть более замудрена, но всё равно ничего сложного. В подразделе Дополнительно > VLAN кликаем мышью кнопку Добавить.
В поле Имя пишем произвольное название — например iptv. Тип ставим — Прозрачный. Затем выбираем port4 в режиме untagged. Нажимаем кнопку Сохранить. Возвращаемся в основное меню.
Настройка DIR-300 NRU B7 — PPPoE для Ростелеком, ТТК и Дом.ru
Выбираем в основном меню подраздел Сеть > WAN:
Попадаем в меню настройки WAN. Нажимаем кнопку Добавить. Теперь необходимо настроить созданное подключение:
Тип соединения выбираем PPPoE, в поле Порт по-умолчанию должен стоять 5-й порт — он же WAN — его и оставляем. В поле Имя пользователя вводим логин с карточки, которую Вам выдали при подключении, ниже в поля Пароль и Подтверждение пароля — вводите пароль с той же карточки. Нажимаем кнопку Сохранить. Получаем такой результат:
Настройка DIR-300 NRU B7 — L2TP для Билайн
Выбираем в основном меню подраздел Сеть > WAN:
Попадаем в меню настройки WAN. Нажимаем кнопку Добавить. Теперь необходимо настроить созданное подключение:
Для Билайн Тип соединения выбираем L2TP+Динамический IP, в поле Порт по-умолчанию должен стоять 5-й порт — он же WAN — его и оставляем. В поле Имя пользователя вводим логин — он же номер счета, который указан в договоре. В поля Пароль и Подтверждение пароля — вводите пароль на подключение. Нажимаем кнопку Сохранить. Получаем такой результат:
Настройка WI-Fi на DIR-300 NRU B7
Переходим в подраздел Wi-Fi > Основные настройки:
Попадаем в меню базовых настроек создаваемой беспроводной сети:
Здесь вводим идентификатор SSID — он может быть любым словом в латинской раскладке. Канал оставляем в режиме auto, а режим — 802.11 B/G/N mixed. Нажимаем кнопку Изменить. Переходим к настройкам безопасности:
Тип шифрования ставим самый безопасный на текущий момент — WPA2-PSK, ниже вводим Ключ шифрования беспроводной сети — им может быть любая буквенная, цифирная или смешанная последовательность символов не короче 8 знаков. Нажимаем кнопку Изменить.
Смена пароля на DIR-300 NRU B7
Для смены пароля на доступ к настройкам DIR-300NRU B7 надо выбрать раздел Система > Пароль администратора:
В поля Пароль и Подтверждение вводим новый пароль.
Сохраниение конфигурации на DIR-300 NRU B7
В правом верхнем углу веб-интерфейса есть вот такое меню:
Для сохранения настроек надо нажать кнопку Система и выбрать пункт Сохранить или Сохранить и Перезагрузить.
Видеоинструкция: настройка DIR-300 NRU B7 для Ростелеком
Видеоинструкция: настройка DIR-300 NRU B7 для Билайн
Настройка маршрутизатора DIR 300 NRU B7 (PPPoE)
- Открываем любой интернет-браузер и прописываем в адресной строке 192.168.0.1 или 192.168.1.1. Для того чтобы выйти на настройки маршрутизатора вводим в первое поле Имя пользователя: admin , поле Пароль: (оставляем пустым или если не заходит на настройки пропишем пароль admin.)
- Нажимаем кнопку ВХОД.
- Далее мы увидим сообщение «Сейчас установлен пароль по умолчанию. В целях безопасности Вам рекомендуется сменить пароль». Вы можете написать новый пароль для доступа на web-интерфейс. Нажимаем кнопку Сохранить.
- Отрывается окно вводим Имя пользователя admin, Пароль тот, который установили.
- Входим на главную страницу web-интерфейса, выбираем Настроить вручную.
- Вверху выбираем вкладку Сеть.
- Нажимаем кнопку Добавить для добавления нового соединения.
- Выходим в раздел Главных настройки:
- Выбираем Тип соединения — PPPoE
- Разрешить — ставим галочку
- Направление — WAN
- MTU — 1500
- MAC — при использовании вашим провайдером привязки по mac-адресу пропишите мак-адрес сетевого адаптера
Переходим в раздел настройки PPP.</li>
- В поле Имя пользователя прописываем логин, предоставленный провайдером в сети (3).
- В поле Пароль прописываем пароль, предоставленный провайдером сети, а так же подтверждение пароля (4).
- Если в сети провайдера есть привязка по MAC адресу, нажимаем Клонирование MAC-адреса.
Переходим в меню Разное. Ставим галочку напротив NAT и Сетевой экран и нажимаем в правом нижнем углу кнопку Сохранить.</li>В центре мы видим таблицу, в которой отображается настроенное наше соединение.</li>Ставим точку на нашем соединении в столбце Шлюз по умолчанию и нажимаем справа внизу кнопку Сохранить.</li>На этом настройка соединения завершена.</li>
Настройка роутера в режиме Static IP
Dynamic IP и Static IP отличаются тем, что в режиме Static нужно ввести IP адреса и DNS сервера, которые предоставляет провайдер в сети. При настройке роутера в режиме Dynamic IP, IP адреса и DNS сервера будут назначаться автоматически.
- Входим на главную страницу web-интерфейса, выбираем Настроить вручную.
- Вверху выбираем вкладку Сеть.
- Нажимаем кнопку Добавить для добавления нового соединения.
- Выходим в раздел Главные настройки:
- Выбираем тип соединения Статический IP
- Разрешить — ставим галочку
- Направление — WAN
- MTU — 1500
- MAC — при использовании вашим провайдером привязки по mac-адресу пропишите мак-адрес сетевого адаптера.
Переходим в меню настроек IP.</li>
- Ip-адрес — IP-адрес, который был выдан провайдером
- Сетевая маска – маска подсети провайдера
- Ip-адрес шлюза – основной шлюз
- Первичный DNS-сервер – предпочитаемый DNS сервер в сети провайдера
- Вторичный DNS-сервер – альтернативный DNS сервер в сети провайдера
Переходим в меню Разное. Ставим галочку напротив вкладок NAT и Сетевой экран. При необходимости настройки IPTV ставим галочку напротив Включить IGMP. Нажимаем в правом нижнем углу кнопку Сохранить.</li>В следующем окне нажимаем кнопку ОК.</li>В центре мы видим таблицу, в которой отображается настроенное наше соединение.</li>Ставим точку на нашем соединении в столбце Шлюз по умолчанию. Нажимаем справа наверху кнопку Сохранить.</li>
Настройка Wi-Fi маршрутизатора DIR 300 NRU B7
- На главной странице web-интерфейса находим Настроить Wi-Fi.
- Ставим галочку напротив Включить беспроводное соединение. Нажимаем Далее.
- Откроется раздел Основные настройки.
- Скрыть точку доступа — галочку не ставим
- в поле SSID прописываем любое название сети
- в поле Канал устанавливаем любое значение с 1 по 11 или оставляем auto.
Переходим в меню Настройки безопасности.</li>
- В поле Сетевая аутентификация рекомендовано установить шифрование WPA-PSK/WPA2-PSKmixed
- Ключ шифрования PSK — Сетевой ключ (пароль) прописываем произвольный ключ для авторизации сети. Минимальная длина ключа 8 символов.
- В настройках типа шифрования WPA выбираем Тип Шифрования: AES
Нажимаем кнопку Далее</li>Нажимаем справа наверху кнопку Сохранить.</li>
Настройка Wi-Fi на маршрутизаторе D-Link DIR 300 NRU B7 завершена!
Информация была полезной? Тогда поделитесь ею
Рекомендую воспользоваться новой и наиболее актуальной инструкцией по смене прошивки и настройке Wi-Fi роутера для беспребойной работы с Билайн Перейти
Если у Вас любой из роутеров D-Link, Asus, Zyxel или TP-Link, а провайдер Билайн, Ростелеком, Дом.ру или ТТК и вы никогда не настраивали Wi-Fi роутеры, воспользуйтесь Этой интерактивной инструкцией по настройке Wi-Fi роутера
См. также: Настройка роутера D-Link DIR-300
Wi-Fi роутер D-Link DIR-300 NRU rev. B7
Пару дней назад довелось настроить новый WiFi роутер D-Link DIR-300 NRU rev. B7, никаких проблем с этим, в общем-то не возникло. Соответственно, речь пойдет о том, как настроить этот маршрутизатор самостоятельно. Несмотря на то, что D-link полностью изменила дизайн устройства, который не менялся несколько лет, прошивка и интерфейс настойки полностью повторяет интерфейс двух предыдущих ревизий с прошивками начиная с 1.3.0 и заканчивая последней на сегодняшний день — 1.4.1. Из важных, на мой взгляд, изменений в B7 — это отсутствие внешней антенны — не знаю, как это скажется на качестве приема/передачи. DIR-300 и так не отличался достаточной мощностью сигнала. Ну да ладно, время покажет. Итак, переходим к теме — как настроить роутер DIR-300 B7 для работы с Интернет провайдером Beeline.
См. также: Настройка DIR-300 видео
Подключение DIR-300 B7
Wi-Fi роутер D-Link DIR-300 NRU rev. B7 вид сзади
Вновь приобретенный и распакованный роутер подключается следующим образом: кабель провайдера (в нашем случае — Билайн) подключаем к желтому порту на задней стороне роутера, подписанному Internet. Прилагаемый кабель синего цвета одним концом втыкаем в любое из четырех оставшихся гнезд роутера, другим — в разъем сетевой платы Вашего компьютера. Подключаем питание к роутеру и ждем, когда тот загрузится, а компьютер определит параметры нового сетевого подключения (при этом не удивляйтесь, что оно «ограничено», так и нужно).
Примечание: во время настройки роутера не используйте имеющееся у вас на компьютере соединение Билайн для выхода в интернет. Оно должно быть отключено. Впоследствии, после настройки роутера, оно также больше не понадобится — соединение будет устанавливать сам роутер.
Не лишним также будет убедиться, что в параметрах подключения по локальной сети для протокола IPV4 установлены параметры: получать IP адрес и адреса DNS серверов автоматически. Для этого, в Windows 7, щелкните по значку соединения внизу справа, выберите «Центр управления сетями и общим доступом», затем — изменение параметров адаптера, правым кликом по «Соединение по локальной сети – свойства, и убедитесь, что там не прописаны какие-либо статические адреса. В Windows XP эти же свойства можно посмотреть в Панель управления – сетевые подключения. Кажется, основные причины, по которым что-то может не работать, я учел. Идем далее.
Настройка соединения в DIR-300 rev. B7
Первым шагом для настройки L2TP (по этому протоколу работает Билайн) на D-Link DIR-300 является запуск Вашего любимого интернет браузера (Internet Explorer, Google Chrome, Mozilla Firefox, Safari на Mac OS X и т.д.) и переход на адрес 192.168.0.1 (вводим этот адрес в адресную строку браузера и нажимаем enter). В результате мы должны увидеть запрос логина и пароля для входа в админку роутера DIR-300 B7.
Логин и пароль для DIR-300 rev. B7
Стандартный логин для входа — admin, пароль — такой же. Если они почему-то не подходят, то, возможно Вы или кто-то другой их изменили. В этом случае можно сбросить роутер к заводским настройкам. Для этого нажмите и удерживайте чем-нибудь тонким (я использую зубочистку) в течение 5 секунд кнопку RESET на обратной стороне роутера. А потом повторите первый шаг.
После ввода логина и пароля мы попадем в меню настроек роутера D-Link DIR-300 rev. B7. (К сожалению, у меня нет физического доступа к этому роутеру, поэтому на скриншотах — админка предыдущей ревизии. Каких-то отличий в интерфейсе и процессе настройки нет.)
D-Link DIR-300 rev. B7 — панель администрирования
Здесь нам необходимо выбрать «Настроить вручную», после чего Вы увидите страницу, на которой будет отображена модель Вашего Wi-Fi роутера, версия прошивки и другая информация.
Информация о роутере DIR-300 B7
В верхнем меню выбираем «Сеть» и попадаем на список соединений WAN.
Соединения WAN
В изображении выше этот список пустой. У Вас же, если Вы только что приобрели роутер, там будет одно соединение. Не обращаем на него внимания (оно исчезнет после следующего шага) и нажимаем «Добавить» слева внизу.
Настройка L2TP соединения в D-Link DIR-300 NRU rev. B7
В поле «Тип соединения» необходимо выбрать «L2TP + Динамический IP». Затем вместо стандартного имени соединения можно ввести любое другое (например у меня — beeline), в поле «Имя пользователя» вводим Ваш логин от интернета Билайн, в поля пароль и подтверждение пароля — соответственно, билайновский пароль. Адрес VPN сервера для Билайн — tp.internet.beeline.ru. Ставим галочку Keep Alive и нажимаем «Сохранить». На следующей странице, где будет отображено только что созданное соединение, нам вновь предложат сохранить конфигурацию. Сохраняем.
Теперь, если все операции выше были выполнены правильно, если Вы не ошиблись при вводе параметров соединения, то при переходе на вкладку «Статус», вы должны увидеть следующую радостную картину:
DIR-300 B7 — радостная картина
Если все три соединения активны, то это говорит о том, что самое основное для настройки D-Link DIR-300 NRU rev. B7 мы успешно выполнили, и можем переходить к следующему шагу.
Настройка WI-FI соединения DIR-300 NRU B7
Вообще, беспроводным соединением Wi-Fi можно пользоваться сразу после включения роутера в сеть, но в большинстве случаев полезным бывает настроить некоторые его параметры, в частности, установить пароль на Wi-Fi точку доступа с тем, чтобы соседи не пользовались Вашим Интернетом. Даже, если Вам не жалко, это может повлиять на скорость работы сети, а «тормоза» при работе в сети Интернет, скорее всего не будут Вам приятны. Заходим во вкладку Wi-Fi, основные настройки. Здесь можно задать имя точки доступа (SSID), оно может быть любым, желательно использовать латиницу. После того, как это сделано, нажимаем изменить.
Настройки WiFi — SSID
Теперь заходим во вкладку «Настройки безопасности». Здесь следует выбрать тип сетевой аутентификации (предпочтительно WPA2-PSK, как на картинке) и задать пароль на Вашу точку доступа WiFi — буквы и цифры, не менее 8. Нажимаем «Изменить». Готово. Теперь можно подключаться к точке доступа Wi-Fi с любого устройства, оборудованного соответствующим модулем связи — будь то ноутбук, смартфон, планшет или Smart TV.UPD: если не работает, попробуйте изменить адрес LAN маршрутизатора на 192.168.1.1 в настройки — сеть — LAN
Что нужно, чтобы работало ТВ от Билайн
Для того, чтобы заработало IPTV от Beeline, переходим на первую страницу настроек DIR-300 NRU rev. B7 (для этого можно нажать логотип D-Link в левом верхнем углу) и выбираем «Настроить IPTV»
Настройка IPTV D-Link DIR-300 NRU rev. B7
Далее все просто: выбираем тот порт, куда будет подключена телевизионная приставка Билайн. Нажимаем изменить. И не забываем подключить телеприставку к указанному порту.
На этом, пожалуй, все. Если будут вопросы — пишите в комментарии, постараюсь ответить всем.
Используемые источники:
- https://nastroisam.ru/dir-300-nru-b7/
- http://iprouter.ru/marshrutizatory/marshrutizatory-d-link/nastrojka-marshrutizatora-dir-300-nru-b7.html
- https://remontka.pro/nastroika-d-link-dir-300-b7-beeline/


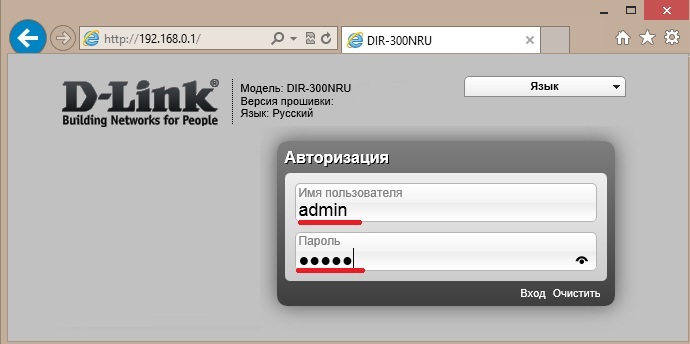
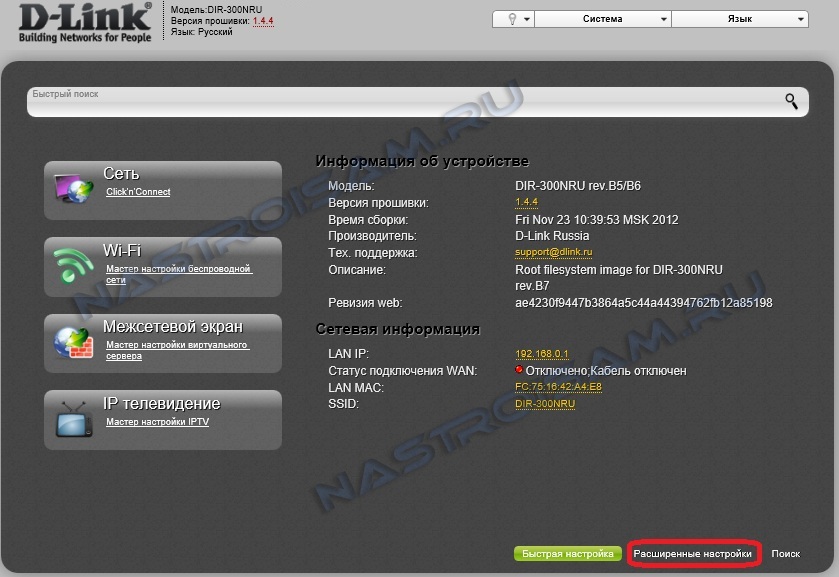
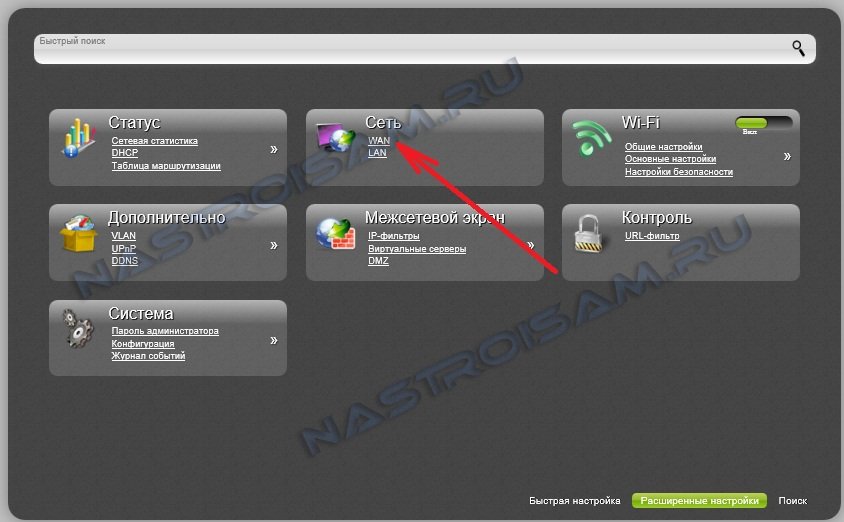
 Настройка роутера DIR-300 NRU
Настройка роутера DIR-300 NRU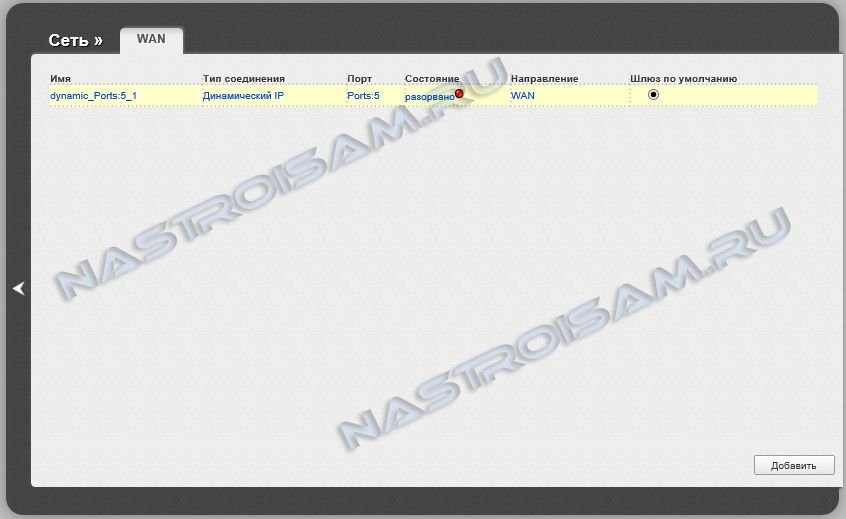
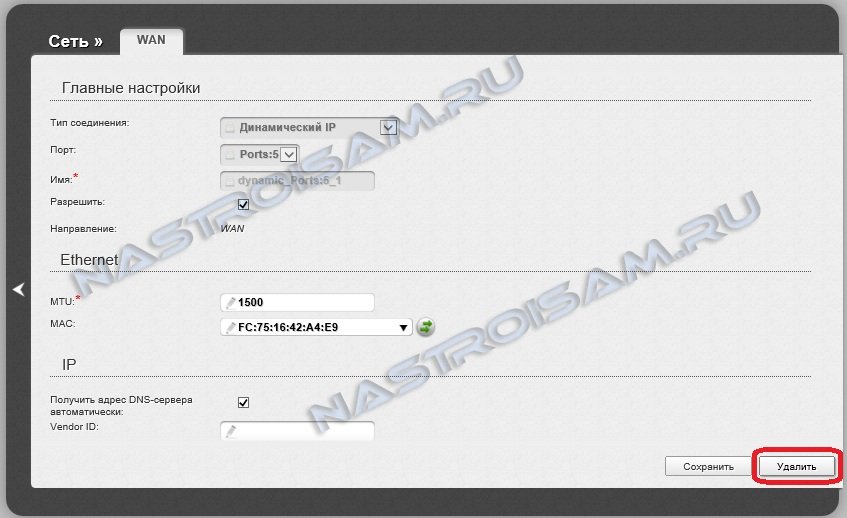
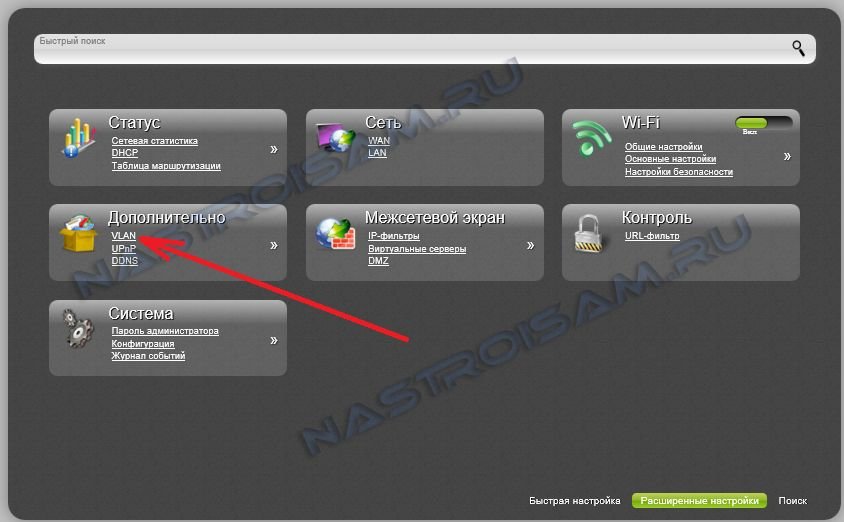
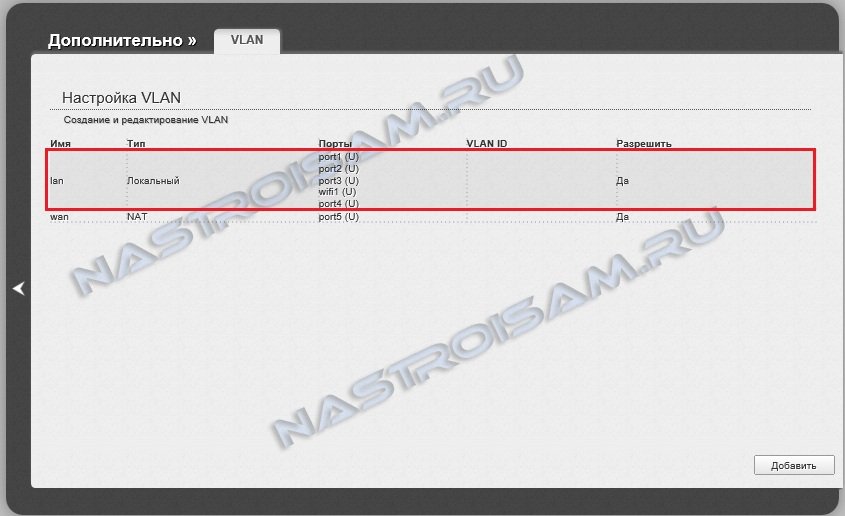
 Настройка D-Link DIR-300 B5 B6 и B7 F/W 1.4.1 и 1.4.3
Настройка D-Link DIR-300 B5 B6 и B7 F/W 1.4.1 и 1.4.3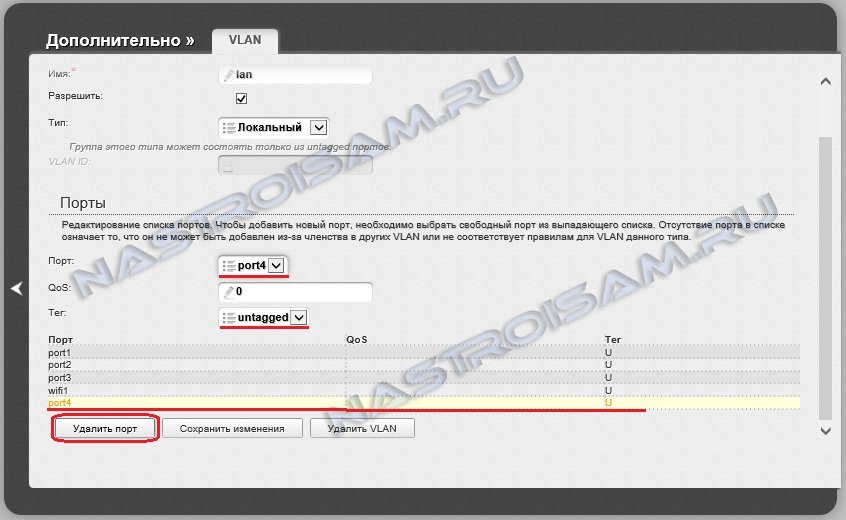
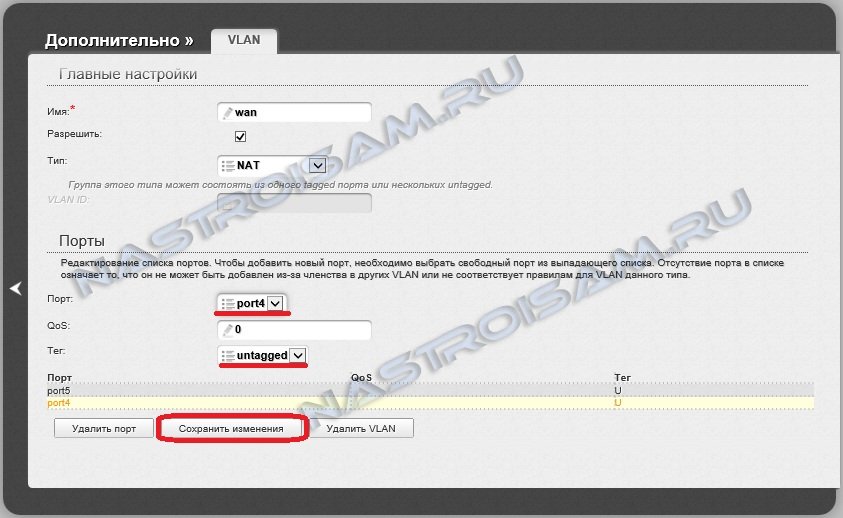
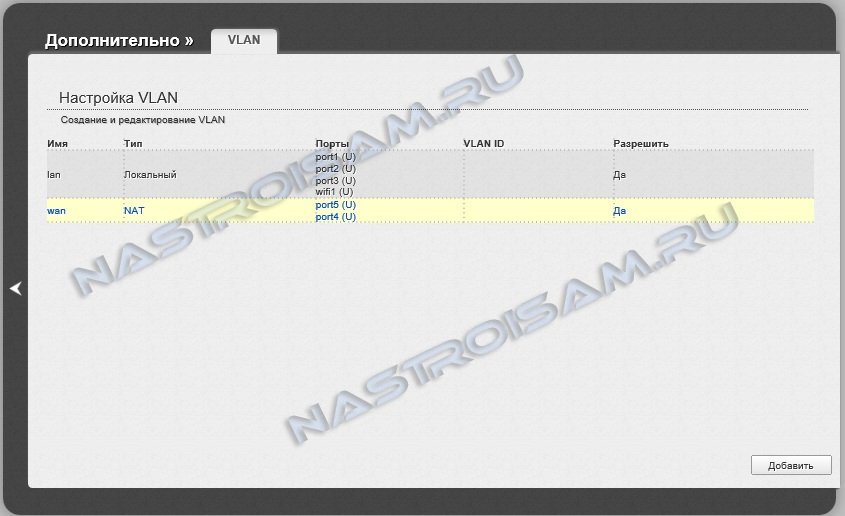
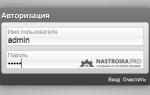 Настройка роутера D-Link DIR-300 для абонентов Ростелеком
Настройка роутера D-Link DIR-300 для абонентов Ростелеком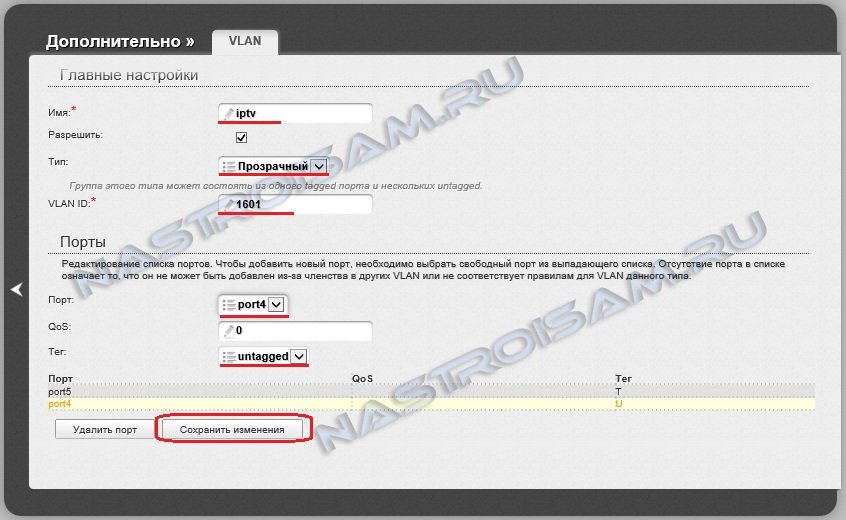
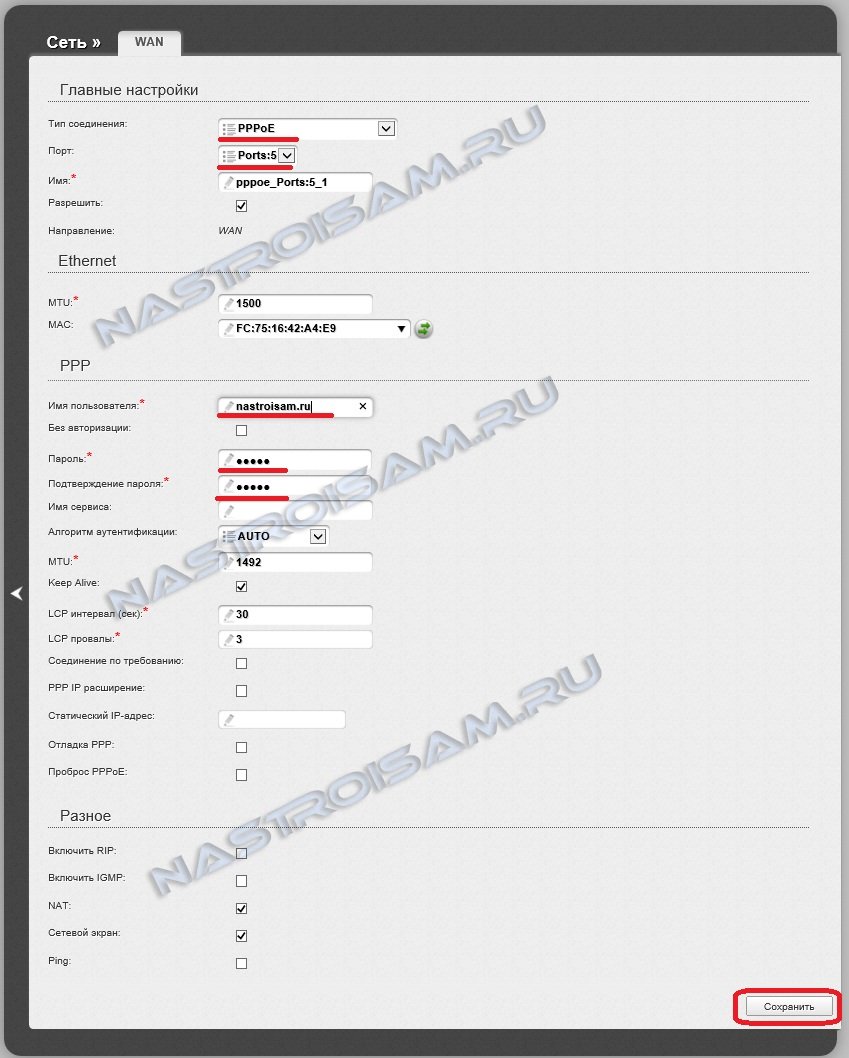
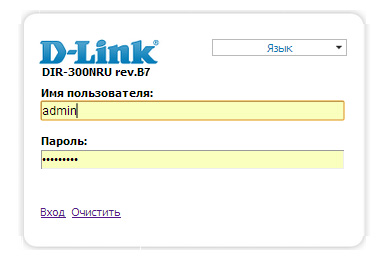




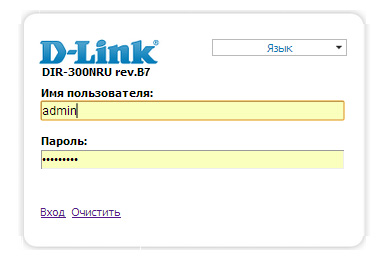
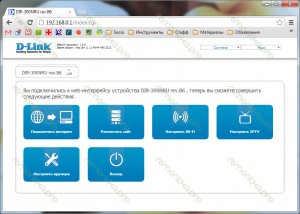
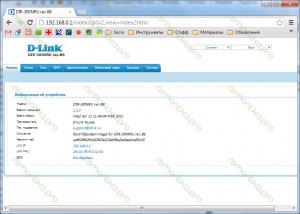
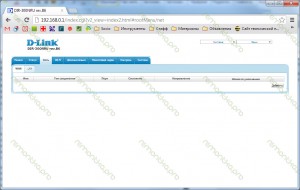
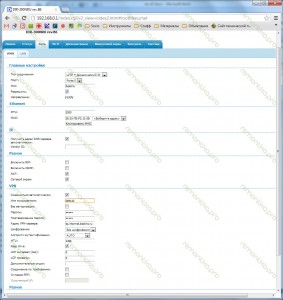
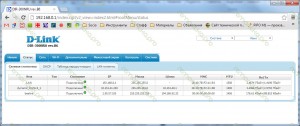
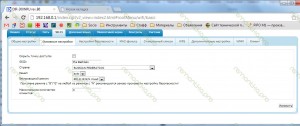
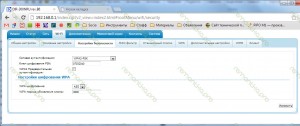
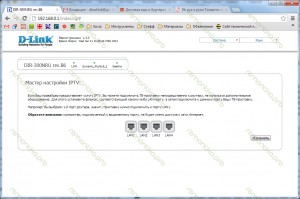

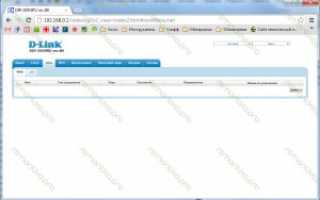

 Настройка роутера D-Link DIR 620 — пошаговая инструкция
Настройка роутера D-Link DIR 620 — пошаговая инструкция Настройки роутера D-Link Dir-320 для “Ростелекома”
Настройки роутера D-Link Dir-320 для “Ростелекома” Настройка роутера D-Link DIR-320: интернет, Wi-Fi, пароль, IPTV
Настройка роутера D-Link DIR-320: интернет, Wi-Fi, пароль, IPTV Настраиваем роутер D-Link DIR 300 для Дом ру
Настраиваем роутер D-Link DIR 300 для Дом ру