Дата: 22.05.2015 Автор Admin
Скачиваем дистрибутив с официального сайта — тут.
Посмотреть возможности XenServer можно на этой странице.
Начнем. Загружаемся с установочного диска.
Выбираем раскладку клавиатуры.
Далее XenServer предупреждает что все данные на дисках будут уничтожены, также возможно установить специальные драйвера нажав F9 если это необходимо.
Принимаем соглашение.
Далее выбираем диск на котором будет располагаться хранилище виртуальных машин. Если необходимо хранилище которое будет расширяться динамически, выбираем Thin provisioning.
Далее выбираем путь файлов установки. В нашем случае это локальное хранилище.
Если у вас отсутствует Supplemental Pack (дополнительные компоненты XenServer) нажимаем No.
Пропускаем проверку установочного диска, т.к. мы уверены что он на 100% рабочий =)
Вводим пароль root.
Указываем сетевой интерфейс для управления сервером.
Указываем сетевые настройки для управляющего интерфейса.
Указываем Hostname и DNS сервера.
Указываем временную зону.
Далее для синхронизации времени выбираем NTP.
Указываем адреса NTP серверов.
Подтверждаем установку XenServer.
Ожидаем окончания установки.
После окончания установки перезагружаемся.
После загрузки сервера устанавливаем Citrix XenCenter. Актуальную версию можно найти тут (Windows Management Console).
Запускаем XenCenter, выбираем Add New Server.
Вводим ip адрес установленного сервера и логин с паролем.
После этого в консоли появится наш XenServer.
Перейдем к установке SP1.
Скачивам и распаковываем SP1. Скачать можно отсюда.
В меню XenCenter выбираем Tools — Install Update.
Выбираем SP1.
Выбираем Xen хост.
Следующим шагом загружаем обновление на сервер. Заметьте, иконка сервера изменилась.
Проходим проверку, и нажимаем Next.
Далее предоставим XenCenter возможность самому запустить процесс установки обновления. Нажимаем Install Update.
Ждем окончания установки.
Во время установки хост Xen будет перезагружен. После перезагрузки XenCenter запустит скрипты обновления и завершит установку.
На этом установка SP1 завершена. Можете обратить внимание что после установки SP1 , появляется поддержка windows 10.
Перейдем к настройкам сети. Открываем хост Xen и открываем раздел networking.
Нажимаем add network.
Далее мы создадим агрегированный сетевой адаптер, состоящий из 2-х физических.
Выбираем Bonded network.
Выбираем сетевые адаптеры и тип агрегации.
Если у вас всего 2 физических сетевых адаптера, XenCenter предупредит вас о том что интерфейс управления переместиться в агрегированный интерфейс.
Создаем Bond.
Интерфейс создан.
Теперь создадим сеть для виртуальных машин, сеть будет с определенным VLAN.
Нажимаем Add network.
Выбираем External Network.
Задаем имя сети.
Указываем агрегированный интерфейс и VLAN. Также можно добавлять эту сеть автоматически для новых виртуальных машин.
Теперь у нас есть сети для управления и виртуальных машин.
Теперь перейдем к созданию виртуальной машины.
Выбираем ОС.
Вводим имя.
Выбираем установку с DVD привода хоста.
Выбираем хост Xen.
Указываем ресурсы для VM.
Указываем хранилище.
Выбираем сеть.
Также при выборе сети, можно указать пропускную способность виртуальной машины.
Проверяем введенные данные и создаем виртуальную машину.
Для управления VM перейдите в раздел Console.
Далее установите ОС в обычном режиме.
Важная особенность, XEN в зависимости от выбранной ОС, сам определяем параметры загрузки ядра ОС, поэтому при установке Ubuntu, вы сразу попадаете в режим установки.
Также обратите внимание, что для хранения дисков VM, Xen использует LVM, и отдает ее виртуальной машине как блочное устройство.
Установка Windows проходит в обычном режиме, там Xen не меняет параметры загрузки.
После установки VM установите Xen tools. Дистрибутивы linux, например Ubuntu, устанавливают xen tools на этапе установки ОС.
В Windows нужно установить xen tools вручную. Сделать это можно подключив CD образ Xen tools в консоли Xen.
Добавим второй хост XEN.
Добавляем второй хост по аналогии.
Теперь у нас 2 хоста XenServer.
Установите SP1 по аналогии.
В последней версии Xen хосты находят обновления автоматически через XenCenter, и загружают обновления с ближайших хостов Xen.
Продублируйте настройки сети на втором хосте.
Рассмотрим живую миграцию с хоста на хост.
XenServer поддерживает живую миграцию без общих хранилищ.
Запускаем мастер миграции.
Выбираем какую виртуальную машину мы будем мигрировать на какой хост.
Далее будет выбрано локальное хранилище второго хоста Xen.
Далее выбираем сеть, куда VM будет мигрировать.
Далее выбираем Storage Network.
Как видите иконка VM изменилась. Теперь она в статусе миграции.
Как видите Vm успешно мигрировала на второй хост.
Также возможно администрировать хост XenServer напрямую, подключившись к консоли сервера.
Данных функций хватит для минимального управления хостом Xen.
В следующей статье мы рассмотрим интеграцию с Active Directory, настройку пулов серверов, настройку HA, и подключение общих хранилищ.
Виртуализация Метки: XenServer, Виртуализация
Дождались релиза XenDesktop 7.1
Я уже давно хотел статью про настройку XenDesktop 7, даже слайды подготовил, но не нравился мне один момент, который касается поддержки новых версий Windows 8.1 и Windows server 2012 R2 — их на тот момент не было, поэтому отложил до лучших времен. Затем случились релизы от Microsoft, появились TechPreview от Citrix и наконец.
26 октября случился релиз XenDesktop 7.1 с поддержкой всего самого современного и графики, о которой я написал общую статью и решение типовое набросал для удаленного доступа к AutoCAD.
План настройки
- Настройка контроллера домена (тут)
- Установка vCenter server, создание кластера, подключение хоста ESXi (тут)
- Установка XenDesktop 7.1 (тут)
- создаем Site (тут)
- настраиваем «золотой образ» терминального сервера (тут)
- создаем Machine Catalog, Delivery Group (тут)
- подключаемся через браузер (тут)
- распространяем ПО через «золотой образ» (тут)
- возможности управления данными пользователей (тут)
- Удаленный доступ через NetScaler (тут)
- Тонкие клиенты для XenDesktop 7.1 (тут)
Основные элементы XenDesktop
Архитектуру подсказывает сам Citrix, в XenDesktop 7.1 не так много компонентов, которые можно настроить и протестировать. Не хватает только элементов удаленного доступа, о которой расскажу чуть ниже. А пока разберем основные части.
Delivery Controller (DC) — центр системы, где сходятся все стрелки. Представляет собой набор сервисов, которые устанавливаются в Windows server 2008-2012 R2. DC управляет подключениями между пользователем и его виртуальной машиной, между пользователем и терминальной сессией, по сути «говорит» пользователю (Citrix Receiver или Web интерфейс) куда он может подключиться и какие ресурсы доступны в данный момент. Delivery Controller подключается к гипервизору (XenServer) или к системе управления гипервизорами (vCenter Server до 5.1 , Microsoft Virtual Machine Manager до 2012 R2), там он из золотых образов виртуальных машин создает нужное количество VDI машин или тем же самым способом из золотого образа терминального сервера «размножает» новые терминальные серверы. Так как есть подключение к системе управления Виртуальными Машинами DC еще умеет включать — выключать — перезагружать их (зеленая Планета). Здесь же настраиваются политики пользовательских подключений, управление профилями и многое другое.
Citrix Storefront — информация о ресурсах с Delivery Controller (и может быть больше чем один), доступных пользователю передается на портал Storefront, куда пользователь подключается через браузер, либо непосредственно через Citrix Receiver. Storefront — это неотъемлемая часть нынешней архитектуры Citrix XenDesktop. Устанавливается также на Windows server, для работы использует IIS. Система управления в MMC консоли.
Citrix Desktop Studio — это оснастка в MMC консоли для управления Delivery Controller-ом. Когда мы ее запускаем, сразу открываются и DC и Storefront. Получаем централизованное средство управления инфраструктурой VDI и Терминальных серверов.
Citrix Director — инструмент для оказания удаленной технической поддержки пользователям. Многие администраторы забывают об этом, когда выбирают платформу для виртуальных рабочих столов и терминальных сессий. Представьте себе, что начинают звонить пользователи, у которых возникли проблемы, например, зависла программа или выскочила ошибка и они не в состоянии прочитать ее вслух. Как вы будете помогать? Как провалитесь в терминальную сессию? В XenDesktop можно через браузер попасть и консоль help desk, увидеть сессии, увидеть запущенные процессы, провалиться в сессию и многое другое.
Machine Creating Services (MCS) — вся идеология VDI, а теперь и Терминальных серверов основана на использовании «золотого образа». Вам нужно дать доступ к приложениям 200 пользователям, причем 150-и из них достаточно терминального доступа, а еще 50 должны получить VDI. И вот по best practice для 150 человек нужно организовать и обслуживать 4 одинаковых терминальных сервера с одинаковым набором приложений. Также нужно создать 50 виртуальных машин VDI. Для решения такой задачи с помощью XenDesktop 7 нужно настроить одну виртуальную машину терминального сервера (золотой образ) и виртуальную машину VDI (золотой образ), затем MCS автоматически создаст всю инфраструктуру. Затем если вам нужно будет обновить ОС или доставить новые приложения, вы делаете это в золотом образе, а MCS опять автоматически обновляет все виртуальные машины. — очень удобно.
Virtual Delivery Agent — агент, который устанавливает в ОС, к которой нужно будет получать удаленный доступ. Это может быть VDI Desktop или Терминальный сервер, без разницы виртуальная это машина или физический компьютер. Во время установки оптимизируется операционная система, открываются нужные порты на firewall, оптимизируется интерфейс (например, сейчас пользователю терминального сервера сложно понять, что он на сервере, а на на Windows 7 или 8). Агент постоянно подключен к XenDesktop Delivery Controller.
Признаться, я всегда обходил стороной продукты компании Citrix, считая их сложными в установке и настройке (чего только стоит процедура получения trial лицензий для XenApp), и поэтому постоянно откладывал знакомство с ними на будущее. Конечно, в ознакомительных целях я пару раз устанавливал XenServer, создавал виртуальные машины, настраивал кластер, но, в общем-то, на этом мои познания в Citrix’е заканчивались. Но недавно я натолкнулся на статью о развертывании Citrix XenDesktop на одном из зарубежных сайтов vmguru.nl.Не знаю, что сподвигло меня самостоятельно попробовать установить XenDesktop, но (hint!), свое знакомство с продуктом я начал с прочтения руководства по развертыванию и просмотра видео по установке XenDesktop4 Express Tutorial.wmv, идущее в комплекте с дистрибутивом XenDesktop 4 Feature Pack 1 — Express Edition (загружается с сайта Citrix после прохождения регистрации).Статья, представленная ниже, по большей части повторяет оригинальное руководство по установке за исключением одного — на момент развертывания у меня не было свободной машины, на которой можно было поставить XenServer, поэтому в качестве среды виртуализации была выбрана VMware vSphere 4 (ESX 4 и vCenter 4.0).Итак, что же такое XenDesktop? Инфраструктура XenDesktop включает в себя следующие серверы, службы и компоненты:
- Служба каталога Active Directory — предоставляет централизованное управление учетными записями пользователей и компьютеров, информация о ферме XenDesktop хранится внутри службы каталога.
- Сервер(ы) виртуализации — Citrix XenDesktop позволяет развертывать виртуальные рабочие станции на Citrix XenServer, VMware vSphere (при наличии vCenter) и Microsoft Hyper-V (при наличии MS SCVMM 2008).
- Desktop Delivery Controller — служба, устанавливающаяся на сервер или группу (ферму) серверов, которая выполняет роль менеджера соединений, производит аутентификацию пользователей при подключении, контролирует виртуальные рабочие станции, а также непосредственно взаимодействует с другими компонентами инфраструктуры.
- License Server — сервер лицензирования, отвечающий за выдачу пользователям лицензий на подключение и использование дополнительных функций Citrix XenDesktop.
- Virtual Desktop Agent — агент, который устанавливается внутри виртуальной рабочей станции и позволяет Desktop Delivery Controller управлять этой машиной, а также подключаться к ней удаленно по протоколу ICA, использовать локальные принтеры и usb-устройства.
- Citrix Online Plugin Full/Citrix Receiver и Citrix Online Plugin Web — клиентский компонент, устанавливающийся на компьютер с которого пользователь подключается к виртуальной рабочей станции.
Я намеренно не буду рассматривать некоторые компоненты Citrix XenDesktop, например, Citrix Presentation Server Console — для управления политиками доступа к виртуальным машинам или Web Interface Manager — для обеспечения возможности подключения к виртуальным машинам через Web сайт. Кроме того, XenDesktop самостоятельно не предоставляет средств по автоматизированному созданию виртуальных рабочих станций, эту роль он на пару делит с другим продуктом Citrix — Provisioning Services — вещи достаточно большой и сложной, которой следовало бы посвятить отдельную статью, а то и две.Установка сервера CitrixПеред тем, как приступать к установке вам потребуется подготовить вашу инфраструктуру — развернуть сервер виртуализации, контроллер домена и, как минимум, еще один сервер для Desktop Delivery Controller. В качестве ОС поддерживаются Windows Server 2003 (R2) (x86/x64) с Service Pack 2.Перед установкой создайте структуру организационных подразделений (OU), которые бы отражали иерархию вашей организации, включающую пользователей, виртуальные рабочие станции, стационарные компьютеры, тонкие клиенты и т.д.Скопируйте установочные файлы с CD диска, файла-образа DDC_VDA.iso (находится в архиве XenDesktop_ExpressFP1.zip) или сетевой папки на локальный диск сервера.Установку лучше всего запускать из-под доменной учетной записи, чтобы в дальнейшем вам не пришлось вручную назначать дополнительных администраторо системы и не было проблем с Active Directory Configuration Wizard.Запустите установщик. Выберите Install Server Components.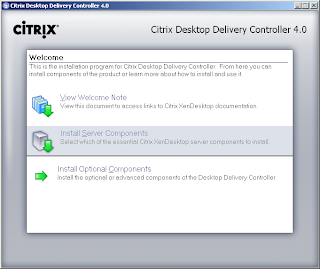
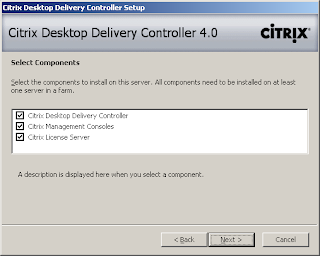
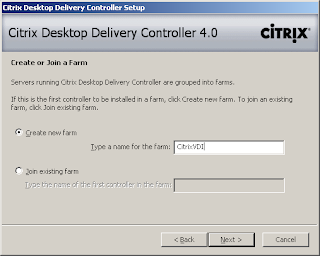
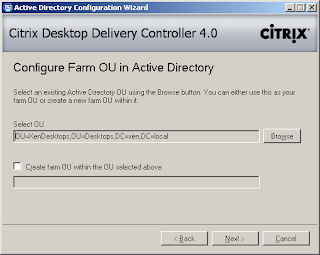
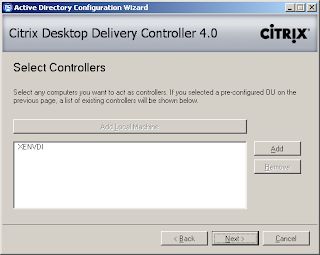
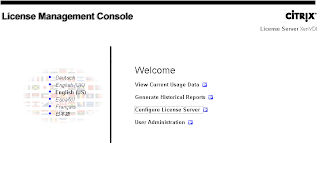
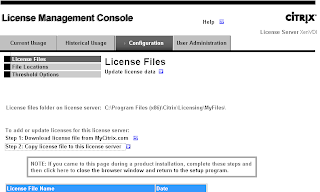

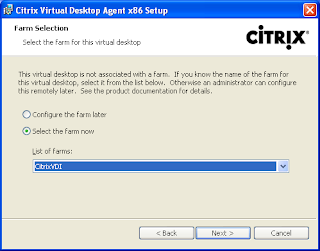
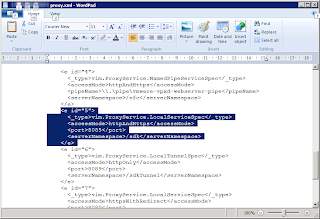
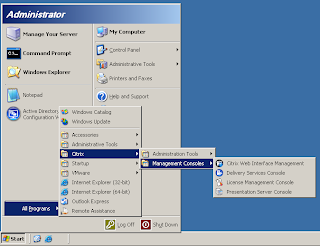
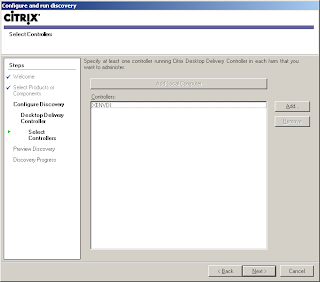
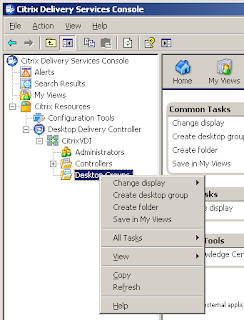
- Pooled — При подключении к данной группе, пользователь будет перенаправлен на первую свободную машину в пуле. После отключения, машина будет ожидать подключения к ней этого или любого другого пользователей.
- Assigned:
- Assign on first use — при первом подключении к любой машине из данной группы, машина закрепляется за данным пользователем и используется при всех последующих подключениях.
- Pre-assigned — администратор вручную указывает закрепленные за конкретными пользователями машины.
Нажмите Next.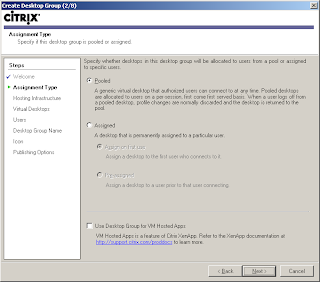
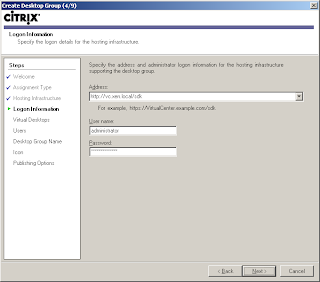
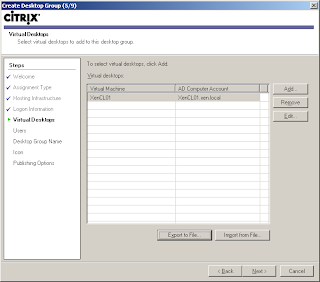
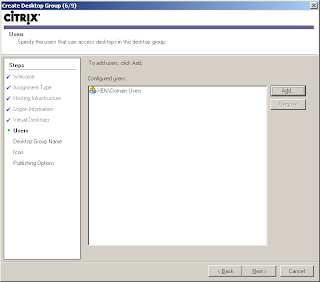
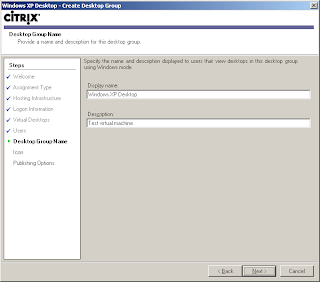
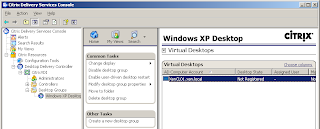
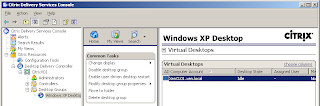
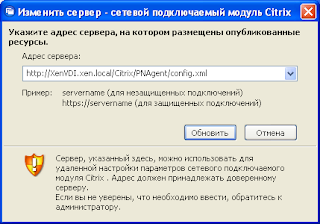
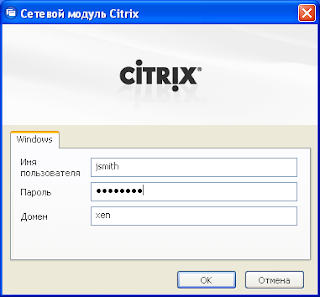
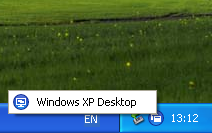
Ссылка на оригинал статьи: http://vmpress.blogspot.com/2010/04/citrix-xendesktop-40-fp1.html
Используемые источники:
- http://ittraveler.org/ustanovka-i-nastrojka-citrix-xenserver-chast-1/
- http://itsave.ru/citrix/xendesktop-7/xendesktop-7-1-установка-и-настройка/
- https://citrix.pp.ru/articles-2/36-vdi/91-citrix-xendesktop-40-fp1.html
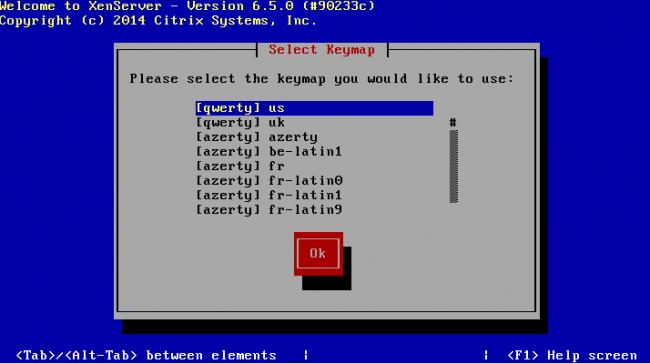
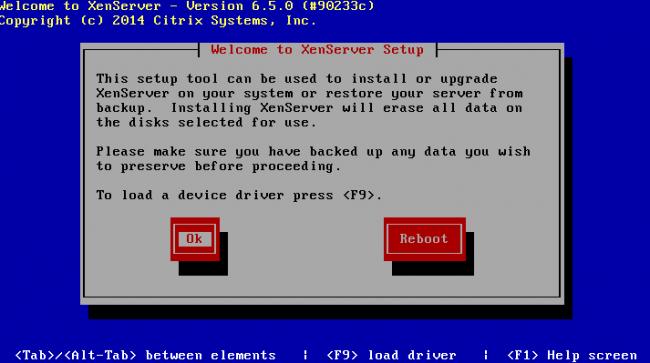
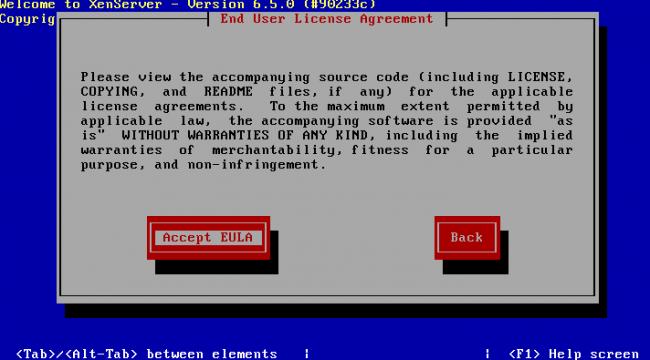
 Как обеспечить производительность баз данных Microsoft SQL Server, размещаемых в облаке
Как обеспечить производительность баз данных Microsoft SQL Server, размещаемых в облаке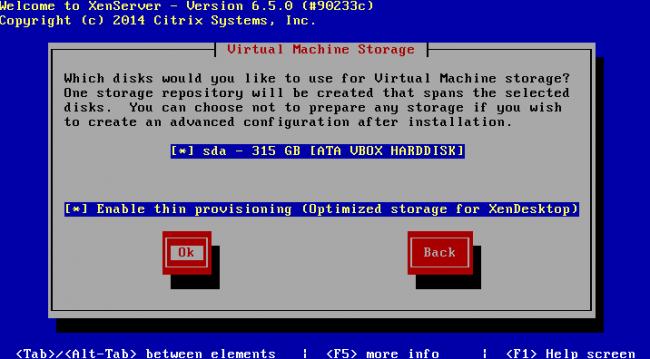
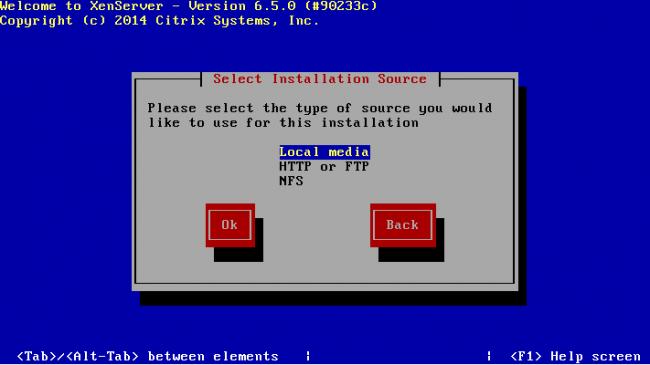
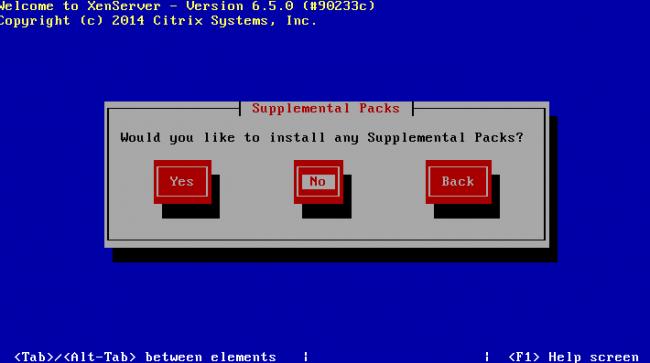
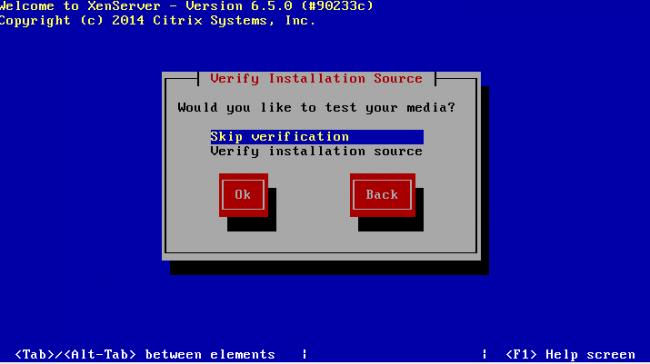
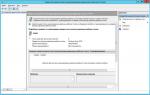 Как установить и настроить терминальный сервер на Windows Server 2012R2
Как установить и настроить терминальный сервер на Windows Server 2012R2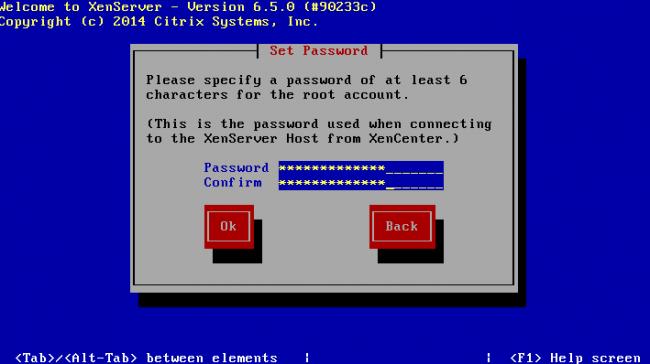
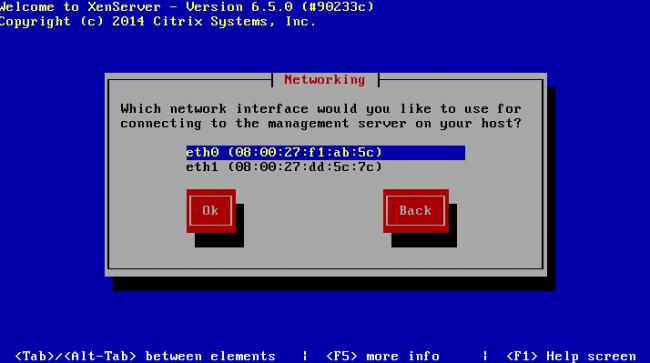
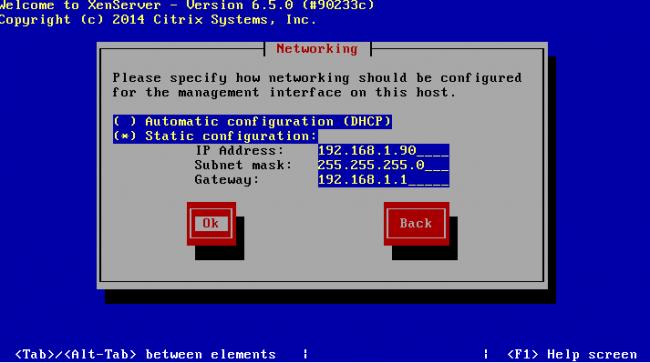
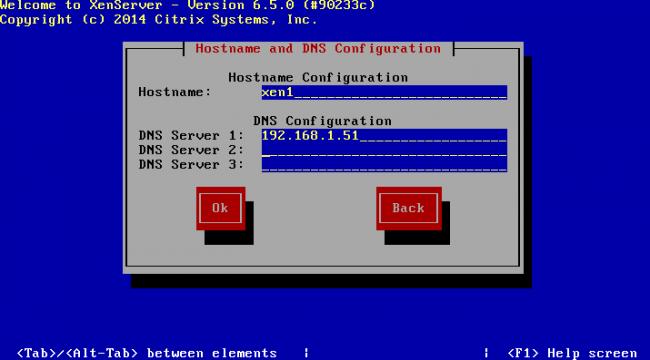
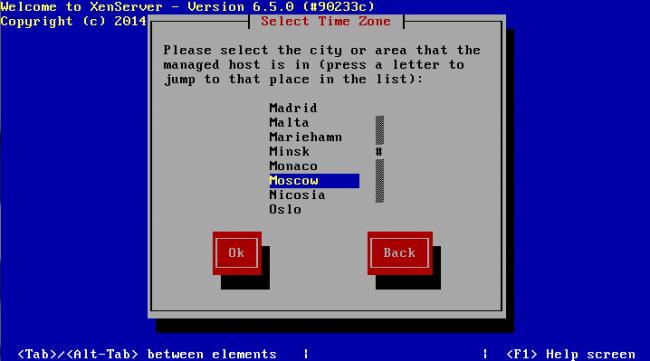
 UniFi Mesh — всё меньше компромиссов
UniFi Mesh — всё меньше компромиссов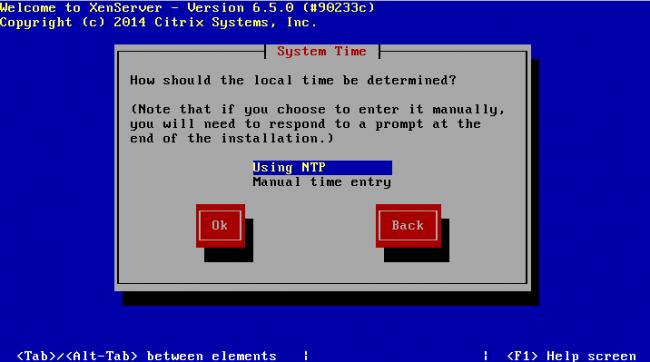
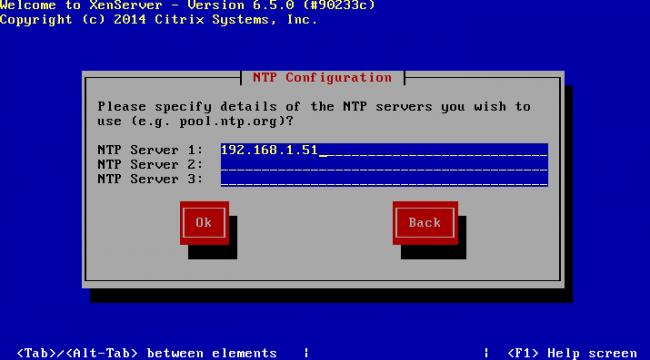
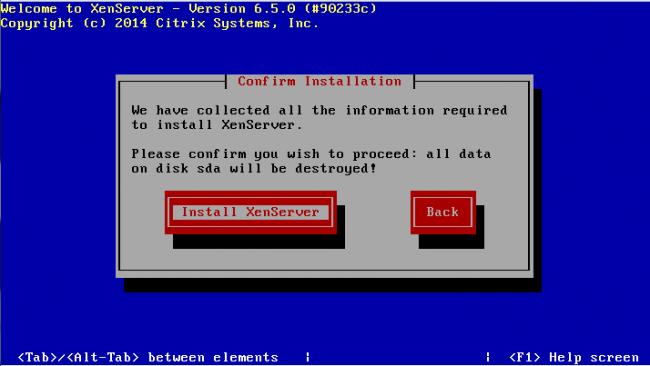
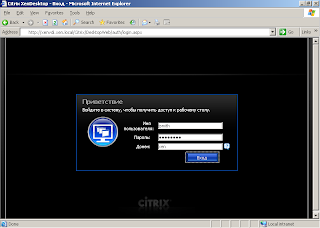

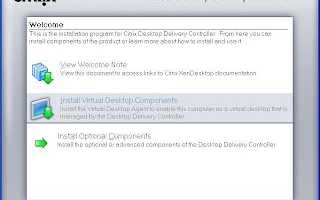

 Резервное копирование системы Server 2012 R2
Резервное копирование системы Server 2012 R2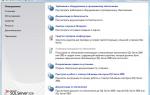 Установка и настройка Microsoft SQL Server Express
Установка и настройка Microsoft SQL Server Express Проблема с лицензией Windows Server 2019 RDS
Проблема с лицензией Windows Server 2019 RDS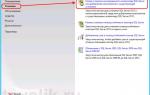 Как развернуть отказоустойчивый кластер MS SQL Server 2012 на Windows Server 2012R2 для новичков
Как развернуть отказоустойчивый кластер MS SQL Server 2012 на Windows Server 2012R2 для новичков