Содержание
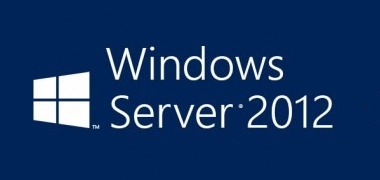
Оглавление
1. Что понадобится
- Компьютер (сервер) с установленной на нем Windows Server 2012 (об установки этой ОС, я писал здесь) и права администратора на данном сервере.
- Действительная клиентская лицензия сервера терминалов, приобретенная по одной из существующих программ лицензирования. (В данной статье я буду использовать найденный в интернете номер соглашения, по программе Enterprise Agriment. На момент написания статьи рабочими были номера: 6565792, 5296992, 3325596, 4965437, 4526017.)
- Доступ к сети Internet для активации сервера лицензирования и установки лицензий (возможна также активация и по телефону).
2. Установка службы удаленных рабочих столов
Запускаем Диспетчер серверов. Его можно запустить с ярлыка на панели задач, или же выполнив команду servermanager.exe (Для этого необходимо нажать комбинацию клавиш Win + R, в появившемся окне в поле «Открыть» (Open) написать имя команды и нажать «ОК» ).
В меню, в верхнем правом углу, выбираем «Управление» (Manage) — «Добавить роли и компоненты» (Add Roles and Features) .
Запустится «Мастер добавления ролей и компонентов» (Add Roles and Features Wizard). Нажимаем «Далее» (Next) на начальной странице.
Оставляем переключатель на «Установка ролей и компонентов» (Role-based or features-based installation) и снова жмем «Далее» (Next) .
Выбираем тот сервер из пула серверов, на который будет установлена служба терминалов. В моем примере это данный локальный сервер. Нажимаем «Далее» (Next) .
Отмечаем роль «Службы удаленных рабочих столов» (Remote Desktop Services) в списке ролей и жмем «Далее» (Next) .
Компоненты оставляем в том виде, в котором они есть. Ничего не отмечая жмем «Далее» (Next) .
Читаем описание службы удаленных рабочих столов и нажимаем «Далее» (Next) .
Теперь необходимо выбрать устанавливаемые службы ролей. Как минимум нам пригодится «Лицензирование удаленных рабочих столов» (Remote Desktop Licensing) (также соглашаемся на установку дополнительных компонент нажав на «Добавить компоненты» (Add Features) в появившемся мастере)
и «Узел сеансов удаленных рабочих столов» (Remote Desktop Session Host) (опять соглашаемся на установку дополнительных компонент нажав на «Добавить компоненты» (Add Features) в открывшемся окне). Отметив необходимы службы ролей, нажимаем «Далее» (Next) .
Все параметры установки роли определены. На последней странице установим флаг «Автоматический перезапуск конечного сервера, если требуется» (Restart the destination server automatically if required) , подтвердим выбор нажав «Да» (Yes) в появившемся окне и нажмем «Установить» (Install) для запуска установки службы.
Если все прошло хорошо, после перезагрузки, увидим сообщение об успешной установке всех выбранных служб и компонент. Нажимаем «Закрыть» (Close) для завершения работы мастера.
3. Определение сервера лицензирования для службы удаленных рабочих столов
Теперь запустим «Средство диагностики лицензирования удаленных рабочих столов» (RD Licensing Diagnoser) . Сделать это можно из диспетчера серверов, выбрав в правом верхнем меню «Средства» (Tools) — «Terminal Services» — «Средство диагностики лицензирования удаленных рабочих столов» (RD Licensing Diagnoser) .
Здесь мы видим, что доступных лицензий пока нет, т. к. не задан режим лицензирования для сервера узла сеансов удаленных рабочих столов.
Сервер лицензирования указывается теперь в локальных групповых политиках. Для запуска редактора выполним команду gpedit.msc.
Откроется редактор локальной групповой политики. В дереве слева раскроем вкладки:
- «Конфигурация компьютера» (Computer Configuration)
- «Административные шаблоны» (Administrative Templates)
- «Компоненты Windows» (Windows Components)
- «Службы удаленных рабочих столов» (Remote Desktop Services)
- «Узел сеансов удаленных рабочих столов» (Remote Desktop Session Host)
- «Лицензирование» (Licensing)
- «Узел сеансов удаленных рабочих столов» (Remote Desktop Session Host)
- «Службы удаленных рабочих столов» (Remote Desktop Services)
- «Компоненты Windows» (Windows Components)
- «Административные шаблоны» (Administrative Templates)
Откроем параметры «Использовать указанные серверы лицензирования удаленных рабочих столов» (Use the specified Remote Desktop license servers) , кликнув 2 раза по соответствующей строке.
В окне редактирования параметров политики, переставим переключатель в «Включено» (Enabled) . Затем необходимо определить сервер лицензирования для службы удаленных рабочих столов. В моем примере сервер лицензирования находится на этом же физическом сервере. Указываем сетевое имя или IP-адрес сервера лицензий и нажимаем «ОК» .
Далее меняем параметры политики «Задать режим лицензирования удаленных рабочих столов» (Set the Remote licensing mode) . Также устанавливаем переключатель в «Включено» (Enabled) и указываем режим лицензирования для сервера узла сеансов удаленных рабочих столов. Возможны 2 варианта:
- «На пользователя» (Per User)
- «На устройство» (Per Device)
Для того, чтобы разобраться чем отличаются эти режимы, рассмотрим простой пример. Предположим, у Вас есть 5 лицензий. При режиме «На устройство» вы можете создать неограниченное число пользователей на сервере, которые смогут подключаться через удаленный рабочий стол только с 5 компьютеров, на которых установлены эти лицензии. Если выбрать режим «На пользователя», то зайти на сервер смогут только 5 выбранных пользователей, независимо с какого устройства они подключаются.
Выбираем тот режим, который наиболее подходит для ваших нужд и нажимаем «ОК» .
Изменив вышеперечисленные политики, закрываем редактор.
Возвращаемся в оснастку «Средство диагностики лицензирования удаленных рабочих столов» (RD Licensing Diagnoser) и видим новую ошибку, указывающую на то, что сервер лицензирования указан, но не включен.
Для запуска сервера лицензирования переходим в «Диспетчер лицензирования удаленных рабочих столов» (RD Licensing Manager) . Найти его можно в диспетчере серверов, вкладка «Средства» (Tools) — «Terminal Services» — «Диспетчер лицензирования удаленных рабочих столов» (Remote Desktop Licensing Manager) .
Здесь найдем наш сервер лицензирования, со статусом «Не активирован» (Not Activated) . Для активации кликаем по нему правой кнопкой мыши и в контекстном меню выбираем «Активировать сервер» (Activate Server) .
Запустится Мастер активации сервера. Жмем «Далее» (Next) на первой странице мастера.
Затем выбираем метод подключения («Авто» (Automatic connection) по умолчанию) и жмем «Далее» (Next) .
Вводим сведения об организации (эти поля обязательны для заполнения) после чего жмем «Далее» (Next) .
Вводим дополнительные сведения об организации (необязательно) и снова нажимаем «Далее» (Next) .
Сервер лицензирования активирован. Теперь следует установить лицензии. Для этого нажимаем «Далее» (Next) оставив включенным флаг «Запустить мастер установки лицензий» .
4. Установка лицензий на сервер лицензирования службы удаленных рабочих столов
Нажимаем «Далее» (Next) на начальной странице Мастера установки лицензий.
Затем выбираем необходимую вам программу лицензирования. В моем примере это «Соглашение «Enterprise Agreement«» . Жмем «Далее» (Next) .
Вводим номер соглашения и нажимаем «Далее» (Next) .
Указываем версию продукта, тип лицензии и количество лицензий в соответствии с вашей программой лицензирования. Жмем «Далее» (Next) .
Ну и дожидаемся завершения работы мастера установки лицензий с сообщением о том, что запрошенные лицензии успешно установлены.
В диспетчере лицензирования убеждаемся, что сервер работает, а также видим общее и доступное число установленных лицензий.
Ну и наконец возвращаемся в «Средства диагностики лицензирования удаленных рабочих столов» (RD Licensing Diagnoser) и видим, что ошибок нет, а число лицензий, доступных клиентам, соответствует тому, что мы вводили на предыдущем шаге.
На этом установка сервера терминалов в Windows Server 2012 завершена.
5. Подключение к серверу терминалов
Для подключения к серверу терминалов можно использовать встроенный в Windows клиент «Подключение к удаленному рабочему столу».
Помогла ли Вам данная статья?
Установка Active Directory + Сервер терминалов на Windows Server 2012 R2
Перед началом настроек необходимо установить имя самого сервера:
Пуск → Диспетчер серверов → Локальный сервер → Выполнить нажатие на текущее имя компьютера для его изменения.
Попав после этого на страницу Свойства системы нажимаем кнопку Изменить, после чего переходим на страницу изменения имени компьютера. Указываем желаемое имя, жмем ОК. В результате получаем системное сообщение о том, что для применения новой настройки понадобится перезагрузка. Перезагрузку можно выполнить как сразу, так и позже самостоятельно.
После перезагрузки сервера мы можем приступить непосредственно к установке службы каталогов Active Directory:
Пуск → Диспетчер сервервов → Добавить роли и компоненты:
В открывшемся диалоговом окне выберем пункт Установка ролей и компонентов:
Далее необходимо выбрать сервер, на который мы будем производить установку роли AD. Из списка Пул серверов выбираем наш сервер SRV01 и жмем Далее:
Затем появится список доступных ролей для установки на наш сервер. В данном случае нас интересует роль с названием Доменные службы Active Directory. Отметив этот пункт, мы откроем список всех необходимых компонентов, которые будут установлены для базового функционирования роли AD. Также во время выбора ролей для установки можно установить роль DNS-сервера. Во всех оставшихся диалоговых окнах жмем кнопку Далее. На самом последнем этапе жмем Установить для установления роли:
По завершении установки перейдем снова в пункт меню Пуск → Диспетчер серверов → Добавить роли и компоненты.Как и на изображении ниже, после установления новой роли появится иконка в виде желтого треугольника:
Повышаем роль сервера до уровня контроллера домена, нажав одноименную кнопку.
Затем, после выбора пункта Добавить новый лес,указываем название нашего домена и жмем Далее:
Совместимость работы леса и корневого домена оставляем Windows Server 2012 R2. Отмечаем пункты DNS-сервер и Глобальный каталог (GC). Устанавливаем пароль для восстановления служб каталогов, если в будущем возникнет такая необходимость:
На следующей вкладке мы получим предупреждение о том, что невозможно выполнить делегирование для этого DNS-сервера, игнорируем сообщение и переходим к следующему окну:
На следующей вкладке NetBIOS имя оставляем без изменений:
На следующем этапе будут отображены пути к файлам базы, оставляем их также без изменений:
Нажав Далее мы перейдем к списку суммарных настроек, после этого можно переходить непосредственно к этапу самой установки. Буду выполнены автоматические проверки на корректность установленных параметров и настроек, после чего кнопка Установить станет доступной:
По завершении установки сервер будет перезагружен.
Централизованное управление пользователями, группами, их редактированием, добавлением и удалением теперь можно выполнять через оснастку Центр администрирования Active Directory в меню Диспетчера серверов, с вкладки Средства:
Приступим к установке терминального сервера:Пуск → Диспетчер серверов → Добавить роли и компоненты.Оставляем на следующем диалоговом окне выбранный пункт Установка ролей и компонентов и переходим далее:
Выбираем в диалоговом окне пункт Выбор целевого сервера и жмем Далее:
Переходим к выбору конкретной роли для сервера, которую хотим установить. В данном случае – Службы удаленных рабочих столов:
Переходим к следующему окну Компоненты. Оставляем всё как есть, без изменений, и переходим далее:
Ознакомимся с описанием службы удаленных рабочих столов и нажимаем Далее:
Теперь необходимо выбрать устанавливаемые службы ролей. Нам необходима роль Лицензирование удаленных рабочих столов. Отмечаем соответствующий пункт, в открывшемся дочернем окне подтверждаем добавление компонентов этой роли, переходим к этапу установки и ждем ее успешного завершения. После установки потребуется перезагрузка сервера:
После этого необходимо выполнить лицензирование сервера терминалов. Запустим Средство диагностики лицензирования удаленных рабочих столов. Данный пункт доступен из Диспетчера серверов:
Как можно заметить, открыв Средство диагностики лицензирования удаленных рабочих столов, количество доступных лицензий пока равно нулю. Прежде всего, для установки лицензий понадобится задать режим лицензирования для терминального сервера. В Windows Server 2012 это выполняется через панель управления групповыми политиками. Откроем командную строку и пропишем команду gpedit.msc:
По этой команде откроется редактор групповых политик. Переходим по пути:Конфигурация компьютера → Административные шаблоны → Компоненты Windows → Службы удаленных рабочих столов → Узел сеансов удаленных рабочих столов → Лицензирование Тут нас интересуют два параметра: Использовать указанные серверы лицензирования удаленных рабочих столов и Задать режим лицензирования удаленных рабочих столов:
Откроем для редактирования первый параметр и укажем сервер лицензирования. Поскольку он располагается на нашем сервере, то указываем имя нашего сервера (SRV01) или наш IP-адрес и меняем состояние политики на Включено:
Меняем второй параметр групповой политики. Нам необходимо выбрать, каким образом будет происходить процедура лицензирования. Есть два варианта: На устройство, либо На пользователя. При 5 лицензиях и режиме На устройство можно создать неограниченное число пользователей на сервере, которые смогут подключаться через удаленный рабочий стол только с 5 компьютеров, на которых установлены эти лицензии. Если выбрать режим На пользователя, то зайти на сервер смогут только 5 выбранных пользователей, независимо от того, с какого устройства они выполняют подключение. В нашем примере мы выбираем вариант лицензирования На пользователя.
Вернемся в оснастку Средство диагностики лицензирования удаленных рабочих столов и видим ошибку, говорящую о том, что сервер лицензирования указан, но не включен:
Исправим эту ошибку, активировав сервер лицензирования. Перейдем в Диспетчер лицензирования удаленных рабочих столов:
Видим, что статус нашего сервера лицензирования – Не активирован. Чтобы активировать его, жмем правой кнопкой мыши, и в появившемся контекстном меню выбираем пункт Активировать сервер.После чего откроется мастер активации сервера:
Жмем Далее и переходим к следующему пункту выбора метода подключения, оставляем пункт Авто:
Затем появится сообщение о активации сервера лицензирования. Осталось выполнить установку лицензий на сервер. Оставим включенным пункт Запустить мастер установки лицензий в финальном окне активации сервера лицензирования:
Запустится мастер установки лицензий:
Нам необходимо в следующем окне выбрать программу, на основе которой получены наши лицензии. В примере рассматривается тип Соглашение «Enterprise Agreement»:
Переходим к следующему окну и вводим номер нашего соглашения:
Указываем версию продукта, тип лицензии и количество лицензий в соответствии с нашей программой лицензирования:
Дождемся, пока мастер установки активирует лицензии:
Убедимся, что сервер лицензирования работает, и проверим число установленных лицензий в диспетчере лицензирования:
В меню Средства диагностики лицензирования удаленных рабочих столов видим, что ошибок нет и число установленных лицензий равно тому, которое мы вводили на предыдущих шагах:
После этого можно выполнять многопользовательское подключение клиентов, например, через встроенный в Windows клиент Подключение к удаленному рабочему столу. Также необходимо заметить, что пользователь, которому нужен доступ к подключению через удаленный рабочий стол, должен состоять в группе Пользователи удаленного рабочего стола.
Подбор конфигурации выделенного сервера тут: https://www.sim-networks.com/dedicated
Как установить и настроить терминальный сервер на Windows Server 2012R2
Как установить и настроить терминальный сервер на Windows Server 2012R2

Но это не самое страшное. Отныне, для установки роли терминального сервера необходимо поднимать домен. Вот такого сюрприза я не ожидал… домен мне не нужен в принципе. Настройка домена занимает не много времени, но зачем плодить сущности там, где они не нужны.
Настраиваем роль терминального сервера на WinServer 2012 без поднятия домена
Принципиальных отличий в установке Windows Server 2012 от Windows Server 2008 R2 нет, потому этот этап пропустим. Замечу, что операционная система прекрасно ставится с флешки, на которую был записан образ (давно уже не использую CD/DVD — медленно и нудно). Перейдем непосредственно к установке роли RDS на сервере.
Для этого запустим Диспетчер серверов (Server Manager), и перейдем в поле Локальный сервер (Local Server)
Как установить и настроить терминальный сервер на Windows Server 2012R2-01
Далее запускаем мастер добавления ролей и компонентов, где выбираем тип установки Установка ролей или компонентов (Role-based or feature-based installation)
Как установить и настроить терминальный сервер на Windows Server 2012R2-02
Выбираем сервер из пула.
Как установить и настроить терминальный сервер на Windows Server 2012R2-03
Выставляем галку «Службы удаленных рабочих столов»
Как установить и настроить терминальный сервер на Windows Server 2012R2-04
Производить установку всех компонент роли RDS можно сразу, но на Technet, для лучшего понимания процесса, советуют разделить этот процесс на два этапа. Последуем этому совету и мы. Первой установим компоненту Лицензирование удаленных рабочих столов (Remote Desktop Licensing)
Как установить и настроить терминальный сервер на Windows Server 2012R2-05
Подтверждаем добавление компонентов, для терминального стола на Windows Server 2012 R2.
Как установить и настроить терминальный сервер на Windows Server 2012R2-06
Проверяем сводную информацию, и если все верно, то нажимаем кнопку «Установить».
Как установить и настроить терминальный сервер на Windows Server 2012R2-07
После завершения процесса, запускаем Диспетчер лицензирования удаленных рабочих столов (RD Licensing Manager), в котором активируем наш сервер лицензий и устанавливаем пакет терминальных лицензий (например: Windows Server 2012 — RDS Per User CAL, 5 шт.).
Как установить и настроить терминальный сервер на Windows Server 2012R2-08
Активация происходит, через правый клик.
Как установить и настроить терминальный сервер на Windows Server 2012R2-09
Никаких новшеств здесь нет, а потому описывать подробно данный процесс не стану (возможно раскрою тему в одной из будущих статей — жду ваших предложений и комментариев).
Весь процесс активации и установки пакета лицензий на себя берет мастер, наша задача правильно выбрать программу лицензирования, тип лицензий, количество и т.д.
Вторым этапом устанавливаем компоненту Узел сеансов удаленных рабочих столов (Remote Desktop Session Host).
После установки этой компоненты у нас появится «Средство диагностики лицензирования удаленных рабочих столов (RD Licensing Diagnoser)», которое сообщит нам ошибку об отсутствии сервера, раздающего терминальные лицензии (скриншота с ошибкой к сожалению не сделал, приведен уже работающий вариант сервера).
Стоит заметить, что в оснастке отсутствуют инструменты управления, которые были в Windows Server 2008 R2, т.е. возможности добавления сервера лицензий нет.
Как установить и настроить терминальный сервер на Windows Server 2012R2-10
Настраиваем локальные политики для серверов находящихся в рабочей группе
Осталось самое интересное. Исправить данную ситуация не сложно — достаточно настроить всего две локальные политики. В строке терминала пишем gpedit.msc и изменяем соответствующие ключи.
Как установить и настроить терминальный сервер на Windows Server 2012R2-11
Конфигурация компьютераАдминистративные шаблоныКомпоненты WindowsСлужбы удаленных рабочих столовУзел сеансов удаленных рабочих столовЛицензирование — Использовать указанные серверы лицензирования удаленных рабочих столов (добавляем имя нашего сервера)
Конфигурация компьютераАдминистративные шаблоныКомпоненты WindowsСлужбы удаленных рабочих столовУзел сеансов удаленных рабочих столовЛицензирование — Задать режим лицензирования удаленных рабочих столов (выбираем тип лицензий)
Англоязычный вариант:
Computer ConfigurationAdministrative TemplatesWindows ComponentsRemote Desktop ServicesRemote Desktop Session HostLicensing — Use the specified Remote Desktop license servers (добавляем имя нашего сервера)
Computer ConfigurationAdministrative TemplatesWindows ComponentsRemote Desktop ServicesRemote Desktop Session HostLicensing — Set the Remote licensing mode (выбираем тип лицензий)
Установка компонента — Remote Desktop Web Access
Если, в качестве клиента требуется использовать браузер, устанавливаем дополнительную компоненту Remote Desktop Web Access. Тут вообще все просто, нужно лишь разрешить мастеру добавить то, что он хочет, в частности IIS. После окончания установки, на клиентской машине в браузере сервер должен ответить и показать страницу Remote Web Access.
Обратиться к серверу терминалов через браузер можно по адресу https://ip/rdweb
Окт 12, 2014 01:10Используемые источники:
- https://tavalik.ru/ustanovka_servera_terminalov_windows_server_2012/
- https://www.sim-networks.com/wiki/configuring-a-terminal-server-windows-2012
- http://pyatilistnik.org/kak-ustanovit-i-nastroit-terminalnyiy-server-na-windows-server-2012r2/
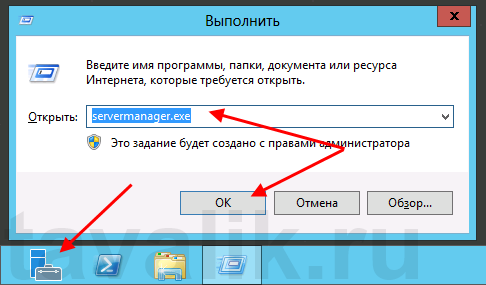
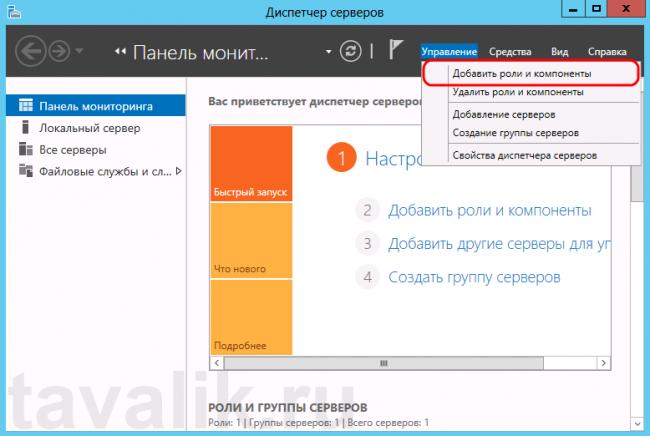
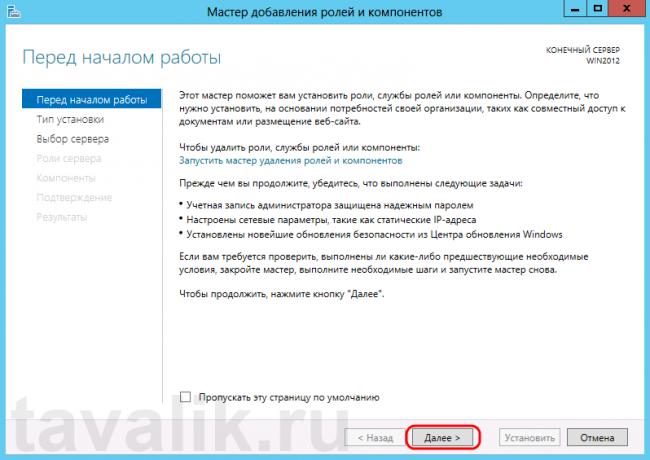
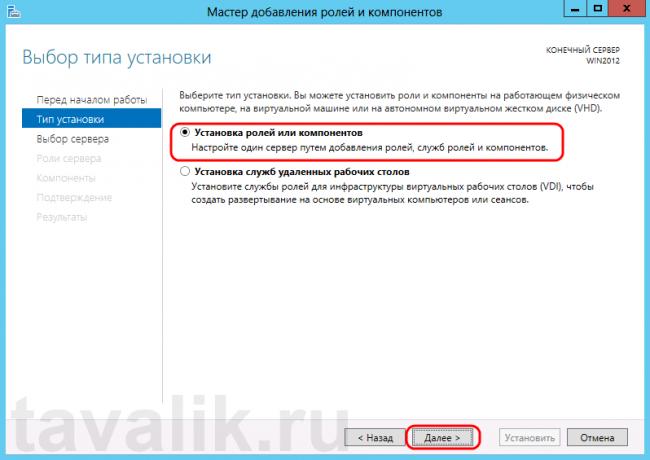
 Сервер лицензирования RDS на Windows Server 2019
Сервер лицензирования RDS на Windows Server 2019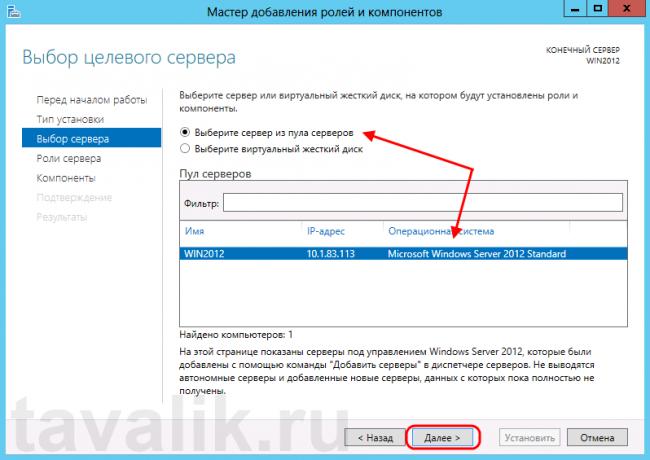
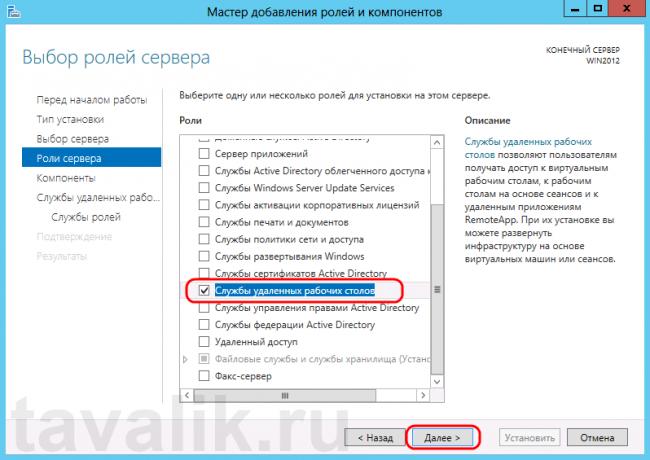
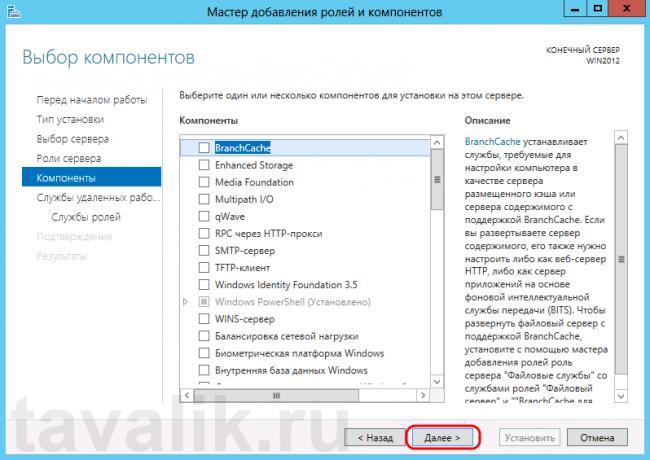
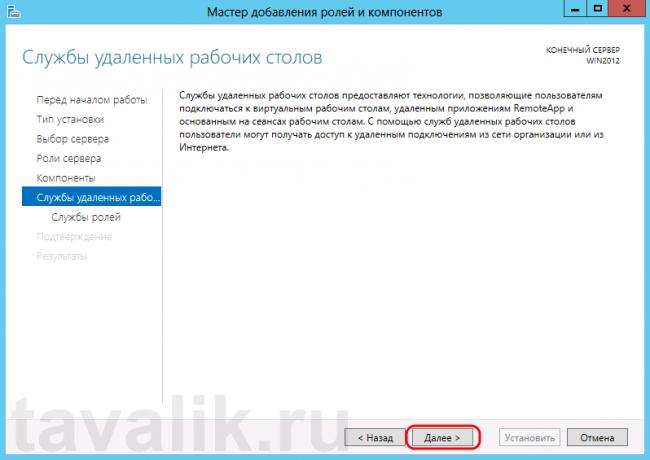
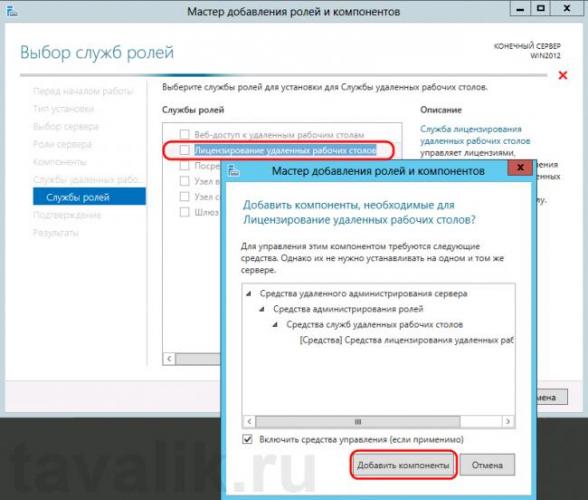
 Проблема с лицензией Windows Server 2019 RDS
Проблема с лицензией Windows Server 2019 RDS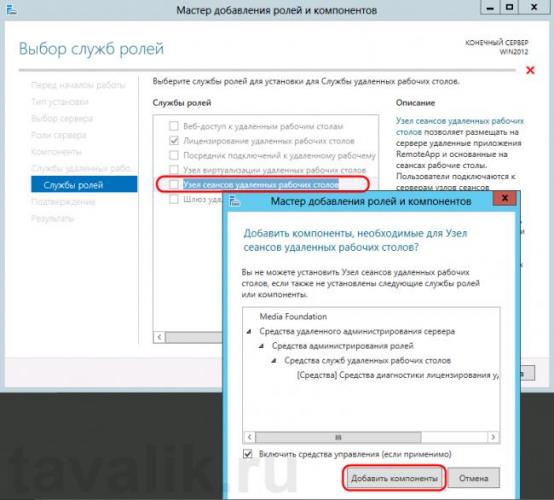
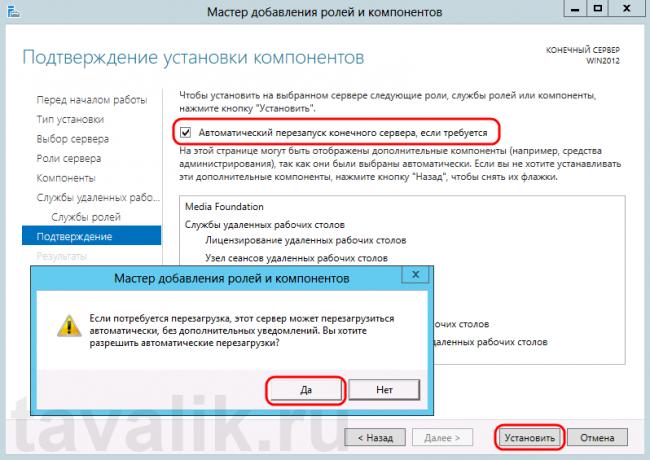
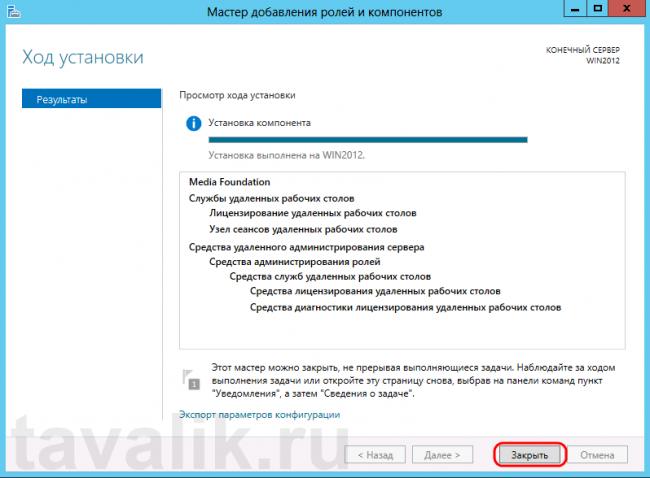
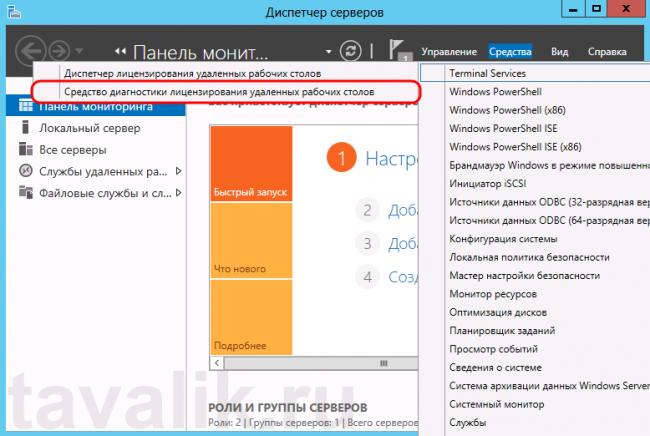
 Windows Server 2012. Установка и настройка удалённых рабочих столов
Windows Server 2012. Установка и настройка удалённых рабочих столов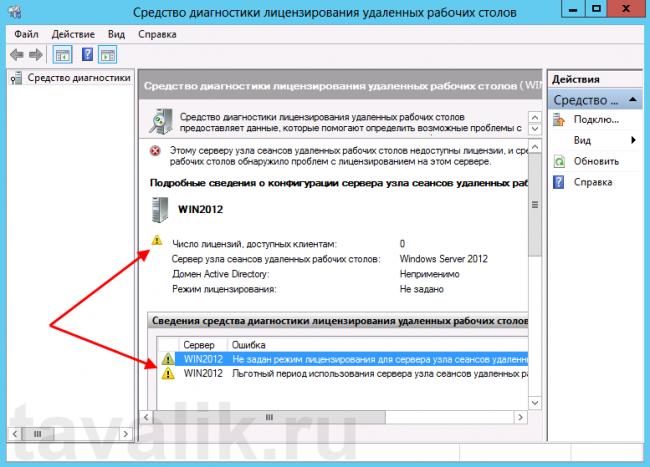
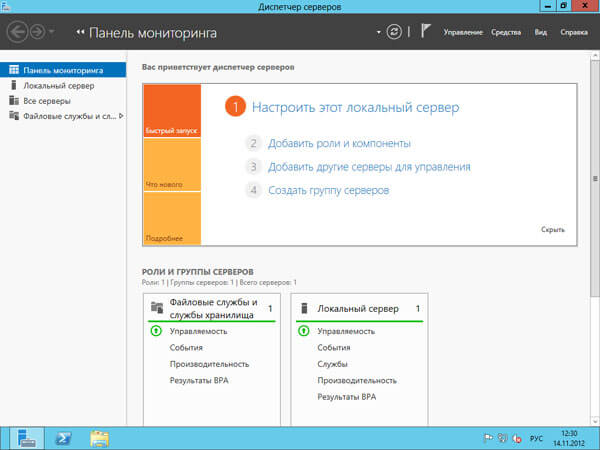
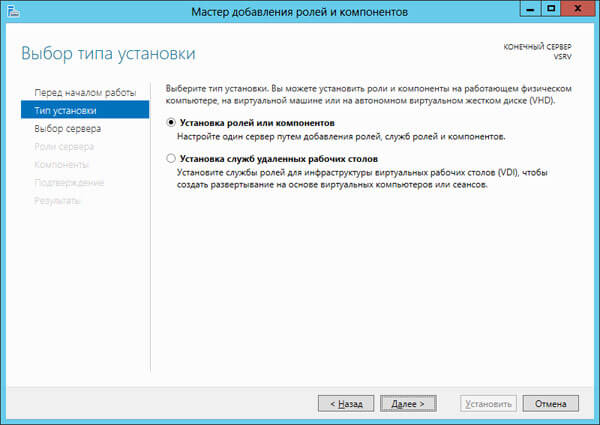
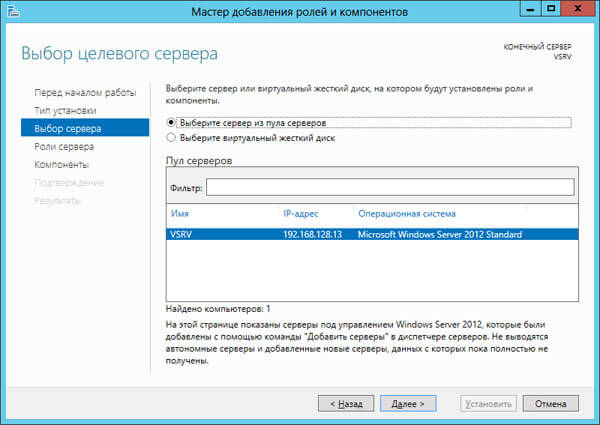
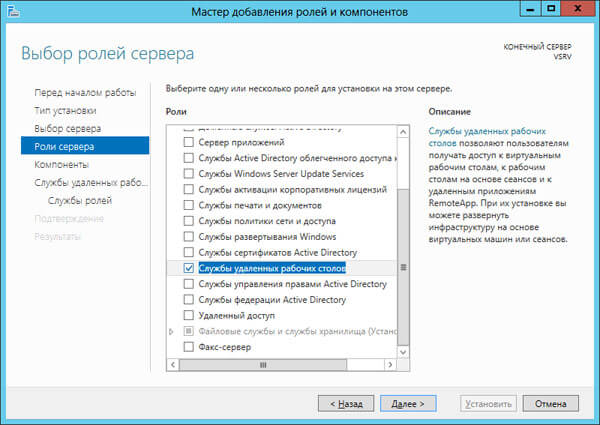
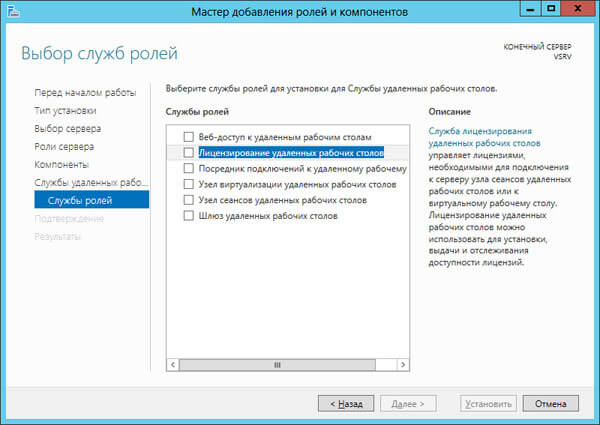
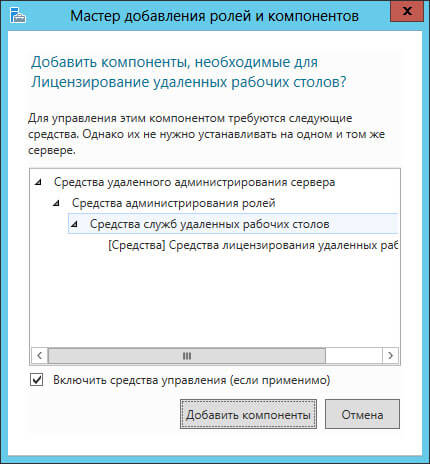
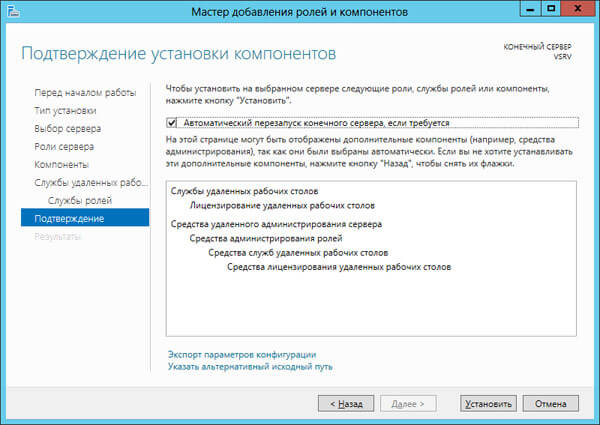
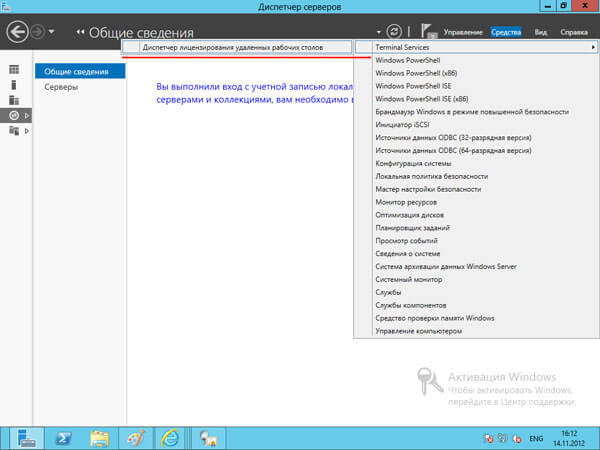
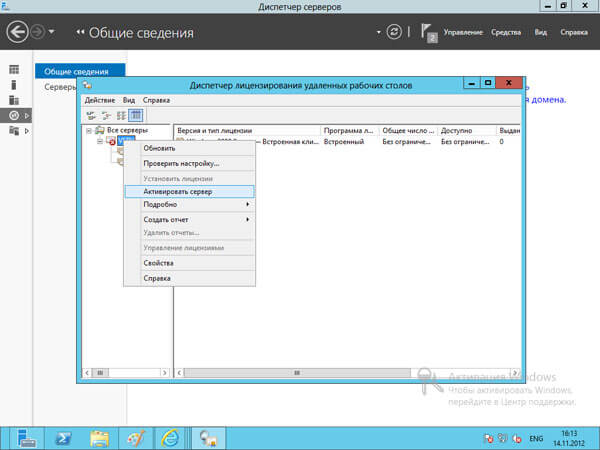
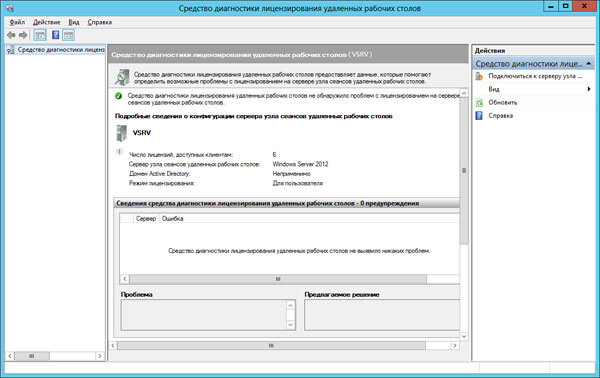
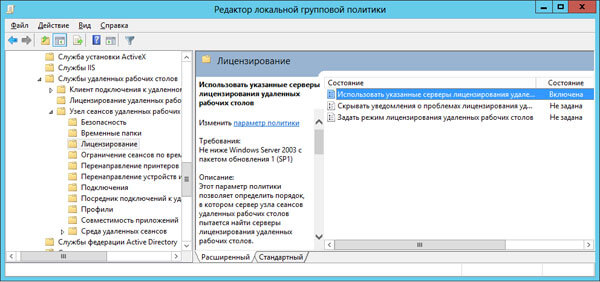

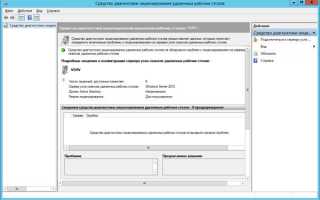

 Настройка терминального сервера Windows Server 2012 R2 +Лицензирование
Настройка терминального сервера Windows Server 2012 R2 +Лицензирование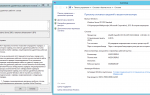 Терминальный сервер для админа; Ни единого SSH-разрыва
Терминальный сервер для админа; Ни единого SSH-разрыва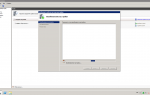 Блог о Linux и Windows
Блог о Linux и Windows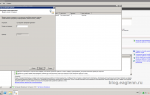 Активация сервера терминалов 2008 r2 2 часть
Активация сервера терминалов 2008 r2 2 часть