Содержание
- 1 Скачивание и установка прошивки
- 2 Настройка роутера
- 3 Краткие характеристики роутера D-Link DIR-620
- 4 Подключение маршрутизатора
- 5 Конфигурация локальной сети в Windows 7/10
- 6 Как зайти в панель управления роутера D-Link DIR-620
- 7 Настройка подключения к интернету (WAN)
- 8 Настройка 3G
- 9 Настройка Wi-Fi
- 10 Изменение пароля администратора
- 11 Как правильно подключить роутер и предварительные настройки локальной сети
- 12 Как зайти в настройки D-Link DIR-620
- 13 Настройка подключения Ростелеком на D-Link DIR-620
Приобретая новый роутер, нельзя ожидать от него стабильной и безопасной работы без изменения параметров конфигурации. В этой статье речь пойдет о настройке D-Link DIR 620. Особенность устройства – возможность работать в беспроводном режиме. Имеется в виду не функция Wi-Fi, которая тоже поддерживается, а использование в качестве источника интернета USB-модема.
Скачивание и установка прошивки
В линейке вышеупомянутых маршрутизаторов имеется три аппаратных версии – A, C и D. В данном руководстве будет рассмотрена ревизия D. Чтобы избежать описания процесса в интерфейсах разных прошивок лучше сразу установить наиболее свежую.
Скачивание прошивки
Загружать микропрограмму лучше с ресурсов производителя точки доступа, это исключает наличие вредоносного ПО в скачанных файлах.
Прошивка роутера Д-Линк Дир 620 видео-инструкция:
Переходим в Ftp-хранилище компании D-Link. Для того чтобы попасть в директорию с файлами для д-Линк ДИР 620 вводим в адресную строку браузера: ftp://ftp.dlink.ru/pub/Router/DIR-620/Firmware и нажимаем на клавиатуре кнопку ввода. Должна открыться следующая страница с папками, содержащими файлы для разных ревизий оборудования. Выбираем директорию, соответствующую устройству, для которого нужна прошивка, в нашем случае это RevD.
В открывшемся каталоге может присутствовать несколько версий ПО. Выбираем самую новую.
Далее необходимо кликнуть по файлу с расширением bin, браузер предложит его сохранить или скачает автоматически (зависит от настроек).
Дальнейшие действия невозможны без входа в интерфейс управления точкой доступа. Описание этого процесса читаем далее.
Подготовка ПК
Чтобы корректно подключить компьютер или ноутбук к маршрутизатору нужно правильно сконфигурировать сетевую карту в системе Windows. Сначала понадобится зайти в сетевые настройки ОС. Для этого есть два способа: один через интерфейс операционной системы, другой через командную строку.
Видео по настройке роутера Д-Линк:
Вариант с командной строкой несколько быстрее и подходит практически для всех версий ОС, потому что он практически не привязан к ее интерфейсу.
Нажимаем комбинацию на клавиатуре windows + R. Откроется окно ввода команды, которую пишем в текстовое поле.
В следующем открывшемся окне нужно выбрать свойства подключения сетевой карты. Обычно на ее иконке изображен Ethernet коннектор и прописано название адаптера (как правило — это Atheros, Realtek, Intel, NVidia).
Откроется окно, в котором выделяем протокол четвертой версии, делаем по нему двойной клик или нажимаем снизу на его свойства.
В следующем окне устанавливаем переключатели в положение автоматического определения адресов.
Читайте также: Как зайти в настройки роутера D-Link — 3 шага
На этом конфигурирование системы окончено и теперь можно соединять ПК и точку доступа.
Сопряжение компьютера и роутера
Схема соединения ПК и роутера ничем не отличается от последовательности действий, предусмотренной для других точек доступа. В комплекте с оборудованием поставляется провод Ethernet (можно использовать любой LAN-кабель). Один из его коннекторов нужно вставить в порт сетевой карты на ноутбуке или ПК, другой – в любой из портов LAN, которые находятся на задней панели точки доступа.
Когда устройства соединены можно включать питание.
Установка прошивки
Перед началом перепрошивки желательно произвести сброс настроек оборудования к заводскому состоянию (нажимаем и удерживаем 10 секунд кнопку «RESET»). После этого устройство будет доступно по стандартному адресу, а также можно использовать значения по умолчанию для входа в интерфейс управления. С этими данными можно ознакомиться, посмотрев на наклейку снизу маршрутизатора. Если вдруг этикетки нет на месте, данные для авторизации можно узнать, прочитав инструкцию по эксплуатации, поставляемую в комплекте с точкой доступа.
В адресную строку интернет-обозревателя вводим значения адреса роутера, нажимаем ввод и оказываемся на странице авторизации, где нужно указать имя пользователя и его пароль (оба значения по умолчанию admin).
Если все введено верно, должна открыться главная страница интерфейса управления, которая может иметь различный внешний вид в зависимости от версии прошивки.
Для первого и третьего вариантов навигации, в панели управления выбираем пункт система, в котором нужно нажать на ссылку «Обновление программного обеспечения».
Во втором случае в меню слева на пункте Система нужно нажать зеленую стрелочку и, в развернувшемся подменю, выбрать «Обновление ПО».
Оказавшись на странице обновления, надо нажать «Обзор», выбрать бинарный файл, скачанный ранее, и запустить процесс обновления при помощи кнопки, расположенной ниже.
В процессе прошивки важно не отключать питание от оборудования. Кроме того, обновление можно проводить только через проводное соединение и ни в коем случае – через Wi-Fi.
Настройка роутера
Перед настройкой подключения D-Link DIR 620 к сети какого-либо провайдера нужно принять меры для исключения изменения конфигурации маршрутизатора посторонними лицами. Подобных мер много, например, смена стандартного IP-адреса, фильтрация устройств и прочие. Для домашнего пользования будет достаточно сменить данные авторизации.
Смена пароля админ-панели
В большинстве случаев после первого входа в интерфейс управления система сама предлагает сменить пару логин/пароль.
Читайте также: Настройка Wi-Fi роутера D-Link DIR 320 — пошаговая инструкция
Если же по какой-то причине этого не произошло, нужно перейти по ссылке в правом нижнем углу на страницу режима расширенных настроек.
В блоке «Система» выбрать соответствующий пункт.
Оказавшись в разделе смены логина/пароля нужно сначала ввести старые регистрационные данные, а затем новые. После этого вход в панель возможен только с использованием новых значений. В случае их утери, придется сбрасывать параметры к заводским. Как это делать описано выше.
Установка параметров для работы с проводным интернетом
Для соединения с Internet необходимо чтобы он был проведен на сторону абонента. Большинство провайдеров используют технологию Ethernet, которая подразумевает подключение при помощи соответствующего кабеля. Этот самый кабель нужно вставить в порт Internet на маршрутизаторе.
Может случиться так, что интернет появится автоматически, сразу после подключения. Это возможно в случае работы, на стороне провайдера, DHCP-сервера, настроенного соответствующим образом. Но для работы в сети большинства операторов оборудование нужно настраивать. Параметры зависят от технологии, которую использует для обеспечения связи провайдер. Для PPPoE необходимо указывать логин/пароль, предоставленные пользователю, для других стандартов могут понадобиться IP-адрес и другие данные.
PPPoE. В расширенном режиме переходим по ссылке WAN блока «Сеть». На открывшейся странице выбираем тип соединения PPPoE. В текстовых полях указываем имя сети (любое латиницей) и логин/пароль, полученные от провайдера.
Технологию PPPoE используют такие операторы, как Мегафон или Ростелеком. В случае подключения к Beeline, который использует L2TP, поля на странице WAN нужно заполнить, как на изображении ниже.
Логин и пароль также предоставляет оператор.
Настройка подключение USB 3G
Особенностью d-link dir-620 является его способность подключаться к сети через USB-модем. Далее рассмотрим подробнее настройку беспроводного соединения.
Видео-инструкция как настроить подключение USB модема:
Вставляем модем в USB-порт Wi-Fi роутера. Переходим в расширенный режим. Затем на блоке USB-модем нажимаем на ссылку PIN для ввода защитного кода сим-карты (если потребуется).
Этих действий достаточно, чтобы все заработало.
Настройка Wi-Fi
Если есть желание менять название беспроводной точки доступа переходим по ссылке «общие настройки» в блоке Wi-Fi.
Там в поле SSID указываем любое имя латиницей. Установка пароля производится в том же блоке. Для этого выбираем параметры безопасности.
В текущей статье приведем детальную инструкцию по настройке роутера D-Link DIR-620. Данная модель маршрутизатора обладает всем необходимым функционалом для раздачи интернета как «проводным» способом, так и посредством беспроводной сети Wi-Fi. Помимо стандартных разъемов Ethernet роутер оснащен USB-портом для подключения USB-модема, обеспечивающего соединение с сетями WiMAX и 3G GSM.
Краткие характеристики роутера D-Link DIR-620
| Характеристика | Значение |
|---|---|
| Тип | Wi-Fi роутер |
| Стандарт беспроводной связи | IEEE 802.11n, IEEE 802.11g, IEEE 802.11b, IEEE 802.3, IEEE 802.3u |
| Диапазон частот | 2400-2462 МГц |
| Макс. скорость беспроводного соединения | 300 Мбит/с |
| Антенна | 2 x 2 dBi |
| Мощность беспроводного сигнала | 17 дБм |
| Защита беспроводной сети | WEP/WPA/WPA2, WPA-PSK/WPA2-PSK |
| Порты | 4xLAN 100 Мбит/сек, 1xWAN 100 Мбит/сек, 1 USB 2.0 Type A |
| Пропуск трафика VPN | PPTP, L2TP, IPSec |
| DHCP-сервер | есть |
| Межсетевой экран (FireWall) | есть |
| NAT | есть |
| WDS Bridge | есть |
| Возможность подключения 3G/LTE-модема | есть |
| Размеры (ШхДхВ) | 147 x 114 x 33 мм |
Подключение маршрутизатора
Итак, приступаем к установке и настройке роутера. Делать это будет в пошаговом режиме:
- Первым делом соединим ваш компьютер и роутер кабелем Ethernet, входящим в комплект поставки. Один конец провода воткнем в разъем сетевой карты ПК, другой – в один из четырех портов LAN на задней панели (порты выделены синим цветом).
- Далее подключим к разъему с маркировкой «INTERNET» кабель от интернет-провайдера или ADSL-модем. Также роутер предусматривает возможность подключения к сети через USB-модемы форматов WiMAX, 3G GSM или CDMA. Если вы планируете использовать такой способ соединения с интернетом, вставьте модем в USB-порт на передней панели роутера.
- Теперь самое время подключить маршрутизатор к сети питания, для чего втыкаем штекер адаптера в специальное гнездо 5В/2.5А на задней панели, а вилку – в розетку.
Конфигурация локальной сети в Windows 7/10
В среде Windows открываем Панель управления – Центр управления сетями и общим доступом. Далее слева нажимаем на ссылку «Изменение параметров адаптера». Здесь будут отображены все ваши сетевые подключения. Если раньше вы пользовались интернетом только на одном компьютере и кабель провайдера подсоединялся непосредственно к нему, то в списке обязательно будет высокоскоростное подключение. Теперь в нем нет необходимости, так как соединяться с интернетом теперь будет роутер. Нам же остается настроить «Подключение по локальной сети».
Кликаем правой кнопкой мыши по соответствующему значку и выбираем в открывшемся меню пункт «Свойства». Затем переходим в настройки протокола Интернета версии 4.
На вкладке «Общие» устанавливаем радиопереключатели в положение «Получить IP-адрес автоматически» и «Получить адрес DNS-сервера автоматически». Сохраняем изменения.
Теперь мы можем по проводу подключиться к маршрутизатору и произвести нужные настройки.
Как зайти в панель управления роутера D-Link DIR-620
Чтобы выполнить базовую настройку, перейдем в Web-интерфейс роутера, или его еще можно назвать панелью администрирования. Для этого в любом браузере вбиваем в адресную строку адрес 192.168.0.1, после чего должно появиться окно с требованием ввести имя пользователя и пароль. Данные по умолчанию – admin и admin.
Если до вас кто-то пользовался роутером, то, скорее всего, имя пользователя и пароль были изменены. Необходимо их узнать у предыдущего владельца или же придется сбрасывать настройки до заводских значений. Мы предполагаем, что данные для аутентификации вам известны, поэтому идем дальше.
Настройка подключения к интернету (WAN)
Последовательность настройки роутера D-Link DIR-620 приведем для версии с прошивкой 2.5.11. Если ваш интерфейс будет немного отличаться, то страшного в этом ничего нет, так как принципы конфигурирования остаются одни и те же.
Итак, сразу же приступим к главному – установке параметров интернет-подключения. Заходим в раздел Сеть – WAN. Справа нажимаем кнопку «Добавить» и задаем настройки соединения. Все необходимые для подключения параметры вам должен предоставить оператор связи. Если данных у вас нет, то попробуйте узнать их через личный кабинет или же позвоните в техподдержку провайдера.
Мы рассмотрим задание конфигурации на примере подключения типа PPPoE (Ростелеком, Мегафон, Дом.ру, Эво). Выбираем его в первом выпадающем списке. Далее вводим название соединения, а чуть ниже имя пользователя и пароль. Если поставщик интернет-услуг использует привязку к MAC-адресу, то его необходимо указать в поле «MAC» раздела Ethernet. Нажав кнопку «Клонировать», можно автоматически записать в настройки MAC-адрес компьютера, с которого осуществляется подключение к роутеру. Расположенный рядом параметр MTU определяет максимальный размер передаваемого пакета. Установите его равным 1500, как на скриншоте ниже.
В самом низу страницы настроек имеется группа параметров «Разное». Если не знаете, для чего они используются, поставьте флажки только рядом с пунктами «NAT» и «Сетевой экран».
На этом настройка соединения PPPoE завершена. Сохраняем конфигурацию нажатием на соответствующую кнопку. Убеждаемся, что появилось новое WAN-подключение со статусом «Соединено». Индикатор зеленого цвета укажет на то, что настройка сети Интернет в интерфейсе роутера D-Link DIR-620 произведена правильно.
По аналогии с PPPoE осуществляется конфигурирование и остальных типов соединений, отличается лишь список вводимых параметров. Ниже приводим возможные схемы подключений WAN:
- Статический IP – необходимо заполнить поля IP-адрес, Сетевая маска, IP-адрес шлюза, Первичный DNS-сервер и Вторичный DNS-сервер;
- Динамический IP – в некоторых случаях требует задания DNS-серверов или идентификатора;
- PPTP и L2TP – требуют ввода имени пользователя, пароля и адреса VPN-сервера.
Настройка 3G
Отдельно заострим внимание на настройке раздачи интернета с помощью USB-модема. Подключаем его к порту на передней панели роутера. Затем, если для SIM-карты предусмотрена проверка PIN-кода, вводим его на странице 3G/LTE-модем – PIN.
Теперь переходим в web-панели на уже знакомую вкладку Сеть – WAN. В списке доступных типов подключения выбираем «3G», после чего в находящемся сверху списке провайдеров находим нужного оператора, например, МТС. Все настройки будут прописаны автоматически. Сохраняем изменения.
Далее открываем раздел Система – Конфигурация и нажимаем кнопку «Сохранить» для применения сделанных настроек.
Возвращаемся к списку подключений WAN и проверяем состояние соединения. Все должно работать.
Настройка Wi-Fi
Сконфигурировать беспроводную сеть можно в разделе Wi-Fi – Основные настройки. Задайте параметры: SSID (название сети), местоположение, канал, режим работы и максимальное количество клиентов. Если необходимо «спрятать» сеть, поставьте галочку рядом с пунктом «Скрыть точку доступа».
Для защиты вашей беспроводной локальной сети от посторонних пользователей перейдите по пути Wi-Fi – Настройки безопасности. В списке «Сетевая аутентификация» (по умолчанию находится в положении «Open») выберите технологию защиты. Один из предпочтительных вариантов – WPA-PSK/WPA2-PSK mixed с ключом доступа.
Другим способом обезопасить вашу Wi-Fi сеть от нежелательных гостей является задание списка доверенных MAC-адресов. Делаете это в разделе Wi-Fi – MAC-фильтр. Сначала устанавливаем режим ограничения на странице «Режим фильтра».
Потом в окне «MAC-адреса» добавляем адреса тех устройств, которым разрешается подключаться к вашей беспроводной сети.
Изменение пароля администратора
В числе обязательных пунктов настройки Wi-Fi роутера D-Link DIR-620 значится замена стандартных данных для авторизации в web-интерфейсе сетевого устройства. Задать новый пароль можно на вкладке Система – Пароль администратора.
На этом базовое конфигурирование маршрутизатора D-Link DIR-620 завершено. Расширенным настройкам роутера посвятим отдельные статьи.
Давайте сразу приступим: наша задача — настроить Wi-Fi роутер DIR-620 для работы с Интернет от Ростелеком. Этим и займемся, воспользовавшись этой подробной инструкцией, которая подойдет для любого начинающего пользователя, вы получите полностью работающую беспроводную сеть уже через 10-20 минут.
Если вы уже несколько раз пытались произвести настройку этого маршрутизатора, то перед тем, как продолжать, рекомендую сбросить его на заводские настройки. Для этого, при включенном питании роутера, нажмите и удерживайте кнопку Reset на задней его стороне в течение примерно 20 секунд, после чего отпустите ее и чуть подождите, пока устройство не перезагрузится.
Wi-Fi роутер D-Link DIR-620
Как правильно подключить роутер и предварительные настройки локальной сети
Прежде всего, обратите внимание на правильность подключения DIR-620: кабель Ростелеком должен быть подсоединен к порту Internet на задней его стороне. Если это не так, то переставьте, даже в том случае, если именно так его подключили ребята, которые приходили из компании. Кроме этого, один из портов LAN на роутере соедините входящим в комплект проводом с разъемом сетевой карты компьютера. Да, можно настроит роутер и без такого подключения, только по Wi-Fi, но это может вызвать некоторые проблемы. Так что лучше если настройка DIR-620 будет проделана по проводу. Сразу после этого его можно будет убрать.
Следующий пункт, который быстрее проделать, чем потом искать проблему — заглянуть в настройки подключения по локальной сети на компьютере, для этого:
- Нажмите на клавиатуре клавиши Windows + R и введите в появившееся диалоговое окно ncpa.cpl, а затем нажмите Ок или Enter.
- В открывшемся списке подключений, выберите подключение по локальной сети, через которое подключен роутер, кликните по нему правой кнопкой мыши и нажмите «Свойства».
- Откроются свойства соединения. Там вы увидите компоненты, используемые подключением. Следует выбрать «Протокол Интернета версии 4 TCP/IPv4» и снова нажать на «Свойства».
- Убедитесь, что в свойствах данного компонента установлено автоматическое получение IP и DNS адресов. Если это вдруг не так, то измените. (см. картинку ниже).
Последний момент: если у вас на компьютере запущено соединение Ростелеком или Высокоскоростное подключение, то отключите его. И больше не подключайте ни во время настройки ни после нее. Дело в том, что DIR-620 будет сам устанавливать это подключение, а уже потом «раздавать» его по проводам и без проводов на другие устройства. Если же Ростелеком будет подключен на компьютере, то роутер не сможет установить это подключение и на всех устройствах, кроме одного, вы получите «без доступа к Интернету».
Вот и все, подготовительный этап завершен. Переходим к следующему.
Как зайти в настройки D-Link DIR-620
Запустите любой ваш любимый Интернет браузер и введите в адресную строку адрес 192.168.0.1 и нажмите Enter (именно в адресную строку, а не в поле поиска Яндекс или в другие аналогичные вещи). На запрос логина и пароля введите логин и пароль, используемый D-Link DIR-620 по умолчанию: admin и там и там. Сразу после ввода пароля вам будет предложено изменить стандартный пароль на какой-либо свой, сделайте это. Только учитывайте, что этот пароль служит именно для входа в настройки роутера, это не пароль на беспроводную Wi-Fi сеть.
Следующее что вы увидите — главная страница настроек роутера, которая на последних версиях прошивки может иметь два варианта оформления, которые представлены на картинке внизу.
Здесь будет рассмотрена настройка роутера DIR-620 для Ростелеком с новой прошивкой, но и со старой все делается абсолютно так же, отличие одно: вместо «Расширенные настройки» вначале нужно нажать «Настроить вручную». Остальные действия ничем не отличаются.
Настройка подключения Ростелеком на D-Link DIR-620
На главной странице внизу нажмите кнопку «Расширенные настройки», затем, в пункте «Сеть» нажмите по ссылке WAN.
На открывшейся странице кликните по имеющемуся в списке соединению «Динамический IP», а внизу следующей страницы нажмите «Удалить». Вы вернетесь к списку соединений. Нажмите «Добавить».
Правильные настройки PPPoE подключения Ростелеком на DIR-620
Введите все данные для Интернет подключения Ростелеком, а именно:
- Тип соединения — PPPoE
- Имя (сразу под Порт) — менять не обязательно, можно написать Rostelecom
- Имя пользователя, пароль и подтверждение пароля — ввести те данные, которые Вам предоставил Ростелеком.
Вот и все, нажмите «Сохранить».
После этого, вы снова перейдете на страницу со списком соединений. На ней вверху вы увидите уведомление. Нажмите по нему и выберите «Сохранить настройки». Теперь, если не было допущено никаких неточностей, обновив страницу в браузере, вы сможете увидеть, что статус подключения изменился на «Соединено». Можно перейти к настройкам безопасности беспроводной сети.
Как поставить пароль на Wi-Fi
Вернитесь к главной странице настрое роутера D-Link DIR-620, для этого можно, например, просто ввести адрес 192.168.0.1 в адресную строку заново. Нажмите «Мастер настройки беспроводной сети», после чего просто укажите необходимые параметры. Ниже — то, что следует поменять и рекомендации по параметрам:
- SSID — имя вашей беспроводной точки доступа Wi-Fi, оно видно всем. Введите что-то, что будет отличать ее от других в доме. Не используйте русских символов.
- Тип шифрования — WPA2/PSK
- Ключ шифрования PSK — это и есть пароль на Wi-Fi. При указанном выше типе шифрования, он должен состоять не менее чем из восьми символов. Будьте внимательны при вводе.
После этого сохраните настройки — на этом мы закончили. Если вы используете телевидение Ростелеком, то настройку IPTV вы можете также осуществить с помощью мастера на главной странице: достаточно будет просто выбрать порт LAN, к которому будет подключена ТВ приставка.
Теперь вы можете подключаться к Wi-Fi с любых устройств, которые это поддерживают и пользоваться интернетом без проводов.
Помогло? Поделитесь в социальных сетях — это может оказаться полезным кому-то и точно пойдет на пользу моему сайту.
Возможные проблемы при настройке Wi-Fi роутера
Используемые источники:
- https://bezwifi.ru/d-link/nastrojka-routera-dir-620
- https://viarum.ru/nastroyka-routera-d-link-dir-620/
- https://nastroika.pro/d-link-dir-620-rostelecom/
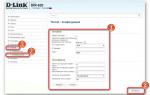 Как настроить подключение к интернету на роутере D-Link DIR-620
Как настроить подключение к интернету на роутере D-Link DIR-620 Настройка роутера D-Link DIR 620 — пошаговая инструкция
Настройка роутера D-Link DIR 620 — пошаговая инструкция Настраиваем роутер D-Link Dir-300 для “Ростелекома”
Настраиваем роутер D-Link Dir-300 для “Ростелекома”


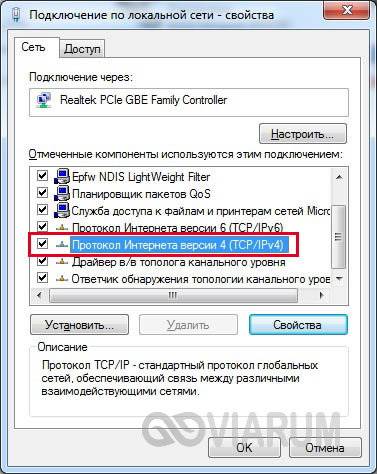

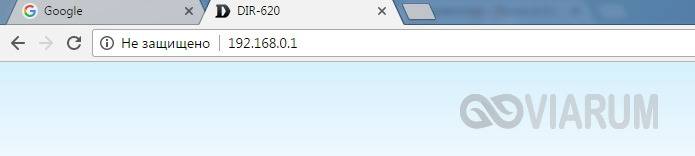

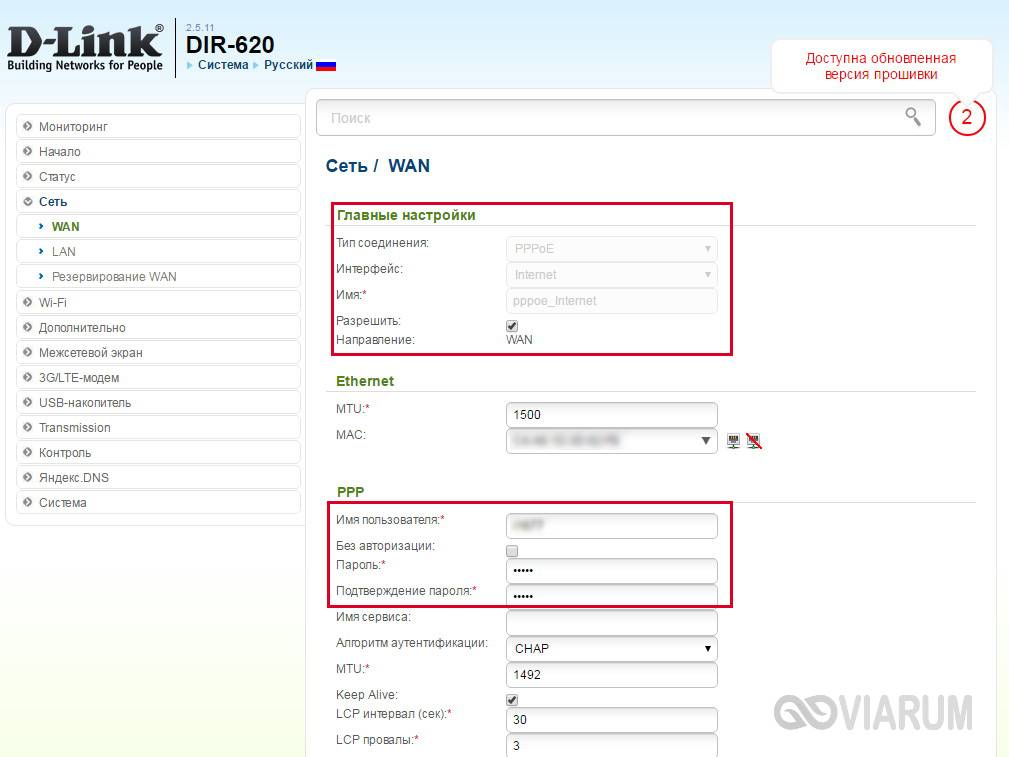
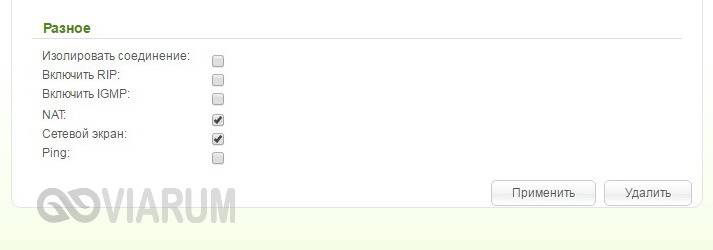
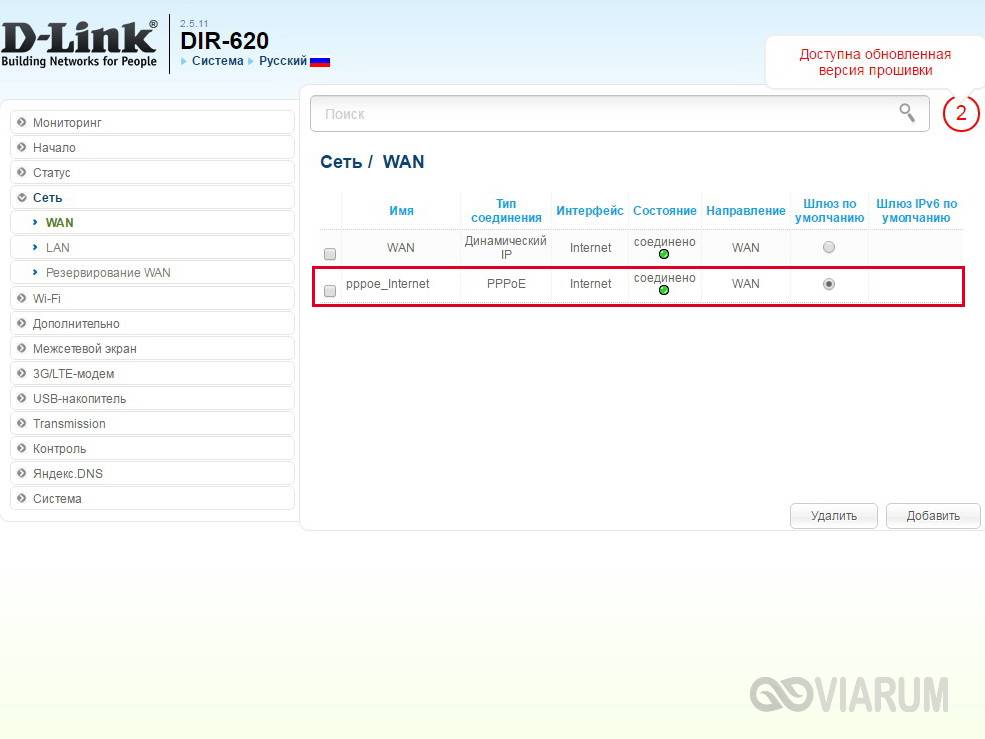
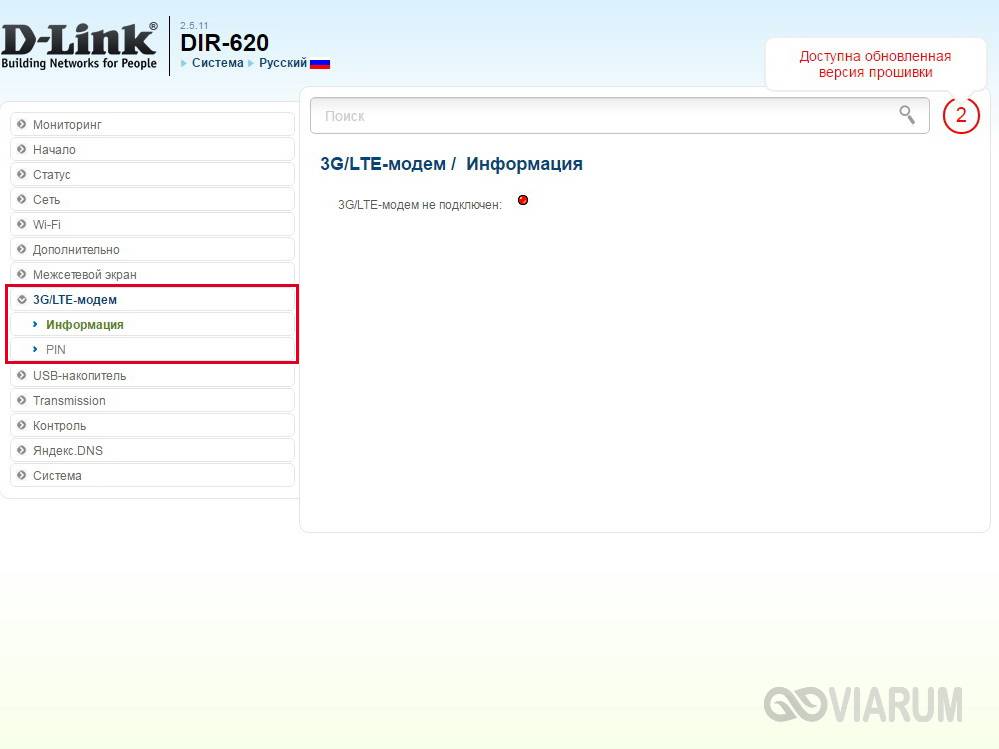
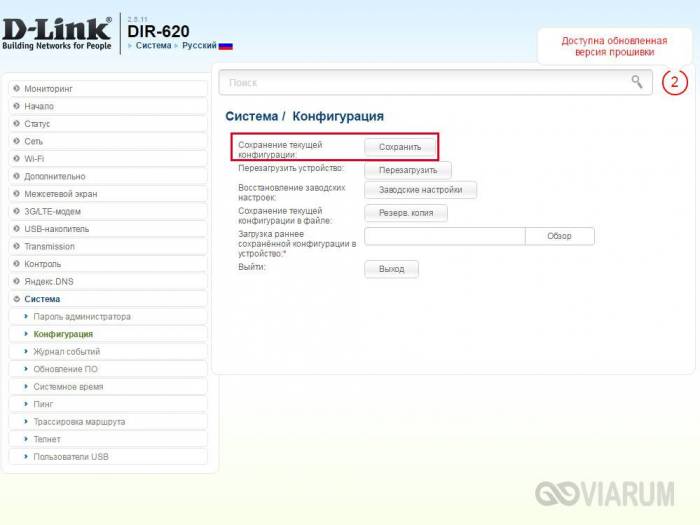
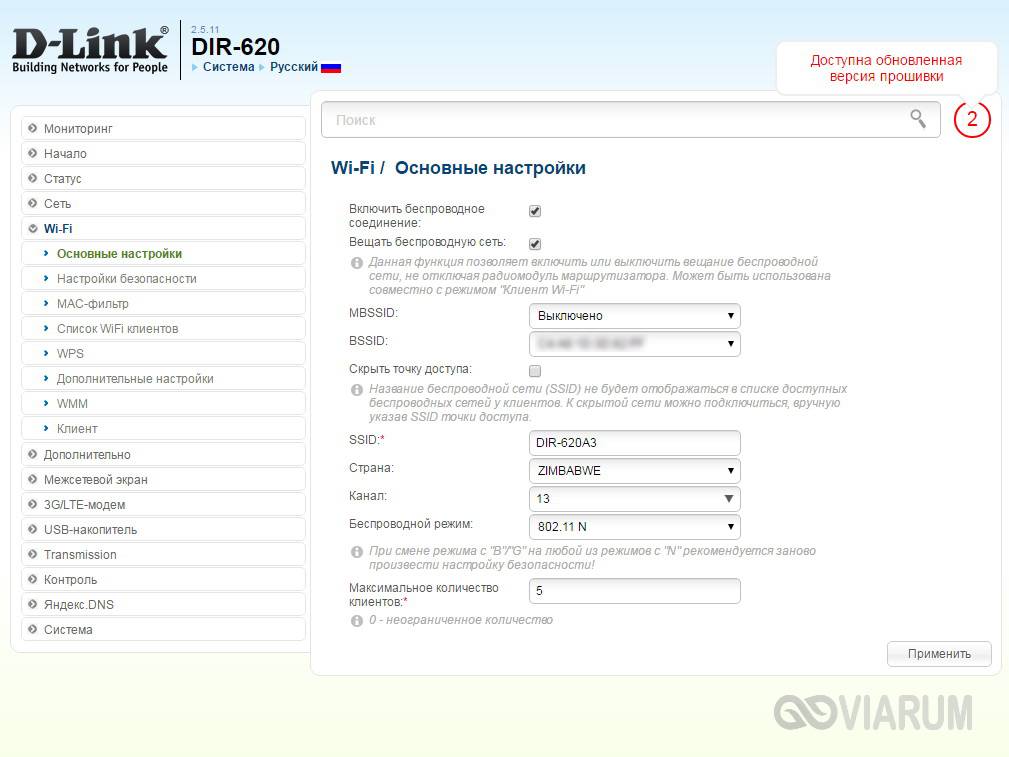
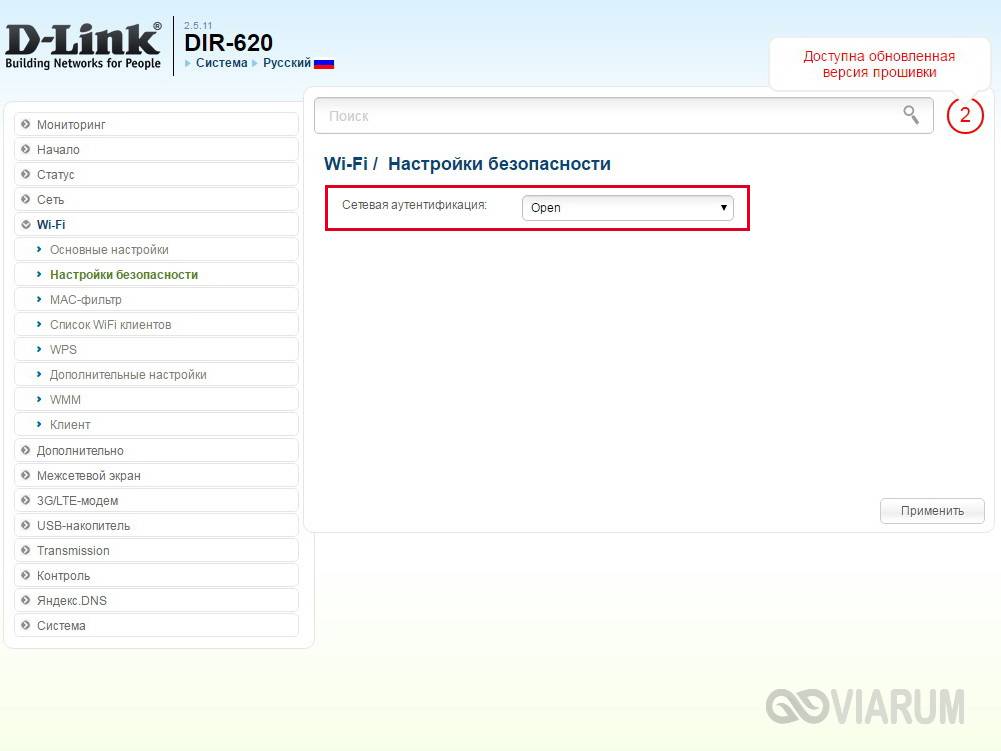
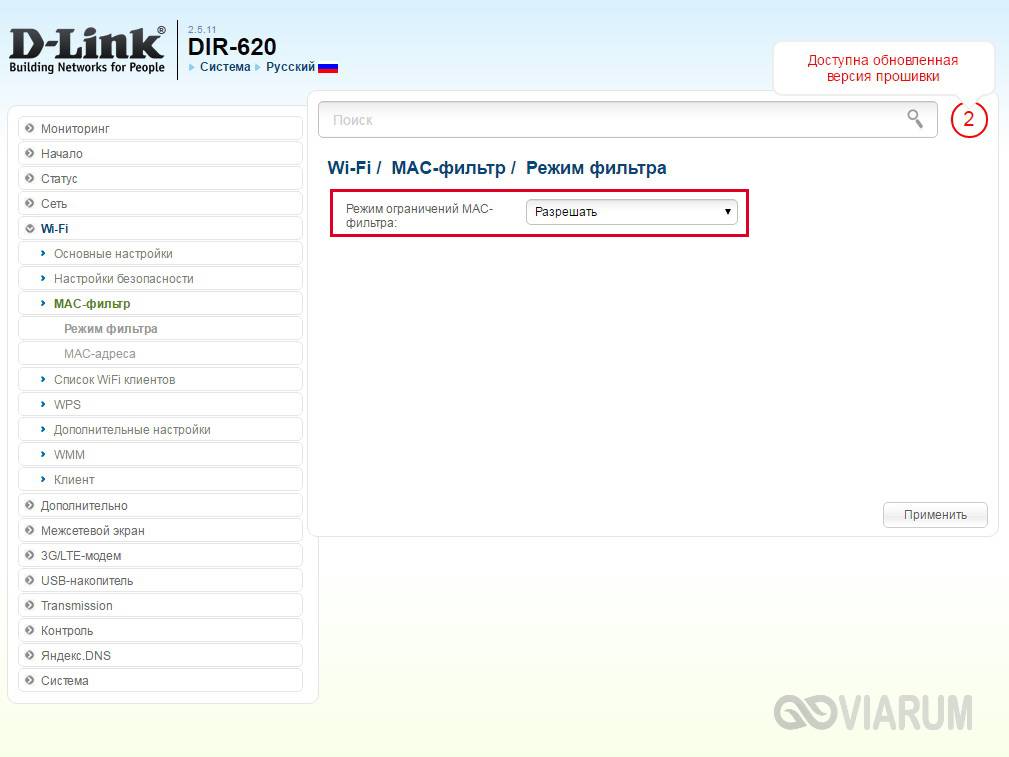
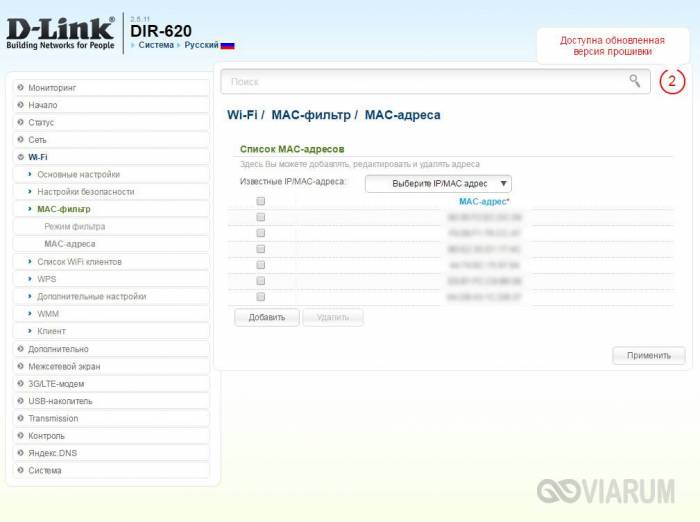
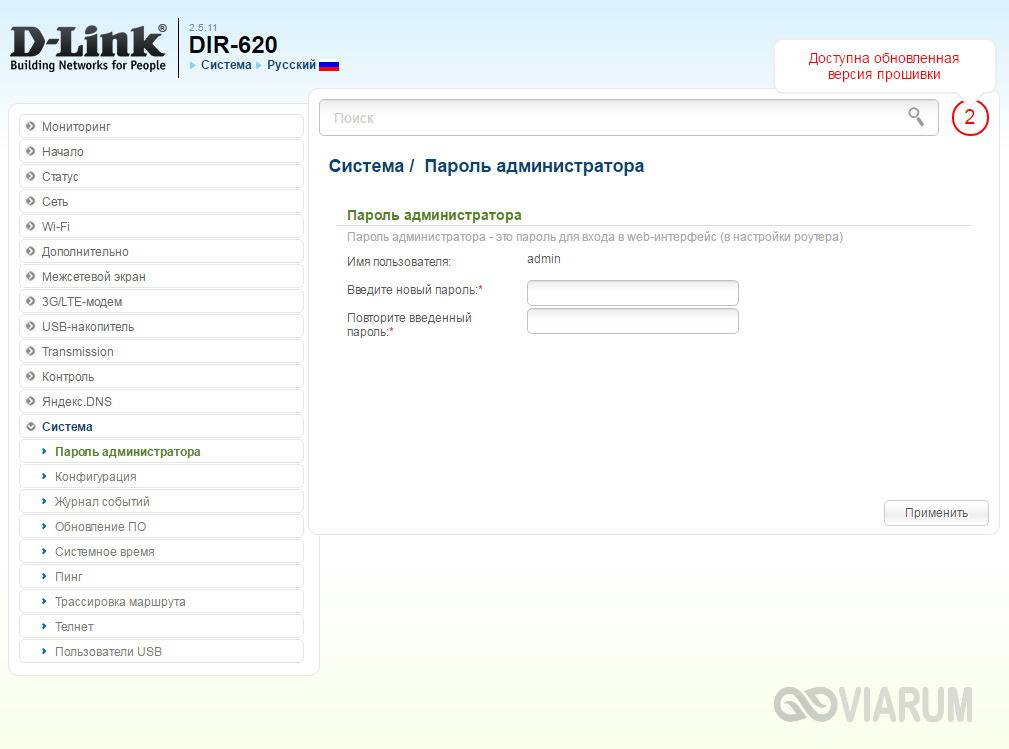

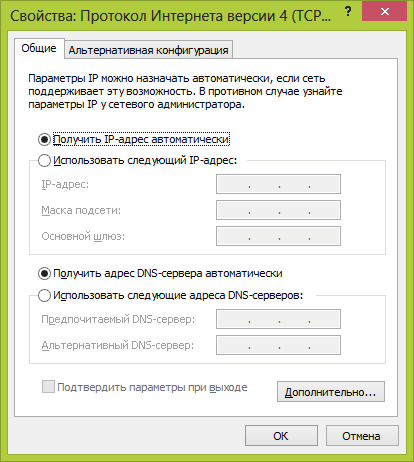
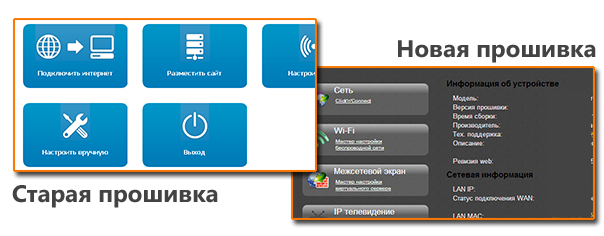
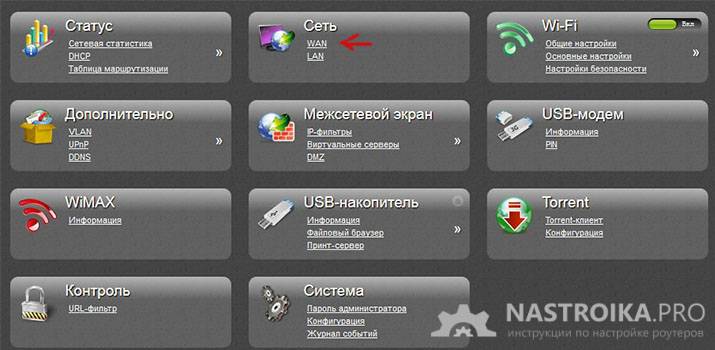
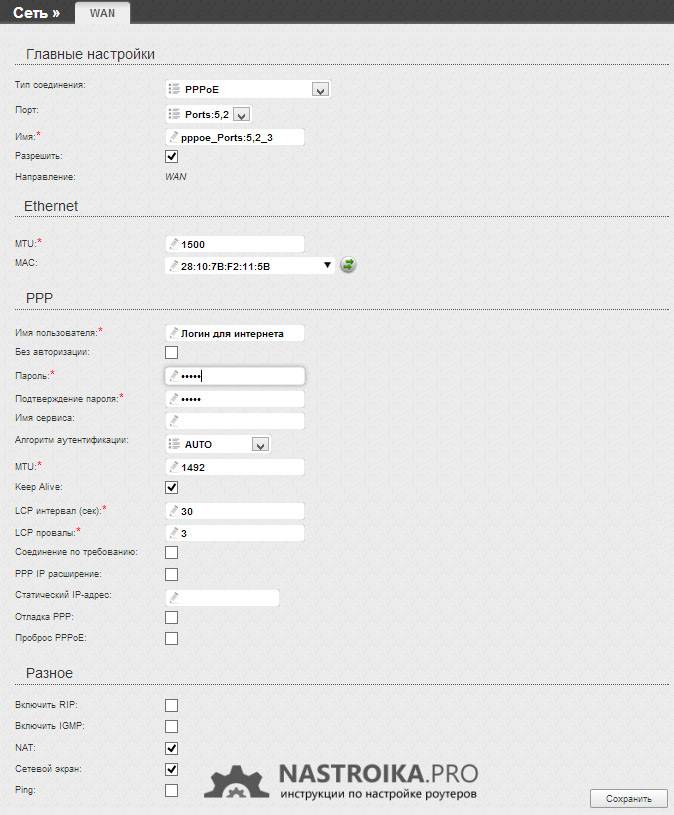

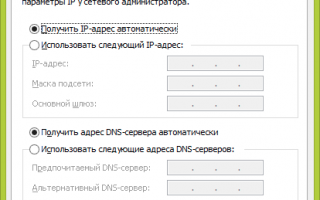

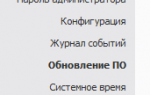 Самостоятельная настройка роутера D-Link DIR-620А
Самостоятельная настройка роутера D-Link DIR-620А Как правильно настроить роутер D-link Dir 6xx от Ростелеком?
Как правильно настроить роутер D-link Dir 6xx от Ростелеком?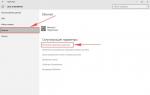 Настройка WIFI DIR-620, пароль
Настройка WIFI DIR-620, пароль Настройка роутера DIR-300 NRU
Настройка роутера DIR-300 NRU