Содержание
- 1 Как правильно подключить роутер и предварительные настройки локальной сети
- 2 Как зайти в настройки D-Link DIR-620
- 3 Настройка подключения Ростелеком на D-Link DIR-620
- 4 Загрузка прошивки и подключение роутера
- 5 Прошивка D-Link DIR-620
- 6 Настройка L2TP подключения для Билайн
- 7 Настройка PPPoE для Ростелеком, ТТК и Дом.ру
- 8 Настройка Wi-Fi
- 9 Загрузка прошивки и подключение роутера
- 10 Этапы подключения маршрутизатора
Давайте сразу приступим: наша задача — настроить Wi-Fi роутер DIR-620 для работы с Интернет от Ростелеком. Этим и займемся, воспользовавшись этой подробной инструкцией, которая подойдет для любого начинающего пользователя, вы получите полностью работающую беспроводную сеть уже через 10-20 минут.
Если вы уже несколько раз пытались произвести настройку этого маршрутизатора, то перед тем, как продолжать, рекомендую сбросить его на заводские настройки. Для этого, при включенном питании роутера, нажмите и удерживайте кнопку Reset на задней его стороне в течение примерно 20 секунд, после чего отпустите ее и чуть подождите, пока устройство не перезагрузится.
Wi-Fi роутер D-Link DIR-620
Как правильно подключить роутер и предварительные настройки локальной сети
Прежде всего, обратите внимание на правильность подключения DIR-620: кабель Ростелеком должен быть подсоединен к порту Internet на задней его стороне. Если это не так, то переставьте, даже в том случае, если именно так его подключили ребята, которые приходили из компании. Кроме этого, один из портов LAN на роутере соедините входящим в комплект проводом с разъемом сетевой карты компьютера. Да, можно настроит роутер и без такого подключения, только по Wi-Fi, но это может вызвать некоторые проблемы. Так что лучше если настройка DIR-620 будет проделана по проводу. Сразу после этого его можно будет убрать.
Следующий пункт, который быстрее проделать, чем потом искать проблему — заглянуть в настройки подключения по локальной сети на компьютере, для этого:
- Нажмите на клавиатуре клавиши Windows + R и введите в появившееся диалоговое окно ncpa.cpl, а затем нажмите Ок или Enter.
- В открывшемся списке подключений, выберите подключение по локальной сети, через которое подключен роутер, кликните по нему правой кнопкой мыши и нажмите «Свойства».
- Откроются свойства соединения. Там вы увидите компоненты, используемые подключением. Следует выбрать «Протокол Интернета версии 4 TCP/IPv4» и снова нажать на «Свойства».
- Убедитесь, что в свойствах данного компонента установлено автоматическое получение IP и DNS адресов. Если это вдруг не так, то измените. (см. картинку ниже).
Последний момент: если у вас на компьютере запущено соединение Ростелеком или Высокоскоростное подключение, то отключите его. И больше не подключайте ни во время настройки ни после нее. Дело в том, что DIR-620 будет сам устанавливать это подключение, а уже потом «раздавать» его по проводам и без проводов на другие устройства. Если же Ростелеком будет подключен на компьютере, то роутер не сможет установить это подключение и на всех устройствах, кроме одного, вы получите «без доступа к Интернету».
Вот и все, подготовительный этап завершен. Переходим к следующему.
Как зайти в настройки D-Link DIR-620
Запустите любой ваш любимый Интернет браузер и введите в адресную строку адрес 192.168.0.1 и нажмите Enter (именно в адресную строку, а не в поле поиска Яндекс или в другие аналогичные вещи). На запрос логина и пароля введите логин и пароль, используемый D-Link DIR-620 по умолчанию: admin и там и там. Сразу после ввода пароля вам будет предложено изменить стандартный пароль на какой-либо свой, сделайте это. Только учитывайте, что этот пароль служит именно для входа в настройки роутера, это не пароль на беспроводную Wi-Fi сеть.
Следующее что вы увидите — главная страница настроек роутера, которая на последних версиях прошивки может иметь два варианта оформления, которые представлены на картинке внизу.
Здесь будет рассмотрена настройка роутера DIR-620 для Ростелеком с новой прошивкой, но и со старой все делается абсолютно так же, отличие одно: вместо «Расширенные настройки» вначале нужно нажать «Настроить вручную». Остальные действия ничем не отличаются.
Настройка подключения Ростелеком на D-Link DIR-620
На главной странице внизу нажмите кнопку «Расширенные настройки», затем, в пункте «Сеть» нажмите по ссылке WAN.
На открывшейся странице кликните по имеющемуся в списке соединению «Динамический IP», а внизу следующей страницы нажмите «Удалить». Вы вернетесь к списку соединений. Нажмите «Добавить».
Правильные настройки PPPoE подключения Ростелеком на DIR-620
Введите все данные для Интернет подключения Ростелеком, а именно:
- Тип соединения — PPPoE
- Имя (сразу под Порт) — менять не обязательно, можно написать Rostelecom
- Имя пользователя, пароль и подтверждение пароля — ввести те данные, которые Вам предоставил Ростелеком.
Вот и все, нажмите «Сохранить».
После этого, вы снова перейдете на страницу со списком соединений. На ней вверху вы увидите уведомление. Нажмите по нему и выберите «Сохранить настройки». Теперь, если не было допущено никаких неточностей, обновив страницу в браузере, вы сможете увидеть, что статус подключения изменился на «Соединено». Можно перейти к настройкам безопасности беспроводной сети.
Как поставить пароль на Wi-Fi
Вернитесь к главной странице настрое роутера D-Link DIR-620, для этого можно, например, просто ввести адрес 192.168.0.1 в адресную строку заново. Нажмите «Мастер настройки беспроводной сети», после чего просто укажите необходимые параметры. Ниже — то, что следует поменять и рекомендации по параметрам:
- SSID — имя вашей беспроводной точки доступа Wi-Fi, оно видно всем. Введите что-то, что будет отличать ее от других в доме. Не используйте русских символов.
- Тип шифрования — WPA2/PSK
- Ключ шифрования PSK — это и есть пароль на Wi-Fi. При указанном выше типе шифрования, он должен состоять не менее чем из восьми символов. Будьте внимательны при вводе.
После этого сохраните настройки — на этом мы закончили. Если вы используете телевидение Ростелеком, то настройку IPTV вы можете также осуществить с помощью мастера на главной странице: достаточно будет просто выбрать порт LAN, к которому будет подключена ТВ приставка.
Теперь вы можете подключаться к Wi-Fi с любых устройств, которые это поддерживают и пользоваться интернетом без проводов.
Помогло? Поделитесь в социальных сетях — это может оказаться полезным кому-то и точно пойдет на пользу моему сайту.
Возможные проблемы при настройке Wi-Fi роутера
Wi-Fi роутер D-Link DIR-620
В этой инструкции мы поговорим о том, как настроить беспроводный маршрутизатор D-Link DIR-620 для работы с некоторыми из популярных в России провайдеров. Руководство предназначено для обычных пользователей, которым требуется настроить беспроводную сеть у себя дома таким образом, чтобы она просто работала. Таким образом, в этой статье не будет идти речи о прошивке DIR-620 альтернативными версиями программного обеспечения, весь процесс настройки будет производиться в рамках официальной прошивки от D-Link.
См. также: прошивка D-Link DIR-620
По порядку будет рассмотрены следующие вопросы настройки:
- Обновление прошивки с официального сайта D-Link (лучше сделать, это совсем не сложно)
- Настройка подключений L2TP и PPPoE (на примерах Билайн, Ростелеком. PPPoE подойдет также для провайдеров ТТК и Дом.ру)
- Настройка беспроводной сети, установка пароля на Wi-Fi.
Загрузка прошивки и подключение роутера
Прежде чем приступить к настройке, следует загрузить последнюю версию прошивки для Вашей версии роутера DIR-620. В настоящий момент на рынке присутствуют три различных ревизии данного маршрутизатора: A, C и D. Для того, чтобы узнать ревизию своего Wi-Fi роутера, обратитесь к наклейке, находящейся на нижней его части. Например, строка H/W Ver. A1 будет говорить о том, что у Вас D-Link DIR-620 ревизии A.
Для того, чтобы скачать последнюю прошивку, зайдите на официальный сайт D-Link ftp.dlink.ru. Вы увидите структуру папок. Вам следует пройти по пути /pub/Router/DIR-620/Firmware, выбрать папку соответствующую ревизии Вашего маршрутизатора и скачать файл с расширением .bin, находящийся в этой папке. Это и есть файл последней прошивки.
Файл прошивки DIR-620 на официальном сайте
Примечание: если у Вас роутер D-Link DIR-620 ревизии A с версией прошивки 1.2.1, Вам также требуется загрузить прошивку 1.2.16 из папки Old (файл only_for_FW_1.2.1_DIR_620-1.2.16-20110127.fwz) и сначала производить обновление с 1.2.1 до 1.2.16, а уже потом до последней прошивки.
Обратная сторона маршрутизатора DIR-620
Подключение роутера DIR-620 не представляет особых сложностей: просто подключите кабель Вашего провайдера (Билайн, Ростелеком, ТТК — процесс настройки будет рассматриваться именно для них) к порту Internet, а один из портов LAN (лучше — LAN1) соедините проводом с разъемом сетевой карты компьютера. Подключите питание.
Еще один пункт, который следует выполнить — проверить настройки соединения по локальной сети на Вашем компьютере:
- В Windows 8 и Windows 7 зайдите в «Панель управления» — «Центр управления сетями и общим доступом», справа в меню выберите «Изменение параметров адаптера», в списке соединений кликните правой клавишей мыши по «Подключение по локальной сети» и нажмите «Свойства» и перейдите к третьему пункту.
- В Windows XP зайдите в «Панель управления» — «Сетевые подключения», щелкните правой клавишей мыши по «Подключение по локальной сети» и нажмите «Свойства».
- В открывшихся свойствах соединения Вы увидите список используемых компонентов. В нем следует выбрать «Протокол Интернета версии 4 TCP/IPv4» и нажать кнопку «Свойства».
- В свойствах протокола должно быть установлено: «Получить IP адрес автоматически» и «Получить адрес DNS сервера автоматически». Если это не так, то измените и сохраните настройки.
Настройка LAN для роутера D-Link DIR-620
Примечание по дальнейшей настройке роутера DIR-620: при всех последующих действиях и до окончания настройки, оставляйте Ваше подключение с Интернет (Билайн, Ростелеком, ТТК, Дом.ру) разорванным. Также не следует его подключать и после настройки роутера — маршрутизатор будет устанавливать его самостоятельно. Самый частый вопрос на сайте: интернет есть на компьютере, а другое устройство подключается к Wi-Fi, но без доступа к интернету связан именно с тем, что продолжают запускать подключение на самом компьютере.
Прошивка D-Link DIR-620
После того, как Вы подключили роутер и сделали все остальные приготовления, запустите любой браузер и в адресной строке введите 192.168.0.1, нажмите Enter. В результате Вы должны увидеть окно аутентификации, куда требуется ввести стандартные для роутеров D-Link логин и пароль — admin и admin в оба поля. После правильного ввода, Вы окажетесь на странице настроек маршрутизатора, которая, в зависимости от установленной на настоящий момент версии прошивки, может иметь разный внешний вид:
В первых двух случаях, в меню выберите «Система» — «Обновление ПО», в третьем — нажмите «Расширенные настройки», затем на вкладке «Система» нажмите нарисованную там стрелку «вправо» и выберите пункт «Обновление ПО».
Нажмите «Обзор» и укажите путь к файлу прошивки, загруженному ранее. Нажмите «Обновить» и дождитесь завершения процесса прошивки. Как уже говорилось в примечании, для ревизии A со старой прошивкой, обновление придется производить в два этапа.
В процессе обновления программного обеспечения роутера будет прерываться связь с ним, возможно появление сообщения «Страница недоступна». Что бы ни случилось, не отключайте питание роутера в течение 5 минут — до появления сообщения о том, что прошивка прошла успешно. Если по истечении этого времени никаких сообщений не появилось, зайдите самостоятельно на адрес 192.168.0.1 снова.
Настройка L2TP подключения для Билайн
Во-первых, не забываем о том, что на самом компьютере подключение с Билайн должно быть разорвано. И приступаем к настройке этого соединения в D-Link DIR-620. Зайдите в «Расширенные настройки» (кнопка внизу страницы», на вкладке «Сеть» выберите пункт «WAN». В результате перед Вами будет список с одним активным соединением. Нажмите кнопку «Добавить». На появившейся странице следует указать следующие параметры соединения:
- Тип соединения: L2TP + Динамический IP
- Имя соединения: любое, на Ваш вкус
- В разделе VPN указываем имя пользователя и пароль, предоставленные Вам Билайном
- Адрес VPN-сервера: tp.internet.beeline.ru
- Остальные параметры можно оставить без изменения
- Нажмите «Сохранить».
После нажатия кнопки сохранить, Вы снова окажетесь на странице со списком соединения, только на этот раз в этом списке будет только что созданное подключение Билайн в состоянии «Разорвано». Также сверху справа будет уведомление о том, что настройки изменились и их нужно сохранить. Сделайте это. Подождите 15-20 секунд и обновите страницу. Если все было сделано верно, то Вы увидите, что теперь подключение в состоянии «Соединено». Можете перейти к настройке беспроводной сети.
Настройка PPPoE для Ростелеком, ТТК и Дом.ру
Все вышеназванные провайдеры используют протокол PPPoE для подключения к Интернет, а потому процесс настройки роутера D-Link DIR-620 для них отличаться не будет.
Для настройки подключения зайдите в «Расширенные настройки» и на вкладке «Сеть» выберите «WAN», в результате чего Вы окажетесь на станице со списком соединений, где присутствует одно подключение «Динамический IP». Кликните по нему мышкой, а на следующей странице выберите «Удалить», после чего вы вернетесь к списку соединений, который теперь пуст. Нажмите «Добавить». На появившейся странице следует указать следующие параметры соединения:
- Тип соединения — PPPoE
- Имя — любое, на Ваше усмотрение, например — rostelecom
- В разделе PPP укажите имя пользователя и пароль, предоставленные Вашим провайдером для доступа к Интернет.
- Для провайдера ТТК укажите MTU равным 1472
- Нажмите «Сохранить»
Настройка подключения Билайн на DIR-620
После того, как Вы сохраните настройки, в списке соединений будет отображаться только что созданное разорванное соединение, также вверху можно будет наблюдать сообщение о том, что настройки роутера были изменены и их следует сохранить. Сделайте это. Через несколько секунд обновите страницу со списком соединений и убедитесь, что статус подключения изменился и Интернет подключен. Теперь можно настроить параметры точки доступа Wi-Fi.
Настройка Wi-Fi
Для настройки параметров беспроводной сети, на странице расширенных настроек во вкладке «Wi-Fi» выберите пункт «Основные настройки». Здесь в поле SSID Вы можете назначить имя беспроводной точки доступа, по которому сможете идентифицировать ее среди остальных беспроводных сетей в Вашем доме.
В пункте «Настройки безопасности» Wi-Fi Вы можете также установить пароль на Вашу беспроводную точку доступа, защитив ее тем самым от несанкционированного доступа. Как правильно это сделать подробно описано в статье «Как поставить пароль на Wi-Fi».
Также имеется возможность произвести настройку IPTV с главной страницы настроек роутера DIR-620: все что потребуется, указать порт, к которому будет подключена телевизионная приставка.
На этом настройка роутера завершена и можно пользоваться Интернет со всех устройств, оснащенных Wi-Fi. Если по какой-то причине что-то отказывается работать, попробуйте ознакомиться с основными проблемами при настройке роутеров и способами их решения здесь (обращайте внимание и на комментарии — там много полезной информации).
Маршрутизаторы фирмы D-Link широко используются абонентами Ростелеком для соединения с интернетом с сопутствующей раздачей Wi-Fi и возможностью просмотра каналов IPTV. Подготовка такого роутера к подключению не занимает много времени и не требует специальной квалификации: это можно увидеть на примере настройки dir-620 для Ростелеком. Подготовка, обновление прошивки, создание подключения потребуют всего несколько минут.
Загрузка прошивки и подключение роутера
Апгрейд прошивки — не обязательный шаг, но его рекомендуется делать для того, чтобы исправить ошибки и уязвимости в программном обеспечении, установленном на устройстве на момент приобретения. Скачать последнюю прошивку для роутера dir-620 можно на сервере компании-производителя по адресу ftp dlink ru.
При выборе файла прошивки нужно обратить внимание на номер ревизии вашего роутера, который указан на наклейке наряду с другими параметрами: от этого будет зависеть установка нужной версии ПО. Подходящий файл с расширением bin нужно скачать на компьютер, после этого можно переходить к подключению роутера.
Физическое соединение выполняется следующим образом: любой из абонентских портов роутера (пронумерованных цифрами 1, 2, 3, 4) соединяется с сетевой картой компьютера при помощи кабеля, входящего в комплект поставки. Если до этого компьютер был подключен напрямую к интернет-кабелю Ростелекома, его нужно отключить, чтобы освободить сетевую карту для настройки и подключения роутера.
Предварительные настройки локальной сети в Windows XP, 7, 8 и 10
Чтобы компьютер мог «увидеть» подключаемый роутер, необходима небольшая подготовка. Если на компьютере используется высокоскоростное подключение, удалите его. В дальнейшем оно будет выполняться на маршрутизаторе.
Зайдите в настройки сетевой карты. В Windows XP они находятся в разделе «Сетевые подключения» Панели управления, в более поздних версиях ОС — «Центр управления сетями и общим доступом» — «Изменение параметров адаптера». Этот раздел можно вызвать из контекстного меню значка подключения, появляющегося в трее при включении кабеля в сетевую карту. Еще один способ попасть в параметры сетевых подключений — вызвать командную строку, нажав клавиши Win+R, и ввести команду «ncpa.cpl».
На активный значок «Подключение по локальной сети» нужно нажать правой кнопкой мыши и выбрать свойства. Затем выделить пункт «Протокол интернета версии (TCP/IP) 4» и снова нажать «Свойства». В открывшемся окне необходимо включить автоматическое получение IP-адреса и адреса DNS-сервера, после чего нажать ОК. Теперь можно переходить к настройке.
Этапы подключения маршрутизатора
Соединив роутер с компьютером, пользователь может обновить его прошивку или же сразу переходить к настройке роутера D-Link Dir-620 от Ростелеком и подключению его к интернету. Первым этапом всегда будет вход в интерфейс маршрутизатора.
Как зайти в настройки D-Link Dir-620
Для этого в адресную строку браузера нужно вписать IP-адрес, указанный в инструкции к роутеру или на наклейке на его корпусе. Традиционно это 192.168.0.1. Веб-интерфейс устройства запросит авторизацию, имя пользователя — admin, пароль — admin. В дальнейшем пользователь сможет изменить эти данные, чтобы исключить несанкционированный доступ к маршрутизатору.
Настройка PPPoE соединения для подключения к интернет
Следующий этап — настройка выхода в интернет. На этом этапе нужно включить кабель, проведенный сотрудниками Ростелекома, в порт «Internet», обведенный оранжевой рамкой — по нему маршрутизатор будет соединяться с оборудованием провайдера и получать данные.
После авторизации в веб-интерфейсе пользователь попадет на главную страницу настроек роутера. Здесь нужно нажать кнопку «Расширенные настройки», в появившемся меню выбрать раздел «Сеть», а в нем — пункт «WAN». Если на этой странице есть уже настроенные динамические соединения, нужно удалить их с помощью соответствующей кнопки, а затем нажать кнопку «Добавить».
В этом подключении заполняем следующие обязательные поля:
- тип подключения — PPPoЕ;
- имя пользователя — логин, полученный от поставщика услуг (можно найти в договоре с Ростелекомом);
- пароль — также указан в договоре, затем повторить ввод пароля в соответствующем поле.
Затем выбираем алгоритм аутентификации — «Auto». В поле «Название подключения» можно написать Rostelecom, или же вовсе оставить его пустым: оно не влияет на параметры соединения. Остальные поля можно оставить без изменения.
Чтобы введенные настройки вступили в силу, нажмите кнопку «Сохранить» и перезагрузите страницу. При отсутствии ошибок авторизации роутер подключится к интернету.
Как поставить пароль на Wi-Fi
Пароль на сеть Wi-Fi ставится, если пользователь опасается, что к сети могут подключиться без его ведома. Порядок действий для установки пароля таков:
- Войти в интерфейс роутера.
- Выбрать раздел «Wi-Fi» — «Мастер настройки беспроводной сети», затем пункт «Настройки безопасности».
- В поле SSID ввести имя вашей беспроводной сети, по которому можно будет найти ее среди других зон Wi-Fi.
- Выбрать тип шифрования WPA/PSK.
- Задать ключ шифрования — пароль, по которому устройства будут получать доступ к этой сети.
Настройка IP TV на D Link Dir 620
Чтобы смотреть цифровое телевидение IPTV, подключаясь через роутер D-Link Dir-620, необходима настройка отдельного подключения. В уже знакомом разделе «Сеть» выберите «WAN», затем нужно нажать кнопку «Добавить» и создать подключение вида «Статический IP» с такими параметрами:
- IP-адрес — 1.1.1.2;
- Маска — 255.255.255.0;
- Адрес шлюза — 1.1.1.2;
- DNS1 — 195.35.224.1;
- DNS2 — 195.95.224.2;
- В строке «Включить IGMP» поставить галочку.
Вышеприведенные параметры могут отличаться в зависимости от региона подключения, их требуется уточнить в техподдержке Ростелекома. После окончания настройки сохранить конфигурацию кнопкой «Применить». По завершении процедуры на странице «WAN» должно появиться два подключения — «PPPoЕ» и «Статический IP».
Возможные проблемы при настройке Wi-Fi роутера
В процессе настройки оборудования пользователи могут столкнуться с различными проблемами. Например, часто жалуются на невозможность войти в интерфейс роутера. Причины могут быть разные: как отсутствие вышеописанной предварительной подготовки сетевой карты, так и попытка ввести IP-адрес интерфейса в поле поиска вместо адресной строки браузера.
Если после настройки подключения роутер не соединяется с интернетом, в первую очередь нужно проверить правильность ввода логина и пароля: отличие даже в одном символе будет означать неверный ввод. На этом этапе иногда обнаруживается и другая проблема — настроенное подключение не сохранилось. Это происходит, когда пользователь перед перезагрузкой роутера не нажал кнопку «Применить» или «Сохранить».
Если даже сохраненные параметры исчезают после перезагрузки, стоит попробовать выполнить настройку через другой браузер. Отсутствие эффекта в этом случае будет означать ошибки в программном обеспечении роутера, и здесь должно помочь обновление его прошивки до последней версии.
Используемые источники:
- https://nastroika.pro/d-link-dir-620-rostelecom/
- https://remontka.pro/nastroika-dir-620/
- https://otarifah.ru/tarify-rostelecom/podklyuchenie-i-nastrojka-dir-620-dlya-rostelekom.html

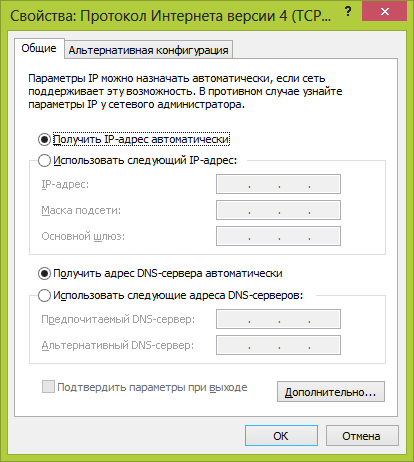
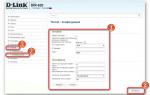 Как настроить подключение к интернету на роутере D-Link DIR-620
Как настроить подключение к интернету на роутере D-Link DIR-620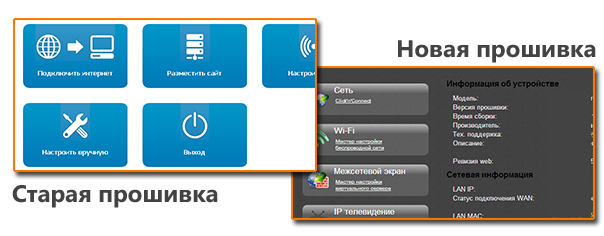
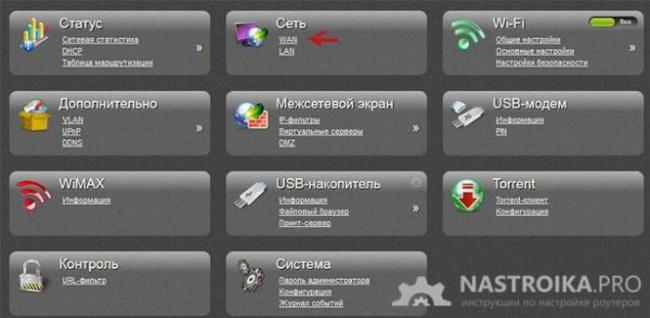
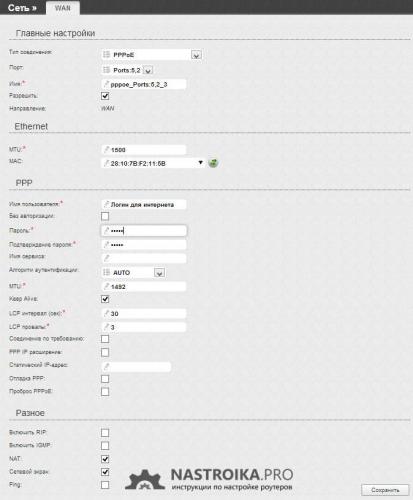
 Настройка роутера D-Link DIR 620 — пошаговая инструкция
Настройка роутера D-Link DIR 620 — пошаговая инструкция
 Настраиваем роутер D-Link Dir-300 для “Ростелекома”
Настраиваем роутер D-Link Dir-300 для “Ростелекома”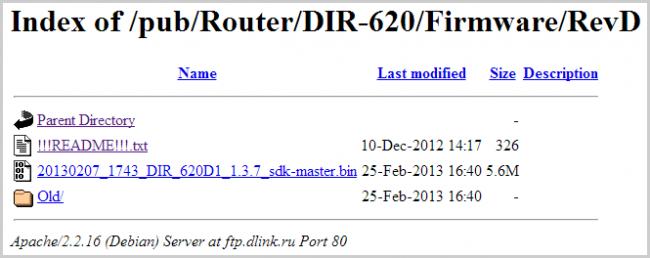

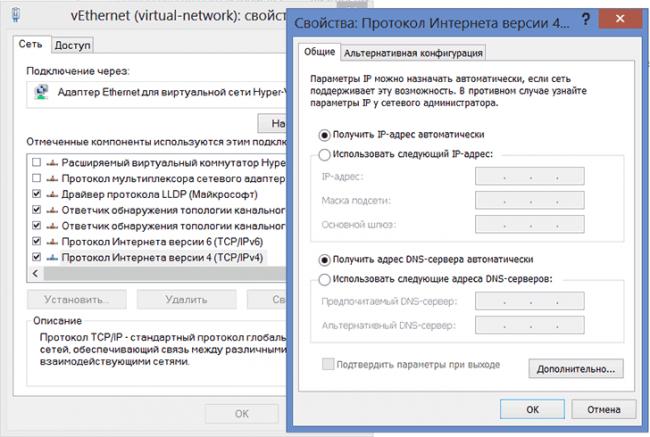
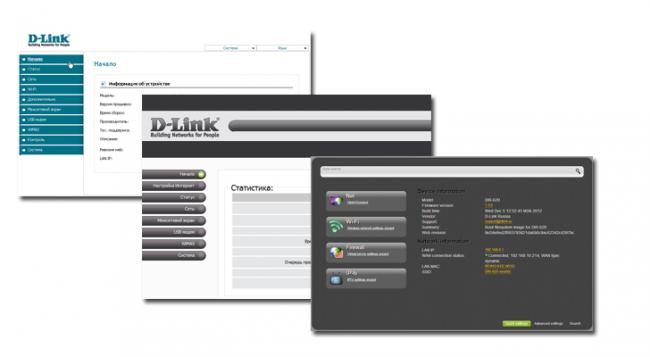
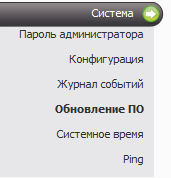
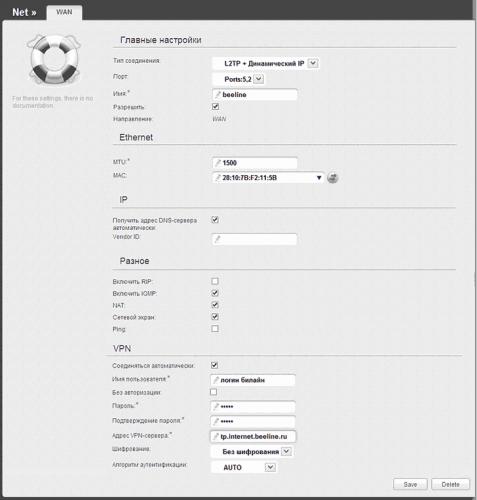


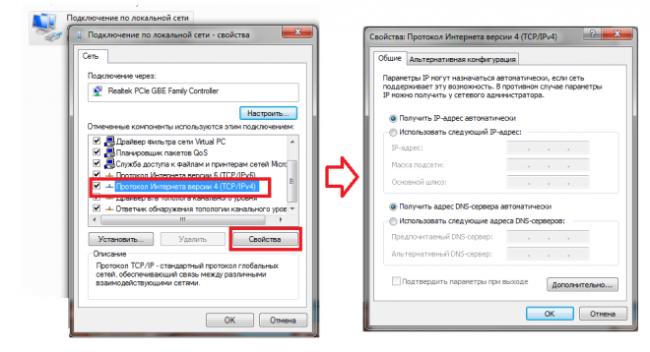
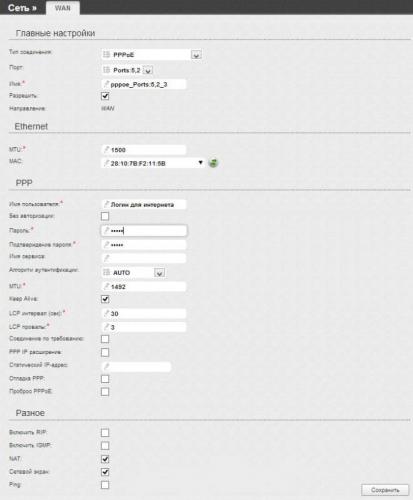
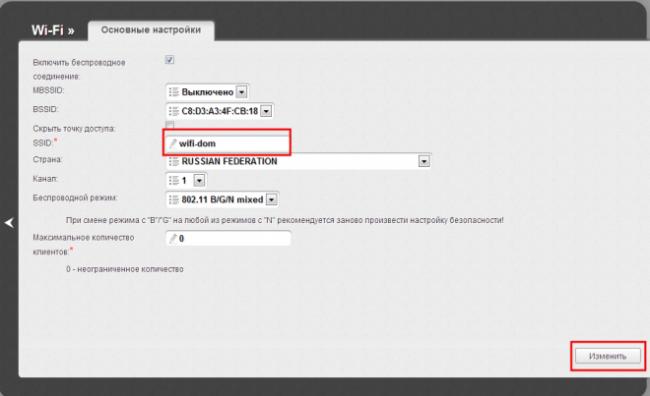
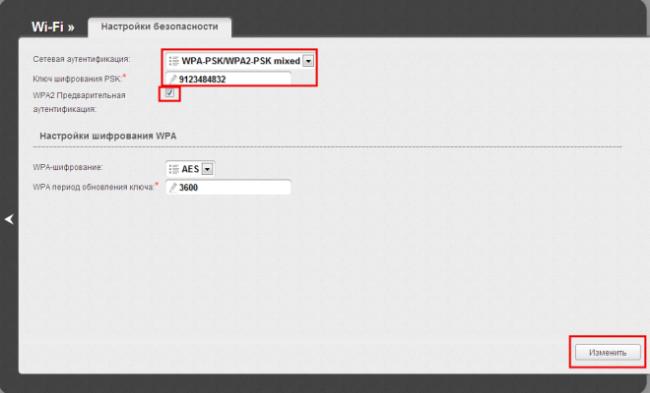

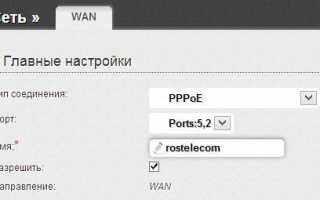

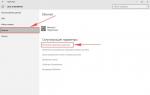 Настройка WIFI DIR-620, пароль
Настройка WIFI DIR-620, пароль Настройка роутера DIR-300 NRU
Настройка роутера DIR-300 NRU Настройки роутера D-Link Dir-320 для “Ростелекома”
Настройки роутера D-Link Dir-320 для “Ростелекома” Настройка роутера D-Link DIR-320: интернет, Wi-Fi, пароль, IPTV
Настройка роутера D-Link DIR-320: интернет, Wi-Fi, пароль, IPTV