Содержание
HP LaserJet 400 сканирование в сетевую папку
Опубликовал(а): Bumos в:5 июня 2016
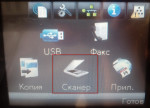
Для того чтобы сканировать в сетевую папку во первых необходимо создать эту сетевую папку и нужно учитывать тот факт что если компьютер с удаленной сетевой папкой будет выключен, то сохранения сканированных документов в эту папку будет невозможно, если на вашем предприятии есть сервер или компьютер который работает без отключения, то сетевую папку можно создать на этом сервере. Если к серверу доступ ограничен можно создать еще одного пользователя, которому будет назначен доступ к сетевой папке. Итак мы создаем папку, в свойствах этой папки на закладке доступ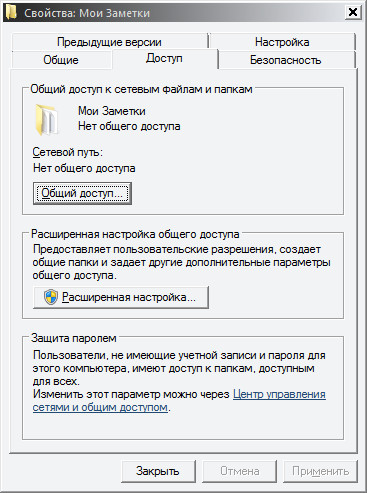
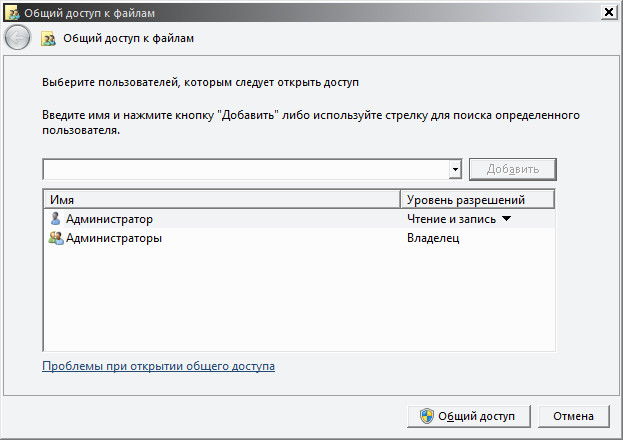
Когда доступ к папке настроен, можно переходить к следующим этапам настройки сканирования МФУ.
Данная модель как раз оснащена сетевым адаптером, а также сенсорным дисплеем управления. Настройки можно произвести и на сенсорном дисплее управления, но я считаю данный способ не очень удачный, есть еще способ которым намного легче и удобнее воспользоваться, сейчас я попробую описать его. Ну во-первых стоит также заметить что новые модели принтеров оснащены еще и дополнительно Web-интерфейсом. Произвести настройки стало легче с помощью данного интерфейса, чтобы отрыть функционал настроек необходимо знать назначенный IP адрес МФУ, узнать его можно нажав иконку “сеть” на сенсорном дисплее устройства.
Узнав IP адрес можно подключиться к МФУ и произвести настройки. После того как мы зашли в Панель управления, переходим на закладку сканирование слева в столбце выбираем “сканирование в сетевую папку” настройка сетевых папок основные области экрана мы увидим Пустые поля в которое можно добавить имена сетевых папок причем можно создать несколько сетевых папок под нужды предприятия, нажимаем на кнопку создать: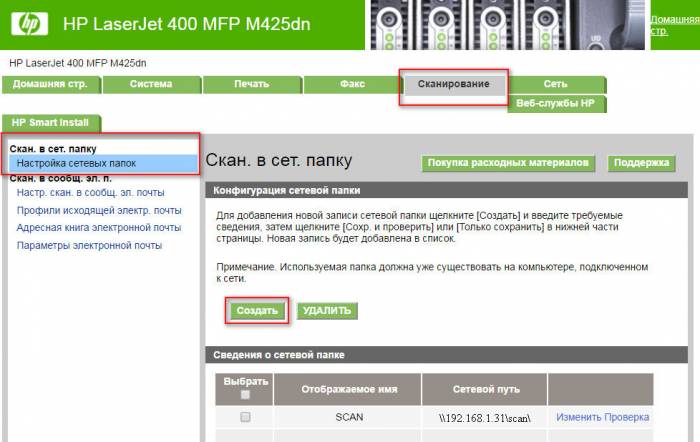
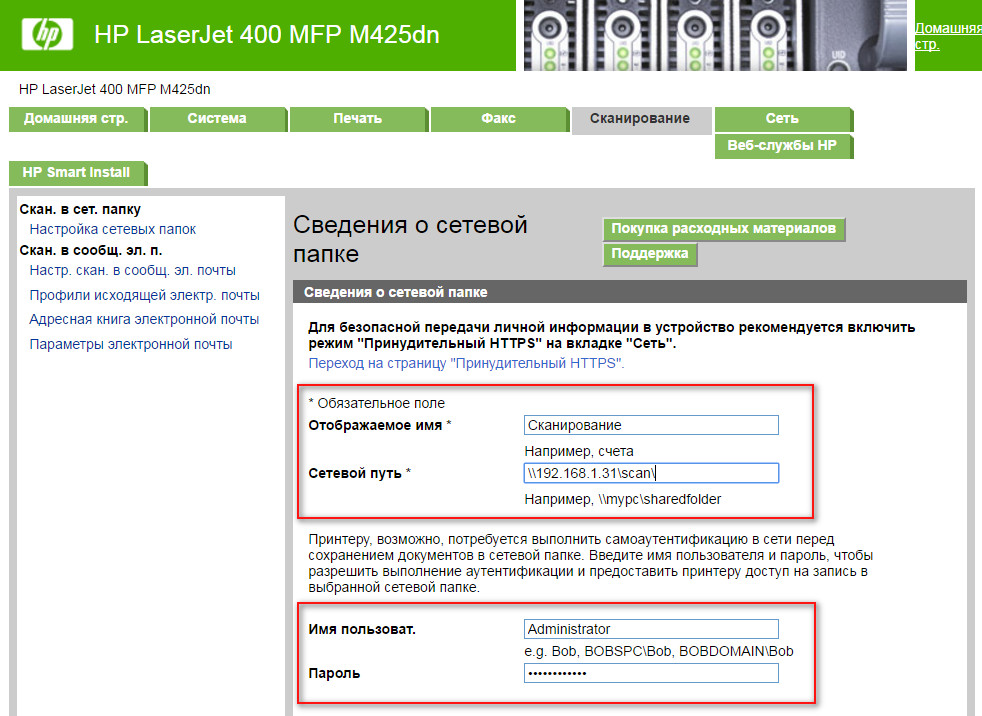
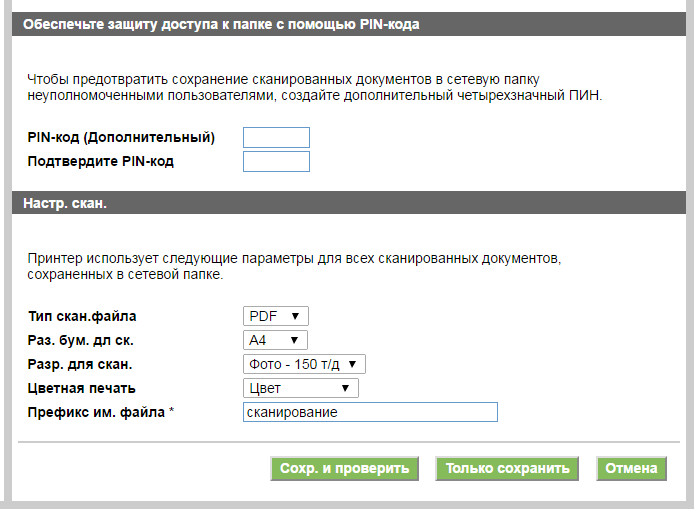
Нажимаем сохранить и проверить, после проверки появляется сообщение что тест успешно завершён 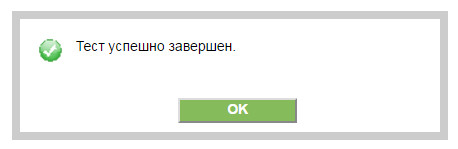
Перезагружать ничего не нужно, остается практически проверить работу сканера в сетевую папку. На сенсорном дисплее многофункционального устройства нажимаем иконку “Сканер”
Далее в меню выбора вариантов сканирования выбрать пункт “Сканирование в сетевую папку”


Принтеры и многофункциональные устройства как и многие другие сложные электронные устройства иногда начинают работать нестандартно, с зависаниями и ошибками, как и любой другой электронной технике требуется профилактика или ремонт. Найти мастеров не сложно, сложнее найти профессиональных мастеров, ремонт мфу samsung в Санкт-Петербурге лучше доверить профессионалам своего дела, которые качественно и надежно выполнят работу в четко установленные сроки.
Компьютеры Outlook 2013 подключение архива писем файл pstИстория успеха фирмы DELL
Настроить сканирование на HP LaserJet 400 MFP M425dn
Настроить сканирование на HP LaserJet 400 MFP M425dn
Как настроить принтер на сканирование
И так на принтере hp laserjet pro 400 mfp m425dn сканирование реализовано вот такими методами
- через утилиты по сети > это могут быть утилиты как встроенные в Windows, например WFS или сторонние, коих много, сама HP при установке ставит такую
- В сетевую папку > удобно настроить сетевую шару на сервере и все туда складировать
- По электронной почте > очень удобно, пользователь сразу получает, все необходимое, и не обязательно использовать корпоративную, подойдет и специально созданная на Яндексе или mail.
- На флешку > так же удобная реализация сканирования, отсканил и пошел на встречу
Ниже разберем настройку каждого из них.
Сканирование через утилиты
Настроить сканирование hp принтера, мы будем через обычную установку драйверов с диска идущего в комплекте, либо их можно скачать на официальном сайте, а еще проще с самого принтера, как это сделать я рассказывал, когда решал ошибку unsupported personality unknown.
Сканирование в сетевую папку
HP laserjet 400 mfp m425dn, имеет эту функцию на борту для сетевого сканирования, для ее реализации самый быстрый способ, это произвести настройку через web интерфейс. Переходим там на вкладку Сканирование и жмем Создать
Заполняем поля
- Отображаемое имя > ни на что не влияет, задавайте какое вам нужно
- Сетевой путь > ваша файловая шара
- Имя пользователя и пароль > учетная запись у которой должны быть права на доступ, для записи отсканированных файлов с hp laserjet 400 mfp m425dn на шару.
Далее еще нужно указать какой тип файла будет на выходе, есть PDF, JPEG и др, выбирайте что вам нужнее, можно несколько профилей таких создать.
все теперь сетевое сканирование настроено, единственное не забудьте настроить папку сканирования и чтобы у нее были права на запись, для данной учетной записи.
Как настроить папку сканирования
Чтобы настроить папку сканирования, выбираем нужную, щелкаем по ней правым кликом и выбираем свойства
Переходим на вкладку доступ > Общий доступ
Выбираем группу все для примера или добавляем вашего пользователя, и жмем Добавить.
Даем права чтение и запись
В итоге у вас должно получиться, вот так
Жмем поделиться, если выскочит окно, с предложением включить совместный доступ, можете его дать.
В итоге вам покажут путь до сетевой папки.
Вот тут его можно скопировать и вставить в настройки сканирования в сетевую папку в веб интерфейсе HP принтера.
Сканирование по электронной почте
Метод, тоже хорош, особенно если нужно потом отсканированные документы отправить по почте, зачем делать несколько действий, когда это может сделать сам принтер hp laserjet 400 mfp m425dn. Для реализации этой функции в веб интерфейсе идем в Сканирование > Настроить скан в сообщения электронной почты. У вас будет три простых шага. Первый это от имени кого будет письмо, то есть исходящая эл. почта. Нажимаем Профили исходящей почты.
Нажимаем создать
чтобы принтер hp laserjet 400 mfp m425dn, мог отправлять сканы по почте, вам необходимо внести в настройки свои данные, а именно
- Ваш адрес эл. почты > по сути email от которого будет приходить почта.
- Отображаемое имя > задавайте что угодно
- Сервер SMTP > сервер исходящей почты
- Порт SMTP > обычно идет 25
если SMTP сервер требует аутентификации, то ставим галку и заполняем учетные данные от имени которых будет идти проверка подлинности.
Нажимаем Сохранить и проверить, в идеале у вас тест соединения должен быть успешным.
Теперь идем в адресную книгу и создаем ваших получателей
В итоге у вас будет список, потом вы можете его выгрузить в файл и передать на такой же принтер, чтобы не делать второй раз все.
Далее заходим в параметры электронной почты и заполним тему письма и префикс названия файла, если вам будут приходить абракадабры, заполните это латинскими буквами.
Все мы настроили сканирование по сети, осталось проверить.
Сканирование на флешку
Тут как бы и настраивать нечего, вставляем ее в принтер и нажимаем соответствующий пункт на принтере hp laserjet 400 mfp m425dn, ждем и радуемся.
Как видите функционал у hp laserjet 400 mfp m425dn очень богатый и все настраивается очень просто и быстро, теперь настроить сканирование у вас будет занимать считанные минуты, довольны пользователи, доволен и админ.
Фев 19, 2016 00:24Используемые источники:
- http://zametki-admina.ru/hp-laserjet-400-skanirovanie-v-setevuyu-papku.html
- http://pyatilistnik.org/nastroit-skanirovanie-na-hp-laserjet-400-mfp-m425dn/
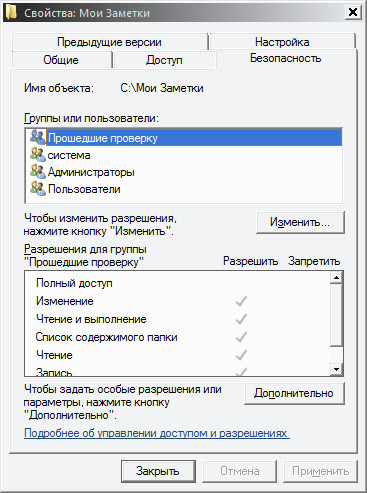
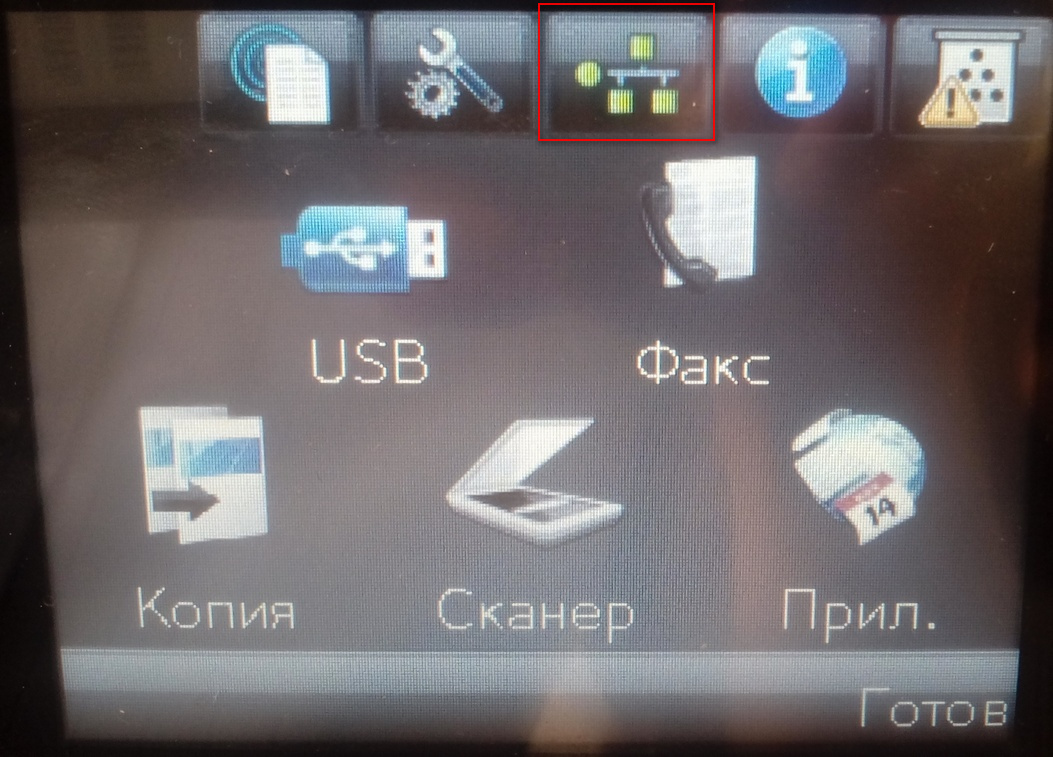

 Инструкция по установке и настройке сканера для удаленного сетевого сканирования
Инструкция по установке и настройке сканера для удаленного сетевого сканирования
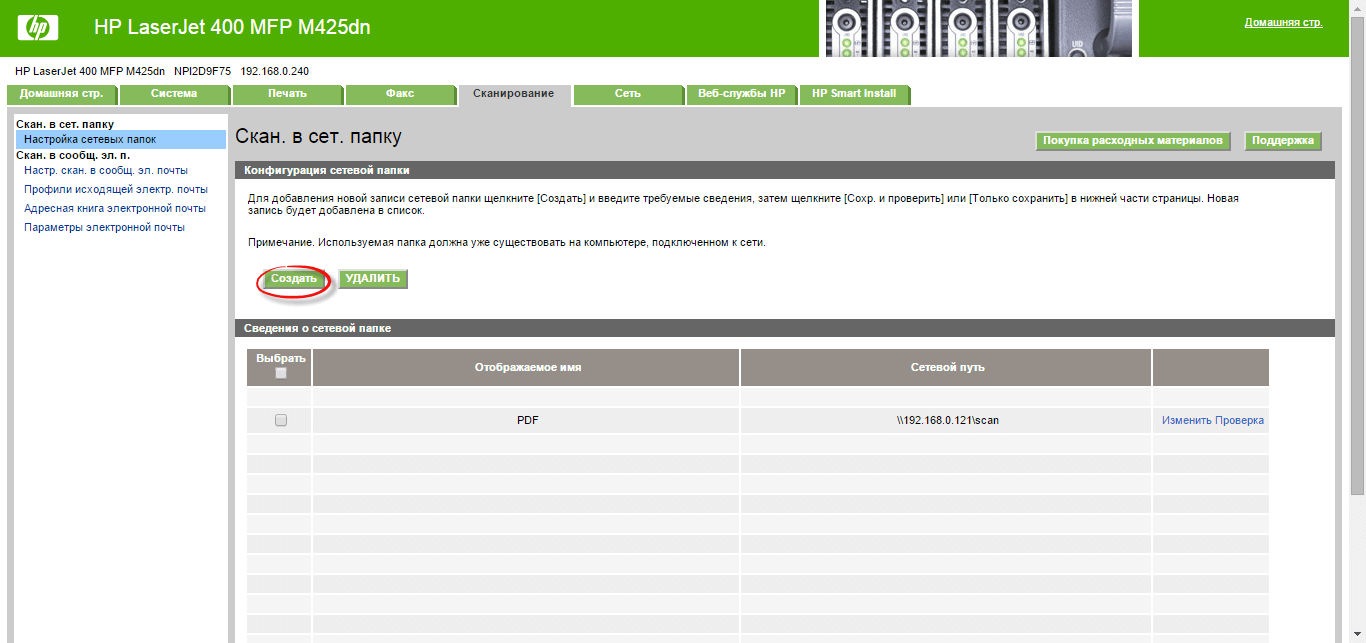
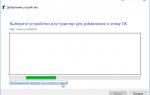 Драйвер к принтеру HP Laserjet 1010 для Windows 10
Драйвер к принтеру HP Laserjet 1010 для Windows 10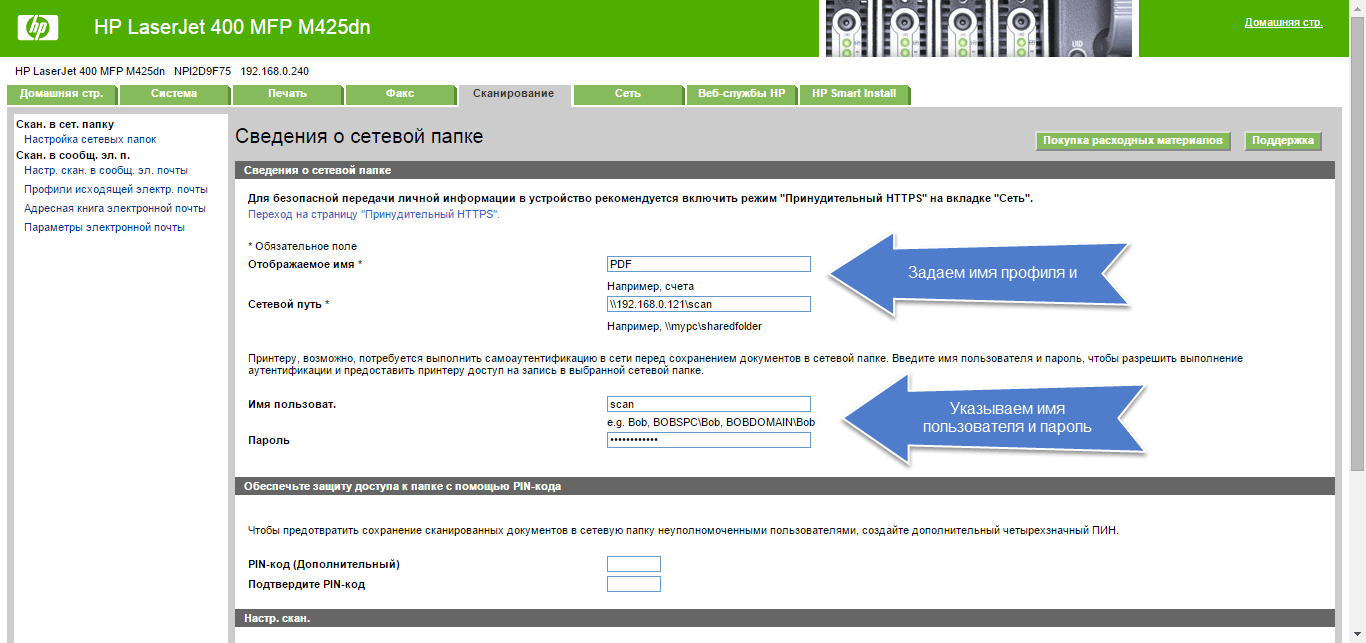
 HP LaserJet Pro MFP M28: компактный, но могучий
HP LaserJet Pro MFP M28: компактный, но могучий


 Скачиваем и устанавливаем драйвера для принтера HP LaserJet Pro M1132 MFP
Скачиваем и устанавливаем драйвера для принтера HP LaserJet Pro M1132 MFP Установить принтер HP LASERJET M1132
Установить принтер HP LASERJET M1132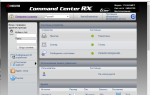 Kyocera 6525 настройка сетевого сканирования
Kyocera 6525 настройка сетевого сканирования Принтер LaserJet M1132 MFP: инструкция, характеристики, отзывы
Принтер LaserJet M1132 MFP: инструкция, характеристики, отзывы