Содержание
HP LaserJet Pro M28w
Windows XP/Vista/7/8/8.1/10 — рекомендуем полный пакет
Размер: 187 MB
Разрядность: 32/64
Ссылка: HP LaserJet Pro M28w
Windows XP/Vista/7/8/8.1/10 — базовый драйвер
Размер: 50 MB (x32) и 56 MB (x64)
Разрядность: 32/64
Ссылки:
x32: HP LaserJet Pro M28w
x64: HP LaserJet Pro M28w
Установка драйвера в Windows 10
Правильная настройка принтеров от американской компании НР (в особенности, линейки LaserJet) – это достаточно непростой процесс, по причине присутствия большого количества нюансов в процессе. Информация в интернете разрознена, поэтому легко допустить ошибки при работе установщика, в результате чего устройство просто-напросто не будет работать. Чтобы этого не случилось, необходимо действовать строго в соответствии с инструкцией ниже. Первое, что необходимо сделать – это скачать драйвера для принтера HP LaserJet Pro M28w. Их можно найти в соответствующем разделе на официальном портале производителя, либо просто нажать по гиперссылке, опубликованной в верхней части данного руководства.
Запускаем установку закаченного файла. Начинаем с подготовки картриджа для установки в устройство печати – для этого удаляем защитные клипсы оранжевого цвета и вытягиваем кольцо с защитной пленкой барабана. Нажимаем «Продолжить».
В следующем окне нет никаких настроек, поэтому просто жмем «Продолжить».
В следующем окне будет доступна всего одна ссылка, поэтому нажимаем по ней – «Подключить новое устройство».
Выбираем опцию по способу подключения печатающего устройства к компьютеру. Наш выбор – «Ручная настройка». Ставим отметку и нажимаем «Далее».
Теперь выбираем способ, при помощи которого принтер будет подключен к компьютеру. Наш выбор – «USB», ставим напротив точку и переходим «Далее».
Подключаем физически кабель для передачи данных. Один конец в компьютер, другой конец в принтер – как показано на картинке. Программа запустит дальнейшую установку самостоятельно.
После окончания (займет весь процесс 5-6 минут), будет показано окно с сообщением об успешном завершении. Просто нажимаем в нем кнопку «Готово».


Евгений Измалков
Человек, находящийся в зависимости от котиков, передовых технологий, отличного качества и великолепного дизайна.

Latest posts by Евгений Измалков (see all)
- Navitel MR250 NV: видеорегистратор, который не мешает — 20.11.2019 11:25
- HP LaserJet Pro MFP M28: компактный, но могучий — 23.07.2018 14:27
Поговорим о принтерах. Как часто вы печатаете дома цветные фото? Конечно, если вы — профессиональный фотограф, то чуть ли не ежедневно. А если среднестатистический пользователь? Тогда, скорее всего, не чаще 10 раз в год, а то и реже
Статистику хорошо проследить по смене черных картриджей и их количеству. Даже если у вас дома не адвокатское бюро, то распечатывать тексты, билеты, графики, таблицы или что-то еще в этом роде нужно часто. Особенно, если вы или кто-то домашний учится в школе или университете — в этом случае расход черного картриджа возрастает многократно. И тогда встает вопрос, какой МФУ для дома лучше купить: струйный или лазерный?
На самом деле, вопрос не такой уж и простой. Однако частично мы уже ответили на него в самом начале. Логичнее остановиться на монохромном лазерном принтере — для таких задач этот выбор оптимален.
Рассмотрим МФУ HP LaserJet Pro MFP M28w. На сегодня это чуть ли не самое компактное лазерное многофункциональное устройство. Позиционируется оно для малого бизнеса, но, мы же с вами понимаем, что такая штука будет хороша и в доме.
Возможности
Умения здесь традиционные: принтер, сканер, копир. Принтер монохромный, лазерный. Для печати используется картридж HP LaserJet 44A, рассчитанный на печать 1000 страниц.
HP LaserJet Pro MFP M28w. Фото автора
Скорость печати — до 18 страниц в минуту. Это довольно шустро, если вам не нужно срочно распечатать всю библиографию Дарьи Донцовой, а до отъезда в отпуск осталось всего полчаса. Для обычной офисной и домашней работы скорость достаточная. Даже если вы работаете в управляющей компании, то заядлая пенсионерка-скандалистка, требующая очередную справку, не успеет вздохнуть, как у нее в руках будет заветная справка.
HP LaserJet Pro MFP M28w. Фото автора
Что же до плотности печати, то оно составляет 600 х 600 точек на дюйм. Печатать может как на обычной бумаге, так и на глянцевой, карточках, конвертах и этикетках. Для этого на подающем лотке имеются специальная разметка и пиктограммы с подсказками.
Качество монохромной фотопечати вполне пристойное. Фото автора
Когда аппарат находится в спящем режиме, подготовка к печати первого листа занимает около 8 секунд. Дальше уже принтер выдает лист за листом практически без остановки.
Сканер этого МФУ имеет оптическое разрешение до 1200 точек на дюйм. С его помощью можно перевести в электронный вид как свой старый архив фотографий, так и все необходимые документы. После сканирования файлы могут быть сохранены в форматы JPG, BMP, TIFF или PDF. Естественно, в цвете, если это фотографии. Необходимо отметить довольно быструю и малошумную работу сканера.
- HP LaserJet Pro MFP M28w. Фото автора
- HP LaserJet Pro MFP M28w. Фото автора
Сканировать можно не только тонкие листы, но и что-то толстое – петли верхней крышки позволяют класть на стекло книги и журналы толщиной до 1 сантиметра.
Копир — это симбиоз двух вышеописанных компонентов HP LaserJet Pro MFP M28w. То есть, мы имеем шустрый и качественный копировальный аппарат, работающий с документами и бумагой, размерами до А4. Есть здесь и своя изюминка — копирование документов. К примеру, если необходимо сделать копию двух разворотов паспорта на одной странице, то для этого имеется специальная кнопка «Копирование документов». Копир сначала сканирует первый разворот и сохраняет его изображение в оперативной памяти, а затем сканирует второй разворот. После чего совмещает их на одном листе и распечатывает. Функция удобная, но чаще она нужна именно в офисах.
Эргономика
HP LaserJet Pro MFP M28w. Фото автора
Но зато, HP LaserJet Pro MFP M28w можно поставить на узкую полку над рабочим местом. А чтобы бумага не выпадала, предусмотрен откидывающийся миниатюрный поддерживающий кронштейн. К слову, выдвигающийся кронштейн есть и для готовых отпечатков. То есть, листы после печати будут аккуратно складываться в стопку, а не разлетаться по столу.
Управление
HP LaserJet Pro MFP M28w. Фото автора
Собственный экран HP LaserJet Pro MFP M28w скромный, но вполне достаточный для работы. Матричный ЖК-дисплей на два символа дает информацию лишь о количестве копий или уровне контраста печати, а также содержит три пиктограммы режимов работы. Под ним находятся кнопки: «Вверх» и «Вниз» изменения количества копий или уровня контраста, клавиша настройки копирования, включения режима копирования, соединения с беспроводной сетью и отмены задачи. Там же есть отдельная кнопка для специального режима сканирования удостоверения личности. Под кнопками расположены световые индикаторы расходных материалов и «Внимание!», информирующий о какой-либо ошибке в работе или проблеме. А в самом низу — кнопка включения устройства. На этом все. Лаконичность и минимализм — главные слова для HP LaserJet Pro MFP M28w. Фирменное ПО для macOS и Windows дает чуть больше информации и настроек — все, что нужно для повседневной работы.
Есть великое множество настроек на web-страничке устройства, которая доступна при подключении к локальной сети или по USB. Здесь можно провести тонкие настройки работы МФУ, задать режим работы с сетью, а также установить соединение с Wi-Fi в том случае, если не получается это сделать по WPS. К счастью, большинство из этих функций и настроек потребуется лишь при первом подключении HP LaserJet Pro MFP M28w. Если это происходит в офисе, то с этим легко справится ближайший эникейщик («программист» по-бухгалтерски), а дома более-менее продвинутый пользователь не потратит и 10 минут на то, чтобы во всем разобраться и настроить под себя.
Хорошо реализована работа HP LaserJet Pro MFP M28w со смартфоном. Фирменное приложение HP Smart дает массу возможностей: печать фото и документов из внутренней памяти смартфона или из подключенного облака, печать и сканирование непосредственно с камеры, из соцсетей, а также дистанционное сканирование и отправка документа по электронной почте. С красивым и наглядным интерфейсом программы разберутся и ребенок, и далекие от высоких технологий представители старших поколений.
Подключение и обслуживание
HP LaserJet Pro MFP M28 можно подключать напрямую к компьютеру через USB или по Wi-Fi 802.11b/g/n. Беспроводная связь поддерживает протоколы Apple AirPrint, Google Cloud Print 2.0, Wi-Fi Direct. Однако, работа возможна только в сетях 2,4 ГГц.
HP LaserJet Pro MFP M28w. Фото автора
Заменять картридж, а также вытаскивать зажеванную бумагу в этом МФУ проще простого. Конструкция раскрывается без каких-либо хитрых защелок и прочих ухищрений. Картридж вытаскивается так же легко, к тому же, для этого имеется графическая подсказка. Словом, справиться с обслуживанием HP LaserJet Pro MFP M28w сможет кто угодно.
Общие впечатления
МФУ HP LaserJet Pro MFP M28w оставил самые положительные впечатления. Это очень компактный лаконичный прибор для офиса и дома. К его достоинствам нужно отнести быструю и качественную печать, корректное сканирование, компактность, которая позволит встроить устройство даже в небольшое рабочее место, и простоту в работе. Минусы? Тут можно сказать о бумагоприемном кронштейне — с ним надо быть внимательнее. И, если учесть этот момент, то HP LaserJet Pro MFP M28w будет отличным рабочим инструментом, который прослужит долгие годы.
HP LaserJet Pro MFP M28w. Фото автора
Характеристики:
- Функции: Печать, копирование, сканирование;
- Печать: лазерная, монохромная, до 18 стр./мин., разрешение 600 х 600;
- Сканер: разрешение до 1200 пикс/ дюйм, форматы JPG, RAW (BMP), PNG, TIFF, PDF;
- Копир: разрешение 600 х 400 пикс/дюйм, до 18 копий в минуту;
- Управление бумагой: лоток подачи на 150 листов, лоток приема до 100 листов, размеры отпечатков от 105 x 148 до 216 x 297 мм;
- Подключение: USB 2.0, Wi-Fi 802.11b/g/n 2,4 ГГц, Apple AirPrint, Google Cloud Print 2.0, Wi-Fi Direct;
- Поддержка ОС: Windows, macOS, iOS, Android
- Размеры: 360 x 264 x 197 мм (360 x 427 x 347 мм в рабочем состоянии)
- Вес: 5,4 кг
Многофункциональное устройство (МФУ) — устройство, сочетающее в себе функции принтера, сканера, факсимильного устройства, копировального модуля. Давайте разберемся как выполнить подключение WiFi-Принтера или МФУ через Роутер, чтобы в дальнейшем осуществлять сетевую печать по нашей беспроводной сети. Я постараюсь сделать инструкцию максимально полезной и универсальной, в качестве примера будет использоваться МФУ от компании HP.
Важно знать: Список поддерживаемых принтеров у каждого Роутера индивидуален, прежде чем переходить к настройкам, рекомендую убедиться, что роутер поддерживает настраиваемый вариант.
И так первое что необходимо сделать, это скачать программу для настройки, идеальный вариантом будет наличие CD-Диска с данной программой, она поставляется в комплекте. Для самых педантичных, заходим на сайт производителя роутера, и скачиваем последнюю версию, в моем случае для МФУ HP LaserJet Pro P1102w RU. Для подключения вашего принтера, я настоятельно рекомендую ознакомиться с инструкцией по его подключению, так как она может немного отличаться от представленной.
Подключение и настройка принтера по USB
Запускаем программу для настройки через USB, в моем случае она выглядит так:
Выбираем установка с USB.
После ознакомления с условиями эксплуатации, запускаем его через расширенную установку:
Жмем Далее.
Соглашаемся с условиями и выбираем нашу модель WiFi-принтера, в моем случае это HP LaserJet Pro.
Выбираем «Настройка печати через беспроводную сеть»
Далее подключаем Принтер через USB к нашему ПК.
Только после этого включаем его. Нажимаем «Далее» — осуществится установку принтера. В моем случае пройдет установка и запустится настройка беспроводной WiFi-сети (Запускать её не нужно! Для начала перезапускам наш принтер) и мы можем переходить к настройке беспроводной сети.
Подключение и настройка принтера к Wi-Fi
Перейдем непосредственно к его подключению к WiFi-сети. После перезагрузки запускаем из меню «Пуск», настройку беспроводной сети.
Пуск — HP — HP Laser Jet — Настройка беспроводной сети.
Нажимаем на ссылку «Открыть встроенные веб-страницы». После того как вы вошли в настройки подключений Роутера, Вам необходимо выбрать вашу домашнюю WiFi-Сеть, указать тип шифрования и подключиться к ней, состояние беспроводной сети на роутере должно быть «Включено»
В моем случаем я выбираю сеть из списка «SSID». Далее выбираю тип шифрования «WPA/WPA2». Указываю пароль от вай-фай сети. и нажимаю кнопку «Применить».
После этого на устройстве загорается голубая кнопка с индикатором, это означает, что принтер успешно подключен через домашнюю/офисную беспроводную сеть.
Настройка печати
Для возможности печати по WiFi, запускаем мастер установки беспроводной сети (Как мы это делали ранее).
Пуск — HP — HP Laser Jet — Настройка беспроводной сети.
Далее ожидаем пока пройдет необходимые проверки, после чего в открывшемся окне выберем:
«Автоматические (Рекомендуется)»
После установки USB драйверов, установился USB МФУ.
Нажимаем «Далее».
После чего мы установили подключения по WiFi, и в операционной системе должно быть установлено два принтера, проверяем:
Выполняем пробную печать.
Для того чтобы наш принтер увидел другой ПК, нужно запустить на нем всю туже утилиту по настройке, только на вкладке выбора установки, необходимо выбрать «Дополнительно» и Через пару секунд ваш второй ПК найдет подключенный МФУ и Вы сможете выполнять печать по сети.
Если вам необходимо осуществлять печать с смартфона или планшета, вы можете это выполнить при помощи специального приложения HP ePrint, которое можете скачать через google play. После чего вы сможете без труда выполнять отправку на печать любых документов и фотографий со своего смартфона или планшета через WiFi.
Так же существует сервис цент HP ePrint, с помощью которого можно отправлять на печать документы, с любой точки мира, имея лишь доступ в Интернет.
Ссылки
Нашли опечатку? Выделите текст и нажмите Ctrl + EnterИспользуемые источники:
- http://printerp.ru/hp/laserjet-pro-m28w-driver.html
- https://techfusion.ru/hp-laserjetpro-mfp-m28-review/
- https://znaiwifi.com/instrukciya/podklyuchenie-wi-fi-printera-cherez-router.html

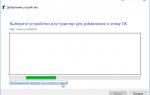 Драйвер к принтеру HP Laserjet 1010 для Windows 10
Драйвер к принтеру HP Laserjet 1010 для Windows 10
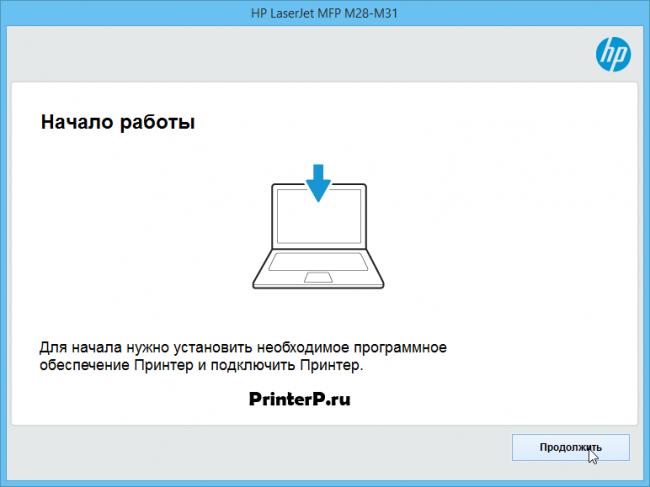
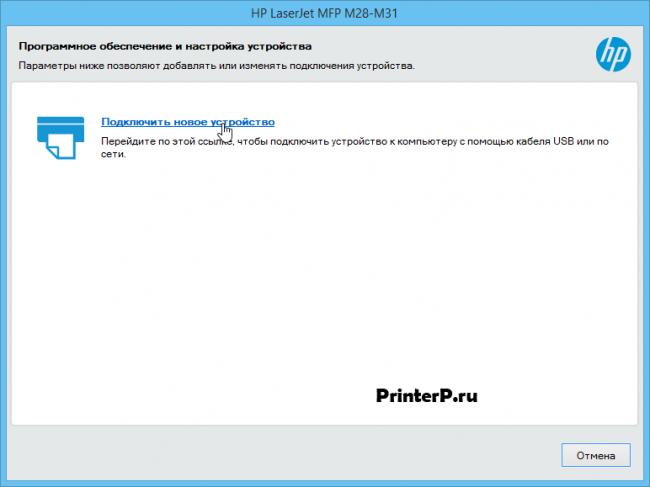
 Скачиваем и устанавливаем драйвера для принтера HP LaserJet Pro M1132 MFP
Скачиваем и устанавливаем драйвера для принтера HP LaserJet Pro M1132 MFP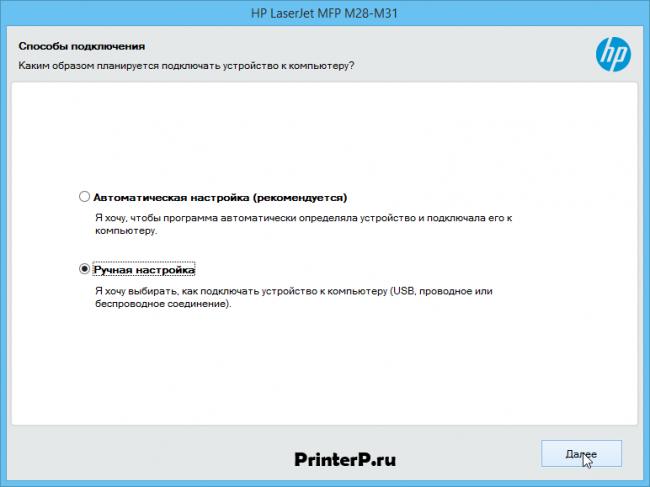
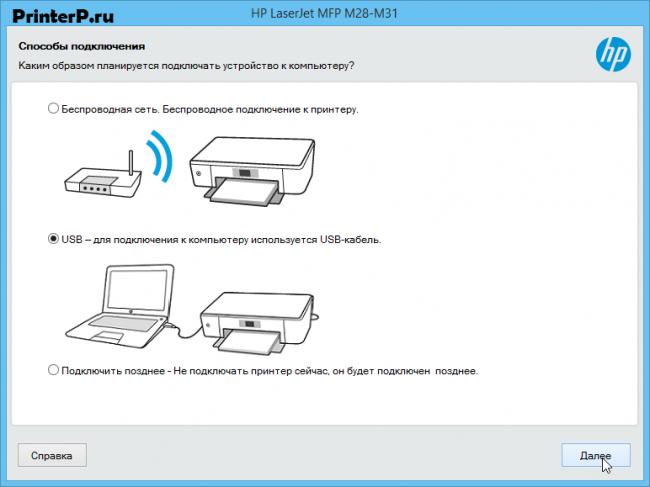
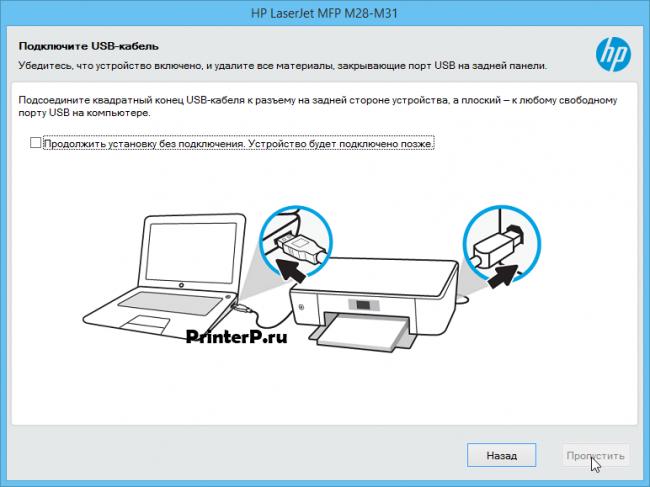
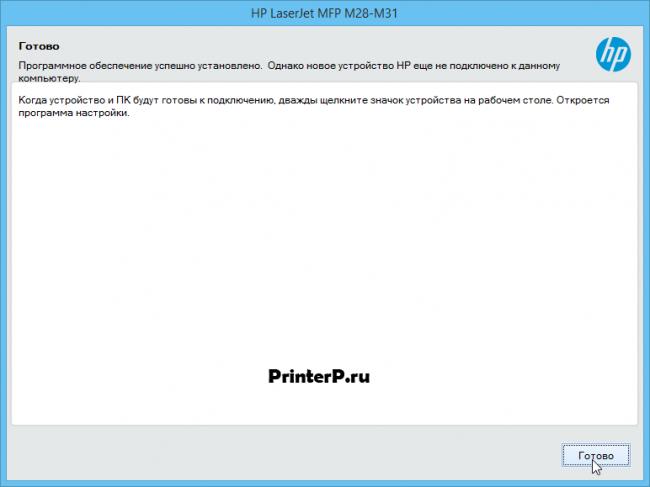
 Установить принтер HP LASERJET M1132
Установить принтер HP LASERJET M1132
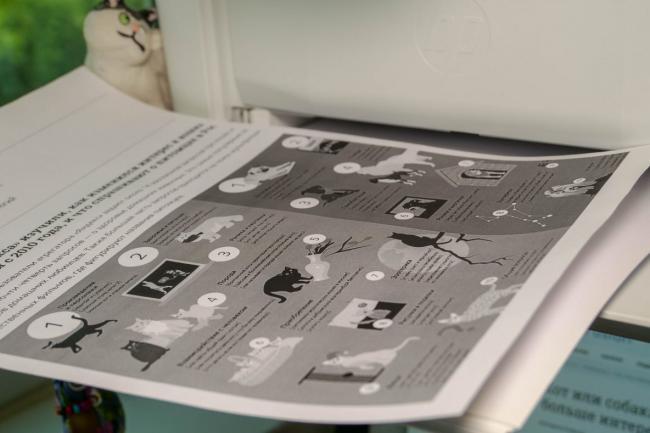




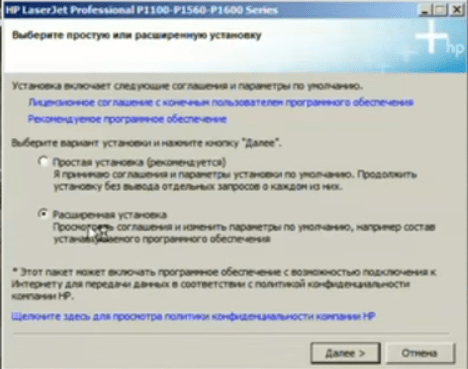
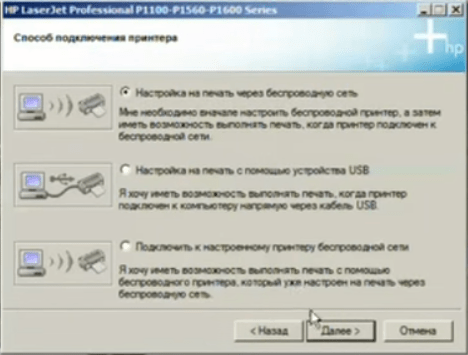
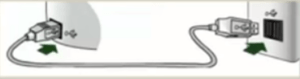

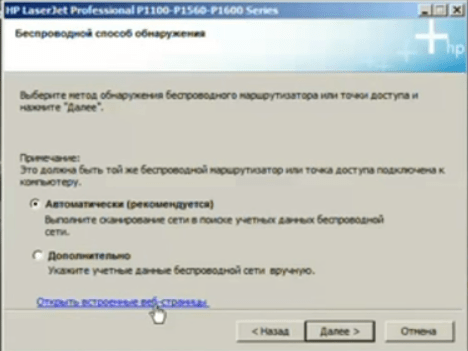
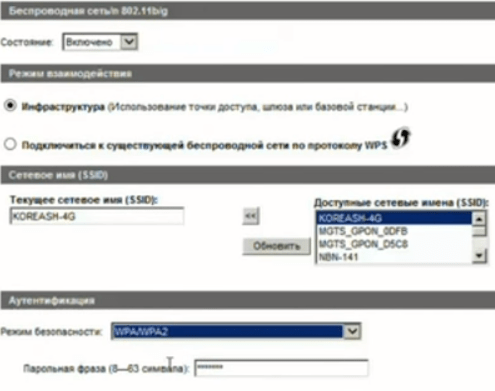
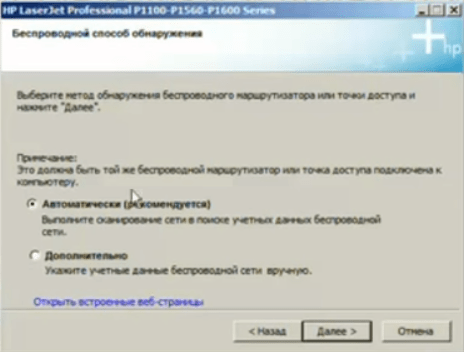
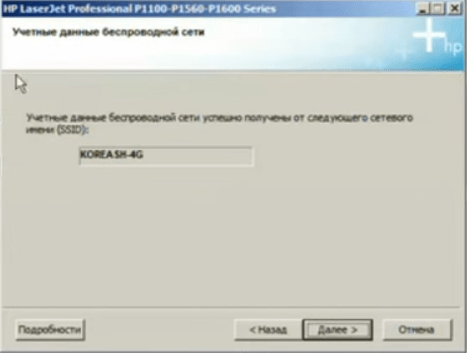
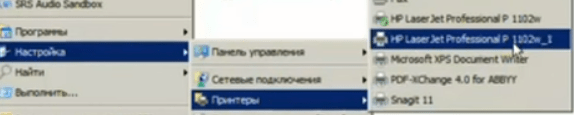




 Принтер LaserJet M1132 MFP: инструкция, характеристики, отзывы
Принтер LaserJet M1132 MFP: инструкция, характеристики, отзывы Установка и настройка принтера HP LaserJet 1018
Установка и настройка принтера HP LaserJet 1018 Инструкция по установке и настройке сканера для удаленного сетевого сканирования
Инструкция по установке и настройке сканера для удаленного сетевого сканирования Как отключить чип HP Laser 135a MFP, HP Laser 135r MFP, HP Laser 135w MFP, HP Laser 137fnw MFP
Как отключить чип HP Laser 135a MFP, HP Laser 135r MFP, HP Laser 135w MFP, HP Laser 137fnw MFP