Содержание
Сканирование по локальной сети разного рода документов, картинок или фотографий очень популярно в домашних условиях, а тем более в офисах. В этом материале собраны рекомендации и подробное описание каждого шага по подключению, установке и настройке сканера для удаленной роботы через интерфейсы USB и Ethernet. А также найдете детальную инструкцию по «расшариванию» (предоставлению общего доступа), что сделает устройство сетевым и даст возможность сканировать с других «клиентов».
Какого типа Ваш сканер?
- Встроен в МФУ 82%, 9 голосов9 голосов82%9 голосов — 82% из всех голосов
- Отдельный аппарат. 18%, 2 голоса2 голоса18%2 голоса — 18% из всех голосов
Всего голосов: 1103.02.2020× Вы или с вашего IP уже голосовали.
Подключение сканера по локальной сети
Разберемся детально между разницей в «локальном» и «сетевом» подключении, при котором сканер все же будет доступен удаленно. Для неопытного пользователя, вроде как все очевидно, — устройство попросту подсоединено разными кабелями. Но если «копнуть» глубже, то очевидным будет факт — в первом случае техника не будет иметь своего адреса в сети, а во втором — будет.
Типы подключения
Прямое
Такой тип подразумевает «выдачу» сканеру отдельного IP для идентификации его в «локалке» и работы с ним с использованием этих уникальных данных. Техника является самостоятельным сетевым устройством со всеми вытекающими из этого плюсами. Как минимум: не нужно постоянно следить за включением «ведущего ПК», отдельно настраивать сканирование с других операционных систем не Виндовс или мобильных устройств. Для таких возможностей модель сканера должна быть оборудована сетевой картой или модулем Wi-Fi. Узнать об их наличии можно из технических характеристик устройства.
Технически сканер включается в сеть через розетку Ethernet, патч-кордом напрямую в роутер, если такой есть в сети, или через Wi-Fi. Последний вариант актуален для беспроводной техники. Узнать IP принтера со сканером часто нужно, когда его выдача происходит автоматически, а не устанавливается вручную.
USB
При соединении через USB интерфейс сканер не получает адреса и полностью зависим от ПК или ноутбука, с которым работает в паре. Физически техника соединяется в одну связку с компьютером через кабель USB или, но реже, технологию Bluetooth. Теперь сканирующий «девайс» правильно называть персональным периферийным оборудованием. А также к нему применимо слово «локальное», хотя это еще не значить невозможность сканировать через сеть.
Если используется технология «Блутуз», то это не будет та же схема работы, что с «ВайФай». Не стоит путать эти два варианта.
Свой локальный принтер со сканером можно довольно просто и быстро настроить для всеобщего пользования. Эта процедура называется «расшарить» или «дать общий доступ». Только так он станет видимым для других клиентов в одной «локалке», что позволит им его использовать по прямому назначению. Но следует помнить, что по-прежнему схема «общения» устройств осталась не измененной. Клиент обращается к «компу», на котором находится наш сканер. Там должен быть установлен сканер-сервер. Это специальная программа. И уже тот «дает» команды на сканирование. В итоге ПК должен быть всегда включен, на нем установлена и запущена специальная утилита-сервер обязательно активный в момент обращения. Выглядит сложно, но не так оно страшно. Это самым популярный вариант настройки сетевого сканирования в «Виндовс».
Такой способ подключения широко распространен из-за отсутствия в бюджетных домашних сканеров, а в большинстве случаев это МФУ, сетевого интерфейса.
Программы для создания сервера сканирования
Эти программы нужно устанавливать на компьютере или ноутбуке, к которому подключен сканер.
RemoteScan
Server
Скачайте на свой компьютер дистрибутив утилиты RemoteScan. Ее легко найти в сети. Распакуйте и запустите установочный файл. Дождитесь появления окна с выбором типа установки.
Выберите второй вариант — серверное ПО. Нажмите кнопку «Next», а потом еще раз в других окнах. Если на ПК не отключен Брандмауэр или есть антивирус, то может возникнуть попытка блокировать работу программы. Разрешите «RemoteScan» доступ к сети без ограничений. После программа будет автоматически запущена. Первый раз нужно сделать выбор модели сканера для работы с ним по умолчанию.
Кликните по нужному варианту.
Client
Инсталлируете RemoteScan Client на «компе», с которого хотите сканировать по сети. Запускаем тот же файл, что при установке серверной части. Только в этот раз выбираем первый вариант — клиентский «софт».
Blind Scanner
Server
Альтернативой может быть Blind Scanner. Все аналогично по установке и работе. Устанавливаем на машину со сканером версию «сервер», на клиентские — «client». Взять файл инсталляции можно на официальном сайте по адресу www.blindscanner.com/ru/download.html. Выберите версию «Pro».
Теперь:
- Запускаем файл установки.
- Жмем «Далее».
- Соглашаемся со всеми условиями.
- Здесь ничего не меняем.
- При необходимости папку установки можно сменить.
- Выбираем серверный вариант. Он первый по списку.
- По желанию можно сменить название ярлыка.
- Жмем кнопку «Установить».
- После запускаем программу, если это не произошло автоматически.
- В окне выбираем нужную модель сканера.
- Отмечаем режим запуска как «Приложение».
- Переходим на клиентский компьютер для установки версии «Client».
Client
Установка этой версии производится аналогично серверной. Исключение только в выборе компонентов на шаге №5. Здесь следует отметить вариант «BlindScanner Pro TWAIN-драйвер (Клиент)».
Немного теории (о драйверах)
Сетевые сканеры используют один из перечня популярных сейчас драйверов. Это могут быть TWAIN, ISIS, SANE или WIA. Понятными словами они представляют собой некий «переходник» или «звено» между управляющим программным обеспечением устройства и приложением для сканирования.
Потому операционной системе на клиенте неважно подключен сканер по сети или локально. Должен быть доступ к управляющему драйверу. Минусом этой схемы является отсутствие кроссплатформенности. Вследствие чего работа с других ОС или мобильных устройств настраивается дополнительно.
TWAIN Direct
Решение от одноименного консорциума довольно неплохое. Его суть — перенос всей работы «внутрь» устройства. В нашем случае сканирующего аппарата или МФУ. Работы с другими программами выполняется на основе REST API. Отметим, что это хорошее решение. Но имеет свои недостатки:
- Приобрести такую технику сложно. Таких моделей практически нет. Поддерживать технологию для производителя материально невыгодно.
- Безопасность, особенно важна в офисах компаний, не на высоком уровне. А потому на риски идти не решится никто. А также это дополнительная работа для системного администратора по постоянному мониторингу и «закрыванию» возможных уязвимостей.
Утилиты для сканирования
XnView
По адресу http://www.xnview.com/en/xnview/#downloads можно получить файл установки популярной программы для сканирования XnView. Скачиваем и устанавливаем. В процессе инсталляции не меняйте никаких настроек. Согласитесь с лицензионными условиями и везде нажимайте «Next».
- Запускаем программу.
- В верхнем меню жмем на пункт «Файл», а в нем ищем ярлык «Сканировать».
- Будет запущен клиент BlindScanner.
- Сейчас нужно указать наш сетевой сканер.
- Кликаем на значок.
- Производим поиск.
- Выбираем найденный вариант.
- Из списка 2 отмечаем нашу модель устройства.
- В этом же окне можно произвести некоторые настройки работы оборудования.
WinScan2Pdf
Еще один достойный вариант. Программа может сканировать сразу несколько листов в один документ, что очень удобно. При запуске нужно выбирать не реальное устройство, а RemoteScan. Это виртуальный сканер, за которым прячется реальный сетевой.
Как «расшарить» (настроить общий доступ)
Как такового понятия для этого вида техники не существует. По сути, настройка общего доступа к сканеру в локальной сети сводится к установке серверной версии специального программного обеспечения на компьютере, к которому подключен сканер. На ПК, с которого будет проводиться сканирование, устанавливается «Client» версия. В этой статье мы описали два разных варианта такого ПЗ. А также на «компе», откуда надо сканировать, инсталлируется программа именно для этих целей. Только потом производится связывание, после чего можно делать сканы.
Итого, чтобы «расшарить» сканер по сети, нужно выполнить 1.2.1 или 1.2.2, 3.1 или 3.2.
Стояла следующая задача: реализовать автоматическое сканирование при нажатии кнопки на сканере. Полученный материал должен попадать в сетевую папку и иметь уникальное имя. Сканер подключен к рабочей машине, все процедуры по сканированию не должны отвлекать человека работающего за этим компьютером под управлением Windows. В Linux эта задача решается парой строк кода и замечательной утилитой Sane. C Windows дела обстоят гораздо сложнее. Стандартный софт сканера UMAX Astra 4700 подобных вещей вытворять не позволял. Поиск в интернете результатов не дал, но нашлись простые утилиты, позволяющие сканировать из командной строки, например iCopy, IrfanView. К сожалению ни одна из них не могла по тихому зарегистрироваться, как обработчик нажатия кнопки сканера и так же тихо провести сканирование в нужную папку. Натолкнувшись на описание, как зарегистрировать любое приложение в качестве обработчика событий со сканера решил написать небольшую программку на JavaScript, тем более, что написанный скрипт можно скомпилировать в исполняемый файл при помощи Jscript Compiler в составе .NET Framework. В качестве консольного сканера была выбрана немного глючная iCopy, которая не воспринимает некоторые ключи из командной строки, что впрочем решается костылем — созданием двух копий программы, правкой настроек прямо в конфиге и запуском нужной копии по каждой кнопке. Скомпилировать скрипт проще простого, если у вас установлен .NET Framework, найдите приложение jsc.exe и выполните в командной строке:
<font>jsc.exe /target:winexe scan.js </font>
Получим скомпилированное приложение scan.exe. Ключ «-reg» зарегистрирует программу в системе, как обработчик сообщений от кнопок сканера, ключ «-unreg» вернет все обратно. После регистрации в системе, необходимо перезагрузить Windows. Программа имеет конфигурационный файл, в котором можно сопоставить сообщения получаемые от обработчика нажатия кнопки с нужным приложением. Для более простой настройки есть режим логирования, чтоб не искать идентификаторы событий по всему реестру. После нажатия кнопки на сканере выбираем наше приложение, смотрим в лог и видим вторым параметром id события нажатия кнопки, его то и прописываем в конфигурационный файл. Usage: scan.exe -reg //регистрация программы в реестре scan.exe -unreg //удаление информации о програме из реестра scan.exe param1 param2 //запуск приложения в соответствии с param2 Конфигурационный файл (для моего сканера):
<font><font>[debug]</font></li> debugflag=true</li> logfile=debug.log</li> </li> <font>[flags]</font></li> mail_flag=/StiEvent:{F61F8581-6105-11D6-AAF8-0050BA1ACA6F};</li> scan_flag=/StiEvent:{F61F8582-6105-11D6-AAF8-0050BA1ACA6F};</li> print_flag=/StiEvent:{F61F8583-6105-11D6-AAF8-0050BA1ACA6F};</li> </li> <font>[applications]</font></li> mail_app=</li> scan_app="C:Program FilesiCopyiCopy.exe" /f:"\serverscanned$date$.jpg" /r:150 </li> print_app="C:Program FilesiCopyiCopy.exe" /c </li> </ol></font>
Исходный код TODO:
- Устранить потерю фокуса активного окна при запуске приложения.Решено: параметр метода Run должен быть 6
- Избавиться от моргания консольного окна. Кто знает как, подскажите пожалуйста. Решено: jsc.exe /target:winexe scan.js
- Столкнулся с проблемой, если на некоторых машинах поставить крыжик «использовать это приложение по умолчанию» после выбора приложения для обработки кнопки, повторное нажатие на эту кнопку ни к чему не приводит, приложения не запускается, приходится лезть в свойства принтера и выставлять для кнопки «выбор приложения».Решено: помог возврат статусов запуска служб Windows XP к стандартному. Критично чтобы сервис Windows Imaging Acquisition запускался автоматически, а не вручную.
Скачать архив с программой
Настроить сканирование на HP LaserJet 400 MFP M425dn
Настроить сканирование на HP LaserJet 400 MFP M425dn
Как настроить принтер на сканирование
И так на принтере hp laserjet pro 400 mfp m425dn сканирование реализовано вот такими методами
- через утилиты по сети > это могут быть утилиты как встроенные в Windows, например WFS или сторонние, коих много, сама HP при установке ставит такую
- В сетевую папку > удобно настроить сетевую шару на сервере и все туда складировать
- По электронной почте > очень удобно, пользователь сразу получает, все необходимое, и не обязательно использовать корпоративную, подойдет и специально созданная на Яндексе или mail.
- На флешку > так же удобная реализация сканирования, отсканил и пошел на встречу
Ниже разберем настройку каждого из них.
Сканирование через утилиты
Настроить сканирование hp принтера, мы будем через обычную установку драйверов с диска идущего в комплекте, либо их можно скачать на официальном сайте, а еще проще с самого принтера, как это сделать я рассказывал, когда решал ошибку unsupported personality unknown.
Сканирование в сетевую папку
HP laserjet 400 mfp m425dn, имеет эту функцию на борту для сетевого сканирования, для ее реализации самый быстрый способ, это произвести настройку через web интерфейс. Переходим там на вкладку Сканирование и жмем Создать
Заполняем поля
- Отображаемое имя > ни на что не влияет, задавайте какое вам нужно
- Сетевой путь > ваша файловая шара
- Имя пользователя и пароль > учетная запись у которой должны быть права на доступ, для записи отсканированных файлов с hp laserjet 400 mfp m425dn на шару.
Далее еще нужно указать какой тип файла будет на выходе, есть PDF, JPEG и др, выбирайте что вам нужнее, можно несколько профилей таких создать.
все теперь сетевое сканирование настроено, единственное не забудьте настроить папку сканирования и чтобы у нее были права на запись, для данной учетной записи.
Как настроить папку сканирования
Чтобы настроить папку сканирования, выбираем нужную, щелкаем по ней правым кликом и выбираем свойства
Переходим на вкладку доступ > Общий доступ
Выбираем группу все для примера или добавляем вашего пользователя, и жмем Добавить.
Даем права чтение и запись
В итоге у вас должно получиться, вот так
Жмем поделиться, если выскочит окно, с предложением включить совместный доступ, можете его дать.
В итоге вам покажут путь до сетевой папки.
Вот тут его можно скопировать и вставить в настройки сканирования в сетевую папку в веб интерфейсе HP принтера.
Сканирование по электронной почте
Метод, тоже хорош, особенно если нужно потом отсканированные документы отправить по почте, зачем делать несколько действий, когда это может сделать сам принтер hp laserjet 400 mfp m425dn. Для реализации этой функции в веб интерфейсе идем в Сканирование > Настроить скан в сообщения электронной почты. У вас будет три простых шага. Первый это от имени кого будет письмо, то есть исходящая эл. почта. Нажимаем Профили исходящей почты.
Нажимаем создать
чтобы принтер hp laserjet 400 mfp m425dn, мог отправлять сканы по почте, вам необходимо внести в настройки свои данные, а именно
- Ваш адрес эл. почты > по сути email от которого будет приходить почта.
- Отображаемое имя > задавайте что угодно
- Сервер SMTP > сервер исходящей почты
- Порт SMTP > обычно идет 25
если SMTP сервер требует аутентификации, то ставим галку и заполняем учетные данные от имени которых будет идти проверка подлинности.
Нажимаем Сохранить и проверить, в идеале у вас тест соединения должен быть успешным.
Теперь идем в адресную книгу и создаем ваших получателей
В итоге у вас будет список, потом вы можете его выгрузить в файл и передать на такой же принтер, чтобы не делать второй раз все.
Далее заходим в параметры электронной почты и заполним тему письма и префикс названия файла, если вам будут приходить абракадабры, заполните это латинскими буквами.
Все мы настроили сканирование по сети, осталось проверить.
Сканирование на флешку
Тут как бы и настраивать нечего, вставляем ее в принтер и нажимаем соответствующий пункт на принтере hp laserjet 400 mfp m425dn, ждем и радуемся.
Как видите функционал у hp laserjet 400 mfp m425dn очень богатый и все настраивается очень просто и быстро, теперь настроить сканирование у вас будет занимать считанные минуты, довольны пользователи, доволен и админ.
Фев 19, 2016 00:24Используемые источники:
- https://printeru.info/poleznoe/setevoj-skaner
- https://habr.com/post/116362/
- http://pyatilistnik.org/nastroit-skanirovanie-na-hp-laserjet-400-mfp-m425dn/
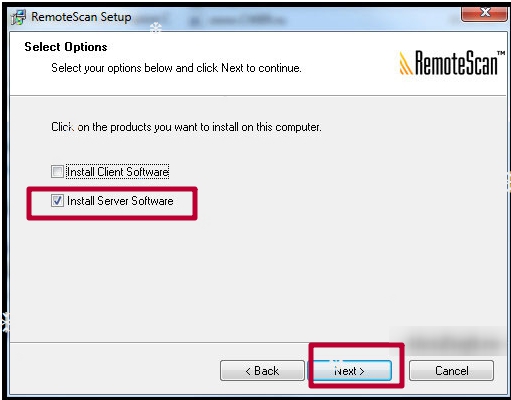
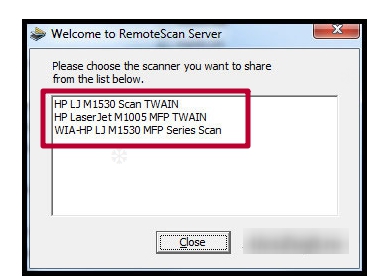
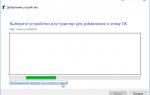 Драйвер к принтеру HP Laserjet 1010 для Windows 10
Драйвер к принтеру HP Laserjet 1010 для Windows 10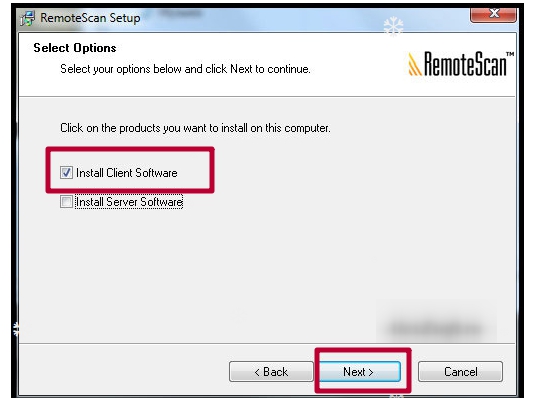
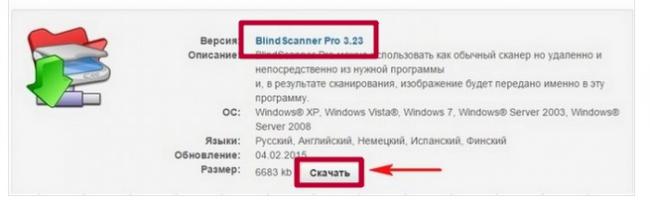
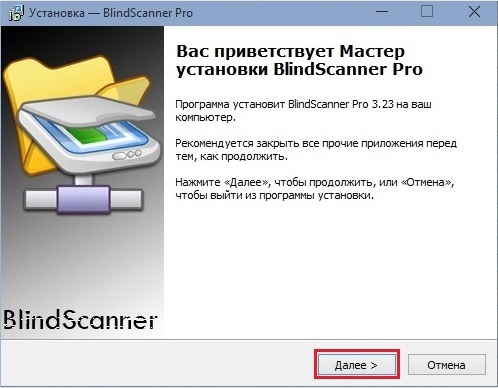
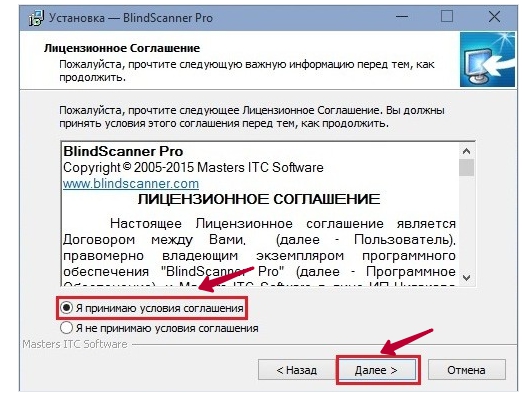
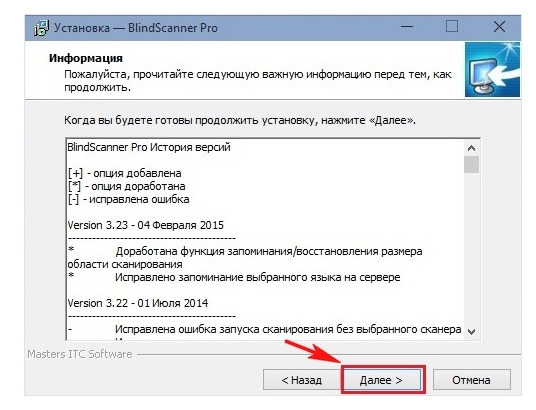
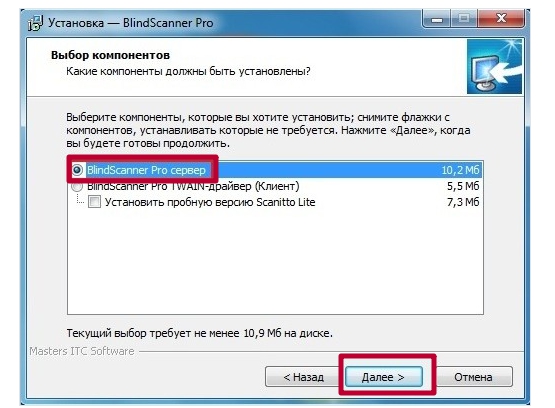
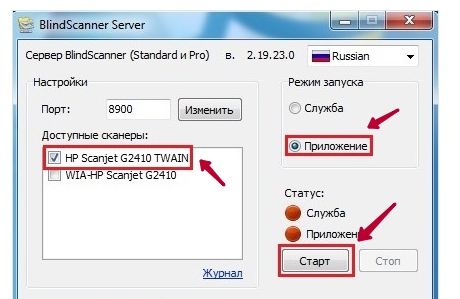
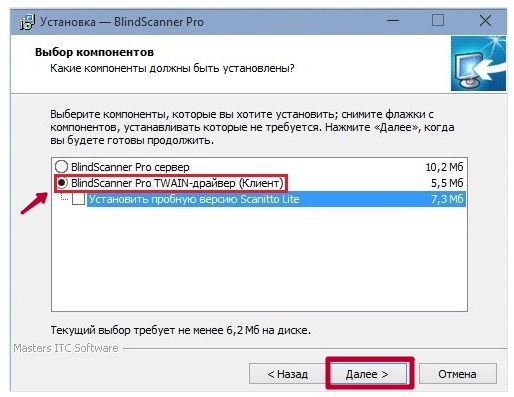
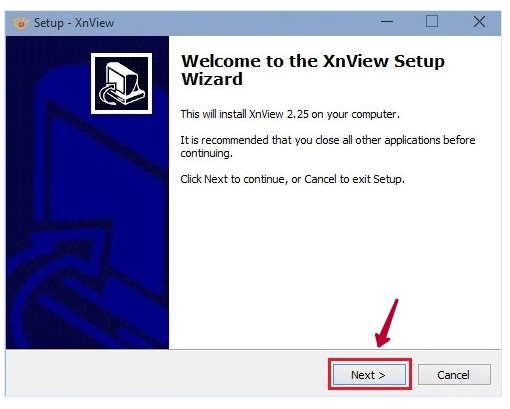
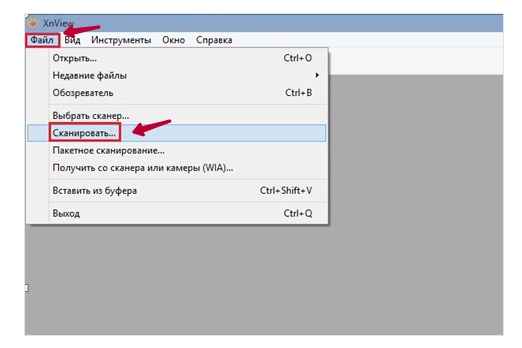
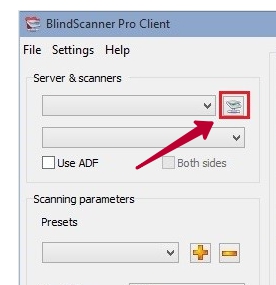
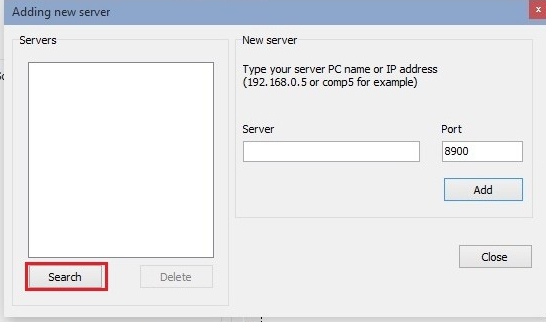
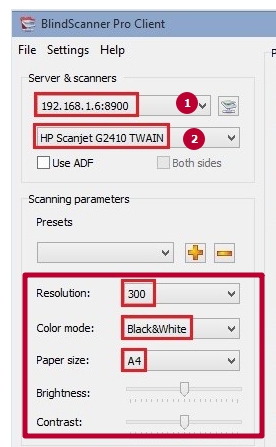
 Скачиваем и устанавливаем драйвера для принтера HP LaserJet Pro M1132 MFP
Скачиваем и устанавливаем драйвера для принтера HP LaserJet Pro M1132 MFP
 Установить принтер HP LASERJET M1132
Установить принтер HP LASERJET M1132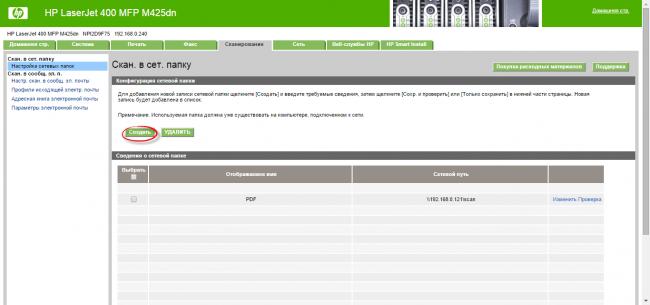
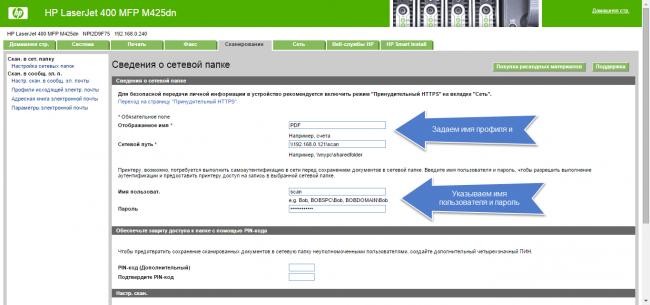
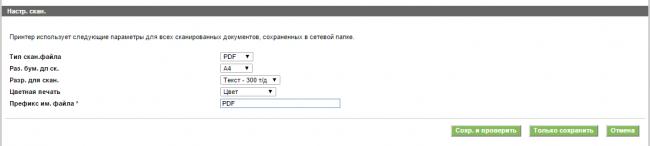
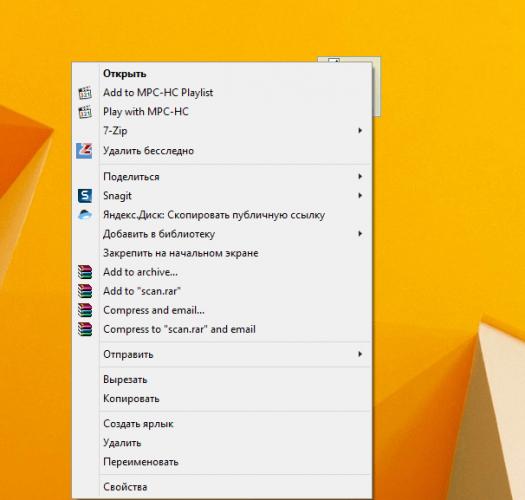
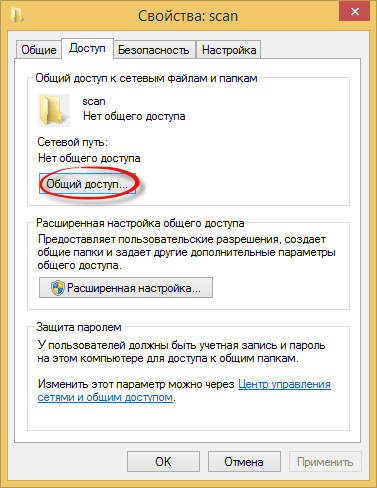
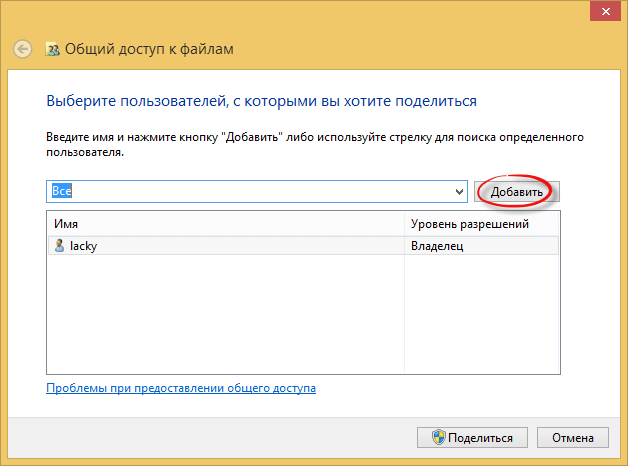
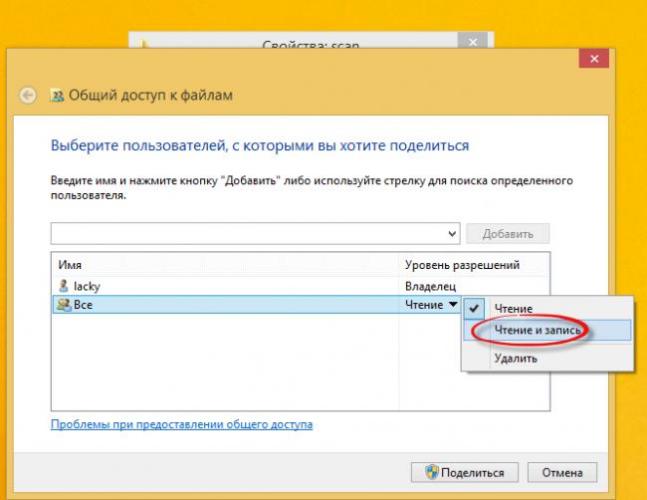
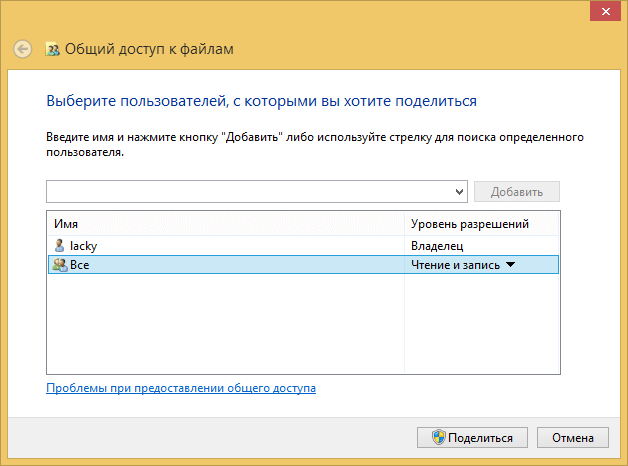
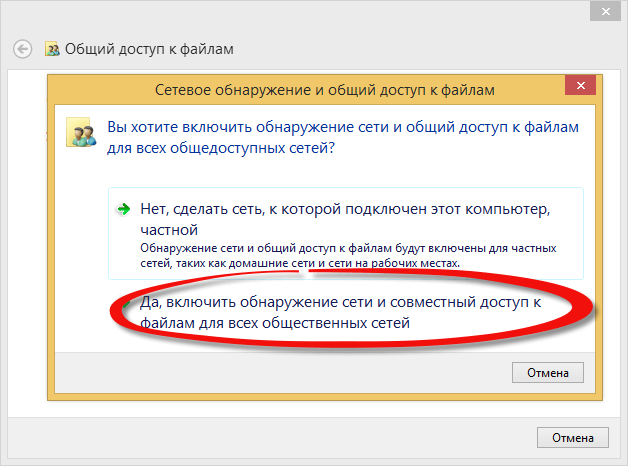
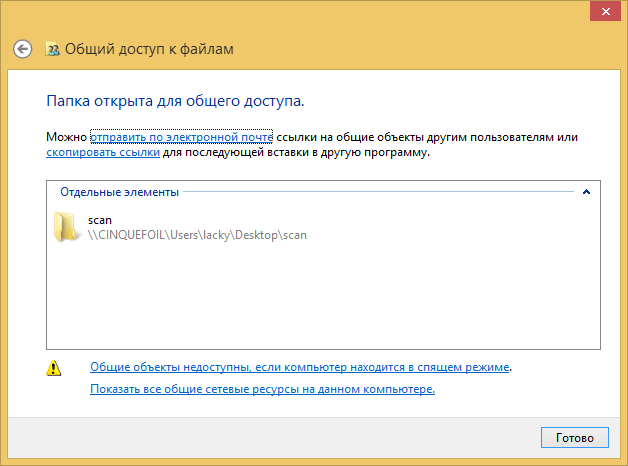
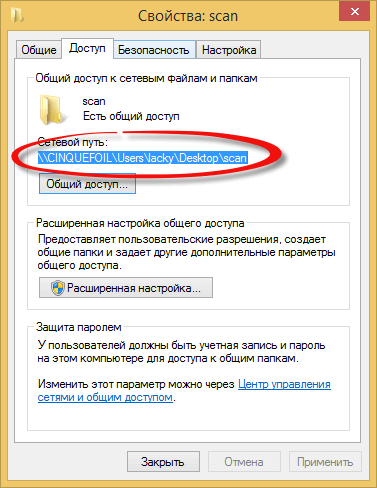
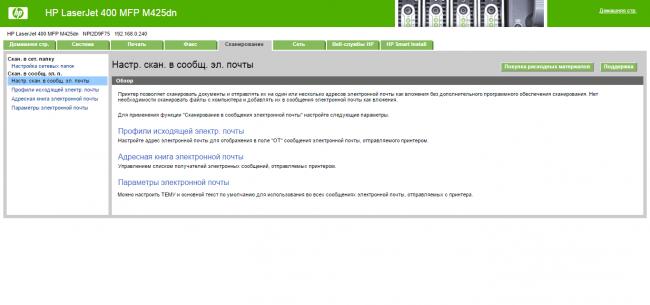
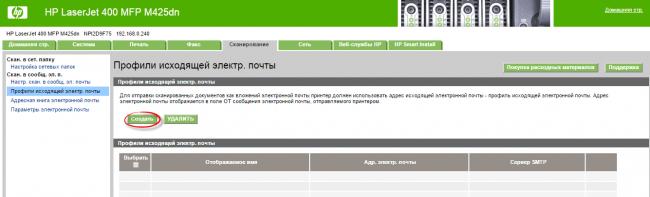
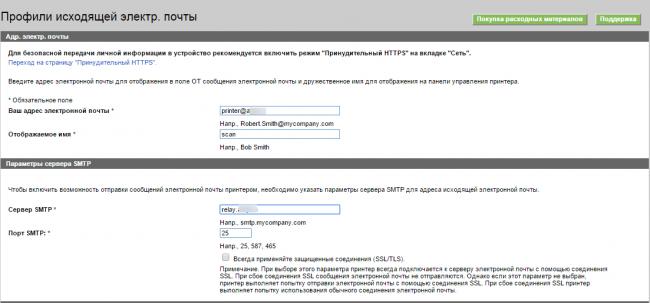
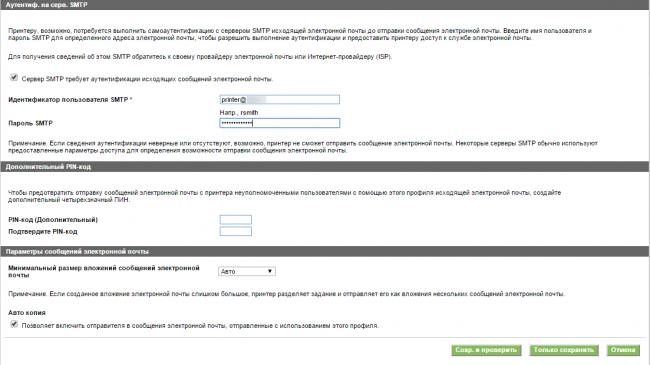

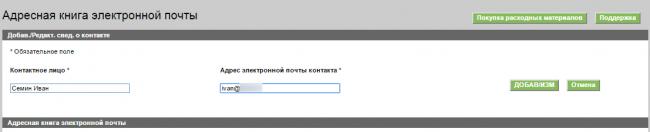
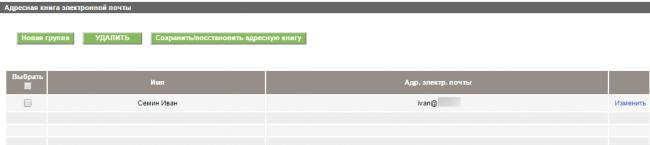
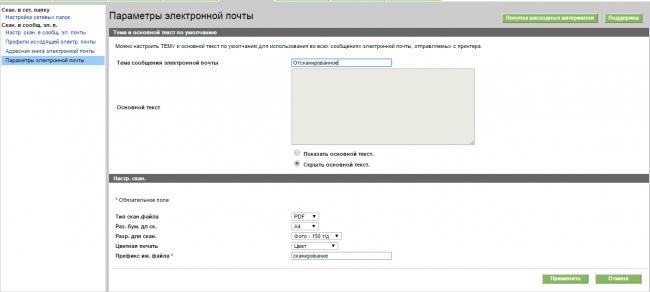

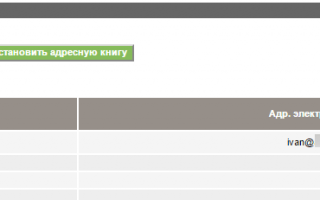

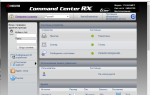 Kyocera 6525 настройка сетевого сканирования
Kyocera 6525 настройка сетевого сканирования Принтер LaserJet M1132 MFP: инструкция, характеристики, отзывы
Принтер LaserJet M1132 MFP: инструкция, характеристики, отзывы Установка и настройка принтера HP LaserJet 1018
Установка и настройка принтера HP LaserJet 1018 Установка и настройка HP Laserjet 1020 Win7 x64
Установка и настройка HP Laserjet 1020 Win7 x64