Содержание
С 25 июля, в новом чате Steam появилось множество столь необходимых, долго ожидаемых функций, касающихся управления списком друзей и чатом. Новые каналы, возможность добавления друзей путём перетаскивания и обмен мультимедиа – всё это, конечно, замечательно … когда это работает. Однако некоторые пользователи столкнулись с багом, из-за которого голосовой чат вообще перестал работать. Так не должно быть!
Если вы в числе пользователей, которые столкнулись с этой проблемой, мы расскажем вам, как решить её. Вот руководство из 5 шагов по устранению неполадок:
1. Откройте Steam
* ЕСЛИ У ВАС ВКЛЮЧЕН СЕМЕЙНЫЙ РЕЖИМ, вам нужно отключить его, прежде чем вы сможете приступить к устранению проблемы.
Семейный режим можно отключить, нажав на зелёную кнопку рядом с изображением вашего профиля в правом верхнем углу. Введите свой четырёхзначный пароль, и кнопка станет красной. Теперь вы сможете получить доступ к окнам, необходимым для решения проблемы.
2. Откройте окно друзей и чата
Для этого щёлкните значок внизу экрана в окне Steam, как показано ниже.
4. Откройте меню настроек из окна чата
Щёлкните значок настроек в правом верхнем углу (как показано на рисунке) и в открывшемся меню вы увидите список друзей.
5. Перейдите в настройки голосового чата
Нажмите кнопку в меню справа, как показано ниже, для того, чтобы открыть настройки голосового чата.
6. В настройках поменяйте устройства входа/выхода звука
Вот где проблема: обновление Steam, вероятно, изменило ваши установленные «по умолчанию» устройства для чата. Все, что вам нужно сделать – это снова установить их в настройках Steam в качестве основных. Для этого просто выберите свое устройство из раскрывающегося списка (см. рисунок ниже).
*Если вы не видите своё устройство в списке, убедитесь, что оно подключено правильно и распознаётся вашим компьютером. Вы можете проверить это в меню Настройки > Bluetooth и другие устройства.
Перед названием устройства, которое используется по умолчанию, появится знак тире, поэтому перед закрытием этого окна ещё раз убедитесь, что выбрано правильное устройство.
И это всё! До встречи в чате!

Микрофон в сетевых играх штука крайне нужная: текстом далеко не всегда успеешь написать то, что можно быстро сказать ?…
И вопросов по микрофону относительно таких хитов как «танки» или «контра» — сравнительно много (особенно, после перехода на новую ОС Windows 10 с ее параметрами конфиденциальности…).
Собственно, в этой заметке я собрал наиболее популярные причины, из-за которых микрофон в играх может не работать. Заметка универсальная и годится не только для озвученных выше игр (думаю, что «пробежавшись» по ниже-перечисленным пунктам — сможете сравнительно быстро восстановить голосовую связь).
И так…
*
Что нужно проверить если не работает микрофон
Параметры громкости микрофона в играх и программах
Это, пожалуй, самое основное, с чего нужно начать. В более, чем половине случаев, проблема с микрофоном связана с настройками конкретного приложения (Steam, CS:GO, и т.д.). Приведу несколько скринов с пояснениями ниже…
Steam
В Steam нужно открыть настройки приложения, раздел «голос». Далее нажать кнопку «Сменить устройство» и указать свой микрофон (прим.: дело в том, что по умолчанию вместо вашего микрофона может быть указано всё, что угодно… Например, виртуальное устройство, которое ничего и никуда не передает).
Далее нажмите по кнопке «Проверить микрофон» и отреагируйте его громкость. Также желательно задать спец. клавишу, нажав на которую, микрофон будет включаться…
Steam — настройка голосовой связи
World of Tanks
В танках всё аналогично Steam: в настройках игры во вкладке «Звук» нужно включить голосовую связь (стрелочка 2 на скрине ниже), задать громкость голоса, указать клавишу для включения микрофона и отрегулировать его чувствительность.
Примечание: ниже на скрине показан пример настроек звука (микрофон стандартный, на наушниках…).
Настройки World of Tanks
CS: GO
В игре CS: GO сначала нужно открыть раздел «Клавиатура и мышь» и задать клавишу для использования микрофона.
Клавиши и мышь — общение — использовать микрофон (CS: GO)
Далее в разделе «Звук» указать, что микрофон должен быть активирован по нажатию клавиши, и выставить громкость на 90-100% (после тестирования уровень можно убавить).
Звук — активация микрофона — по клавише (CS: GO)
После сохранения настроек проверить работоспособность. Как правило, если микрофон исправный и в других приложениях он работает — то и в CS: GO проблем не наблюдается…
Настройки конфиденциальности и чувствительности в Windows
В Windows 10 работу микрофона могут ограничивать настройки конфиденциальности (например, ОС может блокировать любые приложения, пытающиеся использовать микрофон).
В общем, если у вас Windows 10 — откройте параметры ОС и перепроверьте этот момент…
Пуск — параметры
Обратите внимание, в разделе «Конфиденциальность» должен быть разрешен доступ приложениям к микрофону.
Разрешить приложениям доступ к микрофону
Далее, чуть ниже, проверьте, чтобы разрешение стояло также и для классических приложений (к их числу относятся и установленные игры).
Разрешить классическим приложениям доступ к микрофону
Ну и еще один момент (это уже не относится только к Windows 10): проверьте, чтобы в настройках звука микрофон был включен (открыть эту вкладку можно в ? панели управления: раздел «Оборудование и звук»).
Включаем микрофон / Запись / Windows 10
Кстати, если микрофон работает — вы сразу этот заметите по зеленой полоске (которая будет прыгать вниз-верх), показывающей наличие шума рядом с микрофоном…
Проверка микрофона
Кстати, открыв свойства микрофона — проверьте уровень чувствительности (чтобы он не был на «0»), и при необходимости выкрутите ползунки вправо на 100%!
Усиление микрофона
Наличие драйвера
Если микрофон не работает ни в одном приложении — проверьте наличие драйвера (вдруг Windows автоматически не смогла подобрать его).
Для проверки — нам нужно будет открыть диспетчер устройств, вкладку «Аудиовходы и аудиовыходы». Если драйвер установлен — вы должны увидеть в этой вкладке свое устройство (и напротив него не должно быть желтых треугольников с воскл. знаками).
Диспетчер устройств — обновление драйвера
Когда драйвера для устройства нет — во вкладке «Другие устройства»(она также в диспетчере устройств) вы увидите строку «Неизвестное устройство». Пример ниже.
Как будет выглядеть устройство в диспетчере задач, для которого нет драйвера (в качестве примера)
? В помощь!
Как обновить драйвера автоматически — https://ocomp.info/update-drivers.html#Driver_Booster
Кроме этого, обычно при наличие установленного драйвера — в трее (рядом с часами) есть спец. значок, позволяющий открыть его настройки (кстати, рекомендую это сделать!).
Значок звука от аудио-драйвера
? В помощь!
Нет значка от диспетчера Realtek HD! Как войти в панель управления Realtek, а то никак не могу настроить звук — https://ocomp.info/dispetcher-realtek-hd.html
Если значка в трее нет, возможно ссылка на контрольную панель драйвера есть в панели управления Windows в разделе «Оборудование и звук» (см. пример ниже).
Оборудование и звук
В контрольной панели аудио-драйвера проверьте, чтобы микрофон был включен и уровень его громкости не стоял на нуле. Вообще, конечно, многие параметры в панели зависят от железа и самого драйвера (универсальный скриншот здесь не приведешь…).
Smart Audio — настройка работы драйвера
Работоспособность микрофона, штекера, портов
Если все вышеперечисленное никак не помогло «заставить» микрофон передавать голос, рекомендую обратить внимание на нижеперечисленные моменты.
1. Проверка работоспособности микрофона на другом ПК
Для начала очень желательно подключить микрофон к другому компьютеру (ноутбуку) и проверить его работоспособность. Часто провод возле штекера сильно перегибается и внутри ломаются медные жилки (контакт теряется и микрофон не работает).
2. Обратить внимание на тип штекера микрофона и разъема аудио-карты
Сейчас часто встречаются гарнитурные разъемы, предназначенные для подключения микрофона с наушниками. Выглядят они очень похоже, и не все замечают разницу (разумеется, если у вас классический микрофон — то подключать его нужно к такому разъему через спец. переходник).
Классические (слева) и гарнитурный разъем(ы)
Гарнитурный штекер (слева) и классический (справа)
? В помощь!
Один вход для наушников и микрофона в ноутбуке — как их подключить — https://ocomp.info/odin-vhod-dlya-mikrofona-i-naushnikov.html
3. Подключается ли микрофон к передней панели?
На ПК многие подключают микрофон к передней панели системного блока. Однако, нередко она либо вовсе не подключена к материнской плате, либо на нее не установлены корректные драйвера и часть устройств (сопрягаемых к ней) работает нестабильно
USB-порты и аудио-разъемы на передней панели часто вовсе не подключены…
Совет здесь простой: попробуйте подключить микрофон к разъемам на задней стенке системного блока.
4. Средство устранения неполадок Windows
Ну и последнее, что порекомендовал бы — это попробовать использовать средство устранения неполадок (данный мастер встроен в ОС Windows 10).
Для его запуска нужно открыть параметры Windows (сочетание клавиш Win+i), далее открыть раздел «Обновление и безопасность/устранение неполадок» и выбрать пункт «голосовые функции». Windows автоматически проверит все настройки, службы и пр. «моменты», которые могут влиять на работу микрофона. В ряде случаев помогает…
Обновление и безопасность — устранение неполадок
*
Дополнения по теме всегда приветствуются…
Удачи!
?
RSS (как читать Rss)Другие записи:
- Как определить шрифт на картинке, изображении (в т.ч. распознавание русского шрифта)
- Play Market: ошибка сервера
- Как сохранить веб-страницу в PDF — 3 способа
- Римские цифры: от 1 до 50. Как перевести арабское число в римское и обратно
- OneDrive: что это? Автоматическая резервная копия моих документов в облаке!
- Как узнать модель материнской платы компьютера, ноутбука
- WinSetupFromUSB: создание загрузочной флешки Windows 10 для UEFI и BIOS. Инструкция
- 10 лучших видеопроигрывателей для Windows (от XP до 10-ки)
Вы подключились к чату в трансляции или мультиплеере, только чтобы обнаружить, что почему-то не работает микрофон в «Стиме»? В настройках и других приложениях все было нормально, но голосовой оверлей Steam отказывается запускаться? Тогда этот материал для вас.
Если раньше звук от микрофона был, но потом пропал, или если у вас ни разу не получалось принять участие в голосовом чате «Стима», попробуйте убрать ошибку, пользуясь инструкцией, представленной в статье.
Глобальные настройки
Когда не работает микрофон в «Стиме», первый шаг – это проверка и перезапуск основных параметров звука. Некоторые функции могут быть недоступны в режиме «Родительский контроль». Если вы используете этот тип защиты, сначала введите четырехзначный код, чтобы вернуть полный доступ к программе. Затем:
- Откройте настройки Steam.
- Перейдите во вкладку «Голос».
- Нажмите на кнопке «Сменить устройство».
- Программа предложит настроить параметры для разных типов устройств. Откройте меню «Микро», щелкните пункт «Использовать по умолчанию».
Не забудьте сохранить результат: Steam сбрасывает новые заданные параметры, если выходить из меню стандартным способом.
Если проблема возникает только в конкретных играх, проверьте их настройки в «Стиме». Колонки в качестве основного источника звука могут блокировать аудиосвязь по микрофону. Переключите этот параметр вручную; если не помогло, попробуйте удалить последние обновления и загрузить более старую версию игры.
Проверка микрофона
Мы начали диагностику с того, что проверили, корректно ли работает микрофон с другими приложениями. Теперь попробуем понять, есть ли другие фундаментальные проблемы, мешающие голосовому общению:
- Осмотрите порт USV или аудиоштекер, к которому подключено устройство. Смените разъемы, если есть такая возможность. При наличии повреждений на штекере рекомендуется отдать микрофон в ремонт.
- Обновите драйвера звуковой карты, и отдельно – драйвер на микрофон.
- Выключите приложения, использующие микрофон, и попробуйте подключиться к чату Steam еще раз.
- Запустите игру, включите оверлей и перейдите в настройки, затем нажмите «Контроль микрофона». Если звука нет, но он есть в остальных ситуациях, значит, игра отключает устройство. Скачайте и установите кодеки, задействованные приложением.
Проблемы с сервером
Иногда ответ на вопрос о том, почему не работает микрофон в «Стиме», кроется в низком качестве сетевой связи. Если у вас со скоростью все нормально, то причина неполадок в настройках сервера или технических проблемах. Но даже в этом случае можно настроить подключение вручную для лучших результатов.
Перейдите в настройки, затем установите значение от 2500 и выше. Этого достаточно для большинства игр, в том числе и «загруженных» MMORPG.
Используемые источники:
- https://oshibka-reshenie.ru/steam-voice-chat-broken-here-is-how-to-fix-it
- https://ocomp.info/ne-rabotaet-mikrofon-v-igre-steam.html
- https://fb.ru/article/437275/ne-rabotaet-mikrofon-v-stime-tipichnyie-oshibki-i-metodyi-ih-resheniya
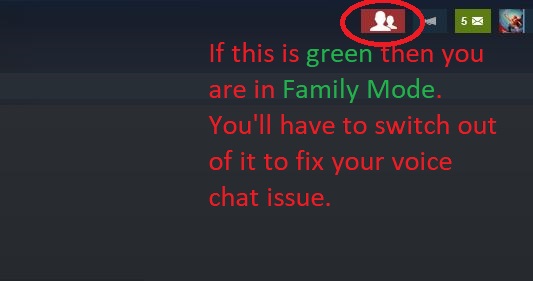
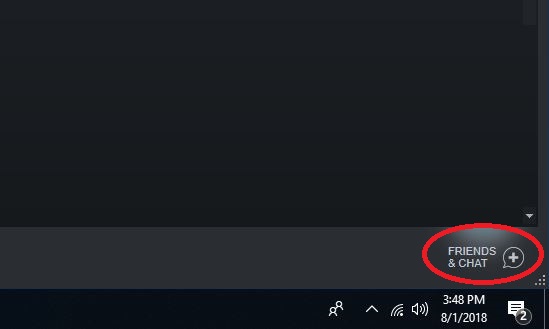
 ❶ Как можно быстро установить Steam ? как правильно установить стим ? Интернет-софт
❶ Как можно быстро установить Steam ? как правильно установить стим ? Интернет-софт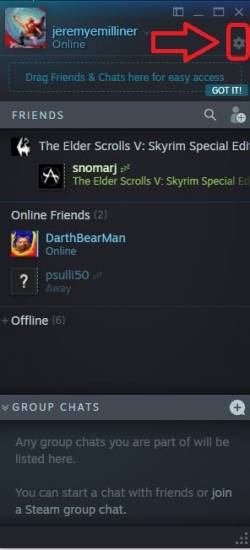
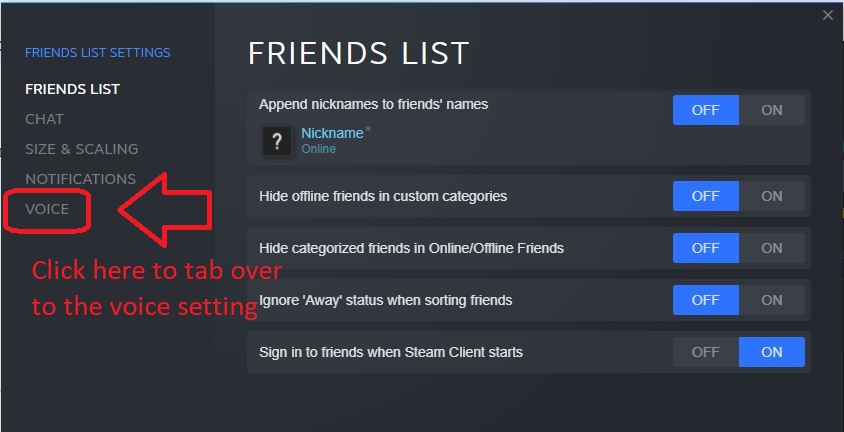
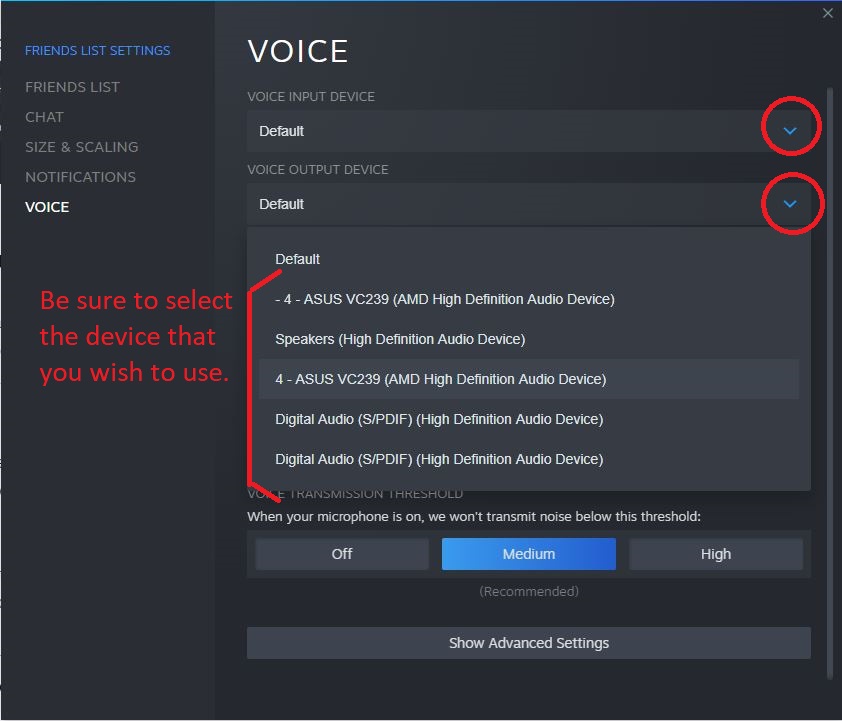
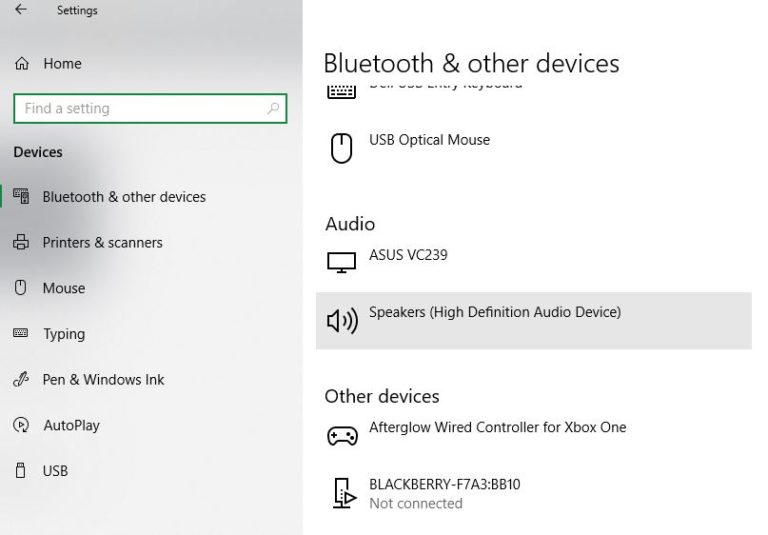
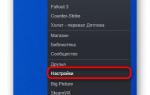 Как исправить ошибку “Для обновления steam должен быть онлайн”?
Как исправить ошибку “Для обновления steam должен быть онлайн”?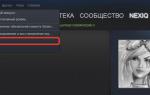 Настройка Steam Guard: быстрый гайд по настройке
Настройка Steam Guard: быстрый гайд по настройке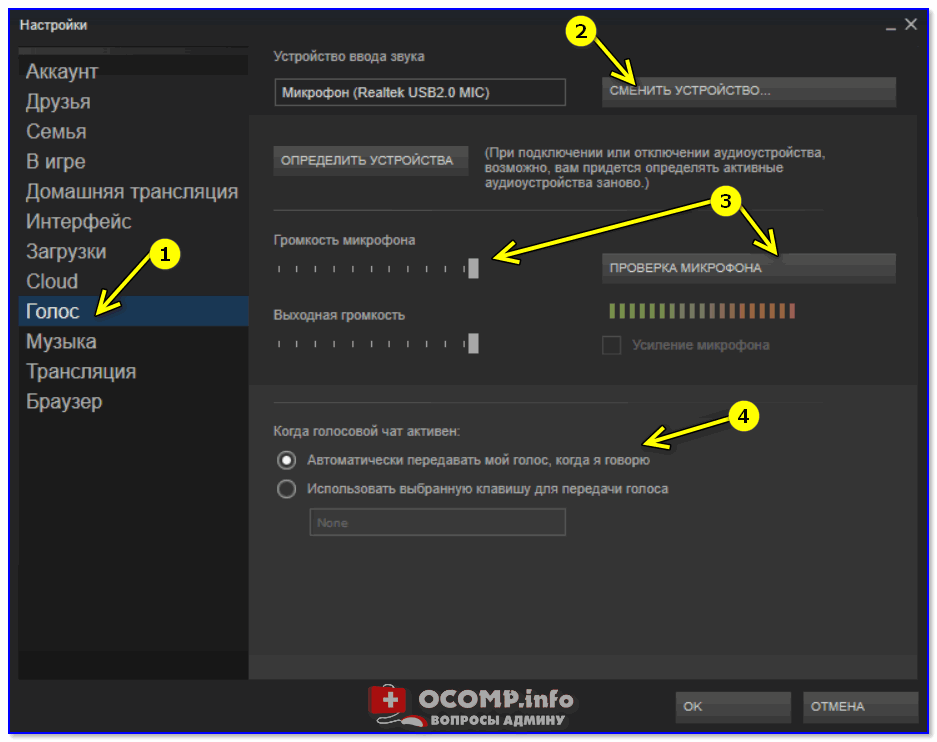
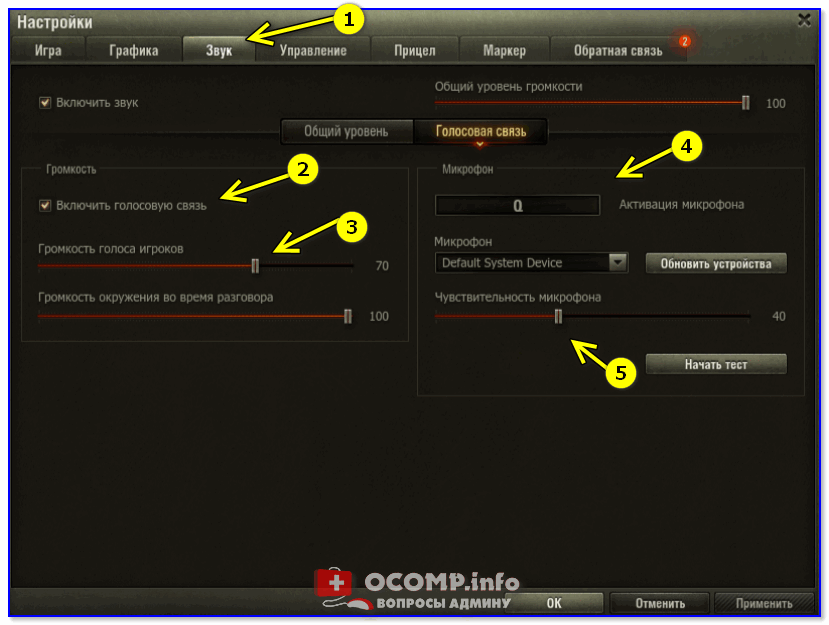
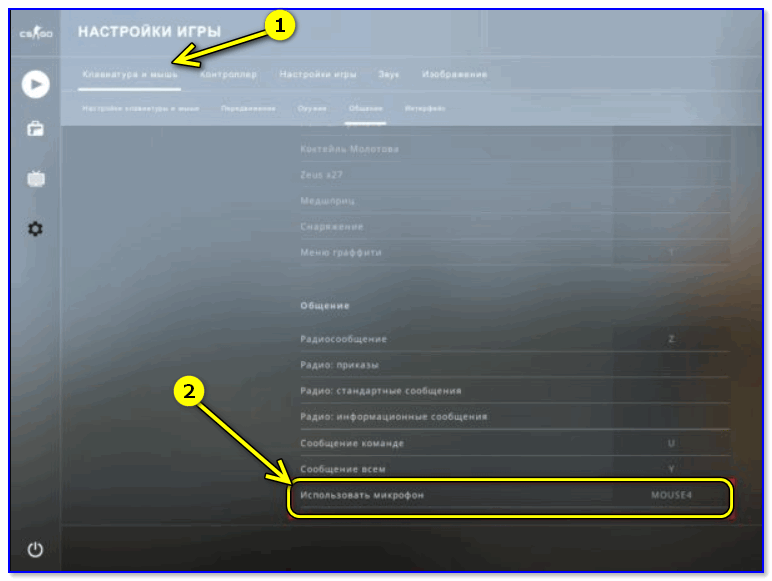
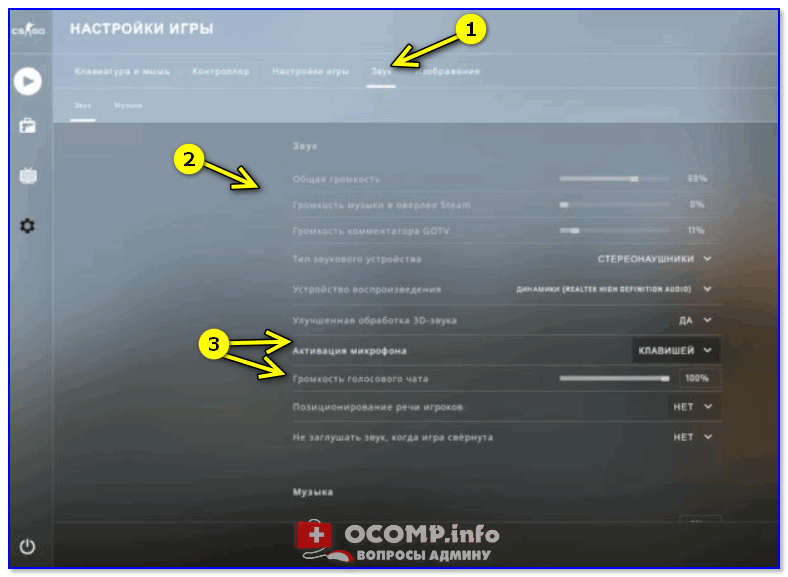
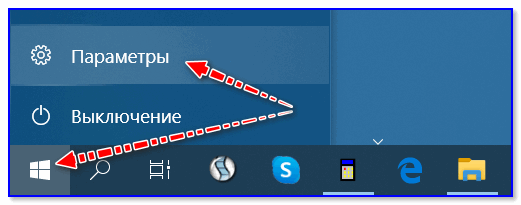
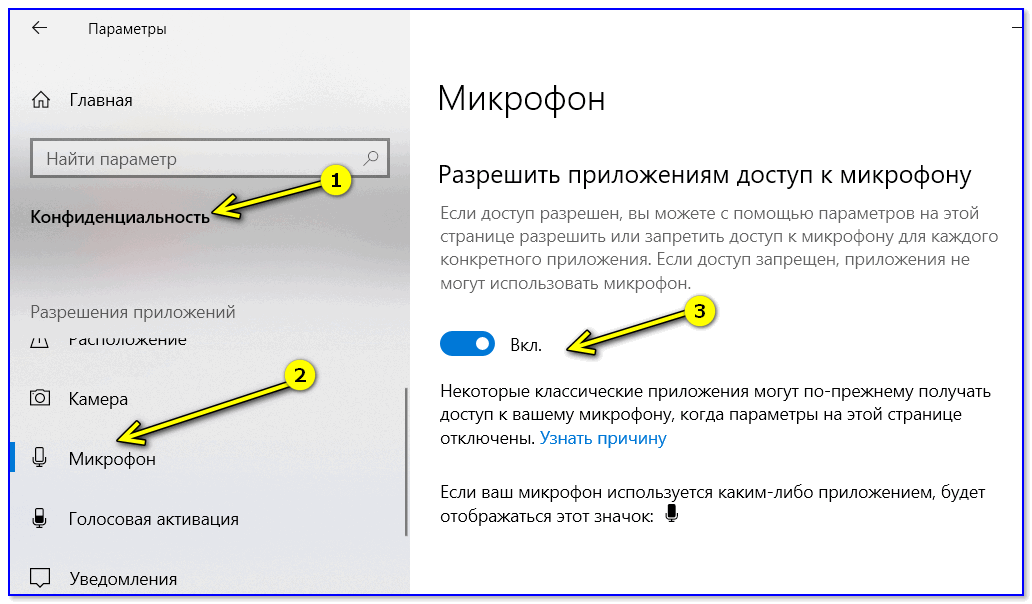
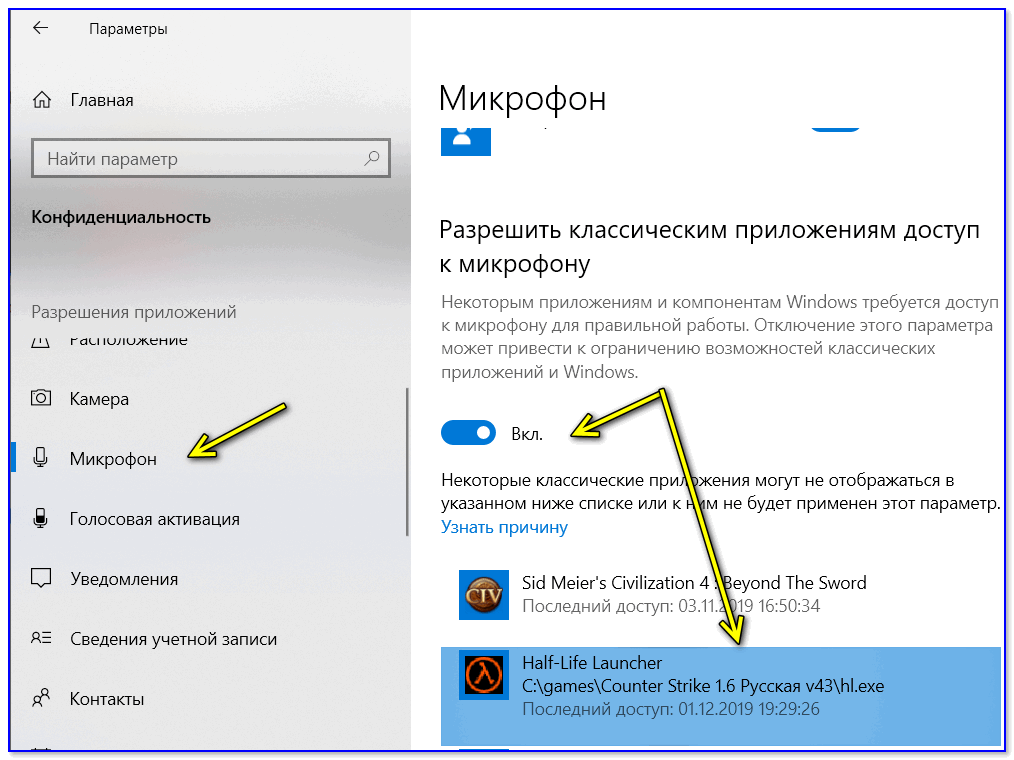
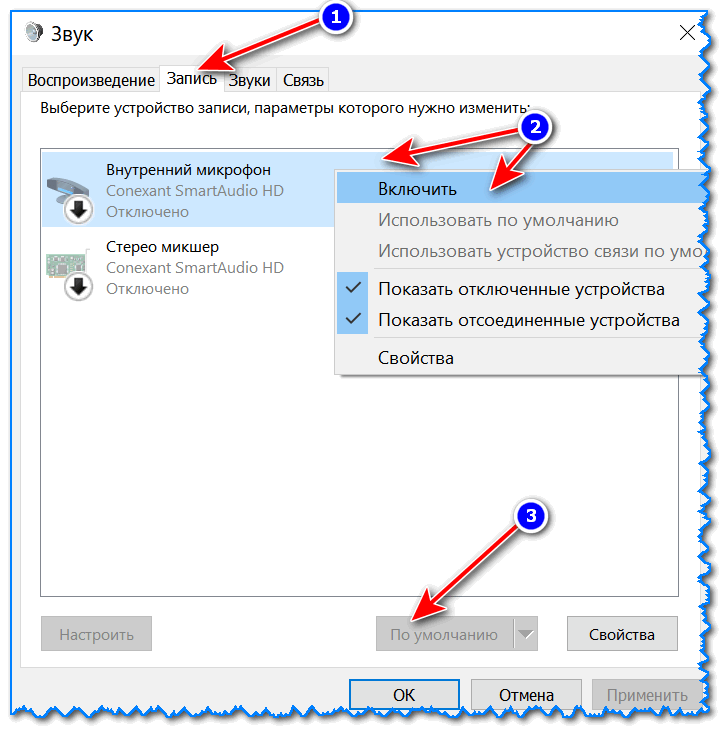
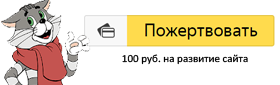






 Как настроить микрофон на Windows 7 и в Skype
Как настроить микрофон на Windows 7 и в Skype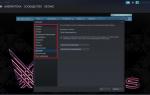 Настройка Steam
Настройка Steam Как настроить «Семейный доступ» в Steam и дать доступ к своей библиотеке игр другу?
Как настроить «Семейный доступ» в Steam и дать доступ к своей библиотеке игр другу?