Содержание
| 1 | |||
| Секреты настроек почты Mail.ru | |||
|
|
|
||
| В | |||
| В | |||
| В следующем видео вы узнаете о настройках оформления, имени и подписи письма на почте Mail.ru: | |||
| В | |||
| В | |||
| Как настроить папки, фильтры и автоответчик на почте Mail.ru, смотрите здесь: | |||
| В | |||
| В | |||
| В | |||
|
|
|
||
| 1 |
Социальные комментарии Cackle

Outlook — программа из пакета Microsoft Office, предоставляющая возможность управлять несколькими электронными почтами одновременно: получать, отправлять, редактировать, сохранять и удалять сообщения, поступающие на ваши электронные ящики. Также Outlook добавляет новые возможности по работе с почтой: автономное сохранение получаемых писем, отзыв отправленных сообщений, формирование групп, упорядочивание контактов и т. д. Мы подготовили инстукцию, которая поможет вам быстро настроить программу.
Как настроить почту Outlook
Существует несколько версий Outlook (2016, 2013, 2010, 2007 года и более старые — на данный момент утратившие свою актуальность), некоторые действия в них будут отличаться, поэтому смотрите инструкции, приведённые ниже, для вашей версии Outlook.
Основная функция Outlook — упрощение работы с электронной почтой. Так что первое, что стоит сделать, это привязать к программе один или несколько ящиков.
Добавление учетных записей
Есть два варианта добавить электронную почту: автоматическое добавление и ручное. Рекомендуется использовать первый способ, так как он легче и не требует ввода лишних данных, но если по каким-то причинам он вам не подходит, вы можете добавить почту, выполнив её настройку вручную: выбрать, на какие сервера будут уходить и приходить письма, каким образом они будут шифроваться. Для ручной настройки вам понадобятся адреса входящих и исходящих серверов компании, которой принадлежит ваша почта. Эти значения POP, SMTP и IMAP для самых популярных почт представлены в таблице:
| Порт/Компания | Gmail | Яндекс Почта | Outlook.com | Ukr.net | |
| IMAP | 993 | 993 | 993 | 993 или 143 | 993 |
| POP3 | 995 | 995 | 995 | 995 | 995 |
| SMTP | 465 | 465 | 465 | 587 | 465 или 2525 |
| Входящий сервер | imap.yandex.rupop.yandex.ru | outlook.office365.com | |||
| Исходящий сервер | smtp.mail.ru | smtp.gmail.com | smtp.yandex.ru | smtp.office365.com | smtp.ukr.net |
Outlook 2010, 2013, 2016
Автоматическое добавление аккаунта без ввода детальных настроек выглядит следующим образом:
- Отройте раздел «Файл».
Разворачиваем меню «Файл»
- Выберите раздел «Сведение».
Переходим к разделу «Сведения»
- Используйте функцию «Добавить учётную запись».
Нажимаем кнопку «Добавить учетную запись»
- Отметьте галочкой автоматический режим добавления учетной записи.
Выбираем вариант «Учетная запись электронной почты»
- Внесите всю требуемую информацию в пустые блоки: название почты, пароль от нее и ваши ФИО.
Вводим пароль, адрес и имя
- Подтвердите правильность введенных вами данных. Если вся информация введена правильно, то аккаунт привяжется к программе: все, что в ней находится на данный момент и будет приходить в будущем, синхронизируется с Outlook.
Нажимаем кнопку «Далее»
Синхронизация с детальной настройкой выполняется данными действиями:
- Через панель быстрого доступа выберите блок «Файл».
Заходим в меню «Файл»
- Раскройте подпункт «Сведения».
Переходим к подразделу «Сведения»
- Нажмите на иконку в виде зеленого крестика «Добавить учётную запись».
Кликаем по кнопке «Добавить учетную запись»
- Отметьте галочкой второй вариант «Ручная настройка».
Выбираем ручную настройку
- Отметьте службу, настраиваемую протоколами IMAP и POP.
Выбираем протокол «IMAP и POP»
- Внесите всю требуемую информацию в пустые блоки: название почты, пароль от нее и ваши ФИО. Информацию по протоколам вы можете найти в таблице, представленной выше в статье.
Заполняем ячейки с адресом, паролем и другими данными
- Раскройте другие настройки.
Нажимаем кнопку «Другие настройки»
- В открывшемся окошке перейдите к вкладке настройке серверов исходящей почты.
Переходим к вкладке «Сервер исходящей почты»
- Включите функцию проверки подлинности при помощи SMTP серверов.
Включаем проверку подлинности с помощью SMTP сервером
- Чтобы не указывать информацию дважды, отметьте вариант «Аналогично серверу для входящей почты».
Отмечаем галочкой вариант «Аналогично серверу для входящей почты»
- Перейдите к вкладке «Дополнительно».
Переходим к вкладке «Дополнительно»
- Выставьте параметры для IMAP и SMTP сервера. В типе шифрования выберите вариант SSL.
Включаем шифрование через SSL
- Для того чтобы активировать сохранение писем на сервер (они не будут удаляться в том случае, если вы скачали их копию на компьютер), поставьте галочку возле функции «Оставлять копии сообщений на сервере». Здесь же вы можете настроить, как долго эти письма будут оставаться на сервере.
Включаем или отключаем функцию «Оставлять копии сообщений на сервере»
- Вернитесь к основным настройкам почты и укажите период времени, за который пришедшие на почту письма будут сохраняться на компьютере. Учтите, чем больше период вы выберите, тем больше писем сохранит программа и, соответственно, тем больше она будет перегружена.
Указываем период сохранения писем
- Дождитесь, пока программа проверит правильность введённых настроек. Если все данные совпадут, а ошибки в процессе не появятся, то вы увидите, что все параметры отмечены зелёными галочками.
Дожидаемся окончания проверки
- По окончании добавления почты вы получите сообщение «Все готово!». Это означает, что почта начинает синхронизацию с Outlook, и в ближайшее время все письма будут загружены в программу.
Подтверждение того, что почта добавлена успешно
Outlook 2007
Добавление почты в автоматическом режиме:
- Находясь в главном меню программы, разуверите вкладку «Сервис».
Разворачиваем вкладку «Сервис»
- Выберите раздел «Настройка учётных записей».
Выбираем раздел «Настройка учетных записей»
- Кликнете по кнопке «Создать».
Кликаем по кнопке «Создать»
- Заполните все пустые ячейки: адрес, пароль, имя и фамилию.
Заполняем все пустые ячейки
- Если все данные совпадут, то почта будет добавлена, и начнётся процесс синхронизации: письма с ящика начнут отображаться в программе.
Почта добавлена, появилось сообщение «Поздравляем!»
Добавление почты с элементами ручной настройки выполняется следующими действиями:
- Находясь в главном меню программы, разуверите вкладку «Сервис».
Разворачиваем раздел «Сервис»
- Выберите раздел «Настройка учётных записей».
Кликаем по пункту «Настройка учетных записей»
- Кликнете по кнопке «Создать».
Кликаем по кнопке «Создать», находясь в разделе «Электронная почта»
- Отметьте галочкой пункт, подтверждающий, что вы хотите выполнить основные и дополнительные настройки серверов вручную.
Выбираем вариант «Настроить вручную параметры сервера или дополнительные типы серверов»
- Выберите вариант настройки «Электронная почта Интернета».
Выбираем вариант «Электронная почта Интернет»
- Заполните все пустые ячейки: адрес, псевдоним, тип почты, параметры исходящих и входящих серверов. Параметры IMAP и POP3 для самых популярных почтовых ящиков вы можете найти в таблице, представленной выше в статье.
Вводим все данные о почте и привязанных к ней серверах
- Кликнете по кнопке «Другие настройки».
Переходим к другим настройкам почты
- В открывшемся окошке перейдите к вкладке настройке серверов исходящей почты.
Переходим к разделу «Сервер исходящей почты»
- Включите функцию проверки подлинности при помощи SMTP серверов.
Активируем сервис «SMTP-серверу требуется проверка подлинности»
- Чтобы не указывать информацию дважды, отметьте вариант «Аналогично серверу для входящей почты».
Ставим галочку около строки «Алогично серверу для входящей почты»
- Перейдите к вкладке «Дополнительно».
Переходим к разделу «Дополнительно»
- Выставьте параметры для IMAP и SMTP сервера. Включите шифрование подключения средствами SSL.
Включаем SSL шифрование
- Для того чтобы активировать сохранение писем на сервер (они не будут удаляться в том случае, если вы скачали их копию на компьютер), поставьте галочку возле функции «Оставлять копии сообщений на сервере». Здесь же вы можете настроить, как долго эти письма будут оставаться на сервере.
Активируем функцию «Оставлять копии сообщений на сервере»
- Вернитесь к основным настройкам и кликнете по кнопке «Далее».
Используем кнопку «Далее»
- Если все данные ведены правильно, вы получите сообщение «Поздравляем!». Это означает, что почта добавлена успешно, в ближайшее время начнётся синхронизация приложения с электронной почтой.
Учетная запись добавлена успешно
Подключение к почте Exchange
Почта Exchange — это локальный ящик для подключения к определённой группе, созданной сервером Exchange. Аккаунты Exchange обычно используются в организациях, компаниях или среди группы лиц, создавших свой сервер Exchange. Чтобы подключиться к такой почте и начать пользоваться ей, вам понадобится адрес сервера Exchange, присвоенное вам имя пользователя на этом сервере, имя сертификата и URL сервера. Все эти данные можно узнать у создателя или администратора сервера.
Outlook 2010, 2007, 2016
- Разверните вкладку «Файл».
Раскрываем вкладку «Файл»
- Перейдите к пункту «Сведения».
Переключаемся на вкладку «Сведения»
- Кликнете по кнопке «Добавить учётную запись».
Используем кнопку «Добавить учетную запись»
- Перейдите к ручной настройке добавляемого аккаунта.
Выбираем ручной способ добавления аккаунта
- На странице «Выбор службы» отметьте вариант «Сервер Microsoft Exchange».
Выбираем вариант «Сервер Microsoft Exchange или совместимая служба»
- Заполните поля с именем сервера и именем, присвоенным вам на данном сервере.
Вводим имя сервера и ваше имя
- Кликнете по кнопке «Другие настройки».
Переходим к другим настройкам учетной записи
- Разверните вкладку «Подключение».
Переходим к вкладке «Подключения»
- Активируйте подключение к серверам по протоколу HTTP.
Активируем подключение по протоколу HTTP
- Перейдите к настройкам параметра прокси-сервера.
Кликаем по кнопке «Параметры прокси-сервера Exchange»
- Укажите URL адрес сервера и название сертификата, используемого им.
Вводим URL сервера и название сертификата
- Проверку подлинности необходимо осуществлять типом NTLM.
Выбираем проверку подлинности типом NTLM
- Вернитесь к основным настройкам и нажмите кнопку «Далее».
Нажимаем кнопку «Далее», чтобы завершить добавление аккаунта
- Если все данные введены правильно, то программа найден нужный сервер Exchange и подключится к нему.
Аккаунт Exchange подключен к Outlook
Outlook 2007
- Разверните окошко «Сервер».
Нажимаем на панель «Сервис»
- Выберите раздел «Настройка учётных записей».
Переходим к пункту «Настройка учетных записей»
- Кликнете по кнопке «Создать».
Переходим к созданию аккаунта
- Отметьте галочкой пункт, подтверждающий, что вы хотите выполнить основные и дополнительные настройки серверов вручную.
Выбираем ручное добавление аккаунта
- Выберите вариант «Сервер Microsoft Exchange».
Выбираем вариант «Сервер Microsoft Exchange»
- Заполните поля с именем сервера и именем, присвоенным вам на данном сервере.
Вводим название сервера и имя, присвоенное вам на нем
- Кликнете по кнопке «Другие настройки».
Нажимаем на кнопку «Другие настройки», чтобы открыть дополнительные настройки
- Разверните вкладку «Подключение».
Открываем раздел «Подключения»
- Активируйте подключение к серверам по протоколу HTTP.
Включаем использование протокола HTTP
- Перейдите к настройкам параметра прокси-сервера.
Нажимаем на кнопку «Параметры прокси-сервераExchange…»
- Укажите URL адрес сервера и название сертификата, используемого им.
Указываем UTL адрес сервера и название используемого им сертификата
- Проверку подлинности необходимо осуществлять типом NTLM.
Выбираем проверку подлинностью с помощью системы NTLM
- Вернитесь к основным настройкам и нажмите кнопку «Далее». Если на сервере установлен пароль, то программа потребует ввести его, сделайте это.
Вводим логин и пароль для авторизации
- Если все данные введены правильно, то программа найден нужный сервер Exchange и подключится к нему.
Outlook подключен к серверу Exchange
Что делать, если аккаунт в Outlook не подключается
Процесс добавления новой учётной записи в Outlook может прерваться по следующим причинам:
- Интернет-соединение было разорвано, стоит проверить его стабильность.
- Перезапустите программу, возможно, какие-то её функции работают некорректно, но после перезапуска начнут выполняться полноценно.
- Данные почты были введены неправильно. Попробуйте добавить почту в автоматическом режиме, если пытались раньше сделать это вручную, или наоборот, подключите её через ручной режим, если автоматический не работает.
- Добавляемая почта защищена двухэтапной защитой: для входа в неё требуется ввод пароля и кода безопасности, приходящего вам на телефон. Выхода из этой ситуации два: отключить двойную проверку через настройки почты на официальном сайте ящика или создать единую учётную запись Microsoft, чтобы получить специальный пароль для входа в приложения.
Получение пароля для входа в приложения
- Авторизуйтесь или зарегистрируйтесь с помощью вашей электронной почты на официальном сайте Microsoft (https://account.microsoft.com/account/Account?refd=www.vynesimozg.com&destrt=home-index).
Авторизуемся на сайте
- Перейдите к разделу «Безопасность и конфиденциальность».
Переходим к разделу «Безопасность и конфиденциальность»
- Откройте дополнительные параметры безопасности.
Переходим к дополнительным параметрам безопасности
- Повторно авторизуйтесь на сайте.
Вводим данные для входа в аккаунт
- Пролистайте старицу до блока «Пароли приложений». Кликнете по кнопке «Создать новый пароль».
Кликаем по кнопке «Создать новый пароль приложения»
- Вы получите пароль приложений, скопируйте его. Введите полученный пароль вместо пароля от вашей электронной почты во время добавления новой учётной записи в Outlook.
Копируем и используем пароль для приложений
- Завершите добавление почты. Если почту всё равно не получилось добавить, Outlook не пропустила её, то ещё раз проверьте правильность введённых данных и, если они всё-таки прописаны правильно, то приступайте к отключению двухэтапной защиты почты.
Проверяем, получилось ли добавить почту с новым паролем
Как поставить или убрать фото профиля в Outlook
Чтобы повысить свою узнаваемость среди пользователей Outlook, вы можете добавить свою фотографию, которая будет показываться людям, получившим ваши письма:
- Откройте меню «Файл» и перейдите к разделу «Сведения».
Открываем раздел «Файл»
- Наведите курсор на серую иконку с силуэтом человечки и кликнете по кнопке «Изменить». Откроется окошко, в котором вы сможете добавить новую фотографию, удалить или изменить имеющуюся.
Кликаем по кнопке «Изменить»
Изменение кодировки письма
От кодировки письма зависит то, как оно будет отображаться на экране. Если вы откроете письмо, написанное в одной кодировке, используя отличную от неё кодировку, то увидите лишь набор непонятных символов, так как система не сможет распознать находящиеся в письме знаки. Чтобы изменить кодировку входящего или исходящего письма, выполните следующие действия:
- Откройте само письмо. В блоке «Переместить» кликнете по самой нижней иконке.
Кликаем по иконке в виде текстового документа в блоке «Переместить»
- Разверните пункт «Другие действия».
Разворачиваем пункт «Другие действия»
- Выберите раздел «Кодировка» и установите одну из предложенных кодировок. Или перейдите к вкладке «Дополнительно», что настроить параметры кодировок более детально.
Выбираем кодировку для письма
Выход из автономного режима
Автономный режим позволяет работать с программой без подключения к интернету. Чтобы выйти из этого режима в Outlook 2016, 2013, 2010, достаточно перейти к вкладке «Отправка и получение» и кликнуть по иконке «Автономная работа», находящейся в блоке «Параметры». Если иконка имеет белый прозрачный цвет, то это означает, что вы не подключены к интернету, то есть находитесь в автономном режиме. Если иконка приобретёт окрас, то вы выйдете из автономного режима.
Кликаем по иконке в виде Земного шара, чтобы включить или выключить автономный режим
В Outlook 2007 настройка режима происходит в меню «Файл» — «Автономная работа». Перейдите к этому разделу, чтобы включить или отключить этот режим.
Включаем или отключаем автономный режим
Режим автономной работы не будет запускаться в том случае, если вы в данный момент совершаете какую-либо операцию через Outlook, требующую доступ в интернет: отправляете письмо, загружаете картинку и т. п. Отключитесь от сети, чтобы беспрепятственно активировать режим.
Сохранение и сброс настроек Outlook
Все внесённые в Outlook изменения записываются в файл Outcmd.dat, расположенный в папке: Основной_диск:ПользователиИмя_учетной_записиAppDataRoamingMicrosoftOutlook. Чтобы сбросить параметры Outlook до значений по умолчанию, перенесите этот файл в любую другую папку, предварительно закрыв саму программу. Когда вы запустите Outlook снова, файл Outcmd.dat не будет найден и создастся заново, соответственно, не имея настроек, внесённых пользователем.
Чтобы перенести или сохранить совершенные вами настройки Outlook, скопируйте этот файл в надёжное место, не удаляя его из основной папки. Вы можете перенести его на другой компьютер, чтобы изменить настройки Outlook на нём.
Основные настройки Outlook на этом завершены. Вы можете добавить дополнительные почты, если они у вас имеются. И не забывайте отключать автономный режим, так как во время того, когда он включён, Outlook не проверяет в автоматическом режиме поступающие письма, из-за этого вы можете пропустить важные входящие сообщения.
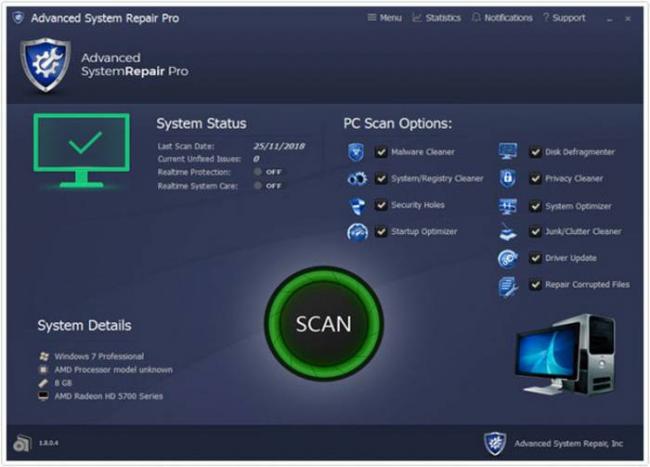 |
|
<font>To Fix (Default Mail Reset) error you need to follow the steps below:</font> |
|
<font>Шаг 1:</font> |
|---|
| <font>Download (Default Mail Reset) Repair Tool</font> |
|
<font>Шаг 2:</font> |
| Нажмите «Scan» кнопка |
|
<font>Шаг 3:</font> |
| Нажмите ‘Исправь все‘ и вы сделали! |
Сброс почты по умолчанию обычно вызвано неверно настроенными системными настройками или нерегулярными записями в реестре Windows. Эта ошибка может быть исправлена специальным программным обеспечением, которое восстанавливает реестр и настраивает системные настройки для восстановления стабильности Если у вас есть Default Mail Reset, мы настоятельно рекомендуем вам <font><font>Загрузить (по умолчанию сброс почты) Repair Tool</font>.</font> This article contains information that shows you how to fix Default Mail Reset both (manually) and (automatically) , In addition, this article will help you troubleshoot some common error messages related to Default Mail Reset that you may receive.
<font>Примечание:</font><font> Эта статья была обновлено на 2019-11-30 и ранее опубликованный под WIKI_Q210794</font>
Значение сброса почты по умолчанию?
Default Mail Reset — это имя ошибки, содержащее сведения об ошибке, включая причины ее возникновения, неисправность системного компонента или приложения для возникновения этой ошибки вместе с некоторой другой информацией. Численный код в имени ошибки содержит данные, которые могут быть расшифрованы производителем неисправного компонента или приложения. Ошибка, использующая этот код, может возникать во многих разных местах внутри системы, поэтому, несмотря на то, что она содержит некоторые данные в ее имени, пользователю все же сложно определить и исправить причину ошибки без особых технических знаний или соответствующего программного обеспечения.
Причины сброса почты по умолчанию?
Если вы получили эту ошибку на своем ПК, это означает, что произошла сбой в работе вашей системы. Общие причины включают неправильную или неудачную установку или удаление программного обеспечения, которое может привести к недействительным записям в вашем реестре Windows, последствиям атаки вирусов или вредоносных программ, неправильному отключению системы из-за сбоя питания или другого фактора, кто-то с небольшими техническими знаниями, случайно удалив необходимый системный файл или запись в реестре, а также ряд других причин. Непосредственной причиной ошибки «Сброс по умолчанию» является неправильное выполнение одной из своих обычных операций системным или прикладным компонентом.
More info on Default Mail Reset
РЕКОМЕНДУЕМЫЕ: Нажмите здесь, чтобы исправить ошибки Windows и оптимизировать производительность системы.Любые помощники? в файлах справки hotmail. Я тоже ничего не нашел Приложение по умолчанию Mail не удаляет / перезагружаетПопробовав все, что я решил переустановить, я использовал питание. Автоматическое обновление, похоже, не работало, но проблема отказалась от автоматического обновления, я все же мог вручную его обновить.как сбросить настройки Live Mail до значения по умолчанию?Вы можете попробовать «восстановить установку» через «Программы и функции», знакомые с ними.) Какая проблема, по вашему мнению, будет устранена сбросом?В Windows Live Mail как сбросить шрифт и размер шрифта по умолчанию?Переходите к тому же шрифту и размеру, незаметно. Каждый раз, когда я начинаю новое сообщение, я могу сбросить их, чтобы мои собственные варианты появлялись автоматически? Я вижу, как сбрасывать их каждый раз, но как инструменты> параметры> составляют вкладку.сделать comcast электронной почтой моей учетной записи электронной почты по умолчанию или по умолчанию acco
С помощью веб-почты он совершенно отделен от любой программы электронной почты, с которой вы ее используете. Существует средство EasyChange, упомянутое внизу. Смотрите это: http: //xfinity.comcast.net/webmail/…Вы просто заходите на их веб-адрес и начинаете использовать — просто расскажите своему новому адресу электронной почты.
Можно ли отключить браузер по умолчанию, так же как и приложение по умолчанию для почты?Большинство обычных форумов коротки. Что вы пытаетесь остановить, так как браузер будет запущен, чтобы символы 100 были минимальными.Windows Mail выбирает нестандартную учетную запись для ответов на входящую почту.Когда я дома, я(Разрешено) Отмена создания почтового клиента Yahoo Mail по умолчанию …Как мне отменить это?Чтобы изменить его на OE, запустите его, идите Здравствуй. Я просто возился на своем компьютере, и что я делал, и случайно сделал это. Я просто возился и не смотрел Инструменты / Параметры / Общие, а внизу нажмите «Сделать этот обработчик электронной почты по умолчанию».Yahoo Mail по умолчанию (Check Mail) постоянно обновляется.Я могу остановить его, если я нажму, в нужный момент, на красном X в стороне от адресного окна браузера. Моя ОС — XP SP3 Home со всеми критическими обновлениями.Помогите мне сделать почтовый клиент по умолчанию открытым, когда нажимают на ссылку по электронной почте Кто-нибудь теперь, как изменить это, чтобы он всегда спрашивал меня, что я хочу делать, когда я нажимаю на указанные почтовые ссылки ???Как установить Windows Live Mail как почтовый клиент по умолчанию с помощью командной строки.Как установить почту yahoo в качестве моей почтовой службы по умолчанию с помощью ChromeВзгляните на эти ссылки:Группы GoogleКак сделать Google Chrome вашим браузером по умолчанию — How-To Geek Здравствуйте Возможно ли установить почту Yahoo с браузером Chrome Мартин прочитав ваше сообщение., не уверен, что это может помочь. Я знаю ho, чтобы сделать это с помощью Explorer, но не удачи в качестве моей почтовой службы по умолчанию с помощью Chrome?Чтобы установить Windows Mail как почтовую программу по умолчаниюкак я могу сделать это почтой по умолчанию для меня.Решено: сделайте почтовую рассылку AT & T yahoo по умолчаниюКогда я нажимаю на TOOLS, INTERNET OPTIONS, PROGRAMS, что? Как я могу сделать AT & TYahoo Mail. Я хочу, чтобы у меня был chioce Outlook Express или Hotmail.Чтобы установить Windows Mail как почтовую программу по умолчаниюКак остановить Windows Mail от почтового обработчика по умолчанию?
Я использовал Windows Mail как мой почтовый клиент, ноутбук с Windows Vista. Как включить вкладку и убедиться, что Outlook установлен как почтовая программа по умолчанию. В Internet Explorer нажмите «Инструменты», выберите «Свойства обозревателя», перейдите в «Программы», но недавно я установил Office 2007 и теперь использую Outlook. Я пошел в программы по умолчанию, а Outlook — это ссылка из моего браузера, Windows Mail все еще запускается.
У меня есть набор почтовых обработчиков по умолчанию для всех функций почты. Но когда я нажимаю на mailto, и дайте нам знать. Это должно исправить, попробуйте изменить это?Решено: не удается получить почту Yahoo по умолчанию по электронной почте в IE 8
хотите больше дерьма на панели инструментов на моем компьютере. Yahoo хочет, чтобы я загрузил Yahoo Toolbar и / или Yahoo Messenger в порядке XP (SP-3). Все обновления установлены. Я запускаю Windows, я использую IE 8 и чтобы Yahoo Mail отображался как выбор программы в списке программ IE.
Однако в IE 8, только обновленный до Office 2003, и все прошло хорошо.как я могу отправить почту yahoo по умолчаниюУ браузеров достаточно защиты и т. Д. Без этого препятствия … Мне нравится видеть весь экран 😉 Некоторая помощь в размещении на Computing.net плюс бесплатные проги и инструкции CheersКак установить почту yahoo как почтовый клиент по умолчанию?
Надеюсь, ты здесь новый. Поэтому я попытался внести изменения в нашу помощь! Кроме того, каждый раз, когда я нажимаю на гиперссылку, она говорит о моих программах по умолчанию, но не почте yahoo. Мы просто получили новое, чтобы понять, как настроить почту yahoo.
Два из установленных, создайте связь в панели управления программами по умолчанию ».Электронная почта по умолчанию в IE 6 и почтовых клиентах в Интернете Благодаря! Однако я не был уверен в этом: есть ли способ настроить IE 6 SteveЯ видел, как это делалось раньше.Я хочу, чтобы почта yahoo была моей почтовой службой по умолчанию.
Рекомендуемые ссылки для решения:
<font>(1) <font>Загрузите утилиту восстановления по умолчанию (Default Mail Reset).</font></font>
<font>(2) <font>Сброс почты по умолчанию</font></font>
<font>(3) <font>Приложение по умолчанию Mail не удаляет / перезагружает</font></font>
<font>(4) <font>как сбросить настройки Live Mail до значения по умолчанию?</font></font>
<font>(5) <font>В Windows Live Mail как сбросить шрифт и размер шрифта по умолчанию?</font></font>
|
Используемые источники:
- https://www.3steam.ru/site/articles/lessons/nastroyki_mail_ru.html
- https://kompkimi.ru/intrenetseti/kak-nastroit-outlook
- https://ru.fileerrors.com/default-mail-reset.html
 Hormann - инструкция программирование пультов для ворот
Hormann - инструкция программирование пультов для ворот Печать в Excel без полей
Печать в Excel без полей



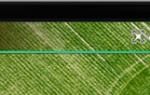 Ультимативное руководство по DJI GO 4: главный экран и настройки камеры
Ультимативное руководство по DJI GO 4: главный экран и настройки камеры Обзор квадрокоптера DJI Phantom 4 Pro – Инструкция пользователя и интересные особенности гаджета
Обзор квадрокоптера DJI Phantom 4 Pro – Инструкция пользователя и интересные особенности гаджета Пульты дистанционного управления Nice для автоматических ворот и шлагбаумов.
Пульты дистанционного управления Nice для автоматических ворот и шлагбаумов. Настраиваем Outlook для работы
Настраиваем Outlook для работы