news.detail : ajax-tape !!! —> DIYVPNMac —>
 В мире существует много VPN-сервисов, работающих по подписке — за некоторую сумму денег вам в месяц предоставляется несколько гигабайт (а то и вообще безлимит) интернет-трафика через защищенное подключение, позволяющие даже в незащищенной сети передавать конфиденциальные данные (подробнее о VPN можно узнать из этой статьи). Как и со всеми подписками, сумма за год, которую нужно заплатить за VPN, становится уже достаточно внушительной — как минимум 40-50 долларов. Однако для тех, кто имеет у себя старый ненужный Mac, есть возможность единоразово заплатить 20 долларов и превратить Mac в личный VPN-сервер, который будет работать до тех пор, пока работает Mac.
В мире существует много VPN-сервисов, работающих по подписке — за некоторую сумму денег вам в месяц предоставляется несколько гигабайт (а то и вообще безлимит) интернет-трафика через защищенное подключение, позволяющие даже в незащищенной сети передавать конфиденциальные данные (подробнее о VPN можно узнать из этой статьи). Как и со всеми подписками, сумма за год, которую нужно заплатить за VPN, становится уже достаточно внушительной — как минимум 40-50 долларов. Однако для тех, кто имеет у себя старый ненужный Mac, есть возможность единоразово заплатить 20 долларов и превратить Mac в личный VPN-сервер, который будет работать до тех пор, пока работает Mac.
- Любой Mac, совместимый с OS X 10.11 El Capitan: весь список совместимых устройств можно посмотреть на сайте Apple.
- OS X Server — в случае с OS X это не операционная система, а всего лишь программа в App Store, которая стоит 20 долларов.
- Кабель Ethernet, роутер и подключение к интернету (желательно использовать обычный роутер, а не связку маршрутизатор+модем).
Для того, чтобы качество соединения было наилучшим, соедините ваш роутер и Mac Ethernet-кабелем (можно, конечно, использовать и Wi-Fi, но в старых Mac он медленный, да и пинг сильно вырастет). После этого обновите ваш Mac до OS X 10.11, если не сделали это раньше. Теперь нужно купить в App Store OS X Server и установить ее (так как это обычная программа, то все действия происходят в пару кликов). Если ваш Mac не поддерживает OS X 10.11, но вы когда-то покупали себе OS X Server, то можно загрузить последнюю совместимую версию — как это сделать написано на сайте Apple. Однако в дальнейшем инструкция будет опираться именно на последнюю версию OS X, поэтому на более старых версиях некоторые шаги инструкции будут выполняться по-другому. Для того, чтобы можно было воспользоваться VPN-сервером вне домашней сети, нужно закрепить за ним DNS-адрес. Если вы знаете свой способ, то этот шаг инструкции можно пропустить. Проще всего это сделать через сервис FreeDNS. Зарегистрируйтесь в FreeDNS (вполне хватит бесплатного аккаунта) и подтвердите ваш адрес электронной почты. Зайдите в вашу учетную запись и перейдите во вкладку Subdomains, после чего нажмите на кнопку Add a subdomain. Введите имя поддомена (абсолютно любое, удобное вам), после чего нажмите кнопку Save. В итоге у вас должен быть создан поддомен — запишите его полное имя: Все, теперь у вас есть постоянный адрес для VPN-сервера, который позволит вам подключаться к нему из любой точки мира. Для работы VPN в OS X Server нужно разрешить переадресацию портов в роутере. Процесс варьируется от роутера к роутеру, но общая схема такая:
- Нужно зайти на страницу настройки роутера через браузер — обычно это 192.168.1.1, однако может меняться от роутера к роутеру (обычно адрес написан на коробке с роутером, там же есть стандартный логин и пароль).
- Теперь нужно задать статический IP-адрес Mac в сети. Для этого заходим в Настройки — Сеть, выбираем Ethernet, переходим в расширенные настройки — TCP/IP и выбираем использование DHCP с вводом адреса вручную и вводим IP-адрес так, чтобы первые три числа совпадали с таковыми у роутера. То есть, к примеру, если адрес роутера — 192.168.1.1, то можно поставить адресом вашего Mac 192.168.1.105 (желательно поставить большую последнюю цифру, чтобы ваш VPN-сервер не мешал другим устройствам в сети).
- Заходим в роутере в раздел настройки переадресации портов (если вы не знаете, где он — ознакомьтесь с инструкцией к вашему роутеру). Для работы VPN в OS X Server требуется четыре открытых порта: UDP 500, UDP 1701, TCP 1723 и UDP 4500. Добавьте их так же, как на скриншоте ниже (нужно использовать IP-адрес своего Mac):
Сохраните изменения и выйдите из настроек роутера. Теперь DNS-сервер сможет получить доступ в интернет, а значит вы можете получить доступ к нему из любого места. Переходим к основной части — нужно включить DNS-сервер на Mac с помощью OS X Server. Для этого:
- Запустите OS X Server на вашем Mac.
- Щелкните на имя вашего компьютера в меню слева.
- Нажмите «Редактировать имя хоста …» и «Далее» при появлении запроса.
- Нажмите «Интернет» и «Далее».
- В поле «Имя хоста» введите имя домена, которое вы зарегистрировали на втором шаге, затем нажмите «Готово».
- При появлении запроса нажмите «Настроить DNS» и дайте ему возможность автоматически запускать и настраивать DNS.
Автоматические настройки DNS-сервера должны подойти большинству людей, однако при желании их можно изменить под себя. Осталось всего лишь запустить VPN-сервер. Для этого:
- Перейдите в раздел VPN на боковой панели OS X Server.
- Убедитесь в том, что в настройках по умолчанию VPN-имя хоста совпадает с именем домена, введенном на четвертом шаге.
- Создайте пароль «Shared Secret» — он нужен будет для подключения устройств к вашему VPN-серверу.
- Зайдите в раздел «Адреса клиентов» и нажмите «Редактировать адреса». Это IP-адреса, которые ваш сервер будет давать устройствам при подключении к нему. По умолчанию сервер уже должен иметь IP-адрес, введенный на третьем шаге (если это не так — исправьте его).
- Переключите бегунок VPN на «Вкл».
Приблизительно через 10-20 секунд статус изменится на «Доступно» — это означает, что настройка прошла успешно. Теперь любое ваше устройство может подключиться к вашему VPN-серверу и безопасно выходить в интернет (для подключения используйте протокол L2TP).

Разработка современных динамических веб-сайтов на определенном этапе сталкивается с необходимостью…
Ой, что-то у меня сначала получалось введение в статью не очень, на уровне скучной вузовской методички — много слов, красивых и объемных определений, где мозг на третьем причастном обороте начинает пропускать абзацы.
Такой подход нам не нужен. Но просто так без введения вроде бы тоже нельзя. Поэтому вот оно.
Любой разработчик, начавший свою поступь в вебе, рано или поздно столкнется с необходимостью развернуть на своей рабочей машине веб-сервер, чтобы php и БД ожили и начали взаимодействовать с пользователем. Ибо вносить изменения на рабочей конфигурации — это пилить сук на котором сидишь, причем дерево стоит на краю пропасти. В общем, не советую.
По-настоящему эту статью нужно было бы назвать иначе, поскольку здесь я рассмотрю именно программные комплексы / оболочки, которые помогают развернуть локальные веб-сервера. Прошу это учитывать.
Кроме того, есть варианты, когда можно скачать все компоненты по отдельности, сконфигурировать и настроить — мы это рассматривать не будем.
За сим довольно отступлений, поплыли.
Denwer
Когда-то давно, когда в большей части мы пользовались Windows XP (другие системы были уделом немногих), то была одна знаменитая программная оболочка — Denwer, которая включала в себя все необходимые компоненты для веб-разработчиков: Apache, PHP и MySQL.
Они сейчас вроде что-то разрабатывают новое, но в целом последний раз, когда я его запускал, был очень и очень давно (лет 5 назад).
По информации с официального сайта он поддерживает только PHP5, что конечно, грустно, ибо его поддержка скоро будет прекращена (по соображениям безопасности). Да и MySQL версия не свежая, а PostgreSQL например вообще не завезли.
Ссылку на официальный сайт оставлю, может когда-нибудь они допилят 4 версию.
Open Server
Очень популярная портативная серверная платформа для Windows.
И это не просто так — количеством компонентов может позавидовать любой из перечисленных в этой статье. Посмотрите сами:
- вот вам php от 5.2.17 до 7.3.2 версии;
- можно запустить любой веб-сервер на выбор: Apache или Nginx;
- поддерживает базы данных: MySQL, MariaDB, MongoDB, PostgreSQL;
- Git for Windows;
- и набор программ (полный набор смотрите в описании на сайте).
К сожалению, данная сборка есть только по Windows.
Скачать можно с официального сайта.
WAMP
Следующая платформа для веб-разработки, которой сам достаточно давно уже пользуюсь. В целом, достаточно стабильная платформа.
Качается и устанавливается очень просто. Бывают иногда проблемы с нехваткой компонентов Microsoft Visual C/C++ Redistributable — их также придется качать&устанавливать вручную.
В целом, достаточно бодро поддерживается разработчиками и уже имеет на борту PHP7, что не может не радовать.
На WAMP структура файлов достаточно простая. При стандартной установке (которую рекомендую) он устанавливается в корень системного диска. Основная папка, которая нам будет нужна — это папка www (c:wampwww). Будем считать ее за корневую нашего локального сервера — именно в ней нужно создавать новые папки, в которых уже будут размещаться файлы сайта.
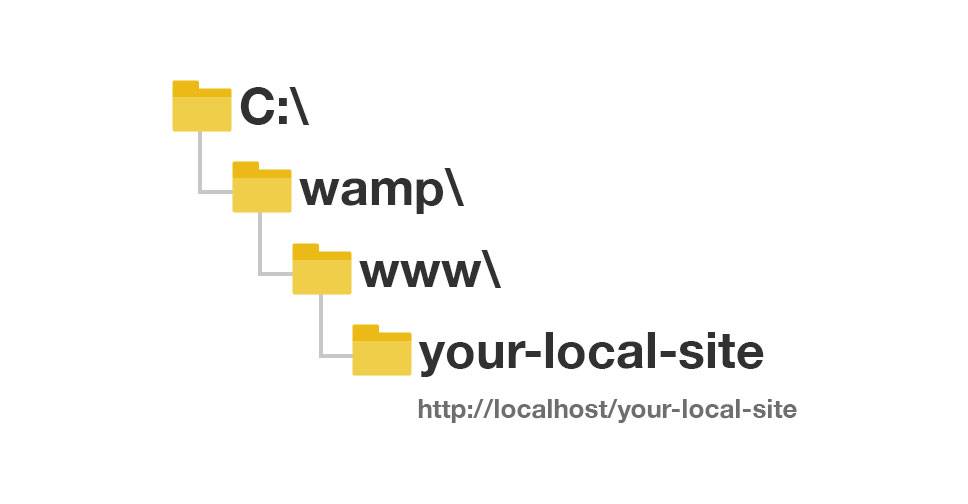
Когда мы запустим WAMP и перейдем по адресу http://localhost, то встретим двоякую картину — с одной стороны, на этой технической странице отображены все подключенные модули php и все созданные директории в c:wampwww. С другой стороны — мы не сможем уйти в созданную директорию (уж не знаю, кто так ловко запилил скрипт). Чтобы их открыть, нужно вбивать адрес ручками — типа http://localhost/papka (или как она будет у вас называться).
А вот и ссылка на официальный сайт разработчиков. Для скачивания доступны 32 и 64-битные версии, но лично я пользуюсь первой, поскольку со второй при установке возникают непонятки. И вот с этой инфой желательно ознакомится, здесь приведу кратко:
- WAMP работает только на файловой системе NTFS;
- версии старше 2.5 не поддерживают Windows XP, SP3 и Windows Server 2003 — для таких
некровинтажных операционок используйте либо более старые версии, либо Denwer; - перед установкой запаситесь библиотеками Microsoft C/C++ — они должны быть уже в системе;
- при установке вырубить Скайп или настроить его так, чтобы он не пользовался портами 80 или 443.
Но это мелочи, поскольку штука очень удобная.
XAMPP
Следующая сборка веб-сервера Apache+PHP+MySQL, но кроме этого имеющая в своём составе также Perl и MariaDB. А кроме того, имеются расширения и даже темы.
Данный пакет можно использовать на Windows, Mac OS X и Linux. Кто-то говорил, что есть даже для Solaris, но на официальном сайте пока не доступно, поэтому не считается.
Ставится XAMPP намного проще, чем WAMP — куча библиотек для него не нужно. Однако, есть некоторые нюансы:
- для любителей WinXP плохие новости — на нём XAMPP не запуститься (юзайте Denwer);
- если у вас Mac, то на нем должна стоять система не ниже 10.6 (Snow Leopard);
- волею случая так получилось, что вы работаете на Linux, но зашли на эту статью и дочитали до этого места, то знайте — XAMPP поддерживает многие дистрибутивы типа Debian, RedHat, CentOS, Ubuntu, Fedora, Gentoo, Arch, SUSE, а вот самосборки и другие — как повезёт.
При работе на Windows все очень похоже на то, как это организовано в WAMP — папка с рабочим окружением, внутри неё — htdocs, в которой и хранятся все локальные сайты.
Из плюсов — удобный интерфейс для конфигурации системы и возможность запускать разные процессы отдельно (т.е. если нужен только Apache — без вопросов). И доступ к логам также доступен из панели управления.
Официальный сайт разработчиков.
MAMP
Последний в списке, но не последний по значению веб-сервер. В основном предназначен для Mac OS X, но есть также версия для Windows.
Поставляется в двух вариантах — MAMP в бесплатной версии и MAMP PRO за 4 600 рублей. Разница между ними есть существенная — в платной версии нам будут доступны следующие фичи:
- доступ к локальной версии сайта — это очень удобно, когда можно просто скинуть ссылку для «посмотреть», и магия с помощью специального сервиса даст доступ к локальному сайту;
- паровозом к этой функции имеется возможность просмотреть на смартфоне, для чего даже запилены приложения на Android и iPhone;
- функция резервного копирования сайтов и баз данных на Dropbox;
- можно создать сколько угодно хостов с индивидуальной настройкой — Apache или NginX, версии php;
- возможность устанавливать в один клик Joomla, Drupal, Grav, Media Wiki, phpBB, Opencart, WordPress и прочие штуковины;
- и на последок для любителей WordPress есть несколько полезных функций.
На платной версии интересных функций много, но по большому счёту можно ограничиться и бесплатной версией.
Официальный сайт разработчиков, где в наличии не только MAMP, но и другие изделия компании. Ссылку оставил на английскую версию, но имейте в виду, что разработчики — немцы, поэтому внезапный переход на дойч возможен.
Поделка для сервера
Поскольку я долгое время пользовался в основном WAMP’ом, то постоянно сталкивался с неудобством использования его основной страницы (та, которая открывается на localhost’е).
В итоге я просто взял и несколько переделал эту страницу — убрал все излишнее, оставил только список созданных директорий, чтобы можно было сразу выбрать нужную + ссылку на phpMyAdmin.
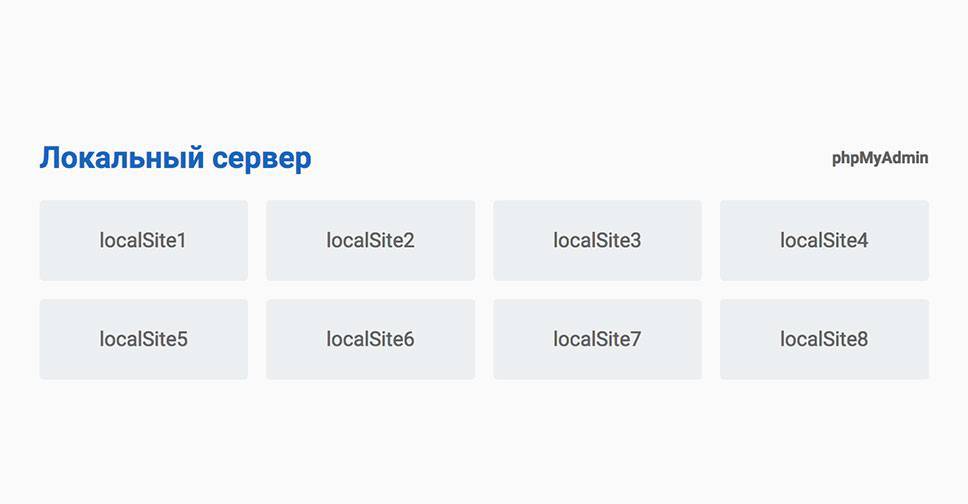
Переделанную главную страницу можно скачать здесь + там же инструкция по установке.
По итогу
Сборки веб-серверов для отладки бывают разные, и устраивать холивары или versus-баттлы здесь не стоит. По теме я видел несколько статей с заголовками вида «Что лучше: X или Y?». Всё это вкусовщина.
В разное время я работал на всех этих системах и просто оставил те, что мне больше всего нравятся. У всех есть плюсы и минусы.
Попробуйте каждый и оставьте тот, что более всего нравится.
Этим субботним вечером мы хотели бы продолжить цикл статей о серверной разновидности OS X. Сегодня мы расскажем ещё об одной функции — Wiki. Она достаточно проста в использовании и может быть полезна во многих случаях, например, если нужно организовать обмен знаниями, документами, видео между участниками одного проекта, офиса или организации. Мы расскажем о том, как настраивать данную функцию и покажем, как ей пользоваться на практике.
Для начала включим её. Здесь же мы можем ограничить права на создание новых wiki-порталов. Для тестов можем оставить всё, как есть, но, выкладывая наш продукт в публичный доступ, можем и ограничить доступ посторонним. WebDAV — уже знакомый нам протокол. Он нужен для того, чтобы оперировать файлами, которые мы загрузили, с помощью Mac и iOS. В статье об общем доступе к файлам мы уже рассказывали о ней. Очень удобно, ведь мы сможем, не пользуясь веб-интерфейсом, скачивать документы к себе в iPhone и работать с ними. Включим функцию общего доступа в Server.app, а для соединения укажем адрес нашего сервера. Мы увидим папку wikis — это и есть то, что нам нужно.
Посмотрим, что же мы получили. Для этого в самом низу окошка есть ссылка. Перед нами появится что-то подобное:
Мы сможем авторизоваться здесь аналогично менеджеру профилей, о котором поговорим в следующей статье. Для этого воспользуемся любой из созданных учёток. Об их создании мы говорили статьёй ранее. Теперь мы сможем получать доступ к своим документам, смотреть ленту активности. Для этого к нашим услугам меню, которое находится справа вверху. Левая часть верхней панели служит для навигации.
Нажмём на кнопку с плюсом. Мы можем загружать документы, создавать страницы и новые вики. Используя кнопку с карандашом, мы меняем панель навигации на панель с инструментами для редактирования. Изменить можно даже стартовую страницу. Кнопка с шестерёнкой может привести нас к настройкам профиля. Здесь мы можем изменять адрес электронной почты, на который будут приходить уведомления об изменениях материалов и файлов.
Для загрузки нового документа, воспользуемся соответствующим пунктом в меню кнопки «плюс». Выберем файл, загрузим. Установка прав доступа аналогична подобному для фнкции «Общего доступа к файлам». Логика здесь та же. Назначить теги, написать комментарий, а также сменить права можно в правой панели в соответствующих пунктах раскрывающихся меню. Это относится и к страницам. Для каждого документа доступны все его версии, мы всегда можем просмотреть их, нажимая на соответствующие строки на панели справа. Восстановление производится нажатием на кнопку «Restore».
Перейдём к более сложной функции, с простой загрузкой файлов мы разобрались. Пользуясь тем же меню, мы сможем создать свою wiki. Укажем название, права доступа и стиль оформления. Перед нами предстанет страница, похожая на эту.
Тестовая страничка доступна по умолчанию. Цикл работы с ней состоит из редактирования и сохранения изменений. Список правок будет виден в правой панели внизу. Нажимая на карандаш, мы меняем панель с навигацией на панель редактирования, используя кнопку «Save», мы сохраняем правки. Здесь же можно оставить комментарии и установить теги, всё аналогично таковым действиям для файлов. Мы можем добавить ссылки на другие странички в нашей wiki. Так пользователям будет очень удобно передвигаться по ней и читать. Для этого на панели редактирования доступна кнопка со стрелкой. Нам сразу же будет предложены варианты, на что можно будет создавать ссылку, в том числе, на уже имеющиеся страницы.
Редактор поддерживает вставку HTML, ссылок, таблиц и медиафайлов. Все эти пункты сгруппированы вверху слева и снабжены подсказками.
Посмотреть все wiki можно, воспользовавшись крайним левым пунктов в меню навигации. Для этого выберем «All wikis».
К интерфейсу достаточно быстро можно привыкнуть. Он очень удобен, прост и позволяет создавать полноценные wiki-проекты, которые помогут в нелёгком деле распространения знаний внутри некоторой группы людей. После небольшого количества времени, проведённого за изучением этой функции, можно понять её идеологию и уже более полно представлять себе, как этим всем пользоваться на практике. Все возможности Server.app очень тесно интегрированы между собой, что позволяет иметь в своём распоряжении инструменты почти для всех задач, которые могут возникнуть, и всё это будет находиться в одном приложении.
В то же время, следует понимать, что сценарии применения Wiki отличаются от Confluence и какого-нибудь Redmine. Последние ориентированы, в основном, на работу с проектом, хотя имеют возможности создания документов, отслеживания изменений в них и так далее. Центральными сущностями там являются «проект» и «задача», чего не прослеживается в Wiki из Server.app. Она больше подходит именно для обмена знаниями, занимая более узкую нишу.
Используемые источники:
- https://m.iguides.ru/main/diy/kak_prevratit_staryy_mac_v_deshevyy_vpn_server/
- https://anatolykulikov.ru/article/web-server-overview-for-windows-and-mac-os-x/
- https://appstudio.org/articles/domashnij-mak-server-chast-10-wiki-portal.html
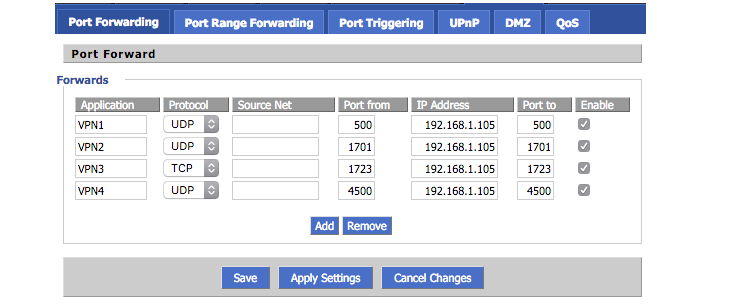
 Настройка PPTP клиент в MikroTik RouterOS
Настройка PPTP клиент в MikroTik RouterOS Настройка SSTP Сервера и клиента
Настройка SSTP Сервера и клиента Настройка L2TP Клиента на MikroTik
Настройка L2TP Клиента на MikroTik
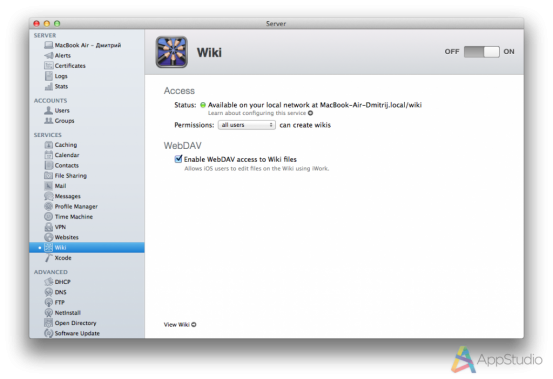
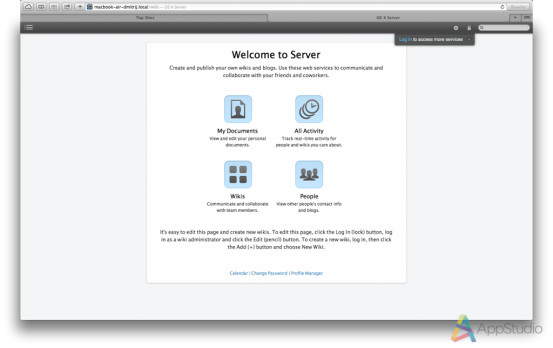
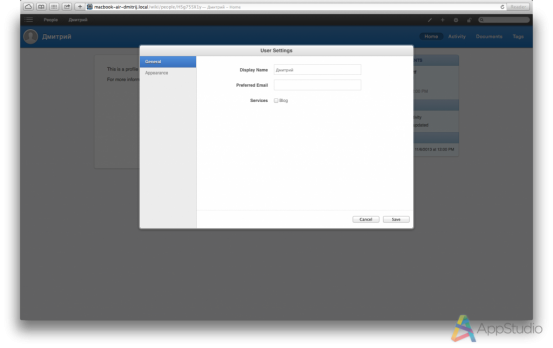
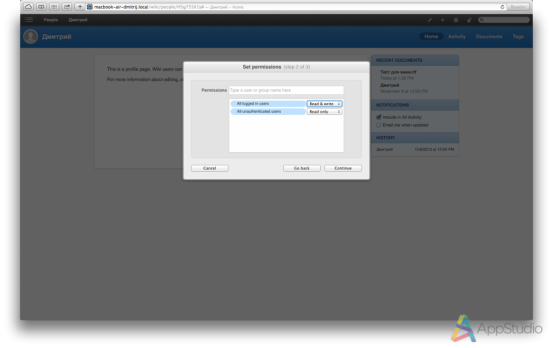
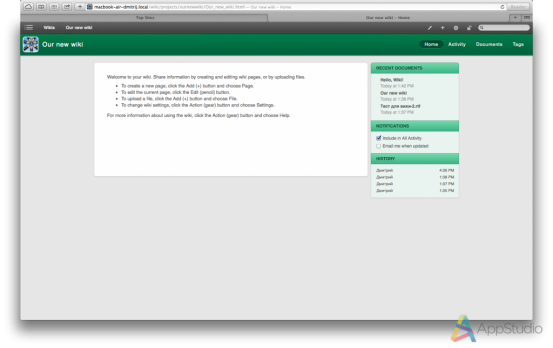
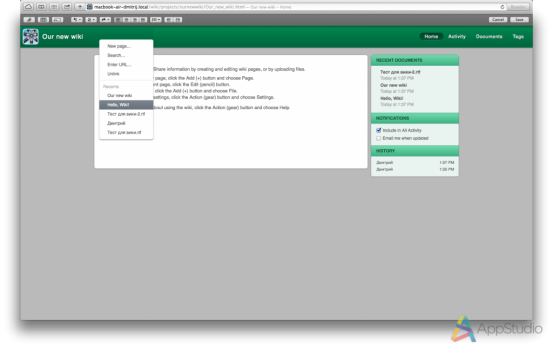
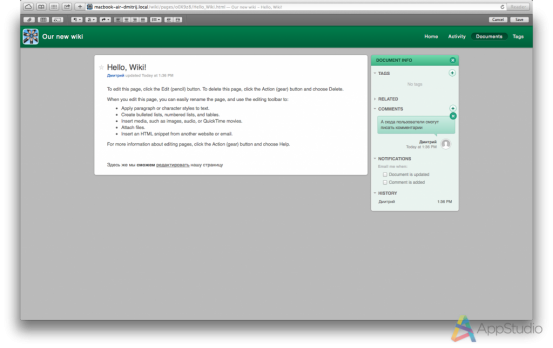

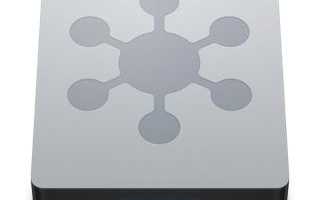

 Резервное копирование системы Server 2012 R2
Резервное копирование системы Server 2012 R2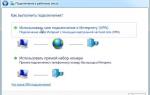 VPN-клиент для Windows и его настройка. VPN-сервер
VPN-клиент для Windows и его настройка. VPN-сервер Добавление маршрутов при работе с VPN (VPN маршруты)
Добавление маршрутов при работе с VPN (VPN маршруты)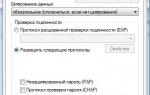 Настройка VPN-сервера SoftEtherVPN под Linux
Настройка VPN-сервера SoftEtherVPN под Linux