Содержание
- 1 Обзор рынка модемов
- 2 Какую модель предпочесть?
- 3 Общие правила подключения ADSL-модемов
- 4 Вопросы установки драйверов
- 5 Включение и доступ к веб-интерфейсу
- 6 Настройка DSL-модема «Ростелекома» или ADSL-устройства
- 7 Настройка модема TP-Link «Ростелекома»
- 8 Нюансы установки параметров «Интеркросс»
- 9 Опции Wi-Fi
- 10 Краткие итоги
- 11 Подключение оборудования
- 12 Настройка маршрутизатора
- 13 Параметры безопасности беспроводной сети
- 14 Обновление системы
- 15 Настройка интерактивного телевидения
Шаг 1 Откройте веб-браузер и введите IP -адрес вашего устройства в адресной строке (по умолчанию 192.168.1.1), нажмите Enter .
Шаг 2 Введите имя пользователя и пароль на странице авторизации, по умолчанию имя пользователя и пароль – admin , нажмите ОК для входа в устройство.
Шаг 3 Нажмите Quick Start (Быстрый старт) вверху.
Шаг 4 Нажмите RUN WIZARD (ЗАПУСТИТЬ МАСТЕР НАСТРОЙКИ) и нажмите NEXT (ДАЛЕЕ) для настройки ADSL маршрутизатора.
Шаг 5 Вы можете изменить пароль учетной записи администратора, если укажите новый пароль. Если вы не хотите менять его, введите пароль, указанный по умолчанию и нажмите NEXT (ДАЛЕЕ).
Шаг 6 Выберите правильный Time Zone ( часовой пояс) и нажмите NEXT (ДАЛЕЕ).
Шаг 7 Выберите PPPoE / PPPoA и нажмите NEXT (ДАЛЕЕ).
Шаг 8 Введите имя пользователя и пароль, предоставленные вашим Интернет-провайдером. Укажите правильные значения VPI и VCI , которые тоже предоставлены вашим Интернет-провайдером. Нажмите NEXT (ДАЛЕЕ).
Шаг 9 Если ваш ADSL маршрутизатор поддерживает функцию беспроводной связи, а вы хотите подключиться к нему по бесппроводному соединению, установите Access Point Activated (Точка доступа активирована) и настройки безопасности. Здесь в качестве примера мы рассмотрим WPA-PSK, TKIP/AES. Введите ключ и нажмите NEXT (ДАЛЕЕ).
Шаг 10 Нажмите NEXT (ДАЛЕЕ) и Close (Закрыть) для сохранения настроек.
Как настроить PPPoE на маршрутизаторе со встроенным ADSL модемом TP — LINK
«Ростелеком» на российском рынке услуг в сфере коммуникаций является одним из ведущих провайдеров. Неудивительно, что многие пользователи предпочитают именно его услуги. Вдобавок ко всему компания вместе с тарифным пакетом предоставляет еще и основное оборудование, необходимое для подключения к интернету. Но многие люди пытаются устанавливать параметры доступа самостоятельно, что иногда вызывает некоторые затруднения. Между тем, если разобраться, особых сложностей возникать не должно. Далее предлагается к рассмотрению настройка модема «Ростелекома» любого типа. Данная инструкция пригодится не только для того оборудования, которое поставляется непосредственно компанией, но и для любых других однотипных моделей.
Обзор рынка модемов
Прежде чем настройка модема «Ростелекома» будет рассмотрена непосредственно, необходимо остановиться как раз на оборудовании, которое будет использоваться для организации дома или в офисе подключения к интернету.
Что же можно использовать на данный момент? Среди наиболее популярных вариантов можно выделить несколько основных групп устройств:
- модемы-роутеры (DSL/ADSL);
- Ethernet-модемы;
- USB-модемы;
- 3G-модемы.
Первая группа является наиболее популярной и подходит для установки в домашних условиях или в офисах. Примерная стоимость самой простой модели составляет порядка 800 рублей, но модели рангом выше обойдутся в сумму около 1500 рублей.
Вторая категория тоже достаточно популярна, но в основном по причине низкой стоимости (примерно 750 рублей).
USB-маршрутизаторы особого распространения не получили, хотя и стоят достаточно дешево. Их главная проблема состоит в том, что очень часто наблюдаются ситуации со «слетом» драйверов. 3G-устройства в основном используются в случаях передвижения по городу с ноутбуком.
Какую модель предпочесть?
Что же из этого всего выбрать для установки дома? Думается, оптимальным вариантом станет все-таки использование модемов, совмещающих в себе возможности роутера (для доступа посредством Wi-Fi) DSL- или ADSL-типа.
Среди наиболее часто используемых устройств можно выделить модели D-Link, TP-Link, «Интеркросс», Zyxel и т. д. О настройках некоторых из них далее и пойдет речь.
Общие правила подключения ADSL-модемов
Как следует из основного понимания самой технологии ADSL, модем для организации доступа к интернету использует обычную телефонную линию.
При подключении к ней модема оптимальным вариантом считается установка специального сплиттера (разветвителя), который позволяет одновременно и получить доступ к интернету, и совершать телефонные звонки. Иными словами, телефонная линия не блокируется, в отличие от прямого подключения.
Подключение всех устройств соответствует последовательно схеме: компьютер – модем – сплиттер – телефонная линия. Собственно, с этим разберется даже ребенок, тем более что на сплиттере имеется два гнезда для разных кабелей, так что спутать что-то просто невозможно.
Вопросы установки драйверов
После того как вся схема собрана и подключено электропитание, нужно установить специальное управляющее программное обеспечение, называемое драйверами (чтобы операционная система, установленная на компьютере, смогла инициализировать устройство, а оно, в свою очередь, работало без сбоев).
Стандартные модели, как правило, распознаются системой автоматически, а установка драйверов вопросов не вызывает. Если что-то пошло не так, всегда можно воспользоваться специальным диском, который должен идти в комплекте с модемом. В случае приобретения модема не у провайдера или при отсутствии диска скачать нужные драйверы можно прямо на официальном сайте.
Когда вся процедура будет закончена, и устройство станет полностью работоспособным, следует непосредственная настройка модема «Ростелеком». Первым делом необходимо получить доступ к веб-интерфейсу самого устройства.
Включение и доступ к веб-интерфейсу
Как правило, для всех устройств в адресной строке любого установленного на компьютере веб-браузера вводится сочетание 192.168.1.1. Настройка модема «Ростелекома» на первых этапах подразумевает установку корректных параметров для доступа к интернету. В случае если поддерживается Wi-Fi, далее нужно будет установить и эти опции.
В качестве логина и пароля, которые будут запрошены при попытке доступа, используется admin. Если по каким-то причинам модем вводимые данные не воспринимает, необходимо выполнить сброс всех параметров путем нажатия кнопки Reset на тыльной стороне модема и ввести информацию повторно.
Для настройки любого модема в самом простом случае, если не требуется ручное вмешательство, можно использовать диск, поставляемый вместе с устройством, на котором имеется специализированная утилита в виде своеобразного «Мастера настройки оборудования». После его старта нужно просто следовать указаниям инсталлятора.
Настройка DSL-модема «Ростелекома» или ADSL-устройства
Но предположим, что у пользователя в распоряжении диска нет (потерялся, пришел в негодность). Что делать в этом случае? Отчаиваться не стоит, поскольку настройка любого типа оборудования достаточно проста.
Итак, для «Ростелекома» настройка модема D-Link (берем просто в качестве примера) начинается с установки типа соединения. Значение этого параметра желательно установить на PPPoE и не использовать схему «моста» (Bridge), которая может блокировать доступ к Сети при выключенном основном терминале.
Далее вручную следует прописать параметры VPI и VCI, которые должны соответствовать выбранному региону нахождения пользователя (для Москвы это значения 0 и 35). Эти параметры должны иметься в договоре, но их можно узнать в службе технической поддержки, даже просто позвонив по телефону (хотя почти всегда они устанавливаются автоматически).
Далее необходимо ввести зарегистрированное имя пользователя (PPP), указать логин, ввести и подтвердить пароль, выбрать название сервиса, установить галочку напротив пункта Keep Alive и указать значения опций LCP-интервала и LCP-провалов (15 и 2 соответственно).
Наконец, в самом низу нужно отметить флажком поле IGMP и сохранить сделанные изменения. После выхода из интерфейса модема можно пользоваться интернетом даже без перезагрузки операционной системы, но с обязательной перезагрузкой модема (достаточно просто нажать на соответствующую кнопку).
Настройка модема TP-Link «Ростелекома»
С девайсами этой серии дело обстоит гораздо проще. Дело в том, что в самих устройствах уже имеется, так сказать, вшитая утилита под названием Quick Start.
По сути, настройка модема «Ростелекома» TP-Link сводится всего лишь к выбору режима подключения (PPPoE), установке часового пояса и вводу логина с паролем. В принципе, чем не тот же «Мастер настройки»?
Нюансы установки параметров «Интеркросс»
Настройки модема «Интеркросс» («Ростелеком») несколько отличаются от того, что было описано выше.
При входе в веб-интерфейс сначала нужно выбрать запуск «Мастера» (Wizard), значение параметра VCI, установленное по умолчанию на 35, оставить без изменений, а для параметра VPI ввести значение 8.
Далее в типе соединения устанавливается PPPoE, а также отмечаются пункты автоматического получения адреса (Obtain an IP address automatically) и доступность NAT (Enable NAT). Поле адреса остается пустым. После этого вводятся имя пользователя и пароль.
На следующих этапах можно ничего не менять, а после просмотра сведений на завершающем шаге необходимо просто сохранить настройки.
Опции Wi-Fi
Наконец, посмотрим, что представляет собой настройка WiFi-модема «Ростелеком». По сути, такой модем может использоваться как самый обычный роутер для раздачи сигнала беспроводной связи.
Тут тоже ничего особо сложного нет. Настройка модема «Ростелекома» в данном случае предполагает ввод следующих значений и параметров:
- Authentication Type – WPAPSK.
- Encryption – AES.
- SSID – произвольное название подключения.
- Pre-shared Key – собственный пароль доступа к Wi-Fi-подключению.
По завершении всех настроек нужно перейти на вкладку обслуживания (Maintenance) и кнопкой обзора выбрать файл romfile.cfg с автоматическими параметрами надстроек. На этом, можно считать, настройка завершена.
Краткие итоги
В качестве некоего итога остается сказать, что настройка модема «Ростелекома» любого известного типа особо сложной не является. Главное – выбрать правильные параметры, которые были представлены в материале выше.
Что же касается выбора оборудования, ADSL-устройства при использовании подключения именно от провайдера «Ростелеком» являются оптимальным вариантом, по сравнению с теми же Ethernet- или USB-устройствами, которые достаточно сильно ограничены в своих возможностях.
Настройки 3G-модемов не рассматривались, поскольку все-таки основное предпочтение на дому или в офисе пользователи отдают модемам, сочетающим в себе функции роутеров с обеспечением беспроводной связи. Ну а в плане настроек, если посоветовать что-то самое простое, лучше всего воспользоваться диском с «Мастером», чтобы не заниматься ненужными вещами. Но если такой возможности нет, можно смело использовать инструкции, приведенные выше.
Многие провайдеры, кроме предоставления услуг связи, обеспечивают своих абонентов брендированным оборудованием. В этой статье речь пойдет об одном из таких устройств, а именно о настройке роутера TP-Link для Ростелеком.
Рекомендации, приведенные ниже, будут актуальны для следующих моделей:
- 8961n
- w8151n
- w8901n
- w8968
- 8960n
- td 8816
- wr841n
Список не является полным и включает в себя наиболее распространенные устройства компании ТП-Линк.
Подключение оборудования
Сначала сбросим конфигурацию маршрутизатора к заводскому состоянию. Это необходимо чтобы исключить непредвиденные ситуации в процессе настройки. Данная процедура может несколько отличатся в зависимости от модели. В большинстве случаев сброс производится посредством нажатия тонким предметом на потайную кнопку. Этот способ подходит, например, для 8961n.
На других моделях (wr841n) нужно нажать и удерживать кнопку WPS/RESET на задней панели.
После выполнения одного из вышеописанных действий параметры устройства будут приведены к заводскому состоянию. Это позволит использовать стандартные данные для входа в интерфейс управления.
Установку конфигурации можно проводить как в беспроводном режиме, так и через кабельное соединение. Для этого подойдет патч-корд, поставляемый производителем в комплекте с устройством. Использование кабеля более надежно. К тому же некоторые манипуляции, такие как перепрошивка, вообще нельзя делать по беспроводной связи.
Один коннектор Ethernet-кабеля вставляем в порт LAN на маршрутизаторе (желтого цвета), другой – в такой же порт сетевой карты ПК или ноутбука. На Windows-устройствах в обязательном порядке должны быть установлены драйвера сетевого адаптера. Кроме того, в свойствах IPv4 необходимо настроить автоматическое определение адресов и DNS-серверов.
Если нет кабеля или отсутствует устройство с сетевым разъемом, в панель управления модемом можно войти по Wi-Fi. Этот способ подойдет для установки любых параметров, кроме обновления микропрограммы. После сброса настроек доступ к беспроводной сети возможен без ввода пароля, что облегчает процесс входа в интерфейс управления.
Для продолжения настройки, ПК и точка доступа должны быть соединены сетевым кабелем и запущены. В случае сопряжения по Wi-Fi провод не понадобится, но необходимо убедиться, что беспроводной режим активен на обеих устройствах. А также на компьютере нужно удалить все подключения, которые запускались вручную. Если их нет или вход в сеть осуществлялся по технологии ADSL, никаких дополнительных действий по настройке предпринимать не нужно.
Читайте также: Настройка Wi-Fi роутера от Ростелеком — пошаговая инструкция
Настройка маршрутизатора
Чтобы попасть в админ-панель маршрутизатора понадобится программа для просмотра веб-страниц. В ее адресной строке нужно ввести адрес точки доступа, который указан на этикетке, расположенной на нижней панели оборудования. Если наклейка утеряна или надпись стерлась, необходимые данные можно найти в инструкции по эксплуатации. В случае ее отсутствия ищем в интернете. Часто подходит значение 192.168.0.1 или tplinklogin.net.
Откроется страница авторизации, на ней вводим логин и пароль (admin по умолчанию). Если введенные данные верны, будет осуществлен переход на главную страницу админ-панели.
Для обеспечения доступа абонентов в сеть, провайдер Ростелеком чаще всего использует стандарт PPPoE. Его параметры устанавливаются в разделе WAN меню «Сеть».
На странице нужно указать тип подключения (PPPoE), заполнить поля «Имя пользователя» и «Пароль». Эти данные для соединения с интернетом, предоставляет провайдер. Чтобы соединение с сетью происходило в автоматическом режиме нужно включить соответствующий переключатель. Затем подтверждаем изменения последовательным нажатием «Сохранить» и «Соединение». После обновления страницы статус должен изменится на «Подключено».
Параметры безопасности беспроводной сети
Как уже говорилось выше, после сброса параметров к заводскому состоянию доступ к вновь созданной Wi-Fi сети возможен без ввода пароля. Если не стоит задача безвозмездно раздавать интернет всем желающим, нужно изменить параметры защиты беспроводного соединения. Сделать это можно через админ-панель как по проводу, так и через Вай-Фай.
Настроить безопасность Wi-Fi соединения можно в разделе «Защита беспроводного режима». На изображении снизу указаны оптимальные параметры, за исключением значения password в поле «Пароль PSK». Пароль должен быть не менее 8 символов и включать в себя цифры (в обязательном порядке), буквы разного регистра, знаки (типа @&$).
Чтобы поменять название и другие опции сети нужно перейти в раздел «Беспроводной режим», где в соответствующем поле надо вписать любое имя латиницей (также можно использовать цифры).
Читайте также: Не работает интернет Ростелеком — что нужно делать?
От выбора региона зависит количество поддерживаемых каналов передачи данных. Если выбрать «Россия», будет доступно 13 каналов, что вполне достаточно для стабильной работы маршрутизатора. Все остальные параметры можно оставлять по умолчанию или установить, как на изображении выше.
Обновление системы
Многие производители сетевого оборудования устанавливают на свои устройства старые версии встроенного ПО. В большинстве случаев заводская прошивка работает достаточно стабильно и не требует переустановки. Но бывают ситуации, когда переустановка необходима, например, если микропрограмма повреждена вирусом или пользователем.
Чтобы перепрошить роутер ТП-Линк нужно сначала скачать файл с прошивкой с официального сайта и сохранить, например, на рабочем столе. Затем переходим в системные инструменты -> обновление встроенного ПО. На открывшейся странице выбираем бинарный файл, скачанный ранее, и жмем «Обновить».
Важно. Данная процедура проводится исключительно через провод. В противном случае возможен выход из строя точки доступа и утеря гарантии. Также следует избегать отключение оборудования от электросети.
Настройка интерактивного телевидения
Параметры iptv также задаются через интерфейс управления. Для их изменения нужно перейти на страницу IPTV в разделе «Сеть». Затем необходимо выбрать порт для подключения. Имеется в виду Ethernet-порт, к которому планируется подключать ТВ-приставку. LAN-разъемы на задней панели роутера пронумерованы от 1 до 4 и в выпадающем списке будут отображаться все порты, к которым на данный момент ничего не подключено.
Для подтверждения изменений нужно нажать «Сохранить».
Видео по подключению и настройке IPTV:
На этом настройку роутера TP-Link для провайдера Ростелеком можно считать завершенной. Используя приведенные выше рекомендации можно сконфигурировать большинство моделей компании TP-Link, представленных на современном рынке.
Используемые источники:
- https://www.tp-link.com/ru/support/faq/204/
- https://fb.ru/article/322549/pravilnaya-nastroyka-modema-rostelekoma-adsl-dsl-d-lnik-tp-link
- https://bezwifi.ru/rostelekom/nastrojka-routera-tp-link
 ADSL модем в режиме WI FI роутера — инструкция для пользователя
ADSL модем в режиме WI FI роутера — инструкция для пользователя Порядок настройки Wi-Fi роутера через ADSL модем
Порядок настройки Wi-Fi роутера через ADSL модем

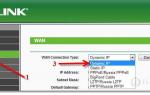 Как подключить роутер к ADSL модему и раздавать интернет по Wi-Fi
Как подключить роутер к ADSL модему и раздавать интернет по Wi-Fi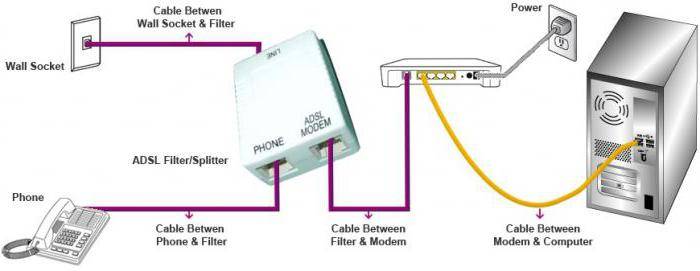
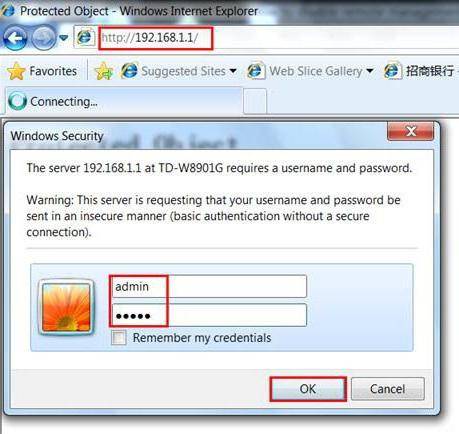
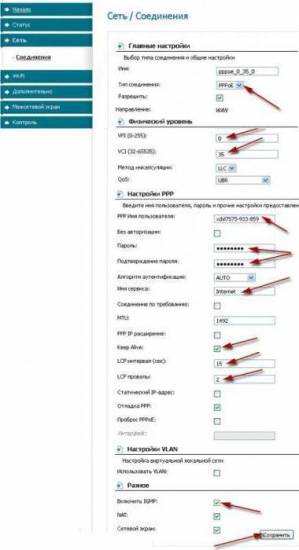
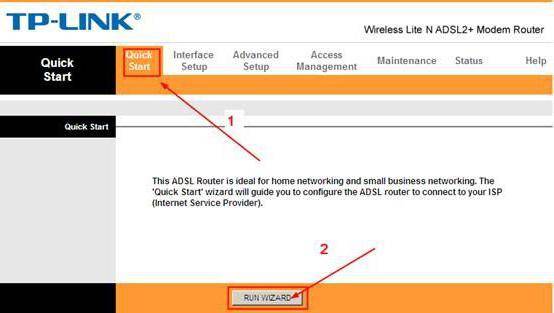
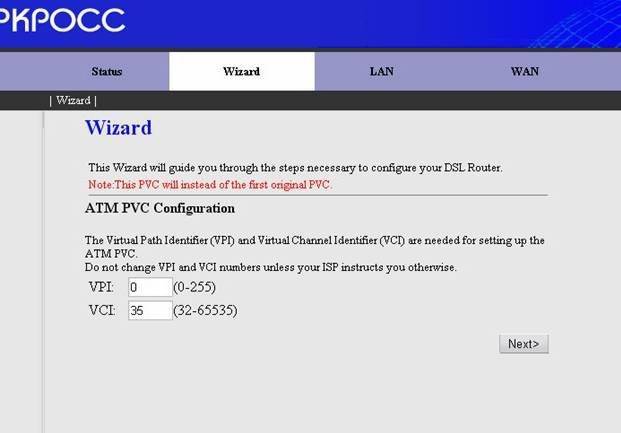
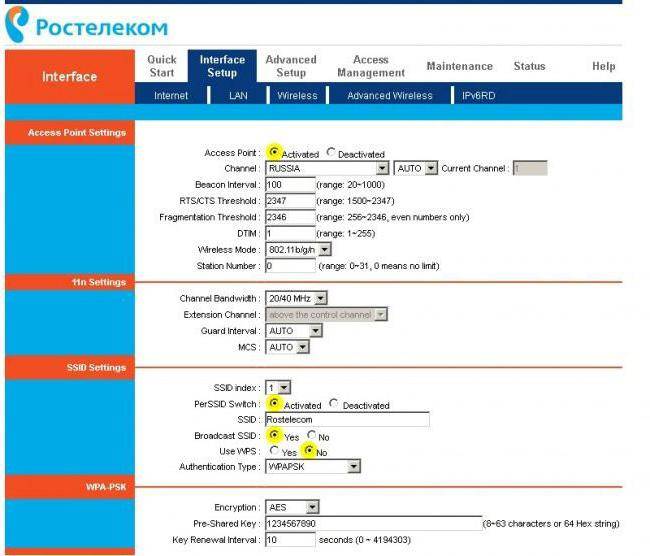




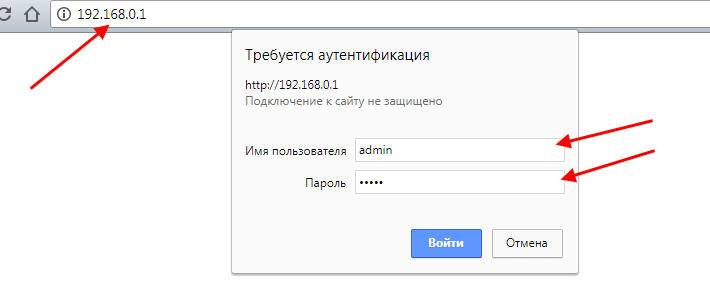
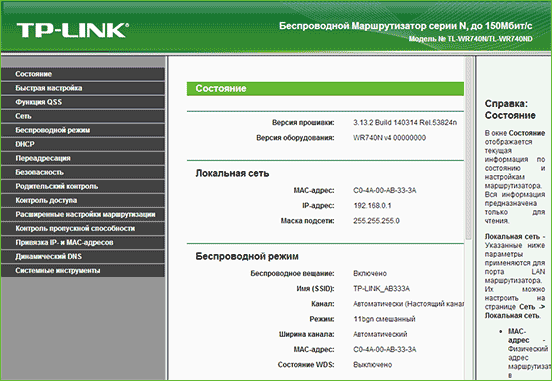
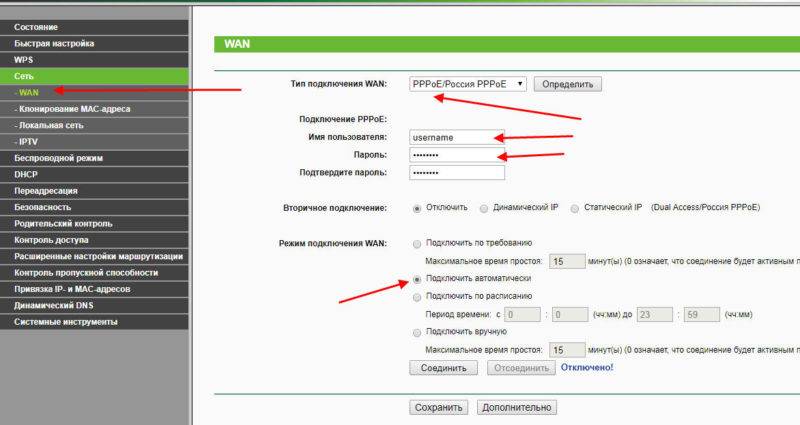
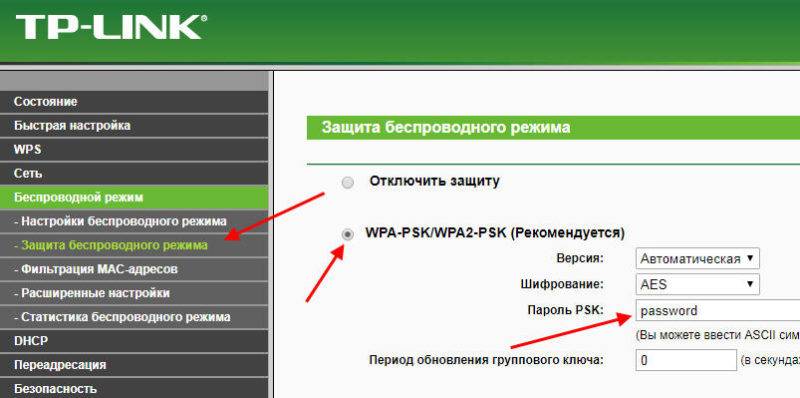
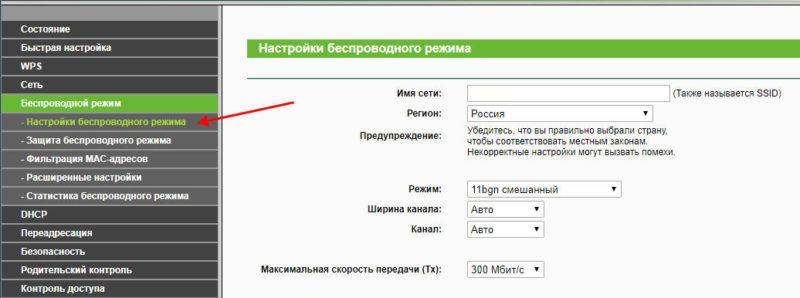
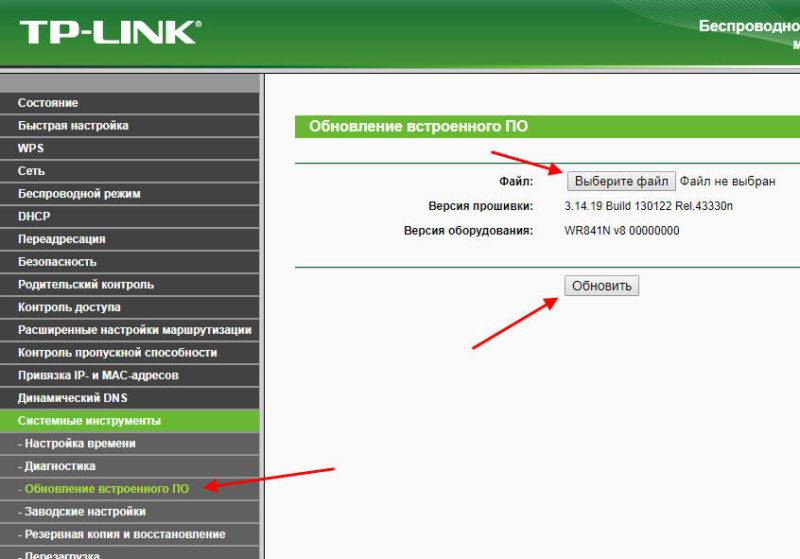
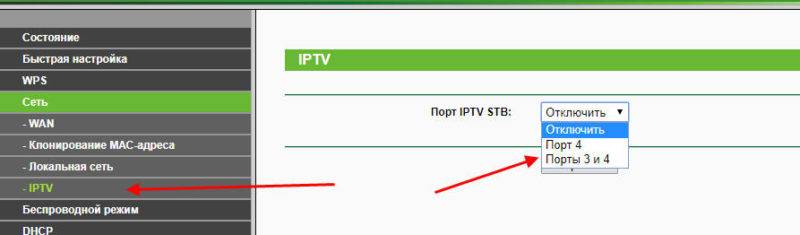



 Инструкция по настройке роутера и модема ADSL
Инструкция по настройке роутера и модема ADSL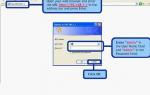 Как выполнить вход в модем и настроить его
Как выполнить вход в модем и настроить его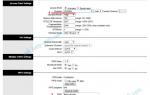 TP-Link TD-W8951ND: характеристики и настройка ADSL Wi-Fi роутера
TP-Link TD-W8951ND: характеристики и настройка ADSL Wi-Fi роутера Wi-Fi роутер TP-LINK Archer C20 (AC750): обзор и быстрая настройка
Wi-Fi роутер TP-LINK Archer C20 (AC750): обзор и быстрая настройка