Содержание
В меню выберите пункт «Сервис», затем «Учетные записи электронной почты».
В открывшемся окне выберите пункт «добавить новую учетную запись электронной почты» и нажмите «Далее».
Выберите пункт «IMAP» и нажмите «Далее».
Укажите информацию о пользователе и параметры почтового сервера:
- Введите имя — имя, которое будет отображаться у получателей Ваших писем в поле «От»;
- Адрес электронной почты — Ваш адрес электронной почты;
- Пользователь — Ваш адрес электронной почты;
- Пароль — пароль он него;
- Сервер входящей почты (IMAP) — imap.mail.ru;
- Сервер исходящей почты (SMTP) — smtp.mail.ru.
После ввода информации о пользователе и параметров сервера нажмите кнопку «Другие настройки».
Переключитесь на вкладку «Сервер исходящей почты» и поставьте галочку напротив пункта «SMTP-серверу требуется проверка подлинности».
Переключитесь на вкладку «Дополнительно» и затем:
- поставьте галочки напротив пунктов «Требуется шифрованное подключение (SSL)»;
- в поле «IMAP-сервер» укажите 993 порт;
- в поле «SMTP-сервер» — 465 порт.
После ввода необходимых настроек нажмите «ОК».
Нажмите «Далее».
Нажмите кнопку «Готово».
Электронная почта настроена.
Для общедоступных почтовых серверов в Интернете, таких как mail.ru, yandex.ru, rambler.ru и т.п. настройки задаются вручную, поэтому отметьте галочкой пункт «Настроить вручную параметры сервера или дополнительные типы серверов» и нажмите «Далее».
Отметьте «Электронная почта Интернета» и нажмите «Далее».
Введите данные для доступа к вашей электронной почте:
имя, которое будет отображено в письмах в поле «От кого»; ваш адрес электронной почты, например, Этот адрес электронной почты защищён от спам-ботов. У вас должен быть включен JavaScript для просмотра.; сервера входящей и исходящей почты (для mail.ru это Этот адрес электронной почты защищён от спам-ботов. У вас должен быть включен JavaScript для просмотра. и Этот адрес электронной почты защищён от спам-ботов. У вас должен быть включен JavaScript для просмотра.); данные для доступа к электронной почте: пользователь (совпадает с именем почтового ящика) и пароль для доступа к почте (в нашем примере это password); поставьте галочку «Запомнить пароль», чтобы не вводить его каждый раз при получении и отправке почты.
Но это еще не всё. Для сервиса mail.ru в этом окошке необходимо задать дополнительные настройки для отправки сообщений. Нажмите кнопку «Другие настройки» и в появившемся окошке перейдите на вкладку «Сервер исходящей почты». Отметьте пункты «SMTP-серверу требуется проверка подлинности» и «Аналогично серверу входящей почты». Нажмите «ОК».
Данные настройки необходимы, чтобы от вашего имени никто не мог рассылать спам.
Уже на этапе создания учетной записи электронной почты вы можете проверить правильность указанных настроек. Для этого нажмите кнопку «Проверка учетной записи».
Office Outlook попытается соединиться с серверами входящей и исходящей почты, и уведомит вас о результате.
Теперь в окошке «Добавление новой учетной записи электронной почты» можно нажать кнопку «Далее». Программа сообщит о создании ящика и успешном применении настроек. Нажмите «Готово».
Вы увидите только что созданную учетную запись электронной почты в списке. Если в дальнейшем вы захотите изменить какие-либо её настройки, воспользуйтесь кнопкой «Изменить». Для удаления учетной записи выделите её в списке и выберите «Удалить».
Все мы пользуемся различными почтовыми службами. Кому-то нравится mail.ru, кто-то привык к yandex.ru, а у кого-то почта на сайте вида Этот адрес электронной почты защищён от спам-ботов. У вас должен быть включен JavaScript для просмотра.. Настройки, вводимые в почтовую программу, будут отличаться для всех этих сервисов. Естественно, название почтового ящика и пароль к нему – вещи понятные. А вот, где взять имена серверов POP3 и SMTP, как узнать, нужна ли проверка подлинности для отправки почты или нет? На эти вопросы может ответить лишь владелец сайта или хостинга, на котором зарегистрирован ваш почтовый ящик. Попробуем себя в роли Шерлока Холмса и отыщем необходимые нам настройки. Начнем с mail.ru. Зайдя в почтовый ящик на mail.ru обратите внимание на ссылку «помощь» в правом верхнем углу.
Настройка Microsoft Office Outlook 2003 через раздел «сервис».
1
учетные записи
Запустите Microsoft Office Outlook 2003, выберите меню «Сервис»->»Учетные записи электронной почты»
2
добавление учетной записи
Выберите пункт «Добавить новую учетную запись электронной почты»
3
выбор pop3
В открывшемся окне выберите пункт POP3
4
ввод настроек
В открывшемся окне Введите Ваше имя и адрес, которые будут отображаться в поле From исходящих писем, pop.meta.ua в поле адреса сервера POP3 и smtp.meta.ua в поле адреса сервера SMTP, Ваш логин и пароль. Флажок «SPA» должен быть снят. Нажмите «Другие настройки».
5
сервер и проверка подлинности
В появившемся окне выберите закладку «Сервер исходящей почты» и установите проверку подлинности SMTP-сервера аналогично серверу входящей почты
6
настройка портов и ssl
Выберите закладку «Дополнительно» и введите номера портов: 995 для POP3-сервера и 465 для SMTP-сервера, также укажите использование SSL в обоих случаях. Внимательно отнеситесь к опции «Оставлять копии сообщений на сервере» — возможно, лучше установить флажок, если Вы читаете почту из разных мест. Нажмите «Ok», чтобы закрыть окно доп. настроек.
7
проверка учетной записи
Теперь настала очередь проверить настройки учетной записи. Нажмите кнопку «Проверка учетной записи».
8
окно диагностики
Появится окно диагностики. Если все в порядке, оно должно иметь вид, как на рисунке.
9
завершение
Нажмите «Закрыть», затем «Далее», затем «Готово». Закройте окна настроек. Теперь Вы можете пользоваться своим почтовым ящиком при помощи Microsoft Outlook 2003.
Используемые источники:
- http://settings.su/mailru/outlook-2003/imap
- http://www.imsprice.ru/pc-soft/49-mail/36-microsoft-outlook-2003-2007
- https://www.domenx.ru/knowledgebase/article/143/как-настроить—outlook-2003-/

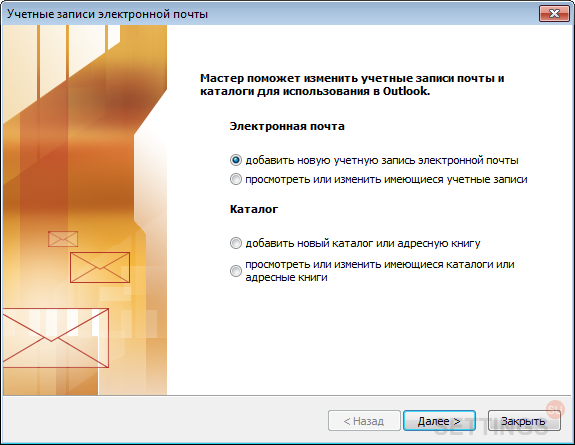
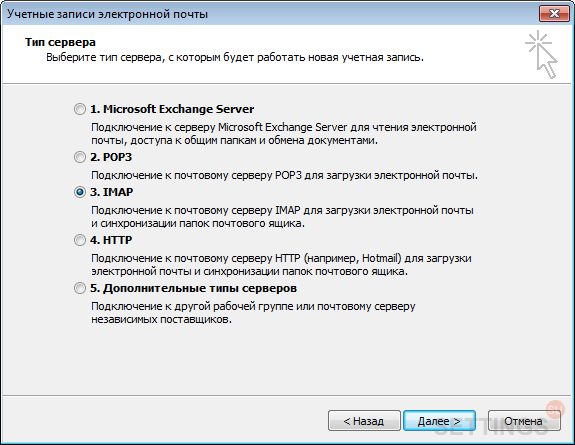
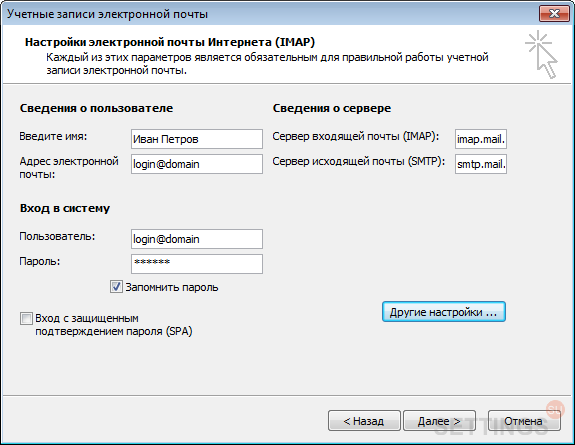
 Настраиваем Outlook для работы
Настраиваем Outlook для работы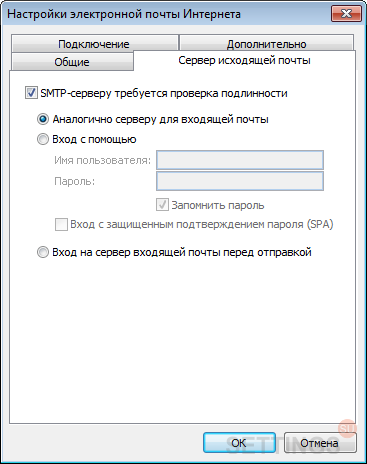

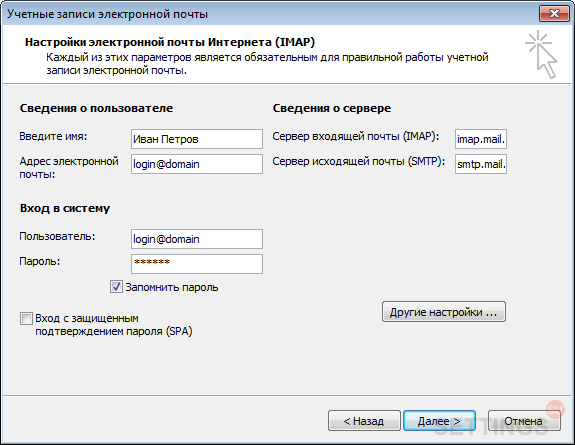
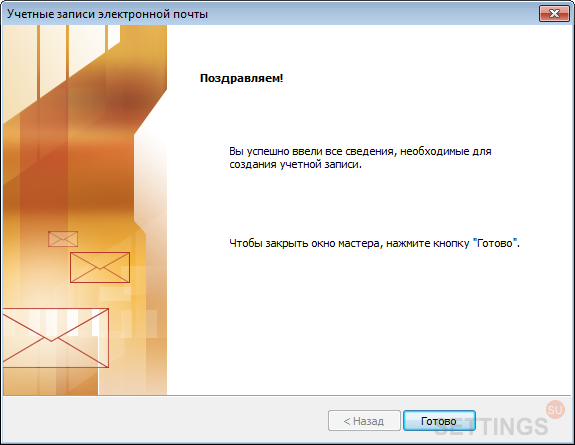
 Microsoft Outlook
Microsoft Outlook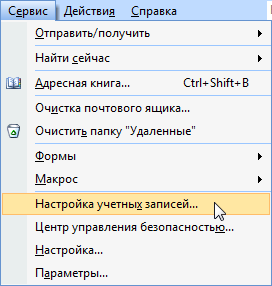
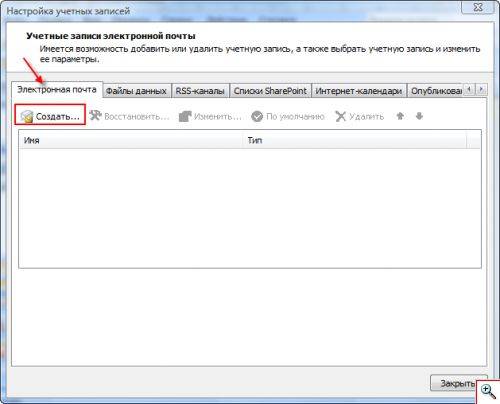
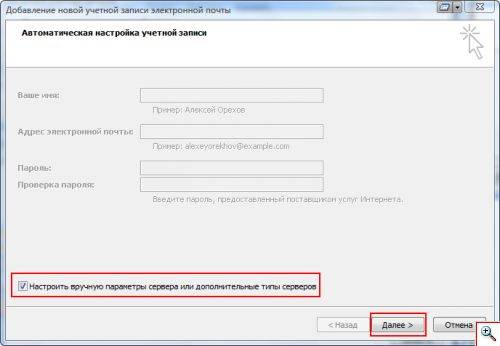
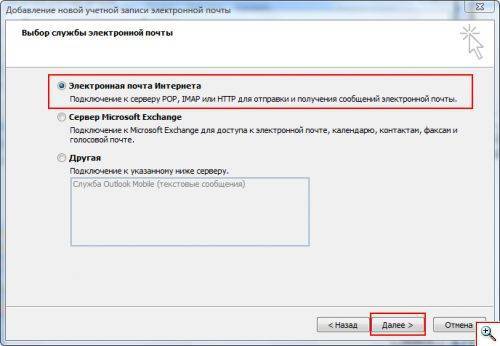
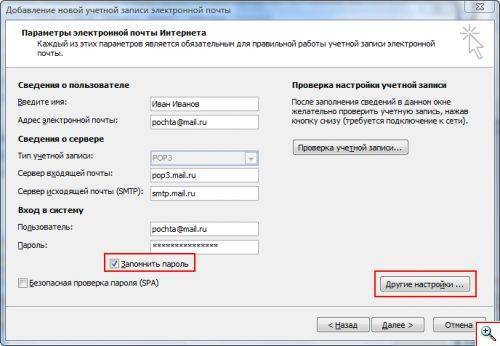
 Настройка Outlook. Пошаговая инструкция
Настройка Outlook. Пошаговая инструкция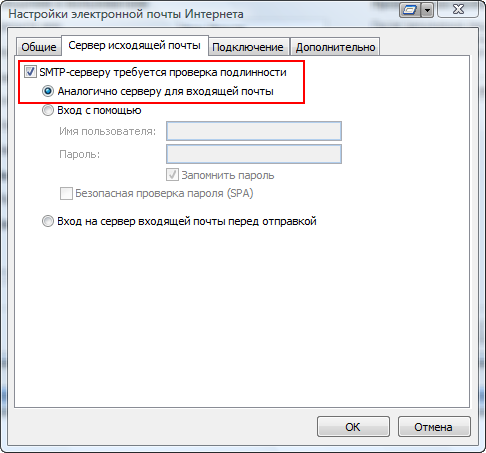
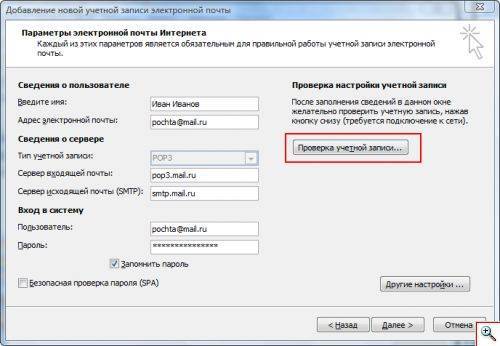
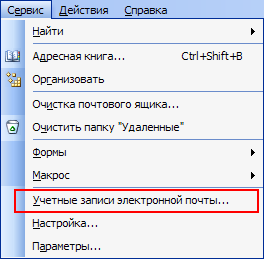
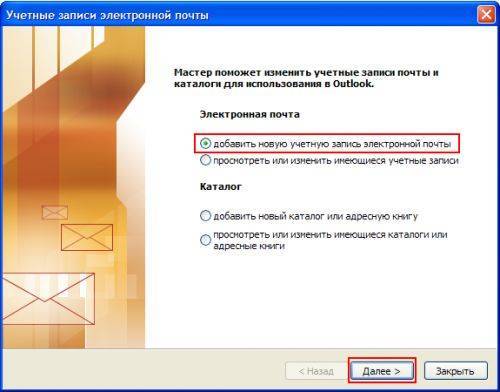
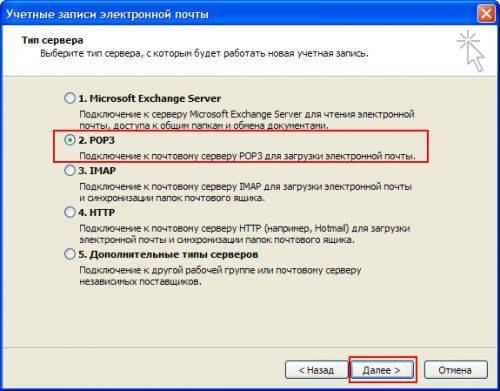
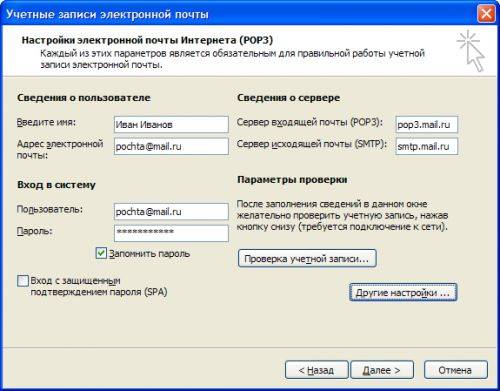
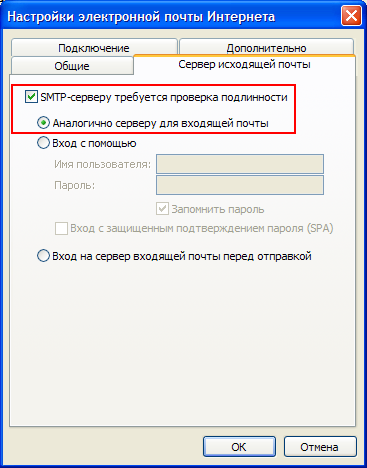
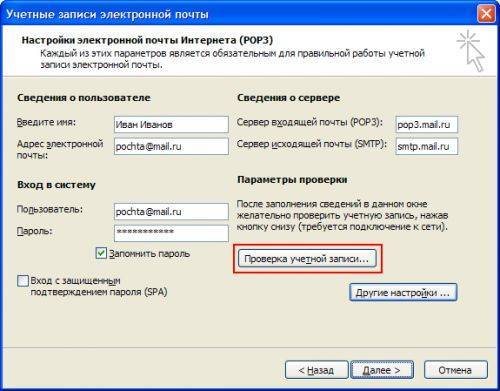
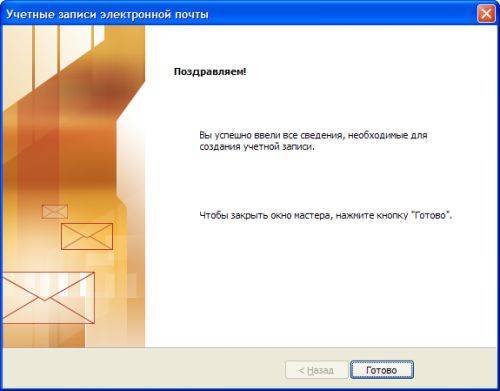
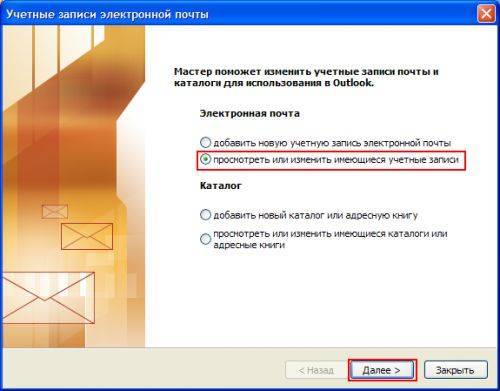
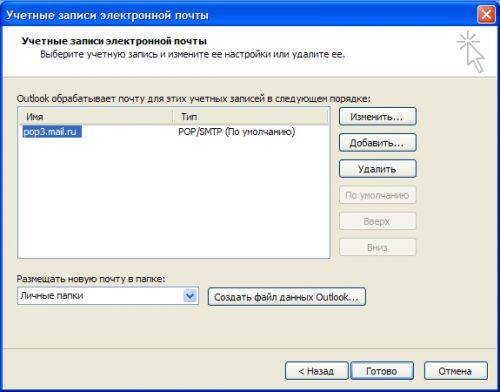
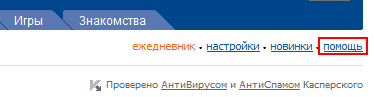
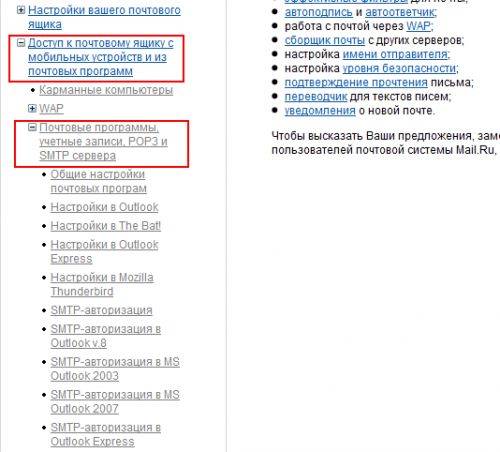
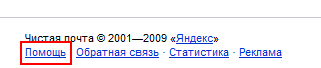
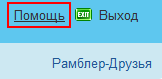



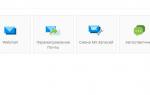 Установка и настройка Outlook: домашний почтовый ящик
Установка и настройка Outlook: домашний почтовый ящик Thunderbird
Thunderbird Как восстановить контактную информацию адресной книги в Outlook
Как восстановить контактную информацию адресной книги в Outlook Настройка Outlook 2016 для Gmail.com
Настройка Outlook 2016 для Gmail.com