В отличии от популярных почтовых сервисов Яндекс и Mail, настройка почты Gmail в Outlook проходит в два этапа.
Во-первых, необходимо включить возможность работы с протоколом IMAP в профиле Gmail. А затем уже настраивать сам почтовый клиент. Но, обо всем по порядку.
Включение протокола IMAP
Для того, чтобы включить работу с протоколом IMAP необходимо зайти в почту Gmail и перейти в настройки почтового ящика.
На странице настроек кликаем по ссылке «Пересылка и POP/IMAP» и в разделе «Доступ по протоколу IMAP» переводим переключатель в состояние «Включить IMAP».
Далее нажимаем кнопку «Сохранить изменения», которая находится внизу страницы. На этом настройка профиля завершена и далее можно переходит непосредственно к настройке Outlook.
Настройка почтового клиента
Для того, чтобы настроить Outlook для работы с почтой Gmail, необходимо настроить новую учетную запись. Для этого в меню «Файл» в разделе «Сведения» нажимаем «Настройка учетных записей».
В окне настройки учетных записей нажимаем кнопку «Создать» и переходим к настройке «учетки».
Если вы хотите, чтобы Outlook автоматически настроил все параметры учетной записи, то в этом окне оставляем переключатель в положении по умолчанию и заполняем данные для входа в учетную запись.
А именно, указываем свой почтовый адрес и пароль (в полях «Пароль» и «Проверка пароля» необходимо ввести пароль от вашей учетной записи Gmail). Как только все поля заполнили нажимаем «Далее» и переходим к следующему шагу.
На этом этапе Outlook автоматически подбирает параметры и пытается соединиться с учетной записью.
В процессе настройки учетной записи на ваш почтовый ящик придет сообщение о том, что Google заблокировал вход в почту.
Вам необходимо открыть это письмо и нажать на кнопку «Разрешить доступ», а далее перевести переключатель «Доступ к аккаунту» в положение «Включить».
Теперь можно повторить попытку подключиться к почте из Outlook.
В случае, если же вы хотите вручную ввести все параметры, тогда переводим переключатель в положение «Ручная настройка или дополнительные типы серверов» и нажимаем «Далее».
Здесь оставляем переключатель в положении «Протокол POP или IMAP» и переходим к следующему шагу, нажав кнопку «Далее».
На этом этапе заполняем поля соответствующими данными.
В разделе «Сведения о пользователе» вводим свое имя и адрес электронной почты.
В разделе «Сведения о сервере» выбираем тип учетной записи IMAP. В поле «Сервер входящей почты» указываем адрес: imap.gmail.com, в свою очередь для сервера исходящей почты (SMTP) прописываем: smtp.gmail.com.
В разделе «Вход в систему» необходимо ввести имя пользователя и пароль от почтового ящика. В качестве пользователя здесь используется адрес электронной почты.
После заполнения основных данных необходимо перейти к дополнительным настройкам. Для этого нажимаем кнопку «Другие настройки…»
Здесь стоит отметить, что пока вы не заполните основные параметры, кнопка «Дополнительные настройки» будет не активна.
В окне «Параметры интернет-почты» переходим на вкладку «Дополнительно» и вводим номер портов для серверов IMAP и SMTP – 993 и 465 (или 587) соответственно.
Для порта IMAP-сервера указываем, что для шифрования подключения будет использоваться тип SSL.
Теперь нажимаем «ОК», затем «Далее». На этом ручная настройка Outlook завершена. И если вы все сделали правильно, то можете сразу же приступать к работе с новым почтовым ящиком. 

Помогла ли вам эта статья?
Особых секретов в добавлении учетных записей в клиент Outlook 2016 нет. Если вы пользователь корпоративной почты, всегда поможет системный администратор, или параметры автоматически настроятся через ActiveSync, едва вы введете логин и пароль. Для пользователей публичных бесплатных сервисов тоже обычно нет проблем – подробные инструкции доступны на сайтах почтовых провайдеров. Однако, как всегда есть нюанс… устаревшие инструкции и несовпадения графических интерфейсов.
IMAP, SMTP и брат их SSL
Конкретный пример с Yandex почтой для Outlook 2016. На сайте доступны инструкции для Outlook Express (с картинками) и для Microsoft Outlook (описывается версия 2010). Самая ключевая деталь – порты для IMAP и SMTP, а так же включение SSL для каждого из этих протоколов. Это уже четвертый этап настройки и именно тот момент, где вы можете допустить механическую ошибку, особенно если ориентируетесь на инструкцию для Outlook Express, где поля IMAP и SMTP в интерфейсе программы изменены местами (!).
Второй важный нюанс – вы сначала должны выбрать SSL из ниспадающего списка и только потом указать порт. Иначе, при каждом выборе типа шифрования номер порта будет сбрасываться (!!) на 25. Это уже вполне очевидная ошибка дизайнера интерфейса Outlook.
Настройки серверов Yandex для Outlook 2016
Пункт настройки в Outlook 2016 который вам нужен для Yandex называется “Протокол POP или IMAP”. Нужно заполнить адреса серверов:
- сервер входящей почты — imap.yandex.ru
- сервер исходящей почты (SMTP) — smtp.yandex.ru
Далее кнопка “Дополнительные настройки”. Сначала включаем галочку в пункте “SMTP-сервер требует проверки подлинности”, а затем самое важное и ответственное – вкладка “Дополнительно” в Outlook 2016 для почты Yandex (включая почту для доменов). Проверьте ее визуально перед нажатием кнопки ОК и все получится с первого раза!
- включить SSL > указать IMAP-порт — 993
- включить SSL > указать SMTP-порт — 465
Настройки серверов Gmail для Outlook 2016
Все действия по настройке почты Gmail аналогичны настройкам Yandex, отличаются только сервера входящей и исходящей почты:
- сервер входящей почты – imap.gmail.com
- сервер исходящей почты (SMTP) – smtp.gmail.com
Не стоит забывать, что с недавнего времени если, у вас еще не установлена двухфакторная аутентификация на Gmail, необходимо разово включить в настройках пункт “доступ для ненадежных приложений”. А раз уж вы и так вынуждены будете посетить настройки аккаунта, логичнее и проще всего сразу включить многофакторную аутентификацию и настроить все, включая Outlook, за пару минут.
Настройки серверов Mail.ru для Outlook 2016
Тут вас ждет приятная новость – делать ничего не нужно. Учетка Mail.ru добавится сама, без лишних танцев, через мастер добавления учетной записи. Вам потребуется только ввести адрес почты и пароль.
Настройка корпоративного аккаунта Office 365 / Exchange
Это, пожалуй, самая простая из всех задач, доступная даже ребенку. Все учетки Office 365 настраиваются автоматически, через диалог добавления нового аккаунта. Вы вводите алиас@домен.ru и пароль от почты (или от входа в компьютер на Windows), далее почтовый клиент автоматически получает настройки с сервера Microsoft или сервера вашей организации. Почта готова к использованию! Если вы настраиваете телефон на Windows Mobile, Android или iOS – выберите в начале диалога профиль Exchange/Office365 и сделайте аналогичные действия, все должно получится быстро и без затей.
Адрес доступа к корпоративной почте через web-интерфейс выглядит примерно так (вставьте вместо example свой корпоративный адрес сайта):
- https://exchange.examplе.ru/owa
- https://examplе.ru/owa
- http://exchange.examplе.ru/owa
- http://examplе.ru/owa
Web-почта и мультифакторная авторизация
Или вот сюжет – вы пользуетесь web-почтой Outlook в браузере (не важно на каком из доменов, @hotmail, @live, @outlook) и давно уже настроили “мультифакторную авторизацию”, она же “двухшаговая проверка”, она же 2FA или 2SV. Настроили и забыли, а теперь потребовалось добавить этот аккаунт в клиент Outlook 2016. Нюанс в том, что в клиент не нужно вводить пароль от почты и подтверждающий код из SMS. Вводить нужно “Пароли приложений” который предварительно создать.
- Открываем браузер
- Заходим на https://account.live.com/proofs/Manage
- Полностью авторизуемся там логином, паролем и кодом подтверждения
- Переходим в пункт “Пароли приложений” > “Создать новый пароль приложения”
- Если такого пункта меню как “Пароли приложений” нет, зачит вы не полностью включили 2FA в своем аккаунте Outlook
- Копируем этот новый пароль и именно его вводим в Outlook 2016
Причем пароль приложения вам потребуется ввести два раза, сначала в интерфейсе Outlook, а затем во всплывающем окне Windows (и галочка “Запомнить”), далее перезапустить сам почтовый клиент. Из официальной инструкции Microsoft это совершенно не очевидно, а сам пример дан для Outlook версии 2010. Плюс смешение в кучу понятий Outlook (сервис web-почты) и Outlook (приложение Office).
Для почты Gmail ситуация совпадает с инструкцией выше, но пароль нужно получать по адресу https://security.google.com/settings/security/apppasswords. В пароле 16 знаков разделенных на экране на группы по 4 символа. Обратите внимание, что в клиент Outlook 2016 вам нужно вводить пароль слитно, без пробелов. Еще лучше если вы скопируете его через буфер обмена (пробелы исчезнут сами). Настройка почты Google через пароли приложений не требует дополнительных действий на стороне Outlook 2016.
Для почты Yandex пароли приложений получают здесь: https://passport.yandex.ru/profile/access/apppasswords/create
30/08/2016
Настройка Outlook начинается с настроек Gmail.
Сначала нужно проверить, включен ли протокол IMAP, по которому будет работать почтовый клиент. Этот протокол позволит не только получать письма, но и синхронизировать папки с письмами между Outlook и Gmail.
1. Откройте почту Gmail — http://gmail.com.
2. В правом верхнем углу нажмите на значок шестерёнки и выберите Настройки.
3. Выберите вкладку Пересылка и POP/IMAP и пункт Включить IMAP.
Затем потребуется проверить, включена ли поддержка таких почтовых клиентов, как Outlook. Эта опция появилась относительно недавно.
Дело в том, что Google считает такие почтовые клиенты небезопасными, так как Outlook каждый раз для проверки почты или синхронизации папок будет использовать ваш пароль, а не единовременную аутентификацию, как в приложении Mail для OS X. Впрочем, этот вопрос решается включением двухфакторной аутентификации, когда для Outlook создается отдельный пароль, отличный от вашего пароля Google.
1. Нажмите на иконку приложений в правом верхнем углу и выберите Аккаунт.
2. В разделе Безопасность и вход выберите Связанные приложения и сайты.
Или пройдите по ссылке — https://myaccount.google.com/lesssecureapps
3. Прокрутите страницу вниз, если требуется, и передвиньте переключатель напротив Ненадежные приложения разрешены так, чтобы он стал синего цвета. На всякий случай, после этого рекомендуется перезагрузить страницу и проверить переключатель еще раз.
Теперь можно настраивать Outlook.
1. Откройте Outlook. Если приложение запускается впервые под учетной записью на компьютере — перейдите к пункту номер 5.
2. Нажмите Файл.
3. Выберите Настройка учетных записей.
4. В окне Настройка учетных записей нажмите Создать.
5. В окне Добавить учетную запись выберите пункт Ручная настройка или дополнительные типы серверов и нажмите Далее.
6. Выберите пункт Протокол POP и IMAP и нажмите Далее.
7. Укажите следующие данные и нажмите кнопку Другие настройки…
Сведения о пользователе
Введите имя — так ваши имя и фамилия будут отображаться у получателя
Адрес электронной почты — адрес вашей почты Gmail
Сведения о сервере
Тип учетной записи — IMAP
Сервер входящей почты — imap.gmail.com
Сервер исходящей почты (SMTP) — smtp.gmail.com
Вход в систему
Пользователь — адрес вашей почты Gmail
Пароль — пароль от вашей почты Gmail
8. В окне Параметры интернет-почты выберите вкладку Сервер исходящей почты, поставьте галочку напротив SMTP-серверу требуется проверка подлинности и выберите пункт Аналогично серверу для входящей почты.
9. В том же окне выберите вкладку Дополнительно, укажите следующие данные и нажмите ОК.
Номера портов сервера
IMAP-сервер — сначала укажите тип шифрованного подключения — SSL, а затем порт — 993
SMTP-сервер — сначала укажите тип шифрованного подключения — SSL, а затем порт — 465
Отправленные элементы
Поставьте галочку напротив — Не сохранять копии отправленных элементов
Это нужно для того, чтобы Outlook не дублировал Отправленные письма. Дело в том, что Outlook сначала отправляет письмо, а потом перемещает Копию в Отправленные. Но так как он делает это с небольшим интервалом — сервер Google опережает его и сам помещает Отправленное письмо в соответствующую папку, а уже затем и «видит» копию, которую после него создал Outlook.
Если же у вас проблемы с синхронизацией Отправленных — не ставьте ту галочку.
Удаленные элементы
Поставьте галочку напротив Удалять элементы при переключении папок в интернете — сообщения, которые были помечены на удаление (те, которые становятся зачеркнутыми) будут автоматически перемещены в Корзину при следующей синхронизации Outlook, по умолчанию она происходит раз в 30 минут. Обратите внимание, что минимальный интервал для синхронизации Outlook с почтой по протоколу IMAP — 10-15 минут, уменьшение этого интервала может привести к неполадкам.
10. Укажите, за какой период должна загружаться почта в Outlook, и нажмите Далее. Чем меньше почты будет загружаться в Outlook, тем быстрее и надежнее он будет работать.
11. Дождитесь окончания проверки почты и нажмите Закрыть. Если во время проверки были ошибки — проверьте правильность ввода логина и пароля от почты. Как вариант, откройте почту с другого браузера или компьютера, выйдите из почтового ящика и войдите вновь.
12. Нажмите Готово.
Важно!
— обратите внимание, что письма не появятся сразу же. Сначала Outlook будет загружать заголовки писем, а потом уже письма полностью.
— поиск также не заработает сразу, надо будет дождаться, пока Outlook проиндексирует содержимое всех писем.
— если у вас очень много почты — Outlook может не загрузить их все сразу за раз. Это обусловлено тем, что Gmail устанавливает лимиты на загрузку и выгрузку почты, до 2500 МБ в день. В этом случае рекомендуется закрывать Outlook на ночь и открывать клиент на следующий день.
Используемые источники:
- https://lumpics.ru/how-to-configure-gmail-in-outlook/
- https://ms-surface.ru/2016/nastroyka-pochtyi-v-outlook-2016/
- https://help.shortcut.ru/hc/ru/articles/206023447-настройка-почты-gmail-в-outlook-2013-2016
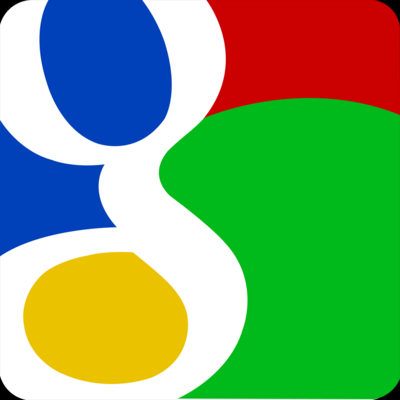
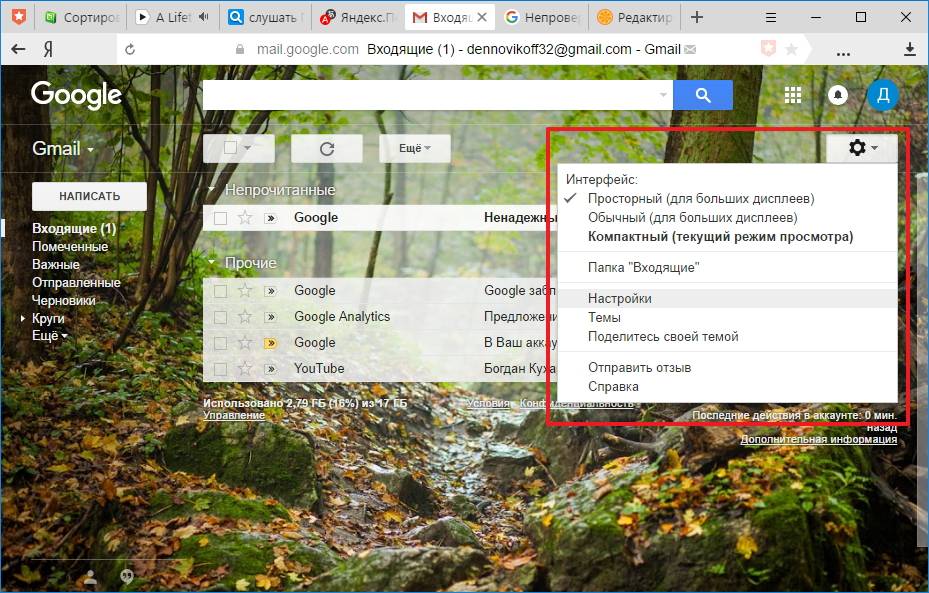

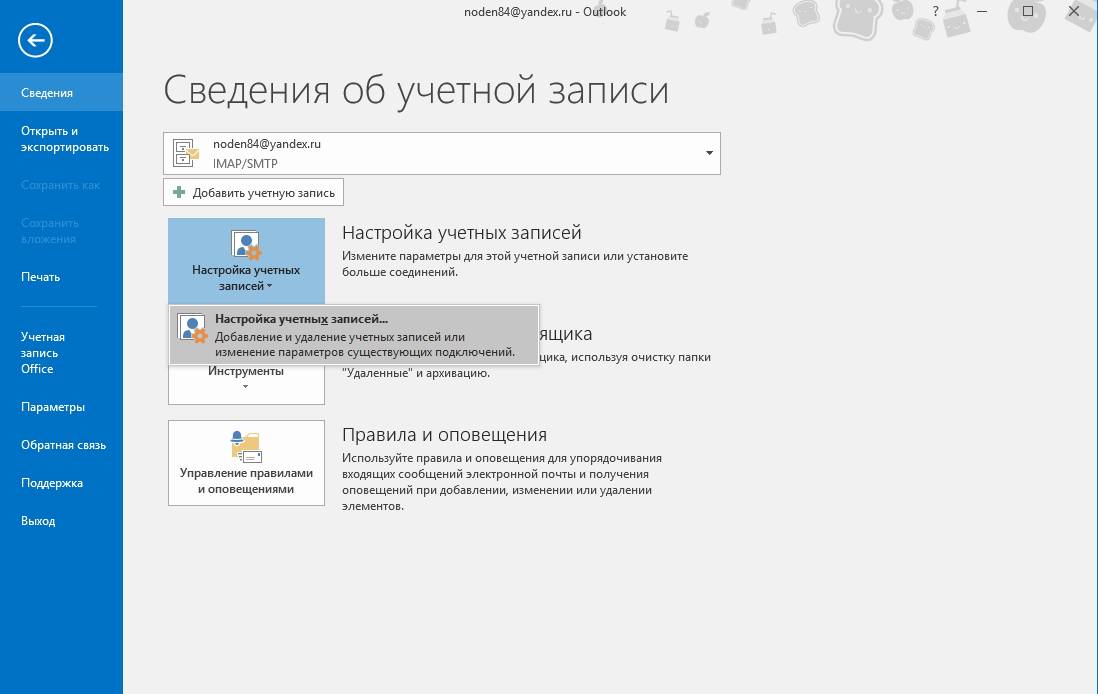
 Настраиваем Outlook для работы
Настраиваем Outlook для работы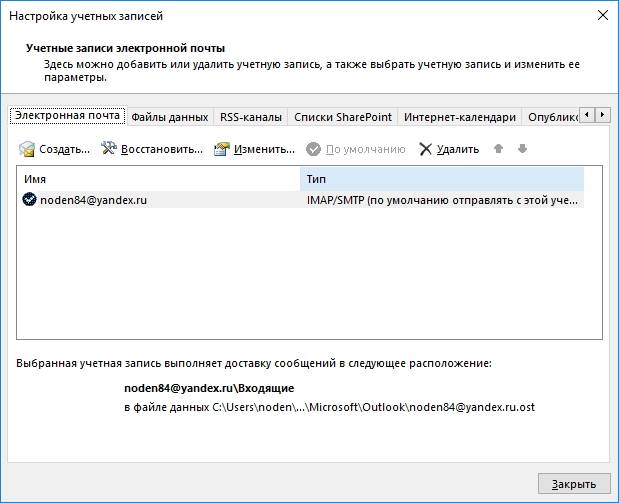
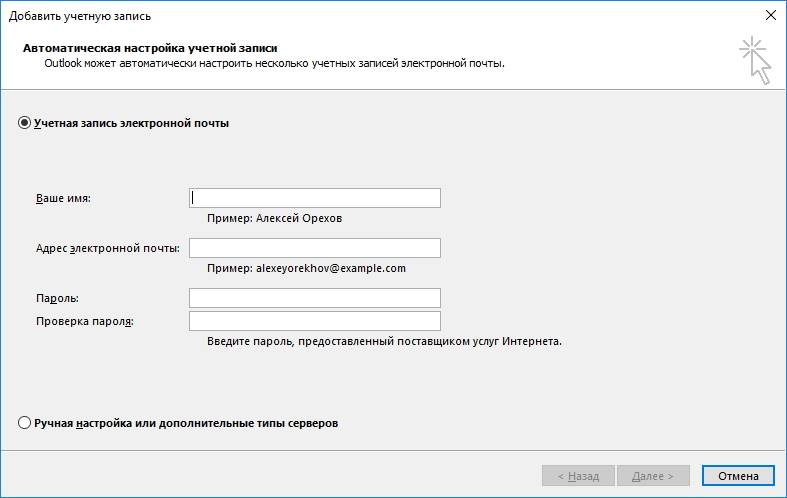
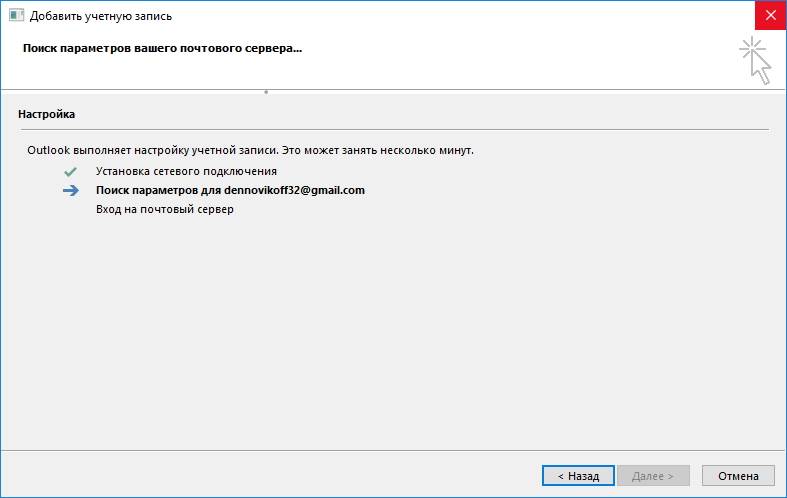
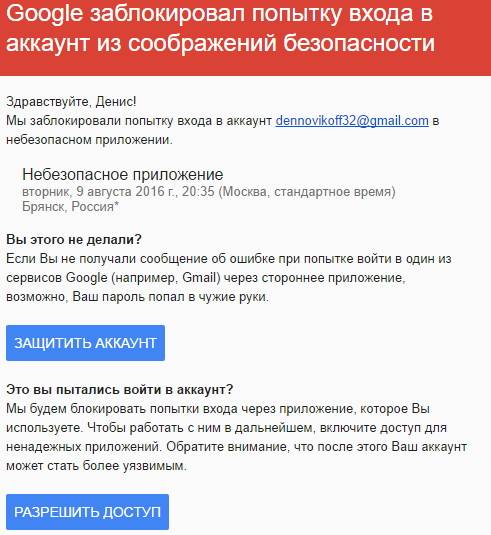
 Настройка Outlook. Пошаговая инструкция
Настройка Outlook. Пошаговая инструкция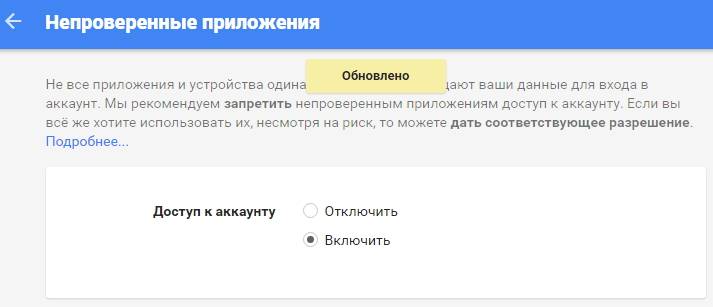
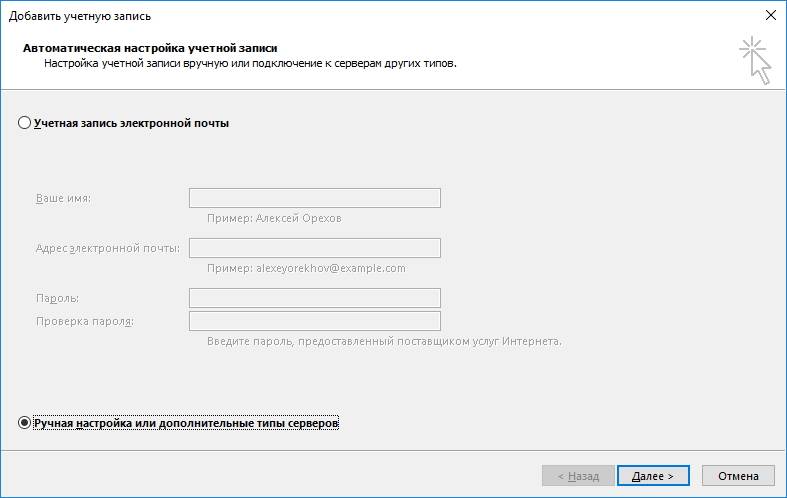
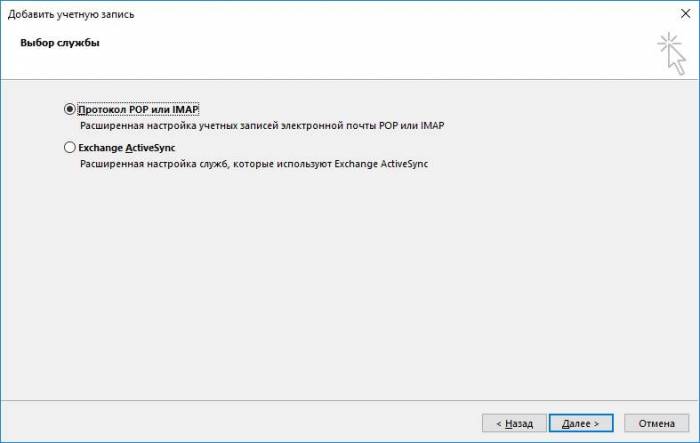
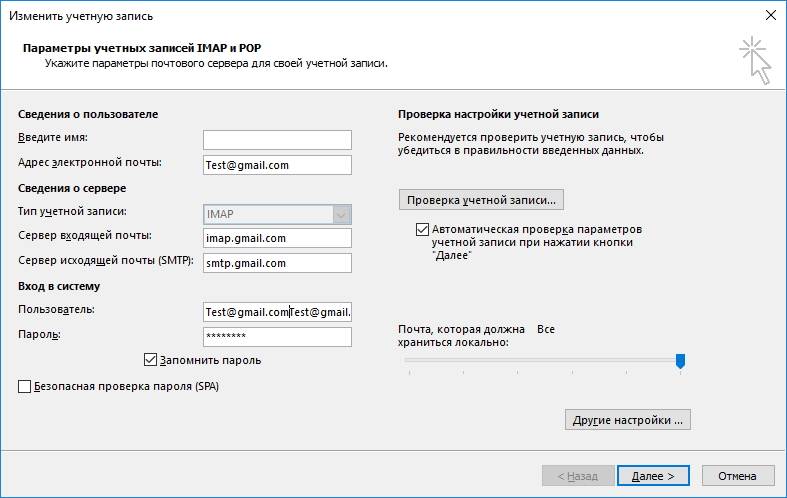
 Microsoft Outlook
Microsoft Outlook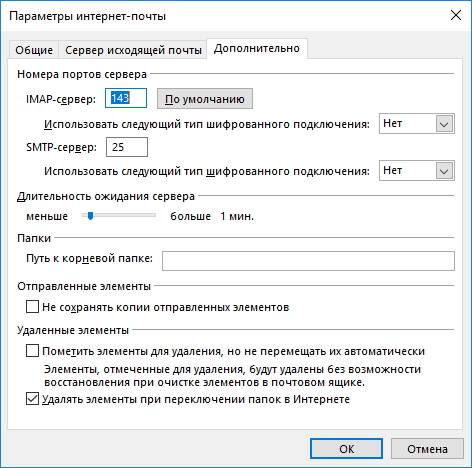
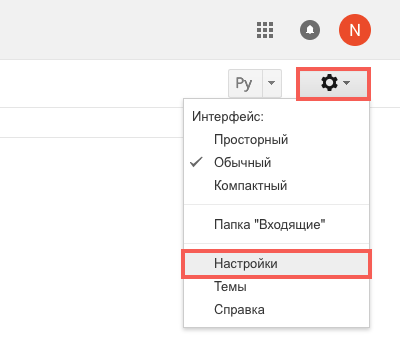
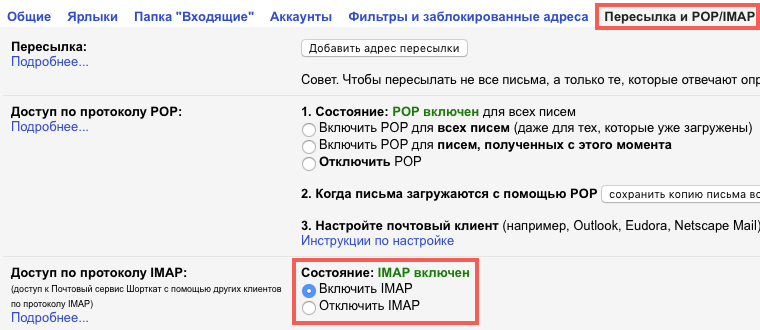
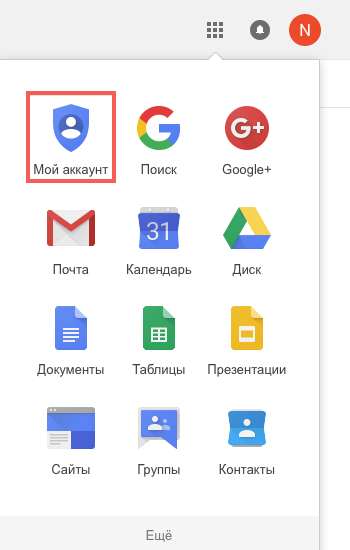
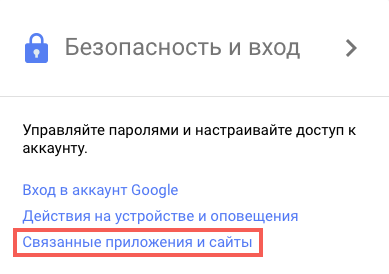

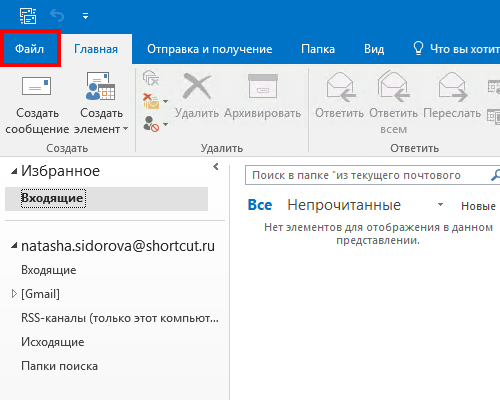
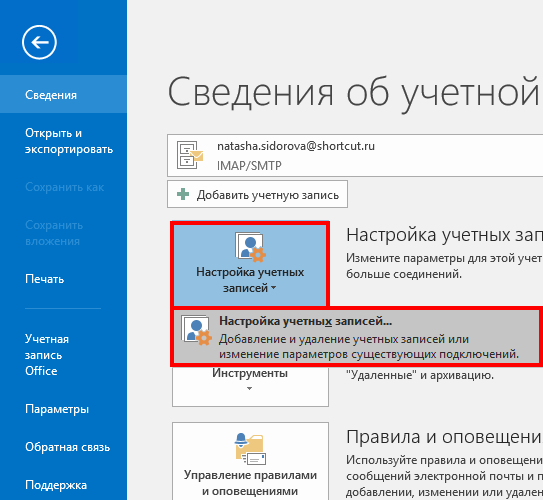
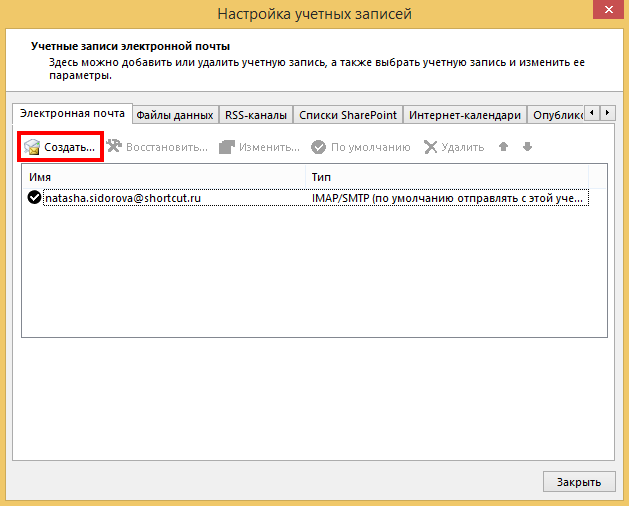
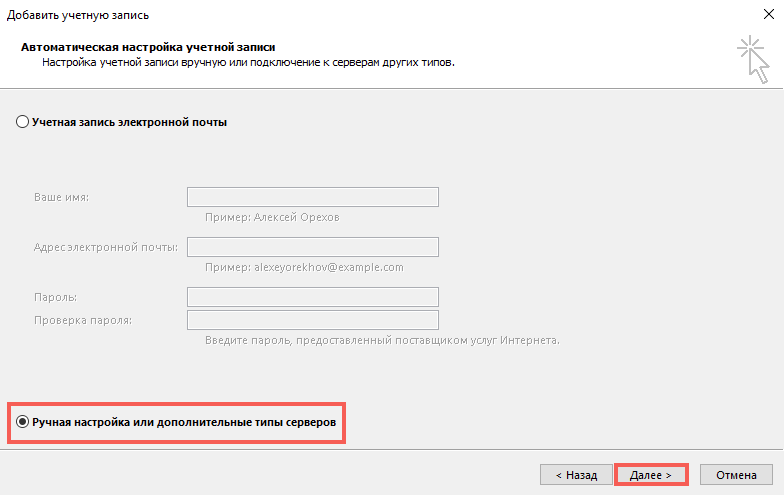
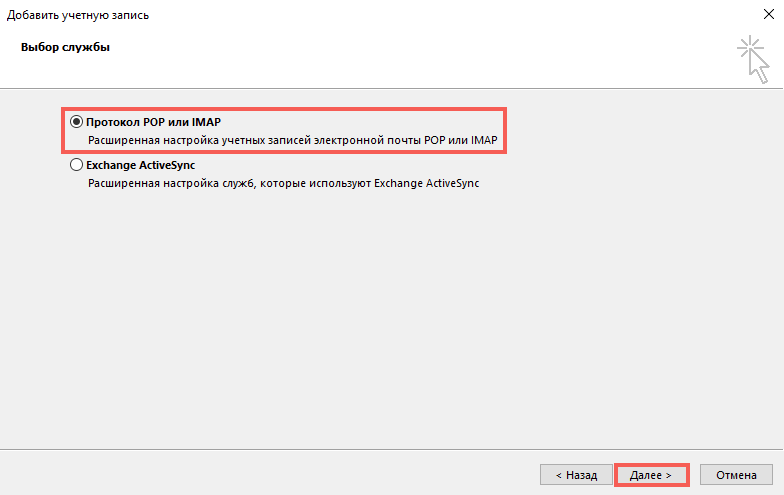
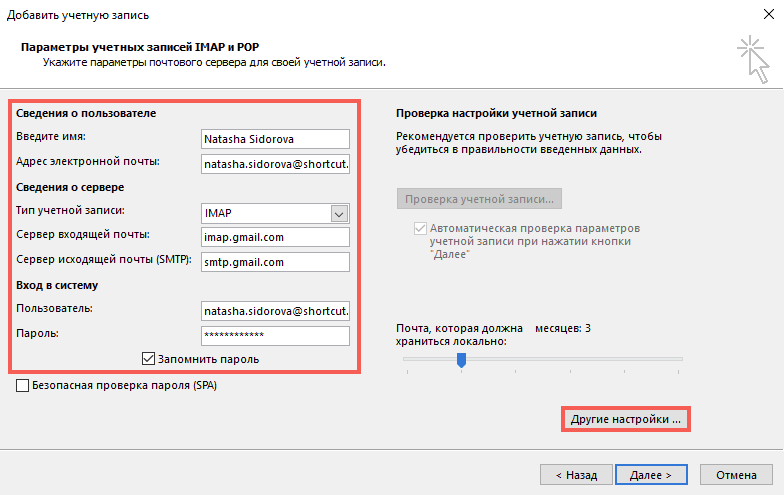
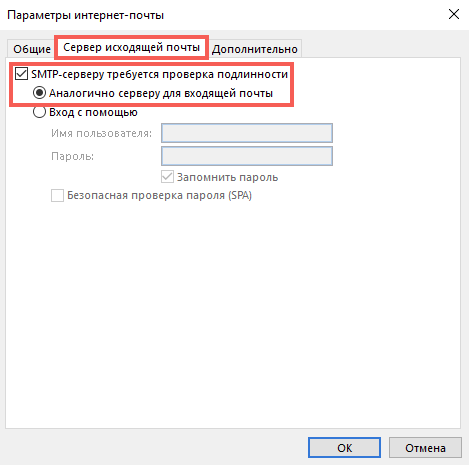
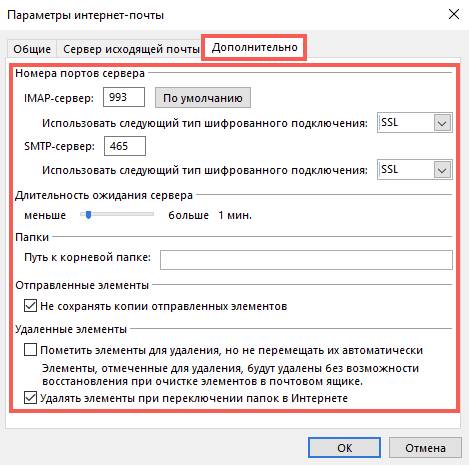
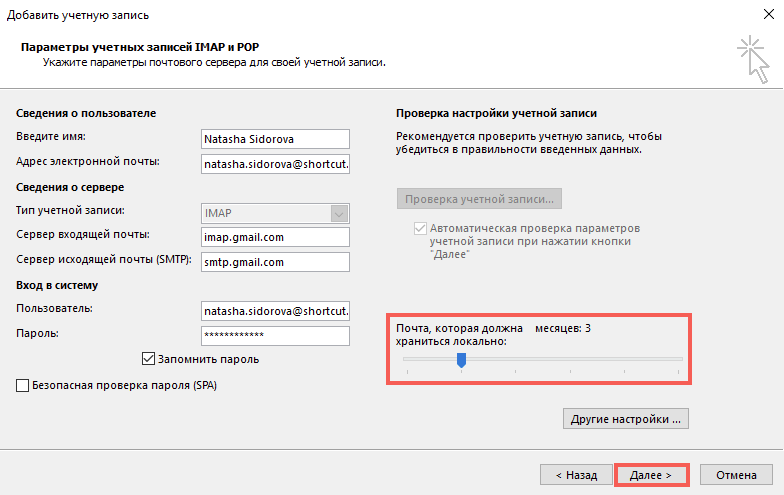
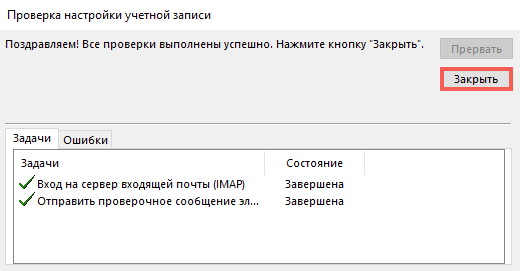
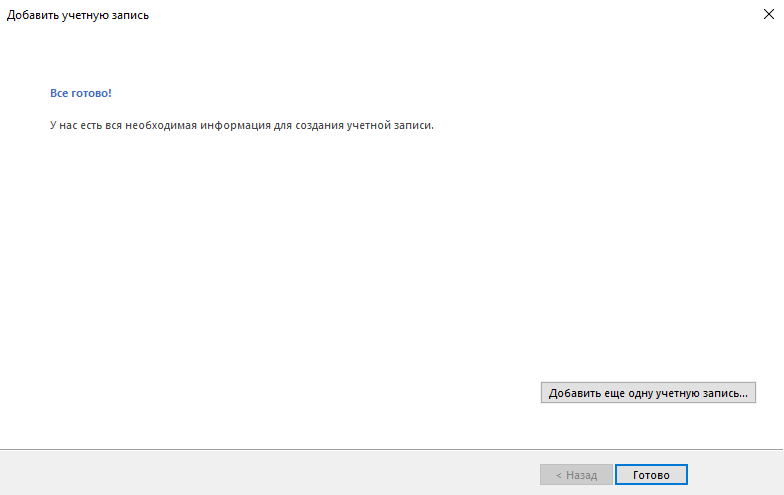



 Thunderbird
Thunderbird Как восстановить контактную информацию адресной книги в Outlook
Как восстановить контактную информацию адресной книги в Outlook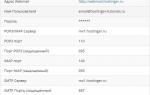 Настройка почты IMAP в Outlook 2013 на Windows
Настройка почты IMAP в Outlook 2013 на Windows Настройка Gmail через IMAP в Outlook 2010
Настройка Gmail через IMAP в Outlook 2010