В отличии от популярных почтовых сервисов Яндекс и Mail, настройка почты Gmail в Outlook проходит в два этапа.
Во-первых, необходимо включить возможность работы с протоколом IMAP в профиле Gmail. А затем уже настраивать сам почтовый клиент. Но, обо всем по порядку.
Включение протокола IMAP
Для того, чтобы включить работу с протоколом IMAP необходимо зайти в почту Gmail и перейти в настройки почтового ящика.
На странице настроек кликаем по ссылке «Пересылка и POP/IMAP» и в разделе «Доступ по протоколу IMAP» переводим переключатель в состояние «Включить IMAP».
Далее нажимаем кнопку «Сохранить изменения», которая находится внизу страницы. На этом настройка профиля завершена и далее можно переходит непосредственно к настройке Outlook.
Настройка почтового клиента
Для того, чтобы настроить Outlook для работы с почтой Gmail, необходимо настроить новую учетную запись. Для этого в меню «Файл» в разделе «Сведения» нажимаем «Настройка учетных записей».
В окне настройки учетных записей нажимаем кнопку «Создать» и переходим к настройке «учетки».
Если вы хотите, чтобы Outlook автоматически настроил все параметры учетной записи, то в этом окне оставляем переключатель в положении по умолчанию и заполняем данные для входа в учетную запись.
А именно, указываем свой почтовый адрес и пароль (в полях «Пароль» и «Проверка пароля» необходимо ввести пароль от вашей учетной записи Gmail). Как только все поля заполнили нажимаем «Далее» и переходим к следующему шагу.
На этом этапе Outlook автоматически подбирает параметры и пытается соединиться с учетной записью.
В процессе настройки учетной записи на ваш почтовый ящик придет сообщение о том, что Google заблокировал вход в почту.
Вам необходимо открыть это письмо и нажать на кнопку «Разрешить доступ», а далее перевести переключатель «Доступ к аккаунту» в положение «Включить».
Теперь можно повторить попытку подключиться к почте из Outlook.
В случае, если же вы хотите вручную ввести все параметры, тогда переводим переключатель в положение «Ручная настройка или дополнительные типы серверов» и нажимаем «Далее».
Здесь оставляем переключатель в положении «Протокол POP или IMAP» и переходим к следующему шагу, нажав кнопку «Далее».
На этом этапе заполняем поля соответствующими данными.
В разделе «Сведения о пользователе» вводим свое имя и адрес электронной почты.
В разделе «Сведения о сервере» выбираем тип учетной записи IMAP. В поле «Сервер входящей почты» указываем адрес: imap.gmail.com, в свою очередь для сервера исходящей почты (SMTP) прописываем: smtp.gmail.com.
В разделе «Вход в систему» необходимо ввести имя пользователя и пароль от почтового ящика. В качестве пользователя здесь используется адрес электронной почты.
После заполнения основных данных необходимо перейти к дополнительным настройкам. Для этого нажимаем кнопку «Другие настройки…»
Здесь стоит отметить, что пока вы не заполните основные параметры, кнопка «Дополнительные настройки» будет не активна.
В окне «Параметры интернет-почты» переходим на вкладку «Дополнительно» и вводим номер портов для серверов IMAP и SMTP – 993 и 465 (или 587) соответственно.
Для порта IMAP-сервера указываем, что для шифрования подключения будет использоваться тип SSL.
Теперь нажимаем «ОК», затем «Далее». На этом ручная настройка Outlook завершена. И если вы все сделали правильно, то можете сразу же приступать к работе с новым почтовым ящиком. 

Помогла ли вам эта статья?
Перед настройкой программы включите протокол IMAP в настройках Вашей учетной записи Gmail.
В меню выберите пункт «Файл», затем «Сведения» и нажмите «Добавление учетной записи».
В открывшемся окне выберите пункт «Настроить вручную параметры сервера или дополнительные типы серверов» и нажмите «Далее».
Выберите пункт «Электронная почта Интернета» и нажмите «Далее».
Укажите информацию о пользователе и параметры почтового сервера:
- Введите имя — имя, которое будет отображаться у получателей Ваших писем в поле «От»;
- Адрес электронной почты — Ваш адрес электронной почты;
- Тип учетной записи — IMAP;
- Сервер входящей почты — imap.gmail.com;
- Сервер исходящей почты (SMTP) — smtp.gmail.com;
- Пользователь — Ваш адрес электронной почты;
- Пароль — пароль он него.
Снимите галочку напротив пункта «Проверка учетной записи при нажатии кнопки «Далее»» и нажмите кнопку «Другие настройки».
Переключитесь на вкладку «Сервер исходящей почты» и поставьте галочку напротив пункта «SMTP-серверу требуется проверка подлинности».
Переключитесь на вкладку «Дополнительно» и затем:
- в пунктах «Использовать следующий тип шифрованного подключения» выберите «SSL»;
- в поле «IMAP-сервер» укажите 993 порт;
- в поле «SMTP-сервер» — 465 порт.
После ввода необходимых настроек нажмите «ОК».
Нажмите «Далее».
Нажмите кнопку «Готово».
Электронная почта настроена.
А вы знаете тот факт, что развитие электронной почты оказало ощутимое влияние на обычную бумажную почту. Я бы даже сказал, что это был настоящий нокаут.
- Нужно нести письмо к ящику чтобы его отправить;
- Письмо идет долго;
- Нужно покупать конверт, бумагу и марку.
Почта в Интернете:
- Чтобы отправить письмо никуда ходить не надо. Все происходит не выходя из дома или офиса;
- Электронные сообщения доставляются моментально
- Электронная почта абсолютно бесплатна.
Электронная почта это одно из лучших решений, которое появилось с развитием Интернета. И на страницах этого блога вы можете для себя найти другие заметки, про то как эффективнее работать с электронной почтой и какие программы для этого лучше использовать.
В одной из своих предыдущих заметок я уже рассказывал, как зарегистрировать учетную запись в электронной почте Гугл. Этот популярный сервис более известен, как gmail. Настройка gmail в outlook 2010 — тема этой заметки.
Почтовый сервис Гугла является одним из самых надежных и качественных в мире. Лично мне нравится gmail потому что там есть надежный фильтр отлова спама. Хотя иногда он конечно ошибается и может положить в папку спам важное сообщение. Поэтому, на всякий случай, я регулярно проверяю папку спам в поисках хороших писем.
Итак, чтобы подключить почту Гугл к программе outlook 2010 нужно выполнить обычную процедуру:
- записать ваше имя
- указать адрес сервера отправки почты
- указать адрес сервера получения почты
- прописать ваш емайл и пароль от учетной записи
Теперь узнаем обо всех этих шагах по порядку, а так же о нескольких нюансах в процессе настройки.
Конечно же для того, чтобы подключить свою учетную запись от gmail ее нужно сначала зарегистрировать на Гугл почте.
Затем нужно установить Microsoft Office 2010. Для дома для семьи прекрасно подойдет пакет стандартной редакции офиса. В его состав входит программа outlook 2010. Приобрести офис можно в Интернет магазине на сайте Майкрософт или в любом другом Интернет магазине по продаже программного обеспечения.
Предвкушая вопрос некоторых читателей, ключа от офиса у меня нет и программу скачать я дать могу вряд ли, к сожалению. Российские законы ужесточаются в плане использования ворованных лицензионных программ. Я рекомендую не проверять их действие на себе. Привыкните к мысли, что лицензионные программы нужно покупать. Ну, а если душа не может вынести этого тяжкого бремени, то есть куча бесплатных альтернатив. Выход есть всегда!
После того, как все подготовительные этапы выполнены, можно приступать к самому главному.
Настройка gmail в outlook 2010 довольно простой процесс. Нужно всего лишь знать параметры подключения к почтовому серверу. Такую информацию обычно можно найти на сайте почтового сервера в разделе Помощь. Если вам интересно узнать, как найти подсказку конкретно для почты gmail, то посмотрите видео ролик внизу заметки.
Приступим!
Запускаете outlook 2010 и переходите в меню Файл. Там нужно выбрать раздел Сведения и нажать кнопку Добавление учетной записи.
Когда откроется форма для добавления учетных записей. Нужно выбрать параметр Настроить вручную параметры сервера и нажать кнопку Далее.
В следующем окне нужно выбрать Электронная почта Интернета и нажмите Далее.
Вот теперь то и нужно заполнить все поля формы и указать все параметры для подключения.
Затем нажмите кнопку Дополнительные параметры и перейдите на вкладку Сервер исходящей почты. Сделайте настроки аналогичные серверу для входящей почты.
Теперь перейдите на вкладку дополнительно, настройте порты и шифрование для безопасного соединения с почтовым сервером и нажмите Ок.
Теперь нужно нажать Далее и если была отмечена опция проверки подключения учетной записи, то вам откроется проверка и будет пройден простой тест. В итоге, если вы все сделали правильно, то вы увидите такое окошко.
По сути все! Жмите закрыть и готово.
Весь процесс подключения с подробными комментариями вы можете увидеть в живую. Посмотрите видеоролик, в котором я максимально подробно покажу весь процесс.
Желаю приятного просмотра!
Как видите все очень просто!
Самое замечательное при использовании почтовых клиентов является тот факт, что можно одновременно настроить несколько учетных записей на разных почтовых системах. И пользоваться сразу всеми электронными ящиками, управляя ими с помощью одной программы.
Желаю успехов и до связи!
Чтобы получать новые заметки, как только они появляются на блоге, подписывайтесь на рассылку сайта и ленту twitter в панели подписки справа.
Используемые источники:
- https://lumpics.ru/how-to-configure-gmail-in-outlook/
- http://settings.su/gmail/outlook-2010/imap
- http://www.useit2.ru/nastrojka-gmail-v-outlook-2010/

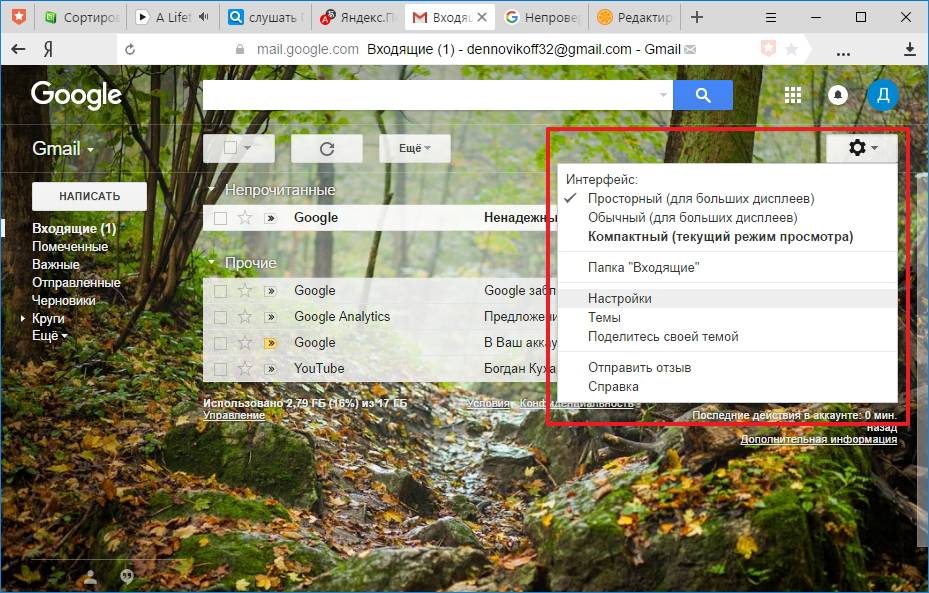
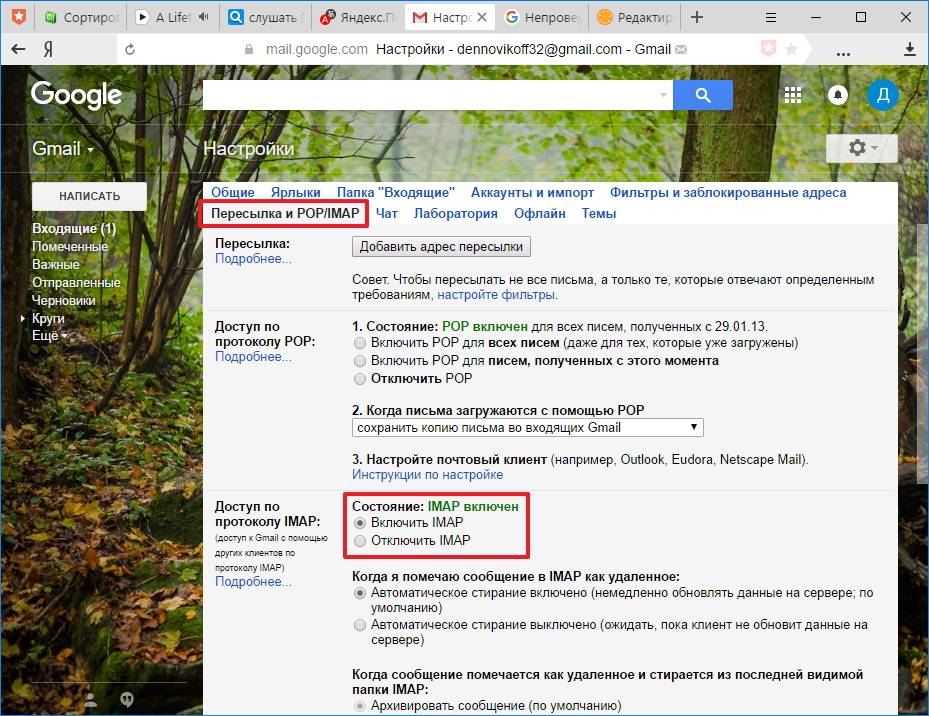
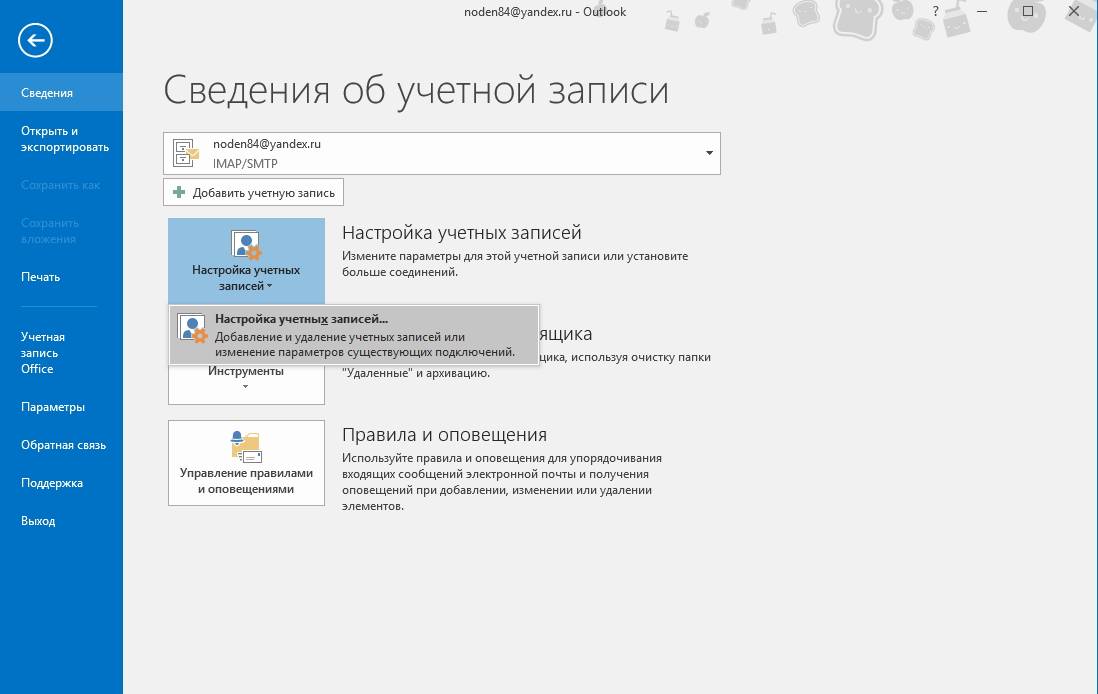
 Настраиваем Outlook для работы
Настраиваем Outlook для работы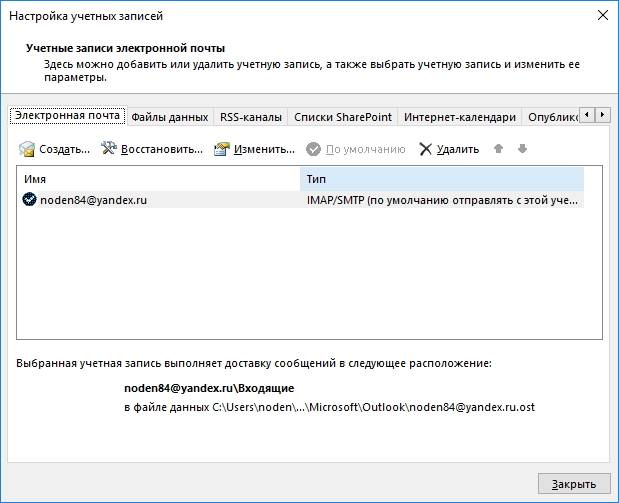
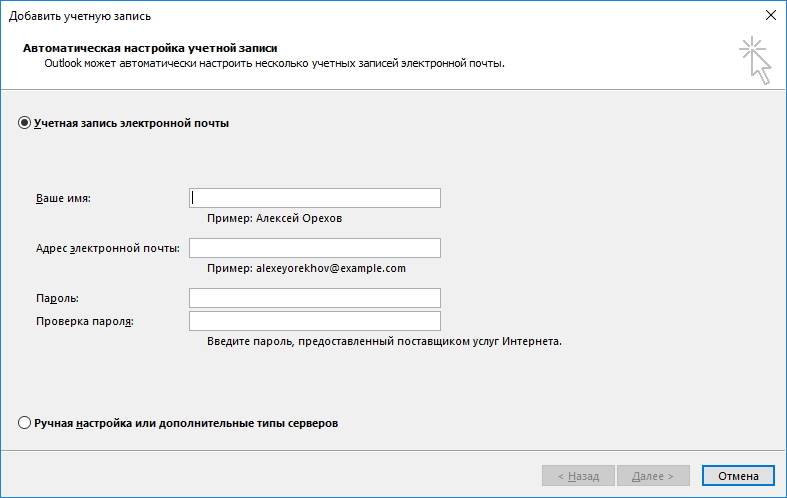
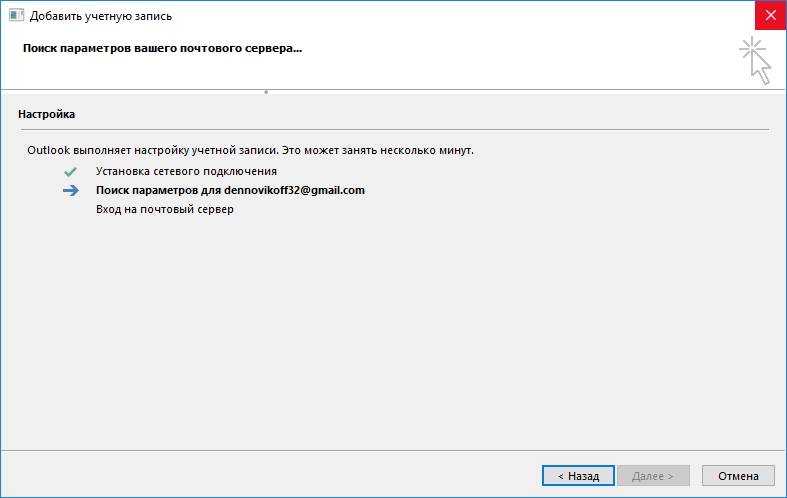
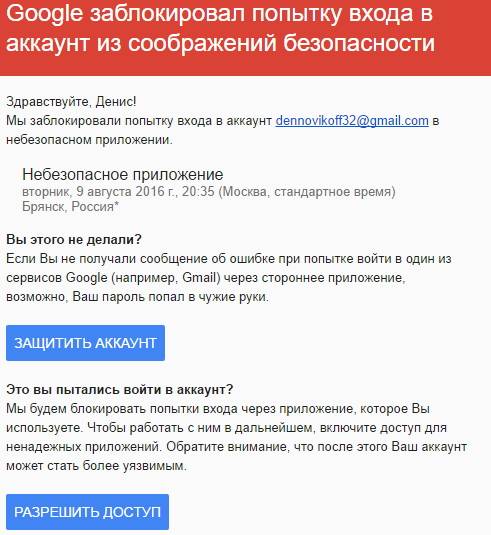
 Настройка Outlook. Пошаговая инструкция
Настройка Outlook. Пошаговая инструкция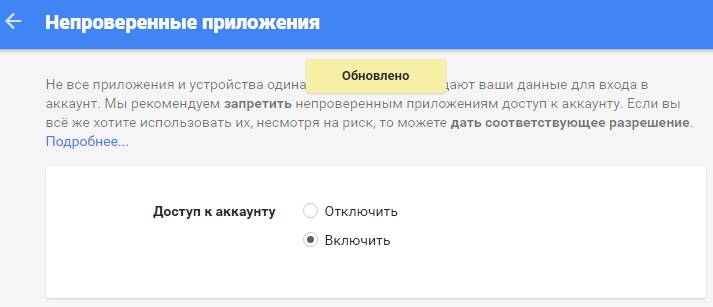
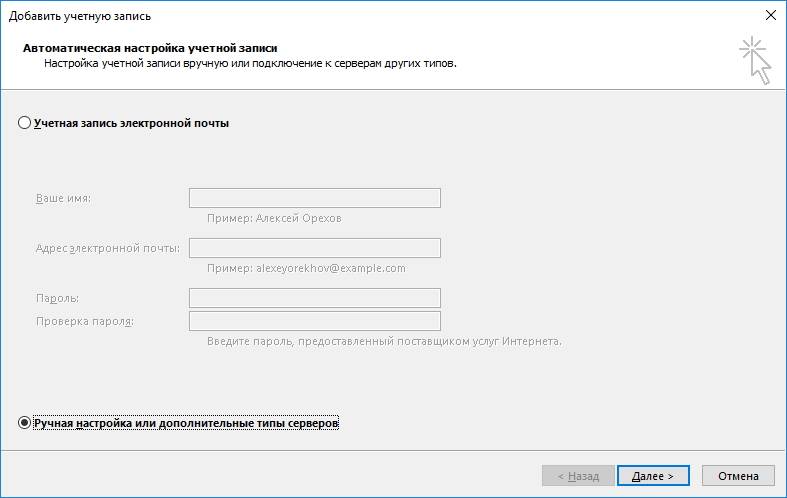
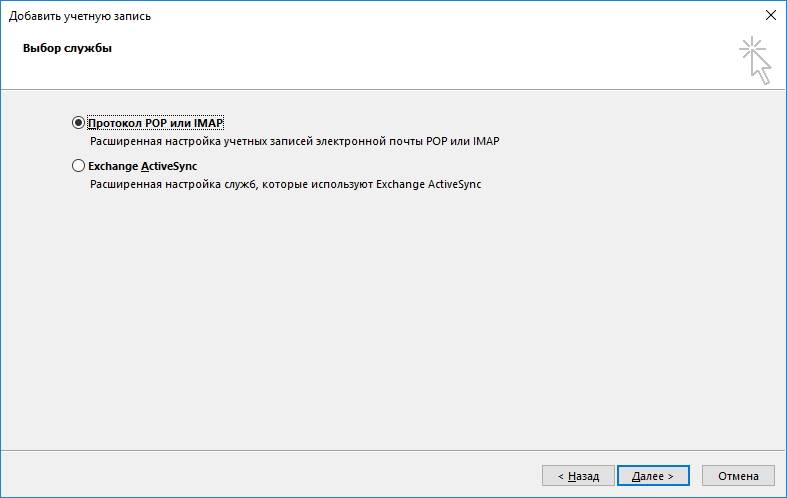
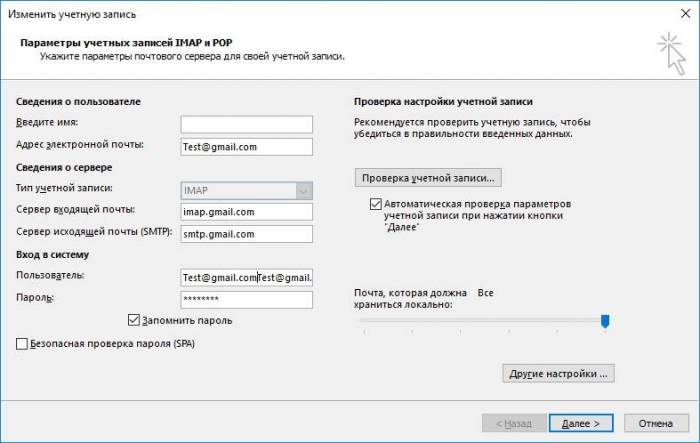
 Microsoft Outlook
Microsoft Outlook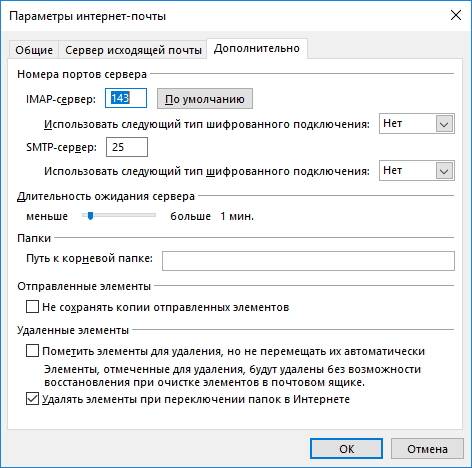

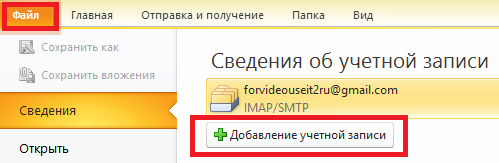
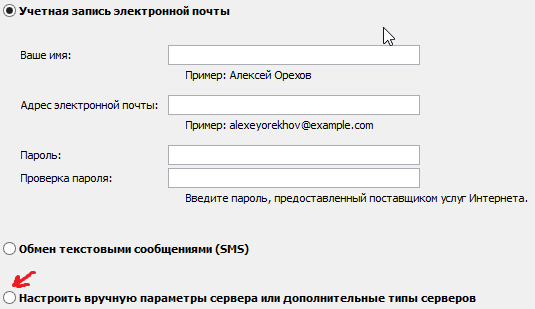
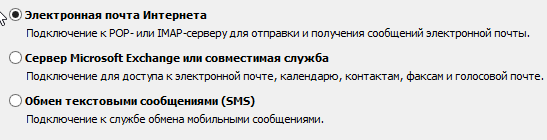
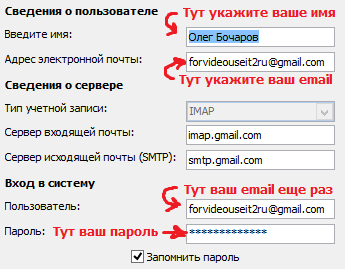
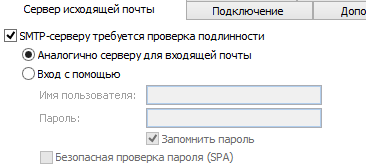
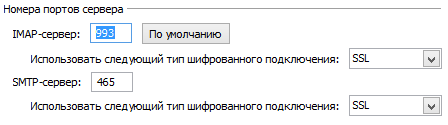
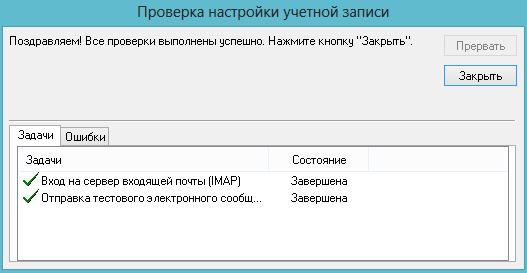



 Как восстановить контактную информацию адресной книги в Outlook
Как восстановить контактную информацию адресной книги в Outlook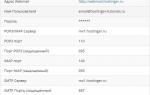 Настройка почты IMAP в Outlook 2013 на Windows
Настройка почты IMAP в Outlook 2013 на Windows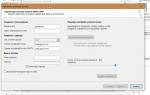 Как исправить время Outlook отличается от системного времени -->
Как исправить время Outlook отличается от системного времени -->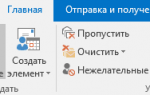 Как создать автоответчик в Outlook на время отпуска
Как создать автоответчик в Outlook на время отпуска