Содержание
- 1 1. Предварительный просмотр писем
- 2 2. Основной почтовый ящик
- 3 3. Папки поиска
- 4 4. Очистка папок
- 5 5. Отложенная доставка
- 6 6. Быстрые действия
- 7 7. Окна Outlook
- 8 8. Правила
- 9 9. Имена учётных записей
- 10 10. Командная строка
- 11 Читайте также
- 12 Введение
- 13 Что вам понадобится
- 14 Шаг 1 — Сбор данных о POP3/IMAP и SMTP
- 15 Шаг 2 — Как настроить Outlook
- 16 Заключение
- 17 Настройка Outlook
- 18 Функции Outlook
- 19 Общая настройка
- 20 Порядковая настройка
- 21 Настройка для Yandex
- 22 Настройка для Mail.Ru
- 23 Outlook Express
Outlook — это мощнейший инструмент для работы с электронной почтой, который уделывает веб-версию Gmail. Вот несколько неочевидных возможностей этого монстра, которые могут вам пригодиться.
1. Предварительный просмотр писем
В списке сообщений доступен предпросмотр каждого письма. Вы видите адрес отправителя, тему и первую строку основного текста. Последний параметр можно настроить. Для этого откройте вкладку «Вид», найдите кнопку «Просмотр сообщения» и выберите нужное количество строк. Можете при желании и вовсе отключить просмотр, чтобы сэкономить место. Outlook также спросит, хотите вы применить настройку только к этой папке или ко всем почтовым ящикам.
2. Основной почтовый ящик
Если у вас несколько учётных записей в Outlook, можно выбрать одну в качестве основной, чтобы соответствующая папка открывалась при запуске почты. Для этого нажмите «Файл» → «Параметры» и в появившемся окне выберите на панели слева вкладку «Дополнительно».
В разделе «Начало и завершение работы с Outlook кликните на кнопку «Обзор». В диалоговом окне «Выбор папки» найдите нужную учётную запись и выберите «Входящие» или другую необходимую папку. Теперь она будет открываться, когда вы начинаете работу с Outlook.
3. Папки поиска
Если вы часто ищете письма, вбивая в строку поиска одни и те же слова и выражения, можно упростить себе задачу. Outlook поддерживает папки поиска, или смарт-папки. Настройте их, и сможете забыть о ручной сортировке корреспонденции.
Перейдите на вкладку «Папка» → «Создать папку поиска». В появившемся окне можно выбрать папку поиска из шаблонов, предоставляемых Outlook, или создать собственную самостоятельно. Например, папка поиска «Непрочитанные письма» будет показывать все сообщения, которые вы не открывали, независимо от того, где они находятся и каким учётным записям принадлежат. Письма не будут никуда перемещаться: в поисковых папках отображаются только ссылки на них.
Если шаблоны Outlook вас не устраивают, выберите «Создание настраиваемой папки поиска» в нижней части списка. Нажмите «Выбрать». Затем введите имя для папки, нажмите «Условия» и укажите, по каким критериям нужно отбирать в неё сообщения.
4. Очистка папок
Эта функция удаляет избыточные сообщения в выбранной папке. Под избыточными понимаются цитируемые копии ваших писем. Чтобы проверить работу функции в действии, щёлкните правой кнопкой мыши по папке, в которой скопились повторы и копии сообщений, и выберите «Очистить папку».
Вы можете указать, какие сообщения считать избыточными. Для этого выберите «Файл» → «Параметры» → «Почта» → «Очистка беседы». Здесь можно настроить очистку так, чтобы она не затрагивала важные или отмеченные вами сообщения, а также выбрать, в какую папку перемещать ненужные письма. По умолчанию они пересылаются в папку «Удалённые» той учётной записи, к которой принадлежат.
5. Отложенная доставка
Эта функция позволяет написать письмо сейчас, а отправить его позже. Просто указываете время отправки и забываете о письме — оно дойдёт без вашего участия. Такой возможностью гордится Gmail со своим новым интерфейсом, но она есть и в Outlook.
Напишите новое письмо, укажите адресата и тему, как обычно. Затем нажмите кнопку «Параметры» в окне сообщения и выберите «Задержка доставки». В открывшемся окне установите флажок «Не доставлять до» и укажите дату и время. Можно установить и другие параметры. Например, пометить сообщение как важное или переслать его копию по другому адресу.
Outlook сохраняет запланированные к отправке сообщения в папке «Исходящие», пока они не будут отправлены. Затем письма переместятся в папку «Отправлено».
Если вам нужно отменить задержку доставки или изменить дату и время отправки, откройте папку «Исходящие» и отыщите там своё сообщение. Нажмите «Задержка доставки» на вкладке «Параметры» и измените дату и время в поле «Не доставлять до». Или снимите флажок, чтобы отключить задержку доставки.
6. Быстрые действия
В умелых руках это невероятно мощный инструмент, который поможет справиться с большими объёмами корреспонденции. Функция «Быстрые действия» позволяет автоматизировать любую последовательность действий и выполнять их одним щелчком.
На вкладке «Главная» найдите кнопку «Быстрые действия». Здесь представлено несколько шаблонов, но вы можете сделать и собственные. Для этого нажмите на «Создать новое» в разделе «Быстрые действия» и задайте имя. Затем, нажимая на кнопку «Действия», выберите те операции, которые хотите выполнить, шаг за шагом. Быстрое действие можно будет сохранить на панели инструментов или назначить ему комбинацию горячих клавиш.
Например, можно создать быстрое действие, чтобы переместить выбранные сообщения в определённую папку и пометить их как прочитанные. Или массово ответить своим собеседникам, создав в календаре напоминания о встрече с ними. Включите фантазию.
7. Окна Outlook
Вы можете открыть одновременно несколько окон Outlook. Это позволит просматривать электронную почту, календарь и задачи на большом мониторе, не используя кнопки навигации для переключения между почтой и календарём.
Сделать это очень просто. Щёлкните правой кнопкой мыши по значку открытого почтового клиента в панели задач и в появившемся меню выберите Outlook. Откроется второе окно. Когда будете закрывать почтовый клиент, перейдите в «Файл» → «Выход» в любом из открытых окон, не нажимая кнопку закрытия окна в верхнем правом углу. При следующем запуске Outlook откроется с тем же количеством окон.
8. Правила
Эта функция позволяет автоматически совершать определённые действия с новой почтой. Нажмите «Правила» на вкладке «Главная» и выберите «Управление правилами и оповещениями». Здесь вы сможете создавать, изменять и вручную запускать их.
Щёлкните «Создать правило», а затем установите свои настройки в появившемся окне. Можно указать приложению, чтобы оно подавало определённый звуковой сигнал, отображало оповещение и переносило в нужную папку письма, соответствующие тем или иным критериям.
9. Имена учётных записей
По умолчанию в качестве имени учётной записи в Outlook используется ваш email, но имя аккаунта можно и изменить. При этом на сервере вашего провайдера электронной почты он останется прежним, поэтому можно называть свои почтовые ящики по их содержанию: «Работа», «Дом» и так далее.
Чтобы изменить имя аккаунта, кликните правой кнопкой мыши на учётной записи (панель слева) и выберите «Свойства учётной записи». Или перейдите в «Файл» → «Сведения». Затем откройте «Настройки учётной записи», выберите учётку, имя которой вы хотите поменять, и нажмите «Изменить». Введите новое имя, затем нажмите «Далее» и «Готово».
10. Командная строка
Гиковские штучки, которые помогут использовать Outlook эффективнее, подойдут тем, кто привык работать с клавиатурой, а не с мышью. Нажмите Win + R, чтобы открыть командную строку, и вводите команды:
- outlook.exe /nopreview — открыть Outlook без окна предпросмотра писем.
- outlook.exe /select имя_папки — открыть Outlook с конкретной папкой электронной почты вместо той, что у вас назначена основной. Если вместо имя_папки ввести outlook:calendar, откроется календарь.
- outlook.exe /restore — открыть Outlook, восстановив все окна, если программа была закрыта в результате системной ошибки.
- outlook.exe /finder — открыть мощный поисковый инструмент Outlook.
Если вы знаете ещё какие-нибудь крутые фишки Outlook, поделитесь в комментариях.
Читайте также
Введение
Огромное количество людей использует Outlook для управления своими учётными записями электронной почты. Он позволяет пользователям отправлять или получать письма, без необходимость открывать браузер или заходить в другие службы. В этом руководстве вы узнаете, как настроить Outlook для управления вашими письмами.
В данном руководстве, мы будем использовать в качестве примера аккаунт электронной почты созданный в cPanel, однако, все шаги в данном руководстве будут применимы и для других учётных записей.
Что вам понадобится
Перед тем, как мы начнём это руководство, вам понадобится следующее:
- Outlook, установленный на вашем компьютере.
- Рабочая учётная запись электронной почты в вашем внешнем поставщике услуг.
- Данные о POP3/IMAP и SMTP вашего поставщика услуг.
Шаг 1 — Сбор данных о POP3/IMAP и SMTP
Шаг 1.1 — Сбор данных в панели управления Hostinger
Для начала, вам необходимо получить данные от вашего поставщика услуг о POP3/IMAP и SMTP вашего аккаунта электронной почты, для которой вы хотите узнать, как настроить Outlook. Раздел далее, подскажет вам о сборе данных в панели управления Hostinger. Если вы используете другого поставщика услуг, смело переходите к Шагу 1.2.
- Зайдите в раздел Почтовые аккаунты в вашей панели управления Hostinger.
- Далее нажмите кнопку Управление → Информация на аккаунте, который вы хотите настроить в Outlook.
- Появится всплывающее окно со всеми необходимыми данными.
- Запишите или скопируйте эту информацию в блокнот. Она понадобится вам в следующем шаге.
Шаг 1.2 — Сбор данных в cPanel
Ниже приведены этапы применимые для cPanel, но если вы используете любого другого поставщика услуг, обратитесь к нему за необходимой информацией.
Зайдите в cPanel вашего хостинг аккаунта и следуйте дальнейшим инструкциям:
- Нажмите на иконку Учётные записи электронной почты, расположенную в разделе Электронная почта.
- После входа во вкладку Учётные записи электронной почты, нажмите Настроить почтовый клиент.
ВАЖНО! На данный момент, у вас уже должен быть созданный почтовый аккаунт в cPanel.
- На этой странице, вы должны увидеть данные о POP3 и SMTP. cPanel предоставляет два варианта настроек Защищённые SSL/TLS Параметры и Параметры без использования SSL, всегда рекомендуется пользоваться защищённым вариантом.
- Скопируйте информацию в текстовый редактор на вашем компьютере или просто оставьте страницу открытой.
Шаг 2 — Как настроить Outlook
В этом примере, мы будет использовать Outlook 2010, однако, те же шаги применимы и для других версий.
- Если вы открываете Outlook в первый раз, вы увидите Приветственное сообщение. Нажимаем Далее.
.
- Вы должны увидеть окно с вопросом Вы хотите настроить Outlook для подключения к почтовому аккаунту? Выберите Да и нажмите Далее.
- (необязательно) Если это не первый ваш запуск Outlook и у вас уже имеется настроенный аккаунт, для добавления нового необходимо нажать Файл в верхнем левом углу экрана.
- Затем нажать Добавление учётной записи, чтобы настроить новый.
- На следующей странице вы найдёте 2 варианта того, как настроить Outlook, мы будем использовать второй Настроить вручную параметры сервера или дополнительные типы серверов. Нажмите Далее.
ЗАМЕТКА! Первый вариант автоматически поможет вам настроить Outlook для вашей почты. Вам не придётся заполнять данные сервера, только ваш электронный адрес и пароль. Однако в большинстве случаев рекомендуется настраивать аккаунт вручную, чтобы избежать возникновения неполадок.
- Теперь необходимо выбрать службу, для которой вы настраиваете почтовый аккаунт. Выберите POP или IMAP и нажмите Далее.
- На этом этапе важно правильно предоставить данные (собранные в Шаге 1):
- Введите имя — это имя будет отображаться получателю, когда вы отправите ему сообщение. Выберите его сами.
- Адрес электронной почты — впишите электронный адрес почты, которую вы настраиваете.
- Тип учеётной записи — большинство провайдеров услуг почты/хостинга предлагают выбирать между POP3 и IMAP, и здесь нет единственного правильного мнения, какой из них использовать. Вы можете узнать о различиях между ними здесь: Различия между POP3 и IMAP. Однако для обычного пользователя, никаких различий нет. В этом примере мы выберем POP3.
- Поле сервера входящей почты заполните именем входящего сервера из данных собранных в Шаге 1.
- Для сервера исходящей почты (SMTP) необходимо указать имя сервера исходящей почты из данных собранных в Шаге 1.
- Для информации по входу в систему используйте имя пользователя и пароль от вашей электронной почты.
- Не забудьте поставить галочку напротив Запомнить пароль, чтобы вам не пришлось вводить пароль при каждом использовании.
ВАЖНО! Не нажимайте Далее, пока мы не закончим с настройками дополнительных опций сервера.
- Нажмите Другие настройки …
- Откройте вкладку Сервер исходящей почты в появившемся окне.
В этом окне вам необходимо:
- Поставить галочку напротив SMTP серверу требуется проверка подлинности. Это необходимо, если провайдер услуг хостинга или почты требует SMTP авторизации.
- Выберите Вход с помощью и заполните поля данными своей учётной записи — имя пользователя и пароль.
- Не забудьте поставить галочку напротив Запомнить пароль.
- Окно должно быть заполнено, как на скриншоте ниже. Когда вы закончите, откройте вкладку Дополнительно.
- На этом этапе, вам необходимо заполнить порты как входящего, так и исходящего почтового сервера (Данная информация была собрана в Шаге 1)
- Для Входящего сервера введите Порт входящего сервера (зависит от типа учетной записи, которую вы выбрали — POP3 или IMAP) из данных собранных в Шаге 1.
- Для Исходящего сервера (SMTP) введите порт Исходящего сервера из данных собранных в Шаге 1.
ВАЖНО! Если вы использовали Защищённые SSL/TLS настройки когда собирали данные от вашего провайдера, вы должны поставить галочку напротив Этот сервер требует защищённого соединения (SSL) и выбрать SSL в Использовать следующий тип защищённого подключения.
Или же наоборот, если вы использовали не защищённые настройки, оставьте всё как есть.
- (Необязательно) Во вкладке Доставка вы можете сделать дополнительные изменения связанные с электронной почтой. Поставив галочку напротив Оставлять копии сообщений на сервере, вы будете уверены, что копия каждого письма будет сохраняться на сервере. Фактически, вы будете иметь две копии одного и того же письма. Одна в Outlook, а другая на платформе вашего поставщика услуг.
- Когда всё будет заполнено, нажмите кнопку OK.
- Вы вернётесь на предыдущую страницу. Нажмите Далее.
- Outlook автоматически проверит приём и отправку сообщений настроенного вами аккаунта. Если оба теста будут удачными, вы увидите похожие результаты:
Если у вас выйдут сообщения об ошибках, проверьте правильность ввода данных, если данные окажутся правильными и вы всё равно получаете ошибки, свяжитесь с вашим провайдером услуг хостинга/почты.
Нажмите Закрыть, если тесты успешно завершены.
- После успешной настройки вашего почтового аккаунта в Outlook, вы должны увидеть подобное сообщение:
- Вы можете нажать кнопку Финиш и начать использовать вашу учётную запись в Outlook.
Заключение
В данном руководстве вы узнали, как настроить Outlook. Теперь вы можете получать и отправлять почту, не пользуясь лишними программами и платформой вашего почтового провайдера. О том как сделать резервное копирование писем с помощью Outlook, вы можете найти здесь.
Сегодня услуги электронной почты предлагают десятки компаний, и это только самые крупные в рунете. Все они оснащены веб-интерфейсами, позволяющими работать через браузер, но сбрасывать со счетов универсальные почтовые клиенты рано, они все еще востребованы.
Настройка Outlook
Microsoft Outlook – это популярное, простое в использовании приложение, которое позволяет легко организовать персональную и групповую работу в интернете. Программа используется для обмена почтой, планирования деловых встреч и заданий, ведения списка нужных контактов. Является одной из самых популярных, что вполне заслуженно. Ее разработкой занималась корпорация Microsoft, автор всем известного набора офисных приложений и множества других программ и цифровых технологий. Но для правильной работы программу необходимо настроить в зависимости от используемого почтового сервиса. Настройка Outlook довольно проста, справится с ней даже малоопытный человек. В статье приведены примеры конфигурации для Mail.Ru и Yandex. Но сперва несколько слов о других возможностях этой программы.
Функции Outlook
Обычной работой с почтой дело не ограничивается. По сути, это многофункциональный органайзер.
- Контакты. Удобная папка, где хранятся все нужные электронные адреса и телефоны. Часто пользователи вносят сюда даты рождений, касающиеся контактных лиц.
- Календарь. Используется для планирования важных событий и встреч.
- Дневник. Сюда автоматически сохраняется информация о работе Outlook.
- Задачи. С помощью этой функции можно сохранять важные задания, дела и поручения.
- Заметки. Программа напоминает блокнот с отрывными листами. Подходит для записи напоминаний и различной информации. Как видите, программа имеет немало интересных и полезных опций, помимо обычного приема и отправки почты.
Общая настройка
Если вы используете специализированную почту, к примеру корпоративную рабочую или от провайдера, настройка Outlook состоит из следующих пунктов:
- Открыть приложение, в меню «Сервис» найти «Учетные записи» и кликнуть на них.
- Нажать вкладку «Почта», затем «Добавить». Справа появится окошко, где необходимо выбрать «Почта».
- Ввести фамилию и имя хозяина почтового ящика.
- В «Электронной почте» добавить нужный адрес.
- В «Серверах электронной почты» указать РОРЗ, а в нижних полях написать необходимый почтовый домен.
- Во «Входе в почту Интернета» в «Учетной записи» написать логин пользователя и указать пароль на соответствующей строке.
- Сохранить все действия кнопками «Далее» и «Готово».
Порядковая настройка
Порядковая настройка Outlook производится следующим образом:
- Включить программу. В открывшемся окне выбрать «Учетные записи электронной почты».
- Затем кликнуть на «Добавить новую», затем «Далее».
- В списке серверов выбрать РОРЗ.
- В строке «Введите имя» внести свои персональные данные, в «Адрес электронной почты» вписать свой электронный адрес, напротив «Пользователя» и «Пароля» указать полное имя ящика, пароль доступа к нему. На пустых полях сервера входящей и исходящей почты набрать mail/ваше доменное имя. Кнопкой «Далее» подтвердить изменения.
- Затем кликнуть на «Другие настройки», выбрать «Сервер исходящей почты» и отметить «SMTP-серверу требуется проверка личности».
- Сохранить нажатием «Ок».
Настройка для Yandex
Услуги электронной почты компания «Яндекс» начала оказывать в 2000 году. С тех пор и по сей день этот почтовый сервис — один из самых популярных в рунете. «Яндекс» легко обеспечивает своих клиентов возможностью обмениваться электронными письмами независимо от провайдера и подключения к сети их оппонентов. Чаще всего настройка Outlook для Yandex осуществляется с помощью протокола POP3. Делается это довольно просто. Итак, настройка почты Outlook производится следующим образом:
- Запустить Outlook.
- Зайти в «Сервис», выбирать «Настройка учетных записей».
- В появившемся окне нажать на «Создать».
- Когда откроется «Создание учетной записи», помечаете «Настроить вручную параметры сервера или дополнительные типы серверов», потом «Далее».
- В новом окошке выберите «Электронная почта», затем в «Параметрах электронной почты Интернета» набираете следующее: ваше имя, которое получатель увидит, когда получит от вас письмо, адрес своей почты. В нужных полях указываете pop.yandex.ru как входящий, smtp.yandex.ru как исходящий. В «Пользователе» указываете свой логин на этом провайдере. Например, если адрес leto@yandex.ru, то необходимо вписать только первую часть. В строке пароля указываете свой.
- В «Настройке электронной почты Интернета» на «Сервере исходящей почты» помечаете «SMTP-сервер» и нижнюю строку «Аналогично серверу для входящей почты».
- Затем в «Дополнительно» выбираете шифрованное подключение и функцию сохранения копии переписки на сервере.
Сохраняетесь кнопкой «Ок». Настройка Outlook для Yandex завершена.
Настройка для Mail.Ru
Mail.Ru, еще одна лидирующая в российском сегменте интернета компания, как и многие, начинала лишь с простой электронной почты и поисковика. Настройка Outlook для Mail.ru не отличается сложностью. Внимательно следуйте написанной ниже инструкции. Настройка почты Outlook не займет много времени.
- Тип записи – IMAP.
- Во входящей почте «Имя узла» – imap.mail.ru, «Пользователь» – полный адрес персонального ящика. Указываете пароль в нужном поле.
- В исходящей почте все то же самое, smtp.mail.ru в строке «Имя узла».
- В «Дополнительных настройках» активируете «Использовать SSL», в «Порте сервера» набираете 993 – для входящих писем. Для исходящих меняете только «Порт сервера». Нужно написать 465.
Outlook Express
Считается, что Outlook Express — своего рода облегченная версия классического Outlook. Частично это верно. У них один разработчик, и Express поставлялся в составе ОС от Microsoft до 2003 года. С выпуском Windows 7 распространение его прекратилось.
Отличия их в том, что классический входил в состав пакета Microsoft Ofice, в то время как Express был предустановлен в операционной системе. В последнем также нет различных дополнительных функций. Настройка Outlook Express состоит из следующих действий:
- Запустить приложение, открыть «Сервис», «Учетные записи».
- Выбрать вкладку «Почта».
- В «Добавить» кликаем на «Почту».
- Указать имя или псевдоним, который получатель увидит в строке «От кого».
- Ввести свой e-mail и «Далее».
- В перечне серверов для входящей почты выбрать РОРЗ.
- Указать параметры для исходящей почты.
- В «Учетной записи» набрать свой почтовый адрес.
- Ввести свой пароль.
- Нажать «Далее» для окончания настроек.
Похожие статьи
Используемые источники:
- https://lifehacker.ru/microsoft-outlook-features/
- https://www.hostinger.ru/rukovodstva/kak-nastroit-outlook
- https://www.syl.ru/article/225074/new_nastroyka-outlook-poshagovaya-instruktsiya
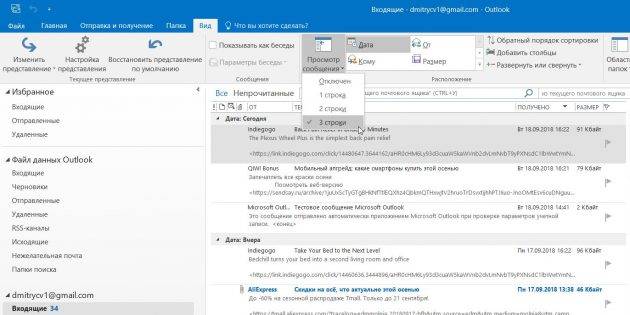
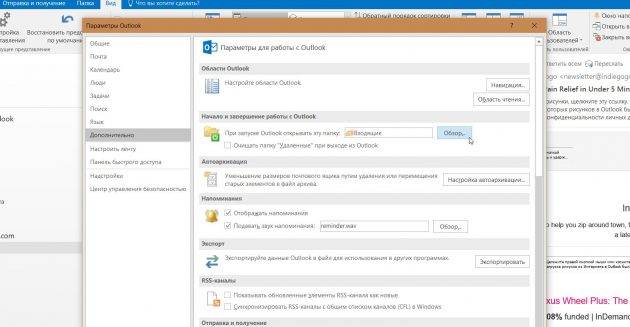
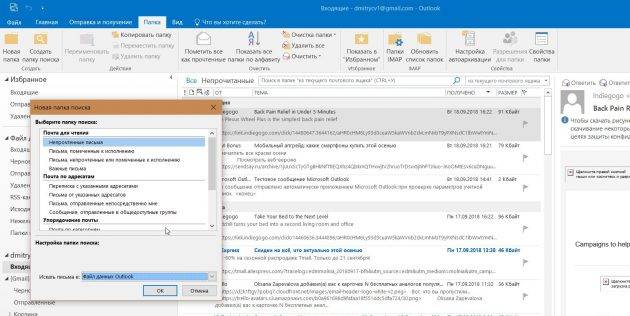
 Настраиваем Outlook для работы
Настраиваем Outlook для работы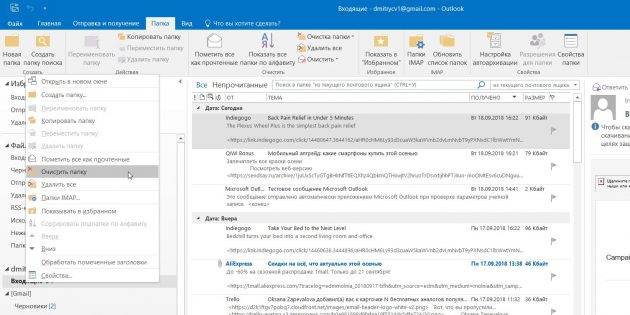
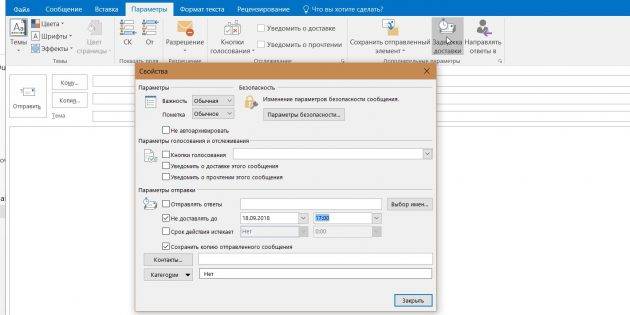
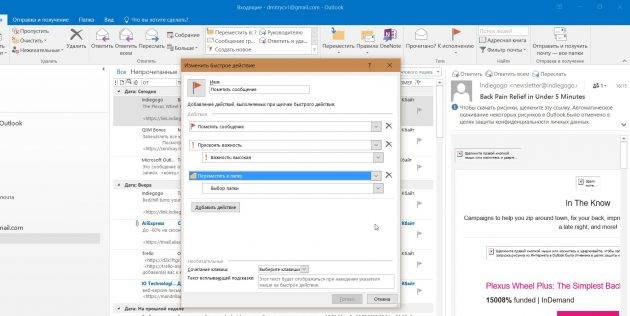
 Настройка Outlook. Пошаговая инструкция
Настройка Outlook. Пошаговая инструкция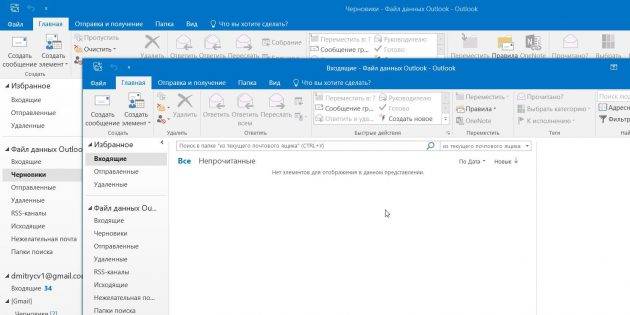
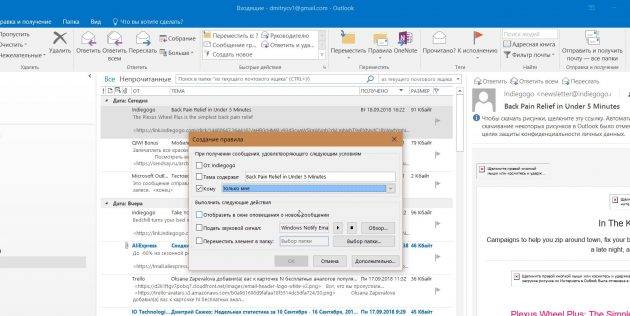
 Как восстановить контактную информацию адресной книги в Outlook
Как восстановить контактную информацию адресной книги в Outlook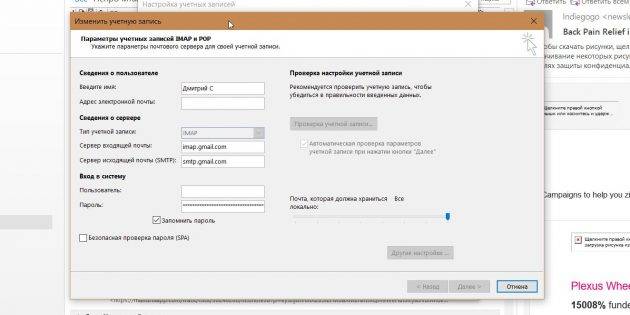
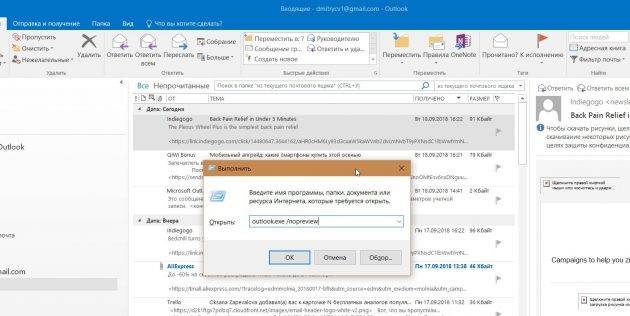

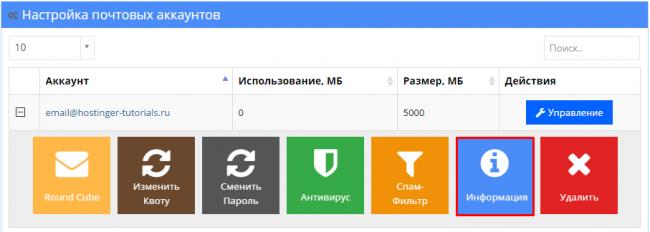
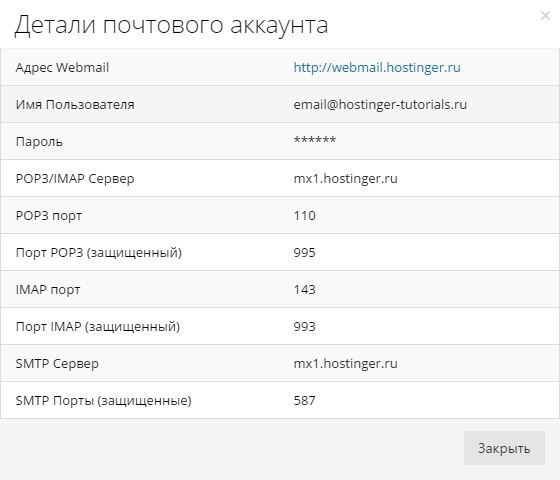
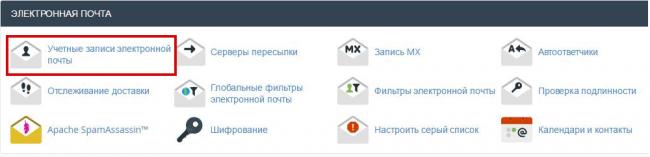

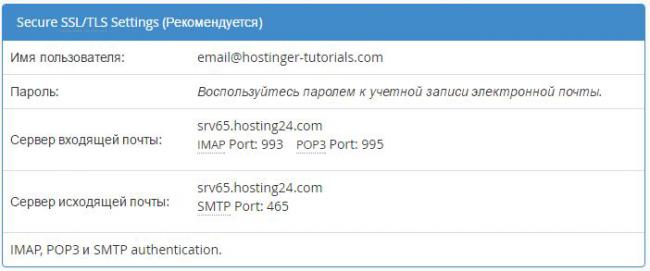
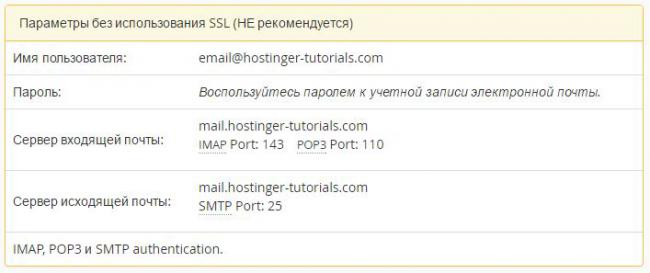

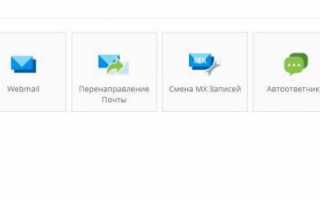

 Microsoft Outlook
Microsoft Outlook Настройка Outlook 2016 для Gmail.com
Настройка Outlook 2016 для Gmail.com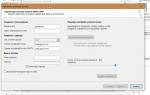 Как исправить время Outlook отличается от системного времени -->
Как исправить время Outlook отличается от системного времени -->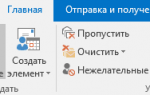 Как создать автоответчик в Outlook на время отпуска
Как создать автоответчик в Outlook на время отпуска